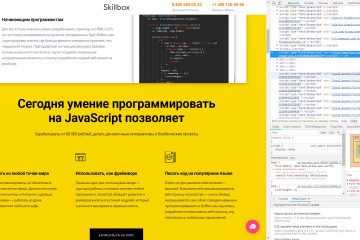Поиск в google: что нужно знать о доступе к вашим геоданным и о том, как управлять им
Содержание:
- Способ №4. Приложения «Найти устройство» на Android и iPhone
- index.html
- Как посмотреть историю местоположений на Android
- Где хранится история просмотров в Гугл Хром
- Google на телефоне
- В веб-браузере
- Как включить дополнительную авторизацию для доступа к странице «Мои действия»
- Как отключить сохранение данных о действиях
- Как временно отключить сохранение информации о действиях
- Как устранять неполадки
- Как посмотреть другие действия
- Как включить геолокацию на телефоне
- Как подтвердить места, указанные в хронологии, и посмотреть места рядом с вами
- Проверяем настройки трекинга на своем смартфоне
- Как узнать, что история местоположения Google включена?
- Как включить доступ к геоданным на андроид
- Как посмотреть историю
- Как изменить или удалить отдельные записи из хронологии Google Карт
- Как отключить историю геолокации на андроиде
Способ №4. Приложения «Найти устройство» на Android и iPhone
У Google и Apple есть собственные сервисы и приложения для поиска телефонов.
Удаленное управление (Android)
- Вы должны знать аккаунт и пароль учетной записи человека которого пытаетесь отследить.
- Скачайте приложение «Удаленное управление » или перейдите с компьютера в браузере на страницу «Удаленное управление «
- Авторизуйтесь аккаунтом человека которого необходимо отследить, после чего вам будет доступно расположение устройства на карте

Найти iPhone
Похожий сервис предлагает и Apple, только для этого вам необходимо зайти в
Если вы владелец смартфона на платформе Android, то наверняка знаете, что Google умеет распознавать ваше текущее месторасположение. Соответственно, Google может следить за вашими перемещениями на местности, составляя историю посещенных мест и трекинг-карту. Кому-то такая возможность покажется очень удобной и интересной, а кому-то — слишком навязчивой и опасной.
Сегодня я вам расскажу, как составляется история местоположения Google и как отключить этот «опасный» сервис. Поделюсь собственным опытом. Не так давно я совершенно случайно обнаружил, что Google Maps пишет историю моих перемещений по городу. В тот момент меня возмутило только одно, — что я об этом совершенно не знал. С другой стороны мне показалось интересным, что Google сохранил данные о моих поездках неделю, месяц и год назад. Тогда я еще не планировал отключать историю местоположений Гугл. Знаменитая интернет-компания постоянно утверждает, что карта перемещений остается конфиденциальной и доступна только владельцу аккаунта.
index.html
В этом файле находится тело проекта. Здесь хранится код HTML и JavaScript. Рассмотрим код JavaScript подробнее:
- Функция initMap(){…} — место, где происходит магия.
- В функции initMap мы сначала создаем новую карту Google. Для нее нужно указать масштаб по умолчанию, центральные координаты и тип карты. В нашем случае — это дорожная карта:
map = newgoogle.maps.Map(document.getElementById('map'), {
zoom: 2,
center: {lat: 37.775, lng: -122.434},
mapTypeId: 'roadmap'
});
Затем получаем данные о местоположении. Это выполняется асинхронно с использованием promises. Наши promises загружают данные о местоположении и создают для каждой точки данных новый LatLng (местоположение) Google Maps:
fetch('static/location.json').then(function(response) {
response.json().then(function(result) {
letlocations = result.locations.map((val) => {
return newgoogle.maps.LatLng(val.latitudeE7 * (10 ** -7),
val.longitudeE7 * (10 ** -7));
})
Теперь нужно отобразить данные на карте. Для этого мы создаем на карте слой тепловой карты. На нем выбираем данные и устанавливаем параметры отображения:
heatmap = newgoogle.maps.visualization.HeatmapLayer({
data: locations,
map: map,
maxIntensity: maxI,
radius: rad,
opacity: opac
});
Остальная часть JavaScript-кода используется, чтобы пользователи могли взаимодействовать с Heatmap и изменять настройки визуализации: радиус и непрозрачность точек данных.
Как посмотреть историю местоположений на Android
Для этого вы можете использовать различные методы, включая приложение Google, приложение Google Maps и приложение браузера, например Chrome. Давайте посмотрим на каждую из них.
Метод 1. Использование приложения Google
Шаг 1. Откройте на вашем телефоне Android.
Шаг 2: Нажмите на Кнопка «Дополнительно» (кнопка с 3 точками) внизу справа.

Шаг 3: нажмите Кнопка «Стрелка вниз рядом с именем вашей учетной записи.

Шаг 4: Нажмите на Управляйте своим аккаунтом Google.

Вы попадете на новую страницу, на которой показано все, что нужно увидеть в вашей учетной записи Google. По умолчанию вы будете на вкладке «Главная».

Шаг 5. Среди вкладок вверху выберите Данные и персонализация.

Шаг 6: Под Контроль активности, нажать на История местоположений.

Шаг 7: Ударьте Управление деятельностью.

Вы попадете в приложение Google Maps. На новой странице загрузится интерфейс, в котором вы сможете просматривать историю своего местоположения, сортируя по дню, месту, городам и миру.
Шаг 8: Находить конкретная деятельность:
Метод 2: с помощью приложения Google Maps
Шаг 1. Откройте Карты Гугл приложение на вашем устройстве Android.
Шаг 2: коснитесь гамбургер-меню вверху слева.

Шаг 3: коснитесь Ваши места.

Здесь будет показан список всех мест, которые вы посетили и хотели бы посетить.
Шаг 4. Среди вкладок вверху выберите Посетил вкладка между бронированиями и картами.

Вам будет показан список посещенных вами мест, начиная с самых недавних и заканчивая более ранними посещенными местами.
Альтернативно, вы также можете выполнить следующие действия, чтобы просмотреть историю своего местоположения.
Шаг 1. Откройте Карты Гугл приложение на вашем устройстве Android.
Шаг 2: коснитесь гамбургер-меню вверху слева.
Шаг 3: Нажмите на Ваш график.

Шаг 4: Находить конкретная деятельность:
-
День
- Нажмите на стрелку рядом с «Сегодня» в верхней части экрана.
- Выберите дату из месяца или проводя пальцем влево / вправо, чтобы выбрать конкретный месяц.
- Действия за день теперь будут отображаться в нижней половине экрана.
-
Места
- Нажмите на Места вкладка вверху.
- Вам будет показан список мест, которые вы могли бы посетить в вас и вокруг вас.
-
Города
- Нажмите на Города таб.
- Список городов, которые вы посещали в прошлом, будет показан ниже.
- Нажмите на конкретный город, чтобы увидеть, где вы находитесь.
-
Мир
- Нажмите на Мир таб.
- Вам будет показан список стран для просмотра истории вашего местоположения, и вы сможете продолжить просмотр дополнительных параметров, таких как города, места и время.
Метод 3: с помощью приложения для браузера
Шаг 1: Открыть предпочитаемый вами веб-браузер (например, Chrome).
Шаг 2. Посетите эту страницу — https://myactivity.google.com. И войдите со своим Google ID.
Шаг 3. В левом переднем меню выберите Контроль активности.

Шаг 4. Перейдите в раздел с названием История местоположений и нажмите на Управление деятельностью.
Откроется веб-интерфейс Google Map, где в виде точек на карте будут показаны места, которые вы недавно посещали. Вы можете выбрать конкретный день из последних месяцев или двух, используя раздел графика активности слева. Вы также можете выбрать дату вручную, нажав год, месяц и день, которые вы хотите найти.
СВЯЗАННЫЕ С:
Где хранится история просмотров в Гугл Хром
В Гугл Хроме все ваши посещения отражаются в отдельном меню, в которое можно зайти через настройки браузера. Сохранение всех ваших переходов по сайтам является автоматической опцией и отключить ее нельзя, разве что только перейти в режим «Инкогнито». В остальном, веб-обозреватель Chrome по умолчанию сохраняет истории посещений. Найти их можно следующим образом:
- Запускаете браузер.
- Нажимаете на три вертикальные точки справа – кнопка меню.
- В появившемся на экране списке выбираете «История».
- Далее снова «История».
- На новой странице загружается список сайтов, с которыми вы работали за последние несколько сессий.
Вы можете быстро перейти в меню с историей, использовав комбинацию горячих клавиш на компьютере – Ctrl+H.
В открывшемся списке сайтов, которые вы посещали за последнее время, будет отражаться следующая информация:
- дата и время посещения;
- название веб-страниц;
- их адрес.
Данные о вашей истории в Гугл Хром никуда не переносятся и никому не передаются, но доступ к ней может иметь любой пользователь компьютером. Поэтому если вы хотите оградить себя от ненужных расспросов, лучше перед выходом из очередного сеанса очистить выборочно список сайтов или сразу все. Но есть еще одно «Но». Если вы работаете в Хроме под своей учетной записью Google, то есть вошли в аккаунт почты Gmail, то перепроверьте, включена ли у вас синхронизация в настройках. Если она включена, то на всех ваших устройствах, где открыта почта Google в браузере Хром, будет происходить синхронизация работы, а значит, и история просмотров тоже будет дублироваться. Поэтому позаботьтесь и об этом вопросе.
Вариант 1: Браузер на ПК
Для решения нашей задачи подойдет любой веб-обозреватель. В нашем примере будет использован Google Chrome.
Онлайн-сервис Гугл Карты
- Перейдите по указанной выше ссылке. Если это потребуется, авторизуйтесь, введя логин (почту) и пароль от той же учетной записи Google, которую используете на своем смартфоне или планшете. Откройте меню, кликнув по трем горизонтальным линиям в верхнем левом углу.
В раскрывшемся списке выберите пункт «Хронология».
Определите период, за который вы хотите просмотреть историю местоположений. Указать можно день, месяц, год.
Все ваши передвижения будут показаны на карте, которую можно масштабировать, используя колесико мышки, и перемещать, кликнув левой кнопкой (ЛКМ) и потянув в желаемом направлении.
Если вы хотите увидеть на карте те места, в которых побывали совсем недавно, открыв меню Google Карт, поочередно выберите пункты «Мои места» — «Посещенные места».
В случае если вы заметили в хронологии своих передвижений ошибку, ее легко можно исправить.
- Выберите то место на карте, которое указано неверно.
- Кликните по направленной вниз стрелке.
- Теперь выберите правильное место, при необходимости можно воспользоваться поиском.
Вот так просто можно просмотреть историю местоположений на Гугл Картах, используя для этого веб-браузер и компьютер. И все же, многие предпочитают это делать со своего телефона.
Вариант 2: Мобильное приложение
Получить детальные сведения о хронологии можно, воспользовавшись Google Картами для смартфона или планшета с ОС Android. Но сделать это можно лишь в том случае, если приложение изначально имело доступ к вашему местоположению (задается при первом запуске или установке, в зависимости от версии ОС).
- Запустив приложение, откройте его боковое меню. Сделать это можно, тапнув по трем горизонтальным полосам или выполнив свайп слева направо.
В списке выберите пункт «Хронология».
Если вы посещаете данный раздел впервые, возможно, появится окно «Ваша хронология», в котором потребуется тапнуть по кнопке «Начать».
На карте будут показаны ваши передвижения за сегодняшний день.
Тапнув по значку календаря, вы можете выбрать день, месяц и год, за которые хотите узнать информацию о своем местоположении.
Как и на Гугл Картах в браузере, в мобильном приложении тоже можно просмотреть недавно посещенные места.
Для этого в меню последовательно выберите пункты «Ваши места» — «Посещенные».
Изменение данных в хронологии тоже возможно. Найдите место, сведения о котором указаны неверно, тапните по нему, выберите пункт «Изменить», а затем введите правильную информацию.
Google на телефоне
Если у вас на телефоне стоит приложение Google Карты, то по умолчанию история, скорее всего, записывается. Проверить это можно, просто открыв хронологию на компьютере, как указано выше. Есть еще приложение Google Адреса – возможно, оно тоже записывает, не уверена.
В любом случае с мобильных устройств тоже можно отключить и включить запоминание истории. На Android запись истории включается/отключается так:
- Откройте «Настройки», выберите «Учетную запись Google»
- В разделе «Конфиденциальность» выберите «Доступ к моим геоданным»
- Теперь можно включить либо выключить «Разрешить доступ к данным о моем местоположении»
На устройствах iOS это делается похожим образом.
Но это еще не все, можно запретить и разрешить отправку данных о местоположении конкретному телефону из приложения Google Карты. Чтобы сделать это:
- Откройте на телефоне приложение Google Карты.
- Нажмите значок |||.
- Выберите “Настройки”.
- Выберите “Доступ к моим геоданным”.
- Выберите “История местоположений”.
- Отобразятся названия устройств.
- Включите или отключите нужное устройство.
Включить и выключить конкретное устройство
В веб-браузере
Что произойдет после удаления истории местоположений
Если вы удалите историю местоположений частично или полностью, некоторые персонализированные функции в сервисах Google могут начать работать хуже или быть отключены. Это касается, например:
- альбомов в Google Фото, автоматически созданных для мест, где вы побывали;
- рекомендаций с учетом мест, которые вы уже посетили;
- информации в реальном времени о том, когда лучше выехать, чтобы не попасть в пробку по пути домой или на работу.
Важно!
Если вы включили определенные функции, например историю приложений и веб-поиска , но пользуетесь другими сайтами, приложениями и сервисами Google, то сведения о том, где вы побывали, могут сохраняться в аккаунте Google, даже если вы удалите историю местоположений или приостановите ее запись. Например, при включенной истории приложений и веб-поиска данные о местоположении могут записываться наряду с информацией о ваших действиях в Поиске и Картах и добавляться к сведениям о фотографиях (в зависимости от настроек вашей камеры)
Как включить дополнительную авторизацию для доступа к странице «Мои действия»
Если вашим устройством пользуется кто-то ещё, рекомендуем включить дополнительный этап проверки личности для доступа к странице «Мои действия».
- Откройте страницу activity.google.com.
- Над списком действий нажмите Настроить проверку для доступа к истории моих действий.
- Включите или отключите дополнительную проверку.
Как отключить сохранение данных о действиях
Вы можете управлять почти всеми настройками сохранения информации о ваших действиях.
- Откройте страницу Аккаунт Google.
- В левой части экрана выберите Данные и конфиденциальность.
- В разделе «Настройки истории» выберите функцию, для которой вы не хотите сохранять данные.
- Отключите параметр «История приложений и веб-поиска» Приостановить ОК.
Примечание. могут не отображаться в списке.
Как временно отключить сохранение информации о действиях
Чтобы история поисковых запросов и посещения сайтов не сохранялась, перейдите в браузере в режим инкогнито.
Примечание. Если в режиме инкогнито вы войдете в аккаунт Google, ваша история поиска может сохраниться.
Как устранять неполадки
Вы не можете найти информацию о своих действиях
Убедитесь, что выполнены следующие условия:
- Вы вошли в аккаунт. Ваши действия сохраняются, только если вы вошли в аккаунт.
- Устройство подключено к интернету. Действия, выполняемые в офлайн-режиме, не будут отображаться на странице «Мои действия», пока не появится подключение к интернету.
- Вы включили нужные настройки. Чтобы проверить, так ли это, перейдите на страницу Отслеживание действий.
- Вы вошли только в один аккаунт. Если вы вошли сразу в несколько аккаунтов в одном браузере или на одном устройстве, действия могут сохраняться в аккаунте, установленном по умолчанию.
Примечание. Некоторые сервисы Google не поддерживают сохранение данных о выполненных действиях в вашем аккаунте.
Вы совершили их на сайтах и в приложениях, использующих сервисы Google
Некоторые сайты и приложения используют сервисы Google, например Поиск, Карты или Рекламу. Если вы посетите эти сайты и приложения на устройстве, где выполнен вход в аккаунт Google, ваши действия могут появиться на странице «Мои действия». Если вашим устройством пользуется кто-то ещё или вы вошли в несколько аккаунтов, на этой странице также может сохраняться информация о действиях в другом аккаунте.
Некоторые сайты и приложения предоставляют Google доступ к сведениям о подобных действиях.
Мы сохранили информацию о спрогнозированных действиях
Иногда мы пытаемся угадать ваш следующий запрос и готовим подходящий контент заранее.
Если в вашем аккаунте YouTube включено автовоспроизведение видео, в списке «Мои действия» могут оказаться видео, запущенные автоматически.
Другие причины
Вы можете видеть незнакомые действия по следующим причинам:
- Вы вошли сразу в несколько аккаунтов в одном браузере или на одном устройстве. В таком случае здесь могут быть сохранены действия из другого аккаунта.
- Вы работали на общедоступном устройстве и забыли выйти из аккаунта.
- На устройстве неправильно установлены дата и время. В этом случае будут показаны неточные данные о том, когда было совершено действие.
- Кто-то получил доступ к аккаунту без вашего разрешения.
Если вы считаете, что действия в вашем аккаунте совершил кто-то другой, примите меры безопасности.
Как посмотреть другие действия
На странице «Мои действия» собрана не вся история ваших действий, сохраненная в аккаунте Google. Например, история местоположений, если вы ее включили, сохраняется в хронологии Google Карт.
Чтобы посмотреть другие действия, следуйте этим инструкциям:
- Откройте страницу Аккаунт Google.
- В левой части экрана нажмите Данные и конфиденциальность.
- В разделе «Настройки истории» выберите Мои действия.
- В строке поиска действий нажмите на значок «Ещё» Другие действия в Google.
- Выберите нужную опцию под действием, которое вы хотите посмотреть.
Подробнее о том, какие данные мы собираем и для чего их используем…
Как включить геолокацию на телефоне
Геолокация доступна практически на всех телефонах системы Андроид. Существует несколько способов подключения, которые помогут пользователю без труда подключиться и определить свои координаты. Это поможет ему не только найти маршрут, но и рассчитать многие интересные измерения. На электронных браслетах, кстати, также присутствует возможность подключения геолокацию.
Чтобы подключить функцию GPS к Андроиду, нужно:
Перейти в настройки телефона. Чаще всего располагаются они на главной экране и выглядят, как шестеренка;

Перейдя в настройки, находим раздел «Личные», а в нем пункт «Подключение;

После с помощью сдвига ползунка активируем функцию напротив слова «Геоданные».
Теперь на Андроиде доступна функция определения расположения пользователя. В строке режима можно выбрать несколько операторов, которые будут осуществлять прием и с помощью которых будет проводится определение координат.
Режимы работы служб геолокации
Выбор режима службы – очень важный этап. От него зависит не только точность определения, но и другие факторы. Например, при подключении в качестве оператора мобильные сети пользователь рискует тратить батарейку просто так. Если он выберет GPS в качестве режима работы служб, то он гарантирует себе не только точность определения, но и экономию батарейки.
Всего существует несколько типов режима работы служб:
- По всем источникам. То есть пользователь может выбрать как и определение при помощи мобильных операторов, так и GPS сразу. Такая функция часто в системах называется «Высокая точность», так как координаты с одной базы накладываются на координаты с другой и в итоге высчитывается более точный процент и данные выделения геоданных;
- С помощью мобильных операторов. Такие операторы как МТС, Билайн или Теле2 предоставляют свои услуги определения, тем самым пользователю потребуется только подключение мобильной сети и безграничный интернет. Этот способ не дает таких точных результатов как первый или третий, но тоже является неплохой альтернативой;
- Заключительный режим – по спутникам GPS. Один из самых точных способов, если не считать первый. Спутники были приспособлены под то, чтобы точно определить расположение того или иного объекта, поэтому все телефоны оборудованы специальным модулем, позволяющий просто и быстро осуществлять определение геоданных.
История местоположений и передача геоданных
Если пользователь выйдет из настроек «Месторасположения» и пролистнет немножечко вниз, то обнаружит огромное количество интересных и необычных функций, которые можно также настроить и посмотреть. Первая из них – это история месторасположения.

Эта функция фиксирует все точки и координаты, то есть места, где находился пользователь. Историю месторасположения можно посмотреть в любой момент, а также отключить тогда, когда она понадобится.
История сохраняется в серверах установленной системы на андроиде – на Google. Чтобы отключить эту функцию, достаточно просто передвинуть ползунок и тогда устройство не будет сохранять данные пользователя.

Вторая не менее интересная функция – это передача геоданных. Она нужна для того, чтобы пользователь смог передать свое месторасположение другому пользователю сети, если есть такая необходимость. Ситуации бывают разные, поэтому передача геоданных – очень важная функция, особенно в летальных ситуациях, когда:
- Произошел угон автомобиля, мобильник остался в машине;
- Когда пользователь просто не знает своего месторасположения;
- Когда потерялся телефон.
Как подтвердить места, указанные в хронологии, и посмотреть места рядом с вами
Вы можете подтверждать свое местоположение на Google Картах, даже если история местоположений отключена. Благодаря этому можно просматривать данные о том, сколько раз вы были в определенном месте и как туда добирались.
Подтвержденные места будут отображаться в хронологии. Вы сможете удалять данные об отдельных местах или всю историю местоположений. Подробнее о том, как управлять историей местоположений…
- Откройте приложение «Google Карты» на устройстве Android.
- Нажмите на синюю точку Что рядом?.
- Прокрутите список мест и выберите то, в котором вы находитесь.
- На следующем экране в разделе «Вы сейчас здесь?» нажмите Да.
- Нажмите Показать в хронологии, чтобы увидеть все места, где вы побывали, и время их посещения.
Вы также можете подтвердить свое местоположение в реальном времени с помощью Google Chrome или приложения Google. Для этого выполните следующие действия:
- Откройте Google Карты в Chrome или приложении Google.
- Найдите, где вы сейчас находитесь.
- Нажмите «Подробнее «.
- Когда вы увидите вопрос «Вы сейчас здесь?», нажмите «Да».
Проверяем настройки трекинга на своем смартфоне
Начнем с пользователей операционной системы iOS. Для того, чтобы отключить запись истории местоположений Гугл на iPhone, вам понадобится войти либо в поисковый сервис Google search app, либо в другое приложение этой компании, например Google Maps.
В «Google Search app» тапните в левом верхнем углу по изображению своего профиля и откройте настройки приложения. Далее перейдите к пункту меню:
и активируйте в нем опцию «Do not report». Так вы отключите фиксацию текущего месторасположения.
Если вы хотите знать, где находитесь со своим iPhone, но при этом не хотите сохранять свой маршрут передвижения, придется поступить иначе. Снова зайдите в пункт:
но в списке выберите уже другой пункт «Location History». Тут вам следует выбрать «Do not store», и подтвердить свой выбор, нажав «Done».
Остановимся на следующем варианте управления историей месторасположения Google. Тапните в Google Maps по иконке в виде стопки из трех блинов, расположенной в левом верхнем углу мобильного приложения. Далее последовательно тапните по «Your timeline», иконке в виде графика слева вверху и тапните в новом меню по «Settings». Под настройками месторасположения вы можете увидеть, включены или выключены в настоящий момент функции «Location Reporting» и «Location History». Здесь же, не выходя из карт, вы можете удалить полностью или частично историю ваших локаций.
Отмечу также, что сравнительно недавно на основной панели мобильной версии Google Maps появилась новая функция с названием «Share location». Данная функция позволяет временно открыть информацию о вашем месторасположении одному из ваших контактов.
Для того, чтобы определить, какие из ваших приложений на iPhone используют информацию о вашем положении на карте, выберите этот подраздел:
Для пользователей Android смартфонов процесс управления историей месторасположений аналогичен. Откройте в настройках смартфона:
В последнем окне используйте слайдер для выбора режима работы — с включенной или отключенной историей месторасположений Google.
Смартфоны и планшеты на базе Android постоянно фиксируют местоположение пользователя и хранят эти данные. Координаты они определяют несколькими способами: через спутники GPS, башни сотовой связи или точки Wi-Fi. Если у вас есть Android-устройство, вы можете ради интереса зайти в свой аккаунт и посмотреть историю своих перемещений. История хранится с самого первого дня, когда у вас появилось устройство на Android, и не очищается автоматически.
Сделать это просто — достаточно залогиниться в аккаунт Google и перейти в Google Maps на страницу истории местоположений . Тут вы увидите карту с линиями своего перемещения в течение суток и календарь с историей за любой день.График под картой позволяет просмотреть историю перемещений в течение выбранного дня, при нажатии на точку вы увидите, когда именно вы были в отмеченном на карте месте.
Наверно, такая история иногда может быть полезна. Допустим, вам захочется вспомнить, куда вы ходили в определенный день, долго ли там были и куда пошли потом. Или потребуется показать, где и когда вы находились, чтобы снять с себя подозрения. Но вдруг о существовании отслеживания узнает ревнивая жена (или ревнивый муж) и попросит доказать, что вы действительно в прошлую пятницу задержались на работе, а не ушли в гости к коллеге? Лучше уж никакого алиби, чем плохое. К счастью, историю можно очистить.
Если нужно удалить данные за конкретное число, выберите его в календаре и нажмите «Удалить историю за этот день». Если хотите очистить данные за все время, нажмите «Удалить всю историю».
Любое Android-устройство поддерживает большое количество бесплатных приложений из официального магазина. Сама же компания Гугл предлагает сервисы отслеживания местоположения устройства – google history. Пользователь при желании может удаленно очистить содержимое смартфона, заблокировать экран. Ниже приведена инструкция, как посмотреть историю местоположения гугл.
Как узнать, что история местоположения Google включена?
Все зависит от правильной . Для того, чтобы узнать, включена ли история местоположений, откройте сервис Google под названием Хронология (Google Maps Timeline). В левом нижнем углу под картой можно найти секцию с надписью «История местоположений отключена» и синей кнопкой, предлагающей ее включить «Включить историю». Если история уже включена — надписи будут соответствующие.
Существует и альтернативный способ управления сервисом Google с хронологией ваших месторасположений. Откройте свой Google аккаунт, найдите в разделе «Конфиденциальность» подраздел «Просмотр действий», а в нем пункт «Хронология в Google картах». После нажатия вы перейдете на карту сервиса Хронология с аналогичным выбором включения/отключения сервиса.

Здесь стоит сразу отметить, что отключение история местоположений Гугл не приведет к удалению истории ваших локаций в прошлом. То-есть все старые данные сохранятся. Если же вы хотите очистить абсолютно все в своей истории, то нет ничего проще — в правом нижнем углу найдите иконку настроек сервиса в виде шестеренки, кликните по ней и в контекстном меню выберите пункт «удалить историю местоположений». В английской версии это звучит как «Delete all Location History».

Возможно, вам необходимо удалить свою локацию за один день или конкретный адрес, который вы посетили? Это тоже очень просто! Откройте «Хронологию». В левом верхнем углу вы найдете календарь из трех секций «За год», «За месяц» и «За день». В зависимости от своих задач выберите нужный период или дату. Теперь на самой карте вы увидите все свои перемещения за этот период или день. Далее вам будут доступны два сценария:
Удалить один день, месяц или год. Для этого воспользуйтесь значком урны в нижнем правом углу карты с подписью «Удалить данные за день».

Удалить конкретный адрес или локацию. Для это выберите в левой панели со списком адресов нужную локацию, откройте контекстное меню через иконку с тремя точками и выберите пункт «Удалить запись».

Как включить доступ к геоданным на андроид
Эта функция доступна пользователю после привязки устройства к аккаунту Гугл, но ее в любой момент можно отключить и заново включить. Выполнить включение можно через раздел «История местоположений» на сервисе Google. Для этого вам не понадобится компьютер, все действия проводятся прямо с телефона последующей инструкции:
Активировать определение координат устройства можно и через другой раздел – «Отслеживание действий». Выполняется это по следующему алгоритму:
- Зайдите в аккаунт от Гугл.
- Перейдите к меню настроек Google.
- Найдите раздел «Отслеживание действий»
- Активируйте пункт «История местоположений».
Траектория перемещений и маршрут гугл
Просмотреть через Google Maps данные о передвижениях можно при помощи мобильного приложения или аккаунт на компьютере. Просмотреть записи инструмента Your Timeline можно, если включить ее заранее на смартфоне. Человек может выбрать точную дату из календаря или отрезок времени, а сервис отобразит посещенные места, маршруты перемещений. Если у человека стоит определение местоположения при создании фото и загрузил их на сервер Google, то в хронологии отобразятся и они.
Пользователь может давать местам, где он бывает часто, уникальные метки или сбросить их, к примеру: дом, работа, любимое кафе При необходимости человек может очистить полностью историю перемещений или стереть конкретную линию маршрут. Это можно сделать из соображений конфиденциальности, хотя Гугл уверяет, что данные местоположения видны только вам. Для других пользователей эта информация недоступна.
Льготные путевки в санаторий для пенсионеров — кому положены и порядок получения Что такое нейролептики, побочные эффекты при лечении препаратами Устричный соус — состав и вкус, как использовать и рецепты приготовления в домашних условиях
Как посмотреть историю
Хронология Google
Как найти место, если не помнишь адрес
Допустим, вы ездили на рыбалку в незнакомое место на природу или на чью-то дачу, и ваш смартфон был включен как обычно. Потом вы решили вернуться в то же место, но не помните точно, как туда снова добраться. Тут то и пригодится хронология Google. Открываем карту, вспоминаем день, смотрим. Выбираем точку и пролагаем до нее маршрут через навигатор Google Адреса. Или через другой навигатор. Вот, например, извилистый маршрут по дачным дорожкам, который можно восстановить, не зная ни номера дома, ни улицы.
Хронология Google
Как узнать, сколько времени тебя ждали в машине, пока ты был в магазине
Недавно пришлось мне зайти в Ашан, пока человек сидел в машине. Задержался. Позднее стало неловко и решил посмотреть, сколько же я тогда пробыл в Ашане. Находим по примерным воспоминаниям этот день, проматываем ленту передвижений слева, и видим, что находились в Ашане полчаса. (Многовато).
Во сколько часов ты ходил тогда в кафе
Гугл может определять, сидел ты на месте, ходил или ехал на машине – это понятно по скорости. И траектория разбивается почти правильно на некоторые участки: ходьба, езда, велосипед. Название места обычно правильно опознается. Вот, можно посмотреть, что в кафе «Миндаль» ты пришел в 8:07, а ушел в 8:31 (а шел туда, кстати, 700 метров)
Cколько времени длилась поездка: когда уехал и когда приехал
Аналогично можно посмотреть, сколько длилась продолжительная поездка по трассе из одного города в другой. Где ты находился каждую минуту.
Какого точно числа ты съехал из квартиры
Еще пришло в голову посмотреть, какого же числа я переехал. Было это три года назад, и я уже забыл детали. Однако Гугл не подвел – четко такого-то числа обрывается пребывание по тому адресу. И заодно можно посмотреть детали перемещений при переезде, вспомнить, как прошел тот день.
Как изменить или удалить отдельные записи из хронологии Google Карт
В данной статье я использую Android, но шаги для iOS точно такие же. Чтобы получить доступ к хронологии запустите Google Карты и сделайте свайп вправо или нажмите на три полосы в верхнем левом углу, чтобы открыть меню. Выберите «Хронология».

Представление по умолчанию — это мини-карта в верхней части экрана и просмотр Ваших последних мест внизу. Чтобы отредактировать (или удалить) любое из этих местоположений, просто нажмите на запись.


Отсюда Вы можете отредактировать запись, нажав кнопку «Изменить», что позволит Вам изменить время и указать точное местоположение, если оно неточно.

Чтобы удалить запись нажмите на иконку корзины в правом верхнем углу. Появится всплывающее окно в котором необходимо подтвердить удаление записи.


Как остановить (и удалить все) отслеживание истории местоположений в Google Картах
Вам не обязательно удалять каждую запись отдельно. Вы можете удалить все Ваши данные из хронологии.
Находясь в «Хронологии» нажмите три точки в правом верхнем углу, затем выберите «Настройки».


На самом деле довольно сложно полностью отключить хронологию, потому что это может негативно повлиять на другие аспекты навигации. Но если Вы хотите убрать записи из хронологии, то перейдите к нижней части страницы настроек хронологии и отключите опцию «История местоположений включена».

Вы можете отключить историю местоположений для конкретного устройства или совсем — просто нажмите соответствующий переключатель. Верхний переключатель отключит отслеживание истории местоположений на всех устройствах, а переключатель рядом с именем устройства просто отключит его на этом конкретном устройстве.

Вы также можете удалить свою историю местоположений, если хотите. Это можно сделать двумя способами: «Удалить всю историю местоположений» или «Удалить часть истории местоположений». Это два последних параметра на странице настроек хронологии.
Чтобы удалить всю историю местоположений нажмите на этот пункт. Появится предупреждение о том, что это действие нельзя отменить, и это может повлиять на приложения, которые используют Вашу историю местоположений. Если Вы согласны, то поставьте галочку в поле «Да, удалить» и нажмите «Удалить».


Если Вы хотите удалить историю местоположений только за период, то выберите пункт «Удалить часть истории местоположений». Укажите дату начала периода и дату окончания и нажмите «Продолжить».


Снова появится предупреждение, поставьте галочку в поле «Да, удалить» и нажмите «Удалить».

Как удалить историю навигации
Удаление истории навигации немного сложнее, потому что нет возможности удалить все одним нажатием — Вы можете удалять только отдельные записи.
Сначала запустите Google Карты. Откройте меню, сделав свайп вправо или нажав три полоски в левом верхнем углу. Прокрутите меню вниз, там Вы увидите пункт «Настройки», нажмите на него.

Здесь найдите и нажмите на пункт «История».

Здесь Вы увидите все маршруты, которыми пользовались при навигации. Невозможно сразу очистить все данные, поэтому Вам придется удалять их по отдельности, нажимая X с правой стороны.

После нажатия на X Вы получите небольшое предупреждение о том, что эта запись будет удалена из истории Карт. Подтвердите удаление, нажав на кнопку «Удалить».

Просмотреть свою историю местоположений и изменить соответствующие настройки можно с помощью хронологии в Google Картах . Она доступна и на мобильных устройствах, и на компьютерах. В хронологии можно изменять отдельные записи из истории местоположений, а также удалять информацию за определенные периоды или же в полном объеме. Ваша хронология видна только вам.
Как отключить историю геолокации на андроиде
Когда эта функция активирована, Гугл отправляет сведения о местонахождении устройства, сохраняет их в учетной записи. Это работает даже при закрытых картах. Чтобы отключить опцию, необходимо сделать следующее:
- Открыть Google Maps, зайти в раздел с хронологией.
- Нажать на пункт «Настройки».
- Перейти в раздел «История местонахождений».
- Отключить, нажав на соответствующую кнопку.
После этого информация перестанет записываться. Для компьютеров инструкция немного отличается:
- Зайти на сайт Google Maps Timeline.
- Нажать на иконку шестеренки.
- Выбрать строку «Отключить историю местоположений».