Игровой режим в windows 10
Содержание:
- Никакой магии
- Как активировать функцию игрового режима
- Проверка Creators Update на компьютере или ноутбуке
- Включить игровой режим в параметрах Виндовс 10
- Используем редактор реестра
- Обновление драйверов
- Включить или отключить игровой режим в настройках
- Ноябрьское обновление 2021:
- Включение или отключение режима игры глобально через редактор реестра
- Включение или отключение режима игры для определенных приложений в Windows 10
- Заключение
- Как включить игровой режим в Windows 10
- Общие советы
- Как отключить Xbox Game Bar в Windows 10
- «Игровой режим» Windows 10 — мультимедийный инструмент от Майкрософт
- Включение игрового режима [Windows 10]
- Выпуски Windows 10 без «Игрового режима»
- Включаем режим
- Что дает игровой режим в Windows 10?
- Включение ReadyBoost в Windows 11
- Не мешает ли
- Что такое игровой режим и зачем он нужен
- Включить (отключить) игровой режим в настройках игровой панели
Никакой магии
Это краткое тестирование далеко от всеобъемлющего, но показывает, что режим Game Mode не столь уж избыточная опция, насколько это описывали более ранние обзоры. Если вы играете на скромном десктопе или ноутбуке с ограниченными возможностями, Game Mode от Windows 10 способен сделать «неиграющие» игры вполне работающими (хотя в случае, подобном нашему, было бы лучше просто закрыть эти параллельные программы). Я подозреваю, что на ноутбуках попроще, чем роскошный Surface Book с процессором Core i7, эффект будет еще более ярко выраженным.
Преданнные геймеры с навороченными ПК, пожалуй, получат от игрового режима в Windows 10 меньше выгоды, чем показало наше тестирование, хотя я бы ставил, скорее, на пограничные случаи, где Game Mode способен внести больше разницы. Экстремально требовательные к CPU игры, вроде Fallout 4, могут выявить более значительный выигрыш (если вы из тех людей, которые держат открытыми другие программы во время игры), чем, например, игры, запускаемые на ультрабыстрых мониторах в 144 Гц, способные буквально размолотить процессор. Я также не удивлюсь, если Game Mode не слишком много выгоды принесет процессорам Ryzen, поскольку чипы от AMD полны ядрами и потоками по самую макушку. Нужно будет протестировать!
Наконец, не мешает помнить, что игровой режим Windows 10 существенно блокирует ресурсы, необходимые для параллельно открытых приложений, что может весьма заметно отразиться на их работе. Активация игрового режима уменьшила «заикание» тройки протестированных сегодня игр, но в свою очередь вызвала заминки в проигрывании видеоролика с YouTube – в фоновом режиме. Вам категорически следует избегать включения Game Mode, если вы, например, решили выпустить пар на Steam, пока другой трудоемкий процесс ворочает мегабайтами информации — имейте в виду, он будет заниматься этим дольше обычного.
Как активировать функцию игрового режима
Режим игрока можно включить через меню игры, которое вызывается с помощью клавиш «Win+G». Меню представляет собой накладку в стиле тех, которые предлагают Steam или Origin. В его настройках можно включить режим для запущенного процесса.
Для начала нужно проверить, что игровое меню включено в Windows 10. Откройте меню Пуск, перейдите в Параметры (значок шестеренки) и выберите вкладку «Игры».
Здесь следует проверить, отмечен ли галкой пункт «Отображать меню игры во время воспроизведения в полноэкранном режиме, проверенных корпорацией Майкрософт».
Обратите внимание на название этой опции, можно подумать, что игровой режим возможно включить только в тех играх, которые были приобретены в Магазине Windows в образе универсальных приложений (UWP), например, Rise of Tomb Raider. Но это вовсе не так
Меню можно включить через комбинацию клавиш Win+G в любой игре при условии, что она была запущена в оконном или полноэкранном формате. Достаточно в опциях войти в настройки образа и установить формат отображения с «Полноэкранного» на «Оконный» или «Оконный без рамки»
Но это вовсе не так. Меню можно включить через комбинацию клавиш Win+G в любой игре при условии, что она была запущена в оконном или полноэкранном формате. Достаточно в опциях войти в настройки образа и установить формат отображения с «Полноэкранного» на «Оконный» или «Оконный без рамки».
Когда игра уже запущенна в оконном формате (или в полноэкранном, если загружена из Магазина Windows), то просто нажмите сочетание клавиш Win+G. На экране появится игровое меню Windows 10.
Нажмите на значок шестеренки, чтобы зайти в настройки. В меню найдите пункт «Использовать игровой режим для этой игры».
Будет достаточно отметить этот пункт, чтобы включить режим, который позволит увеличить производительность. Теперь можно переключить ее в классический полноэкранный формат – настройки в меню будут сохранены, и игровой режим по-прежнему будет включен.
</index>
«Режим игры» — одно из нововведений в Windows 10, которое нацелено на активных игроков в различные приложения. В его функциональность входит активация вспомогательных горячих клавиш, возможность быстрого создания скриншотов и записи происходящего на экране. По умолчанию этот режим активен, что вызывает определенные трудности у некоторых юзеров, поэтому возникает надобность его отключения. Сделать это можно четырьмя различными способами, каждый из которых имеет свои особенности. Давайте остановимся на каждом из них более детально.
Проверка Creators Update на компьютере или ноутбуке
Перед тем как рассказывать об активации игрового режима, нужно проверить, получила ли ваша система последние обновления. Причем именно Creators Update может устанавливаться не автоматически: для того чтобы его применить, нужно сделать несколько простых шагов.
- Открываем настройки Windows 10 при помощи сочетания горячих клавиш Win+ I и выбираем плитку, обозначенную на картинке.
- Проверяем, есть ли обновления для нашей операционной системы.
- Если обновления есть, система автоматически начнет их загрузку. Нам остается немного подождать.
- Когда процесс будет завершен, перезагружаем ПК, перед этим не забыв сохранить все данные и закрыть работающие программы.
После того как Windows 10 вновь запустится, мы увидим, что компьютер находится в актуальном состоянии. Теперь можно переходить к работе с игровым режимом.
Включить игровой режим в параметрах Виндовс 10
После того, как у вас получилось скачать игровой режим для Windows 10, нужно его активировать в параметрах операционной системы, потребуется использовать настройки системы.
Для этого:
- Перейдите в «Панель управления».
- Найдите раздел «Игры».
- Выберете «Использовать режим игры» (Рисунок 3).
После осуществления указанных действий, вы сможете активировать Game Mode в ОС, предоставляющий программам наибольший приоритет, улучшающий качество графики и производительность программы. Этот же функционал оказывается полезен также при запуске множества приложений, работающих в фоне, или если вы привыкли работать сразу с большим количеством вкладок в браузере.
Рисунок 3. Включение режима игры на уровне системы в Windows 10
Есть еще один способ, как оптимизировать работу компьютера, который можно осуществить, не выходя из игрушки. О том, как это сделать, читайте далее.
Используем редактор реестра
Используя штатный инструмент, который есть во всех операционных системах от Microsoft, можно внести изменения в реестр и включить игровой режим в Windows 10.
- Запускаем редактор реестра. Для этого откройте утилиту «Выполнить» при помощи сочетания клавиш Win+ R и введите в поисковое поле слово regedit.
- Далее переходим по пути, который мы обозначили на картинке, и изменяем значение ключа AllowAutoGameMode на «1» (изменяем ключ после двойного клика левой кнопки мыши по нему). Если ключа у вас нет, создайте его. Для этого кликаем по пустому месту правой половины regedit и делаем новый 32-битный параметр.
- Переименовываем вновь созданный параметр в AllowAutoGameMode и открываем его, установив значение «1». По завершении кликаем по «ОК».
Обновление драйверов
Видеокарта (GPU) – основа производительности в играх, особенно, если и остальные компоненты сравнимы с ней. Регулярно обновляйте драйвера или установите специальные программы от производителей Nvidia и AMD, которые автоматически оптимизируют свои решения под некоторые игры и напоминают вам об установке обновлений.
Драйверы на чипсет и другое оборудование лучше всего устанавливать через обновления Windows или с сайта производителя. Чтобы узнать модель материнской карты, введите команду PowerShell:
Не оставьте в стороне и обновление Bios. Так на сайте производителя платы. Будьте внимательны при обновлении, обязательно доведите процесс до конца.
comments powered by HyperComments
Включить или отключить игровой режим в настройках
- Откройте Настройки и нажмите / коснитесь значка Игры.
- Нажмите / коснитесь левого игрового режима и включите или отключите правый игровой режим (настройка по умолчанию), как требуется.
Оказавшись здесь, просто перетащите полосу вверху экрана, чтобы переключиться в режим «выключено» — игровой режим отключен! Конечно, если вы хотите снова включить его, просто перетащите ползунок в положение включения.
Ноябрьское обновление 2021:
Теперь вы можете предотвратить проблемы с ПК с помощью этого инструмента, например, защитить вас от потери файлов и вредоносных программ. Кроме того, это отличный способ оптимизировать ваш компьютер для достижения максимальной производительности. Программа с легкостью исправляет типичные ошибки, которые могут возникнуть в системах Windows — нет необходимости часами искать и устранять неполадки, если у вас под рукой есть идеальное решение:
- Шаг 1: (Windows 10, 8, 7, XP, Vista — Microsoft Gold Certified).
- Шаг 2: Нажмите «Начать сканирование”, Чтобы найти проблемы реестра Windows, которые могут вызывать проблемы с ПК.
- Шаг 3: Нажмите «Починить все», Чтобы исправить все проблемы.

Включение или отключение режима игры глобально через редактор реестра
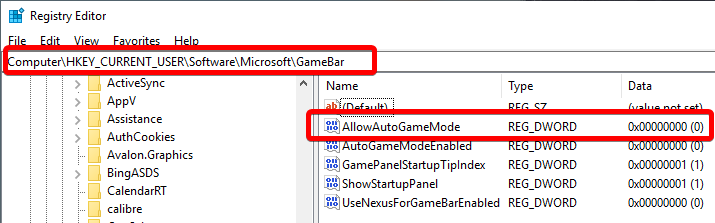
Доступ администратора необходим для следующих шагов.
- Нажмите Windows + R> введите regedit> нажмите OK / Enter. Вы также можете открыть меню «Пуск» и ввести regedit или редактор реестра и запустить приложение.
- Перейдите к HKEY_CURRENT_USER \ Microsoft \ GameBar. Вы можете вставить его прямо в адресную строку вверху для быстрого доступа.
- В папке GameBar на правой панели найдите ключ с именем AllowAutoGameMode, если его нет, вы можете создать его.
- Чтобы создать ключ, щелкните правой кнопкой мыши в окне и выберите «Создать»> «Значение DWORD» (32-разрядная версия). Переименуйте новый ключ в AllowAutoGameMode
- Чтобы отключить режим игры, установите для параметра AllowAutoGameMode значение 0, закройте редактор реестра и перезагрузите компьютер.
Включение или отключение режима игры для определенных приложений в Windows 10
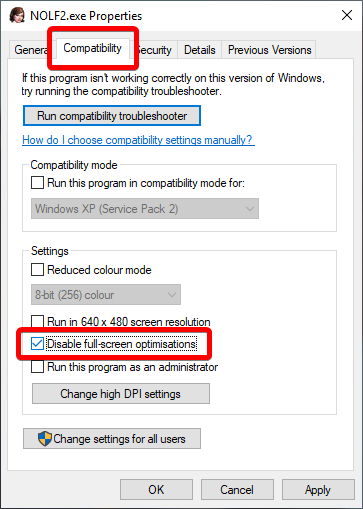
Шаг 1: Откройте игру или приложение, для которого вы хотите включить или отключить игровой режим.
Шаг 2: После запуска игры / приложения одновременно нажмите логотип Windows и клавиши G, чтобы отобразить игровую панель
Обратите внимание, что логотип Windows + G является комбинацией клавиатуры по умолчанию для открытия игровой панели. Если вы изменили сочетание клавиш по умолчанию для игровой панели, используйте это сочетание клавиш
Если вы видите диалоговое окно с сообщением «Вы хотите открыть игровую панель?», Установите флажок «Да», это вариант игры для отображения игровой панели.
ПРИМЕЧАНИЕ. Если игровая панель не открывается, возможно, это потому, что она отключена в настройках. Чтобы включить / отключить игровую панель в Windows 10, прочитайте наши инструкции по ее включению.
Шаг 3: Щелкните значок «Настройки / Speedbox», чтобы открыть настройки панели игр.
Шаг 4. На вкладке «Общие» установите флажок «Использовать игровой режим для этой игры», чтобы включить игровой режим для текущего приложения. Кроме того, снимите флажок «Отключить игровой режим» для текущего параметра игры.
Заключение
Игровой режим — это захватывающая функция Windows 10, которая позволяет вашему компьютеру лучше работать в играх, выделяя ресурсы в первую очередь для игровых задач во время игры. Это может улучшить производительность вашей игры, но также может снизить производительность неигровых задач — и, если вы не хотите, всегда может быть удобнее выключить его.
Как включить игровой режим в Windows 10
Так как данный режим встроен в саму операционную систему, то его активация происходит максимально просто – не нужно никаких дополнительных программ или долго копания в настройках операционной системы.
Несмотря на всю простоту, есть два способа включения данного режима.
Вариант 1: Через «Параметры»
«Параметры» позволяют получить быстрый и удобный доступ ко всем основным настройкам в Windows 10. Игровой режим проще всего активировать как раз через это окно:
- Запустите «Параметры» операционной системы. Это можно сделать, воспользовавшись сочетанием клавиш Win+I или через меню «Пуска» кликнув по иконке шестеренки.
- В интерфейсе «Параметров» перейдите в раздел «Игры».
Воспользуйтесь панелью слева, чтобы переключиться к категории «Игровой режим». Активируйте ползунок под надписью «Режим игры».
Чтобы полноценно использовать игровой режим, переключитесь в подраздел «Меню игры». Там нужно поставить все галочки в активное положение. Дополнительно там можно изменять настройки горячих клавиш.
Во вкладке «Клипы» настраивается сохранение снимков и записей видео с экрана. Плюс, есть дополнительные параметры обработки.
Для владельцев Xbox есть возможность вести прямую трансляцию через сервера Xbox. Настройка трансляций производится в одноименной вкладке.
В целом, вам достаточно выполнить только первые 3 шага из инструкции. Остальные требуются для более тонкой настройки и к выполнению необязательны.
Вариант 2: Через реестр
Некоторые инструменты и режим работы с операционной системой Windows 10 можно активировать через реестр. Однако это неудобно, особенно, если речь идет о не самых опытных пользователях операционной системой. Такой вариант активации игрового режима в Windows 10 все равно имеет место быть, поэтому давайте рассмотрим его подробнее.
- Для начала запустите строку «Выполнить», воспользовавшись сочетанием клавиш Win+R. В эту строку нужно прописать команду regedit. Для ее применения нажмите «Ок» или клавишу Enter.
В верхней части окна можно выполнить быстрое переключение в нужную директорию реестра. Введите в строку, что расположена в верхней части следующий адрес: HKEY_CURRENT_USER\Software\Microsoft\GameBar Нажмите клавишу Enter для перехода по указанному адресу.
Кликните по любому пустому месту в директории и выберите из контекстного меню пункт «Создать». Нам нужно создать строку формата DWORD32. Выберите из контекстного подменю соответствующий параметр.
Задайте созданной строке имя «AllowAutoGameMode». Возможно, что данная строка уже создана в указанной директории реестра. Тогда пропустите предыдущий шаг.
Теперь нам нужно перейти к изменениям параметров параметра. Для этого кликните два раза левой кнопкой мыши по его названию. В окошке с настройками параметров поставьте в поле «Значение» цифру 1 и нажмите «Ок» для сохранения.
Если вам потребуется отключить игровой режим, то вместо цифры 1 напишите 0 и нажмите «Ок».
Как видите, активировать игровой режим через редактор реестра не так сложно, но гораздо удобнее это делать через «Параметры» операционной системы.
Как работать в игровом режиме
Включив режим игры, вы можете не только оптимизировать игровой процесс, но и вызывать специальную панель с инструментами, с помощью которой можно выполнить дополнительные настройки, а также сделать снимок игрового процесса и запись экрана.
Вот небольшое руководство по использованию основных возможностей игрового режима в Windows 10:
- Для запуска панели игрового режима воспользуйтесь сочетанием клавиш Win+G. Ее можно вызывать непосредственно во время игры. Вверху будет отображаться название активного окна и системное время. Немного ниже присутствуют кнопки по созданию скриншота, записи видео с экрана, отключению микрофона или началу трансляции. Ползунки в разделе «Звук» отвечают за громкость всех активных приложений. Отсюда же можно переместиться к настройкам панели, воспользовавшись иконкой в виде шестеренки.
- Откроется окно «Параметры меню игры». Здесь находятся общие настройки, позволяющие активировать подсказки в начале и запомнить активное ПО как игру. Также здесь вы можете добавить и настроить дополнительную учетную запись Xbox для ведения трансляций игры.
- Ниже расположены параметры внешнего вида игровой панели. Там можно задать тему: светлая, темная или автоматическая настройка под выбранную тему в Windows.
Как видите, активировать игровой режим и использовать его в процессе игры достаточно просто. С этим сможет разобраться даже неопытный пользователь.
Общие советы
Если дело не в провайдере, то кое-что все же можно сделать для уменьшения задержек. Как правило, проблемы с соединением связаны с роутером.
Перейдите на диапазон 5 ГГц. Многие современные роутеры работают в двух диапазонах: 2,4 ГГц и 5 ГГц. Последний — более продвинутый. Он устойчив к помехам и лучше работает в многоквартирных домах, где в каждой квартире по роутеру. Если ваше оборудование поддерживает 5 ГГц, попробуйте переключиться на эту частоту
Обратите внимание, что приемник сигнала тоже должен поддерживать этот стандарт
Смените канал Wi-Fi. При помощи бесплатной утилиты WifiInfoView можно проверить, насколько загружены разные каналы Wi-Fi в вашем доме. В настройках роутера стоит выбрать наименее загруженный канал.
Измените DNS-сервер. Также можно попробовать поменять стандартный DNS-сервер от провайдера на альтернативный от Google. Предпочитаемый сервер — 8.8.8.8, альтернативный — 8.8.4.4.
Перезагрузите роутер. Если возникают какие-либо неполадки с роутером, стоит его перезагрузить. Возможно, после этого проблема уйдет сама собой.
Подключитесь к роутеру по проводу. Если размещение роутера и вашего ПК позволяет подключиться по проводу, то именно так и стоит сделать. Проводное соединение — самое стабильное.
Кроме того, не забывайте про банальные причины, по которым сеть может работать хуже — использование VPN, высокая нагрузка на сеть другими пользователями или устройствами, автоматические фоновые обновления и т.п. Также в сетевых играх выбирайте ближайший к вам сервер. В идеале российский или европейский.
- Что делать, если игры фризят и тормозят. Решаем проблемы с низким FPS
- Как настроить мониторинг MSI Afterburner в играх: узнаем температуру и загрузку процессора и видеокарты
- Как настроить Windows 10 для игр: максимальная производительность, игровой режим и другие советы
Как отключить Xbox Game Bar в Windows 10
Параметры системы
Перейдите в раздел Параметры > Игры > Меню игры. Теперь ползунок пункта Записывайте игровые клипы, делайте снимки экрана и транслируйте их с помощью меню игры перетяните в положение Отключено.
Дополнительно перейдите в Клипы и ползунок Вести запись в фоновом режиме, пока идёт игра аналогично установите Отключено. Как предупреждают нас разработчики, это может повлиять на качество игры.
Редактор реестра
Перед внесением любых изменений рекомендуем создать резервную копию реестра Windows 10. Вовремя созданная резервная копия даёт возможность в любой момент откатить все изменения.
- Запустите редактор реестра, выполнив команду regedit в окне Win+R.
- Перейдите в раздел HKEY_CURRENT_USER/ System/ GameConfigStore.
- Для отключения измените значение параметра GameDVR_Enabled на.
Групповые политики
- Откройте изменение групповой политики, выполнив команду gpedit.msc в окне Win+R.
- Перейдите в расположение Конфигурация компьютера > Административные шаблоны > Компоненты Windows > Запись и трансляция игр Windows.
- Значение политики Включает или отключает запись и трансляцию игр Windows измените на Отключено.
Этот параметр включает или отключает запись и трансляцию игр Windows 10. Если этот параметр отключён, запись игр не допускается. Если параметр включён или не настроен, то запись и трансляция (потоковая передача) будет разрешена.
«Игровой режим» Windows 10 — мультимедийный инструмент от Майкрософт
После того как представители корпорации Майкрософт наметили новый курс развития, объявив, что их ОС Windows станет единой платформой для различных электронных девайсов и устройств, они выпустили в свет Windows 10. Новая ОС действительно стала не только универсальной системой для компьютеров, планшетов и смартфонов, но и смогла интегрироваться с консолью Xbox. Такая интеграция предоставляет ПК-геймерам ряд новых возможностей, таких как: запуск консольных эксклюзивов на компьютере, единый цифровой магазин Microsoft Store и аккаунт Xbox Live, а также специальную функцию «Игровой режим» для Windows 10.
Включение игрового режима [Windows 10]
И так, сначала необходимо открыть параметры Windows (можно через ПУСК, как на скрине ниже, можно с помощью сочетания кнопок Win+i).
Параметры Windows 10
Далее перейти в раздел «Игры» (см. скрин ниже).
Игры (параметры)
После перейдите во вкладку «Игровой режим». Здесь нужно проверить, чтобы он был включен и поддерживался (как в примере ниже). Если у вас версия Windows 1703 или 1709 — то у вас будет переключатель, который следует включить.
Далее рекомендую открыть ссылку «Настройки графики» (стрелка 4 на скрине ниже).
Включен ли игровой режим
Добавьте в список приложений свою игру (кнопка «Обзор»), и затем в ее настройках выставите высокую производительность (пример ниже). Это особенно актуально, если у вас 2 видеокарты (интегрированная и дискретная) — так игра будет запускаться на дискретной карте.
Добавляем игру, и включаем высокую производительность
Ну и последний момент, который нужно проверить и настроить — это меню игры. По умолчанию, кнопки для вызова этого меню Win+G (но вы можете указать и свои). Оно позволяет включать игровой режим, делать скриншоты, записывать видео, включать трансляции и пр.
Сочетание клавиш для открытия меню
Как задействовать игровой режим
Очень просто! Запустите какую-нибудь игру, и нажмите сочетание кнопок Win+G (или те, которые вы указали в предыдущем шаге).
В нижней части экрана у вас должна появиться небольшая панелька. В ее правой части будет располагаться кнопка включения игрового режима — просто нажмите на нее (цифра 2 на скрине ниже).
Игровая панель — включение игрового режима
В общем-то, вот так все просто!
Личные заметки, стоит ли игра свеч:
- не всегда игровой режим поднимает количество FPS (но в целом, действует положительно: могут пропасть некоторые полу-секундные подвисания при динамичных эпизодах игры, например);
- если у вас мощный игровой ПК (ноутбук) и никаких программ, кроме игры не запущено — то игровой режим практически не отразится на производительности;
- если у вас бюджетное устройство (например, только с интегрированной видеокартой) — то игровой режим способен поднять кол-во FPS на 10-15%;
- режим игры существенно может ускорить игру, если у вас запущено множество процессов, каких-то посторонних программ и пр.;
- при выходе из игры — этот режим будет автоматически остановлен (нет необходимости делать постоянно это вручную).
На что еще обратить внимание:
1) Про Turbo Boost
Если у вас современный ноутбук с процессором Intel i3, i5, i7 — то не всегда он работает на свою полную производительность. Дело в том, что ради экономии заряда батареи — не всегда задействуется технология Turbo Boost (прим.: саморазгон процессора*). Чтобы проверить, работает ли она у вас, и как ее включить, ознакомьтесь вот с этим материалом: https://ocomp.info/increase-performance-intel-for-laptop.html
2) Про FPS
Чтобы поднять количество FPS в игре — одного лишь игрового режима часто недостаточно. Например, в дополнении к этому, можно настроить соответствующим образом драйвер видеокарты, саму игру, удалить лишний мусор из системы (и пр. действия) — и, как итог, получить прирост на 30-40% (иногда, и более!).
Все эти действия описаны в статье «Как повысить FPS: способы от игромана» — https://ocomp.info/kak-povyisit-fps.html
Дополнения по теме приветствуются…
Удачной игры!
RSS
(как читать Rss)
Выпуски Windows 10 без «Игрового режима»
Редакции, в которых отсутствует эта опция в Windows, — это издания с названиями «N» в случае Европы и «KN» в случае Кореи. Если мы установили Windows 10, мы могли видеть, что некоторые выпуски в установщике содержали букву N, как в случае «Windows 10 Pro N».
Если это наш случай, мы не должны беспокоиться о необходимости переустановки операционной системы, поскольку у нас есть простая альтернатива.
Также случалось, что пользователи, у которых не было редакции «N», также не имели этого доступного игрового режима.
Если мы хотим проверить, какая версия Windows 10 у нас есть, мы можем сделать это, введя свойства устройство или нажав «Windows + R> винвер»
Включаем режим
Включение режима игры зависит от того, какая именно версия систем стоит на компьютере: 1709 или 1703.
Рассмотрим методы включения для Windows 10 Fall Creators Update.
Заходим в «Параметры», выбираем «Игры», затем «Режим игры».
Если у вас стоит версия 1709, увидите только информацию касательно того, такой режим есть и что компьютер его поддерживает. В противном случае, с сайта разработчика вам надо будет скачать драйвера на видеокарту.
Далее надо проверить пункт «Меню игры», включен ли параметр «Записывайте игровые клипы, делайте снимки экрана и транслируйте их с помощью меню игры».
Проведите проверку, как открывается игровое меню с клавиатуры: Win+G. Это пригодится.
Далее запускаем игрушку и открываем ее меню (Win+I).
Затем в меню надо найти «Настройки» и выделить «Используйте для этой игры игровой режим».
Если у вас система 1709 версии, лишь нажимаете на иконку игрового режима.
Перезапускаем игрушку. Все, режим установлен и будет всегда, пока вы вручную не отключите его таким же способом.
Не забывайте, что иногда, после того, как открывается панель с игрой, мышь перестает функционировать: ею невозможно запустить игровой режим или «Настройки». Для этого есть клавиши со стрелками, чтобы можно было перемещаться по панели игры, а также включать и выключать ее.
Что дает игровой режим в Windows 10?
Снижение нагрузки на процессор и видеокарту достигается за счет установки наивысшего приоритета для игрового приложения на период его активности путем отключения тяжеловесных фоновых служб и программ. Например, если в фоновом режиме запускается дефрагментация жесткого диска, она будет отключена. Так и с остальными службами.
Но не это главное. Самое основное, что является конечной целью этого режима, состоит в повышении частоты кадров или FPS. Многие пользователи знают, что именно этот параметр во многом определяет комфортное прохождение игры без всяких зависаний, торможений или перепрыгивания изображения с одного кадра на другой, что как раз-таки и связано с работой графического ускорителя. Насколько оправдано использование такого инструмента в операционной системе, рассмотрим отдельно, а пока остановимся на некоторых нюансах, без которых использование игрового режима не представляется возможным вообще.
Включение ReadyBoost в Windows 11
ReadyBoost – одна из самых недооцененных функций Windows. ReadyBoost позволяет использовать дополнительный USB-накопитель или SD-карту в качестве расширения оперативной памяти системы, обеспечивая более быстрое время загрузки наиболее часто используемых приложений.
Однако использование USB-накопителя с меньшей скоростью, чем жесткий диск, не сильно поможет вам. Поэтому для использования функции ReadyBoost лучше выбрать накопитель USB 3.0. Кроме того, одним из основных недостатков использования ReadyBoost является то, что USB-накопители имеют ограниченное количество циклов чтения/записи. Поэтому их многократное использование может сократить срок их службы.
Тем не менее, если вы используете старый ПК только временно, или планируете обновить компьютер в будущем и хотите использовать ReadyBoost на данный момент, это, безусловно, отличный вариант.
Чтобы воспользоваться ReadyBoost, сначала подключите к ПК флешку или SD-карту. Если вы используете SD-карту, вставьте ее с помощью встроенного считывателя, а не внешнего, так как он может не обеспечить достаточной производительности. Когда компьютер распознает накопитель и он отобразится в проводнике Windows, щелкните правой кнопкой мыши на этом диске и выберите в контекстном меню пункт “Форматировать…”.
Примечание: Нет необходимости форматировать накопитель перед использованием его для ReadyBoost. Однако рекомендуется это сделать, так как это обеспечит лучшую производительность.
Выберите “Файловую систему” по своему усмотрению (но лучше всего NTFS, а не FAT32, так как она не имеет ограничения на размер файла) и стандартный размер кластера в единицах распределения. При желании вы также можете задать “Метку тома”, затем отметьте опцию “Быстрое форматирование” и нажмите кнопку “Начать”, чтобы начать форматирование диска.
Затем зайдите в свойства диска и перейдите на вкладку “ReadyBoost”. Там вы увидите три варианта настройки USB для использования в качестве устройства ReadyBoost.
Опцию “Не использовать это устройство” можно использовать для отключения функции ReadyBoost, если она была включена ранее. Вторая опция позволит использовать всю емкость вставленного USB-накопителя для этой функции. Опция “Использовать это устройство” позволит использовать часть устройства для ReadyBoost, а оставшееся место можно использовать для хранения своих файлов и папок.
Примечание: Некоторые USB-накопители могут не предоставить вам возможность одновременного использования ReadyBoost и хранения файлов. В этом случае у вас не будет другого выбора, кроме как использовать весь USB-носитель/SD-карту для функции ReadyBoost.
После того, как параметры настроены в соответствии с вашими потребностями, нажмите на кнопку “Применить”. Windows потребуется всего несколько секунд, чтобы настроить накопитель для ReadyBoost. После включения нажмите на кнопку OK, чтобы закрыть окно. Технология ReadyBoost использует систему SuperFetch, которая анализирует ваши повседневные привычки и используемые приложения, и автоматически загружает наиболее часто востребованные данные на диск ReadyBoost. Скорость работы будет полностью зависеть от машины и привычек пользователя.
Не мешает ли
Режим игры в системе существует довольно давно. И за это время скопилось много мнений и тестов касательно того, насколько он эффективен для игр. Рассмотрим их.
На компьютерах, которые имеют высокие аппаратные параметры, хорошую видеокарту и обычный набор работающих фоном программ (к примеру, антивирусная программа и что-нибудь негромоздкое), повышение качества и скорости практически не заметно.
На машинах, которые имеют относительно невысокие показатели и встроенную видеокарту, прирост будет заметен (к примеру, на ноутбуках, которые не предназначены для игр). Иногда он доходит до полутора-двух раз.
Большой прирост отмечается и на машинах, на которых работает много процессов одновременно, и все фоном. Здесь лучше закрыть постоянно работающие программы, которые не нужны (для этого нужна «Автозагрузка» системы), а также проверить машину есть ли на не вредоносные программы.
Бывает и обратное, когда режим игры вредит как самой игре, так и параллельным задачам. К примеру, вы записываете игровое видео при помощи определенных программ, включенный режим помешает сделать это сделать правильно.
Однако, несмотря на наличие жалоб, что в играх очень невысокий FPS, опробовать игровой режим все же стоит: он стал намного эффективнее.
Что такое игровой режим и зачем он нужен
Операционная система постоянно работает с системными ресурсами, технические требования которых замедляют скорость работы проги. Часто юзеры пытаются выжать возможности своего ПК по максимуму, используя для этого, порой, не самые надежные способы.
Первый вариант – это разогнать видеокарту. Но этот метод является очень рискованным и может привести к непредсказуемым последствиям, в том числе выходу системы из строя. Более безопасным способом улучшения производительности компьютера является включение специальной функции. Он позволяет увеличить частоту воспроизведения кадров в секунду и именно с его помощью можно улучшить графику игры и сделать так, чтобы компьютер не тормозил (Рисунок 2).
Раньше добиться таких же результатов можно было только с помощью сторонних программ. Теперь же разработчики ОС предусмотрели удобную возможность в самом компьютере без необходимости перегружать память лишними утилитами или траты времени на их поиски.
Рисунок 2. Сравнительная таблица FPS в разных режимах игры
Только учтите, что указанная функция работает исключительно в новой сборке операционной системы. Если не включается игровой режим в Windows 10 или вы не можете найти на своем ПК соответствующую функцию, возможно, его необходимо обновить. Для этого перейдите в панели управления в раздел «Обновления» и проверьте, когда они осуществлялись в последний раз. Возможно, если не работает игровой режим Windows 10, вам потребуется обновить систему, чтобы получить возможность устанавливать Game Mode. После того, как обновление будет загружено, перезагрузите ПК и проверьте, включается ли опция снова.
Указанные ниже методы, не способны привести к негативным последствиям для вашего компьютера, но если перечисленные действия не привели к желаемому результату, обратитесь за помощью к более опытному пользователю или профессионалу.
Включить (отключить) игровой режим в настройках игровой панели
1. Запустите игру в которой вы хотите использовать игровой режим => нажмите на клавиатуре клавиши Win+G чтобы открыть игровую панель.
2. При появлении запроса «Отрыть игровую панель», нажмите на «Да, это игра».
3. Нажмите справой стороны на «Включить режим игры» — чтобы включить игровой режим, или на «Выключить режим игры — чтобы отключить игровой режим.
Также вы можете зайти в «Настройки» и поставить галочку в поле «Использовать для этой игры игровой режим» — если вы хотите включить игровой режим, или убрать галочку — если вы его хотите отключить.
Если вы хотите отключить возможность включать игровой режим с игровой панели, или если вы хотите включить игровой режим с игровой панели и вам пишет «Режим игры выключен в разделе параметров»:
1. Откройте редактор реестра: один из способов — в строке поиска или в меню выполнить напишите regedit и нажмите клавишу Enter.
2. Перейдите по пути HKEY_CURRENT_USER Software Microsoft GameBar. Нажмите на раздел GameBar правой клавишей мыши и выберите «Создать» => Параметр DWORD (32 бита) => назовите параметр AllowAutoGameMode
Создайте еще один Параметр DWORD (32 бита) с названием AutoGameModeEnabled
Чтобы отключить игровой режим — нужно открыть параметр AutoGameModeEnabled, в поле «Значение» поставить и нажать «ОК» => открыть параметр AllowAutoGameMode, в поле «Значение» поставить и нажать «ОК».
Чтобы включить игровой режим — нужно открыть параметр AutoGameModeEnabled, в поле «Значение» поставить 1 и нажать «ОК» => открыть параметр AllowAutoGameMode, в поле «Значение» поставить 1 и нажать «ОК».
- https://lumpics.ru/how-to-disable-game-bar-in-windows-10/
- https://remontka.pro/game-mode-windows-10/
- https://vynesimozg.com/kak-vklyuchit-otklyuchit-igrovoj-rezhim-v-windows-10/






