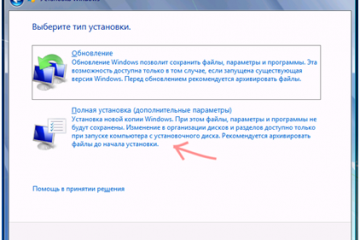Жесткий диск не инициализируется: диагноз и лечение
Содержание:
- Запуск инициализации и установка типа загрузочной записи
- Причинно-следственная связь
- Как инициализировать диск в Windows 10
- CMD: как инициализировать жесткий диск Windows
- Что означает «Диск не инициализирован»
- Вирусное заражение
- Как инициализировать жесткий диск Windows 7 через функцию управления
- Инициализация жёсткого диска
- Механические повреждения
- В чём причина когда компьютер не видит жесткий диск
- Сводка
- Инициализация новых дисков Initialize new disks
- Сбои в системных данных
- Восстановить MBR
- Инициализация SSD через «Управление дисками»
- Дополнительные винчестеры
Запуск инициализации и установка типа загрузочной записи
Теперь производится инициализация диска. Сначала выбираем в списке присутствующих устройств свой винчестер (он может быть помечен как «Диск 1», «Диск 2» и т.д.), после чего правым кликом вызываем меню и используем в нем строку инициализации.
Далее появится окно, в котором нужно будет выделить строку основной загрузочной записи MBR, после чего нажать кнопку подтверждения («OK») и дождаться окончания процесса.
Если винчестер имеет объем более 2 Тб, потребуется установить атрибут GPT (в противном случае пользоваться большим объемом будет невозможно). В случае если возникает ошибка при инициализации диска, нужно будет применять соответствующие меры по ее устранению. Об этом будет сказано отдельно.
Причинно-следственная связь
Подобное утверждение получило прямое отражение и в рассматриваемой теме, так как проблема с инициализацией диска не имеет определённого (стандартного) алгоритма своего решения.
Причина этого кроется в том, что можно найти десятки возможных причин, которые могли бы (в теории и на практики) привести к возникновению подобной ситуации, например:
- Жёсткий диск (внешний ли он, установлен ли он в системный блок, или установлен он ноутбуке) физически неисправен, или подходит к состоянию своего полного износа;
- Хранимая на нём информация повреждена, возможно в результате вирусной активности или в связи с манипуляциями самого пользователя;
- Нарушена целостность кабельного соединения;
- Неправильно выставлены настройки BIOS и многое другое.
Именно поэтому крайне сложно выделить определённый порядок действий, который гарантировал бы решение проблемы.
Главное – это попытаться определить, какие именно действия могли бы привести к рассматриваемой проблеме.
Как инициализировать диск в Windows 10
Но, все же, эта статья призвана помочь с проблемой: как инициализировать жесткий диск в Windows 10 или другой версии ОС семейства Майкрософт.
Важно: сразу нужно понимать, что данные с такого диска нам не нужны и просто нужно получить на выходе раздел\диск для дальнейшей работы. Есть несколько методик реанимации диска для нормальной его работы без ошибок
Сообщение о необходимости инициализировать раздел означает, что в данный момент раздел не имеет никакой файловой системы, которую понимает Ваша ОС
Есть несколько методик реанимации диска для нормальной его работы без ошибок. Сообщение о необходимости инициализировать раздел означает, что в данный момент раздел не имеет никакой файловой системы, которую понимает Ваша ОС.
Инициализации раздела средствами ОС Windows 10
Опишем пошагово, чтобы Вам было более понятно порядок действий. На самом деле, на длинный вопрос как инициализировать жесткий диск в Виндовс – ответ будет не большой, но очень простой.
Выбор файловой системы для работы MAC и Windows
Для информации: если диск будет использоваться только в семействе Майкрсофт, то следует выбирать тип ФС — NTFS, так как такой тип файловой системы не имеет сильных ограничений по размеру файлов и считаются надежной ФС.
Если же диск будет использоваться на MAC и Windows, тогда выбирайте – exFAT, и Вас не будет проблем с совместимостью при работе с разными ОС.
Итак, после проведения всех вышеперечисленных шагов мы получим раздел полностью пригодным для дальнейшей работы.
CMD: как инициализировать жесткий диск Windows
Для любителей командной строки иле если просто хотите что-то поделать ручками на Вашей графической ОС – тогда выбор CMD именно для Вас. Как мы уже писали выше, для решения вопроса как инициализировать жесткий диск на ОС Виндовс есть несколько способов решения. Для тех людей, кто уже пользовался командной строкой (CMD), эти шаги займут времени столько же, как и в графической оболочке.
Пошагово: инициализация раздела в CMD
Запускаем командную строку. Это можно сделать через «Пуск» – «Служебные –Windows» — «Командная строка» (см. скриншот)
Для любителей комбинаций клавиш проще будет использовать комбинацию «Win+R» и Enter
После этого у нас запустится окно «Командной строки»
Инициализация раздела через CMD не сложная задача, достаточно лишь следовать командам, которые мы опишем ниже. И так по порядку (вводить поочередно, как описано):
Diskpart
list disk
Предостережение!
Важно: Заранее посмотреть номер диска, который нужно проинициализировать. Если эту выполнить не на том диске, то там все информация будет стертая
В данном случае нам нужно выполнить инициализацию диска под номером 3. У нас этой флешка на 8Гб, у которой произошел сбой файловой системе, но данные оттуда не требуются.
Перепроверьте соответствие номера диска, так как все дальнейшие команды созданы для Стирания данных. После их выполнения, накопитель станет пустым.
Вернемся к нашим командам!
format fs=ntfs (значение после fs=Х – тут мы указываем тип ФС в которую будет отфоморатирован раздел. Также можно указать значение quick – будет означать быстрое форматирование. Если мы не будем прописывать этого значения, тогда будет произведено полный формат, который занимает заметно больше времени)
assign letter=L (L – это буква для нового раздела).
Exit (выход из командной строки).
Что означает «Диск не инициализирован»
Что ж, вы можете столкнуться с этой ошибкой при самых случайных обстоятельствах. Проще говоря, «Диск не инициализирован» означает, что определенный диск не зарегистрирован в вашей системе. Если конкретный диск повреждён, ваше устройство может быть не в состоянии правильно его прочитать, что вызывает ошибку «disk unknown not initialized» на вашем устройстве.
Что ещё вызывает ошибку «Диск неизвестен, не инициализирован»
Ваш диск может быть повреждён по разным причинам:
- Физический урон
- Поврежденные записи в основной загрузочной записи (MBR)
- Неверная инициализация диска
- Наличие вирусов или вредоносных программ
- Проблемы с подключением
- Плохие сектора диска
- Неисправный кабель USB
Вирусное заражение
Другая весьма распространенная причина того, что жесткий диск не инициализируется, связана с вирусным заражением. Иногда вирусы об этом заявляют сами, зачастую выдвигая требования о каких-либо выплатах. Не надо поддаваться на шантаж. Проще всего в этом случае загрузиться с другого устройства и вылечить антивирусом зараженное. Во избежание таких ситуаций, следует использовать качественный антивирус (подойдет и Касперский, и DrWeb), в составе которого есть программа типа Secure Disk, загружающаяся еще до запуска операционной системы и проверяющая на наличие вирусов как винчестер, так и оперативную память.
Как инициализировать жесткий диск Windows 7 через функцию управления
Как правильно инициализировать жесткий диск при использовании Windows 7? Самый быстрый способ: вызвать контекстное меню нажатием ПКМ на ярлыке «Мой компьютер», затем выбрать строку «Управление» и нажать на нее ЛКМ. В открывшемся окне перейти на вкладку «Запоминающие устройства» и в древовидном меню выбрать «Управление дисками». Проблемный HDD будет иметь подпись «Не проинициализирован».
Далее нужно следовать по инструкции:
ЖД успешно инициализирован, но для его работы в среде Windows необходимо создать один или несколько томов. Для этого в окне утилиты снова нажать ПКМ на ранее инициализированном HDD и выбрать пункт «Создать простой том».
Мастер создания простого тома Windows 7
Если не нужно делить весь объем на несколько частей, тогда нажать везде «Далее», а в пункте «Файловая система» установить NTFS. Также выбрать букву обозначения нового накопителя. На выбор предлагается исключительно латинский алфавит.
Важно! Создание тома является обязательным условием для полноценной работы HDD в системе под управлением ОС Windows 7 и выше
Инициализация жёсткого диска
Не секрет, что довольно весомая часть компьютерного парка, по крайней мере, в нашей стране – это устаревшие ПК со слабым железом, так что активно продвигаемая Microsoft Windows 10 для таких компьютеров – непосильная ноша. Согласно некоторым статистическим данным, в настоящее время от 2 до 5 процентов пользователей всё ещё используют ХР, и около 40% – Windows 7. Доля «десятки» растёт, но пока ещё не превысила рубеж в 50%. Между тем интерфейс и функционал этих ОС существенно отличаются, в том числе и процедура инициализации дисков.
Рассмотрим, как производится инициализация дисков в Windows 7 (для ХР процедура практически идентична, за исключением способа вызова управляющей консоли):
-
открываем «Панель управления», выбираем вкладку «Система и безопасность», затем «Администрирование», щёлкаем по пункту «Управление компьютером»;
- те же действия можно выполнить проще – щёлкнув ПКМ по пиктограмме «Компьютер» и в появившемся контекстном меню выбрав пункт «Управление»;
- в левом меню консоли выбираем пункт «Управление дисками»;
- появится список подключённых накопителей, среди них будет и тот, который нужно инициализировать. Кликаем по нему ПКМ и в появившемся меню выбираем пункт «Инициализировать диск»;
- откроется новое окно, в котором нужно проставить галочку для нового носителя и ниже выбрать верхний параметр (MBR). Кликаем ОК и дожидаемся окончания процесса инициализации нового накопителя.
В Windows XP всё точно так же, только утилита управления дисками вызывается немного по-другому (в «Панели управления» щёлкаем по вкладке «Администрирование», заходим в «Управление компьютером» и здесь выбираем вкладку «Запоминающие устройства», а затем уже вызываем «Управление дисками»).
Инициализация нового жёсткого или SSD диска в Windows 10 выполняется по-другому:
- в меню «Пуск» в поисковой строке вводим diskmgmt.msc;
- вверху в результатах поиска появится соответствующая строка, кликаем по ней;
- альтернативный способ – нажатие комбинации Win + R, после которого появится консоль запуска программ, и набрать здесь diskmgmt, подтвердив нажатием кнопки ОК;
- в результате откроется окно утилиты управления дисками, в котором отобразятся все диски, обнаруженные в BIOS. В нижнем блоке ищем новый накопитель, который системой не опознан и обозначен как не проинициализированный (такие объекты помечаются пиктограммой красной стрелки, направленной вниз);
- кликаем по пиктограмме носителя ПКМ и в появившемся меню выбираем опцию «Инициализировать диск»;
- завершающий этап такой же, как для других версий Windows: ставим галочку напротив диска, подлежащего инициализации, а ниже указываем, в каком формате будет записана управляющая информация, в виде MBR (выбираем этот пункт, если объём нашего диска менее 2 ТБ), или GUID, если диск большой (жёсткий это диск или ССД, не имеет значения). Отметим, что второй вариант может оказаться несовместимым с некоторыми версиями Windows.
Но знания процедуры, как правильно инициализировать жёсткий или SSD диск, недостаточно для его использования. Его ещё нужно разметить, то есть задать структуру.
Механические повреждения
Жесткий диск (винчестер, HDD), SSD, то есть встроенное хранилище данных, является наиболее не надежным узлом компьютера или ноутбука. При механических поломках он может вообще не включаться либо издавать не типичные звуки, такие как – стук, щелчки, треск, клацанье, завывание.
Их можно перевести на человеческий язык так: «не могу считать информацию». В сочетании с устойчивыми отказами, при инициализации это означает, что эксплуатировать винчестер невозможно. Следует обратиться в сервисный центр, специалисты которого выяснят, можно ли исправить этот винчестер или хотя бы скопировать имеющуюся на нем информацию.
В чём причина когда компьютер не видит жесткий диск
Многим пользователям знакома ситуация – купили новый винчестер, а ПК его не обнаруживает. Не стоит сразу расстраиваться и торопить возвращать оборудование в магазин. Причин, по которым компьютер не может увидеть диск может быть несколько.
Первое подключение диска
Независимо от того, подключается новый винчестер, или уже бывший в работе, наибольшая вероятность неполадки в неверных настройках компьютера. Система просто не видит его, но проблему можно решить добавлением нового тома.
Сделать это можно по следующему алгоритму:
- Открывают проводник и выбирают раздел «Мой компьютер. Кликают по нему правой клавишей мышки.
- В открывшемся меню находят строку «Управление» и переходят к пункту «Диски».
- В правой части всплывшего окна отыскивают новый том. Рядом с ним будет стоять пометка «Свободен».
- Кликают правой кнопкой мыши, и выбирают графу «Изменить». После этого исправляют название буквы, обозначающей диск, на другую – литера может быть любой.
Вы доверяете покупку техники Алиэкспресс?
Да, конечно 34.78%
Нет! 47.83%
Были сомнения. Планирую попробовать заказать 17.39%
Проголосовало: 46
По окончании операции выходят из проводника и перегружают компьютер. В большинстве случаев этих действий достаточно для решения проблемы.
Неверный формат
Еще одна распространенная причина того, что ПК не может увидеть накопитель – некорректный формат диска. Для ОС Windows (XP, Vista, 7, 8, 10) используется файловая система NTFS. Чтобы решить проблему, действуют следующим образом:
- Через меню «Проводник» заходят в «Управление компьютером» (порядок действий аналогичен показанному в предыдущем разделе).
- Выбирают нужный накопитель, кликают на него правой клавишей и нажимают «Форматировать».
- В списке выбирают требующуюся файловую систему (одновременно можно, как в предыдущем пункте изменить название накопителя).
- Запускают быстрое форматирование.
Операция занимает несколько минут. По окончанию диск должен определиться в меню.
Инициализация
Это также нередкая причина того, что при первом подключении компьютер не может найти новый диск. Решение проблемы, так же как в предыдущих случаях, начинается с меню «Управление дисками»:
- В списке накопителей находят тот, напротив которого стоит отметка «Нет данных».
- Активируют правым кликом мыши рабочее меню, и выбирают строку «Инициализировать».
- Во всплывшем окне ставят галочку напротив «Диск 1». В качестве стиля устанавливают флажок на разделе «Основная запись» или «Master Boot Record».
- Следующим действием наводят курсор на инициализированный накопитель, с помощью правого клика вызывают меню и в открывшемся окне выбирают «Создать новый том» и запускают мастер-программу нажатием кнопки «Далее».
- В поле «Размер» указывают максимальный объем накопителя.
- Назначают букву для обозначения диска.
- Отмечают файловую систему NTFS и запускают форматирование.
После завершения всех действий проверяют в проводнике, отображается ли новый диск. Перезагружают компьютер.
Настройки BIOS
Самый очевидный показатель того, что неполадка произошла из-за сбоя в настройках – неверная системная дата. В этом случае поможет откат к первоначальным установкам.
Решить проблему можно 2 способами:
- Перезагрузка с помощью кнопки на материнской плате – ее отжимают, ждут 20-30 сек., после чего возвращают в первоначальное положение.
- Снятием батарейки BIOS с материнской платы (питание отсоединяют на 20-30 сек).
Физическая поломка
Пожалуй, самая неприятная причина неполадки. Если диск подвергался механическому воздействию, такому как падения, встряска, это может стать причиной повреждения оборудования. Для того, чтобы исключить такую причину, нужно попробовать подключить диск к другому ПК. Если и на другом компьютере накопитель не определится, придется обращаться в сервис. Самостоятельно подобную поломку исправить не получится.
Недостаточно питания
Эта проблема характерна для старых ПК. Если работа компьютера сопровождается посторонними звуками – гудением, жужжанием, треском, причина, вероятно, в слабом блоке питания. Желательно в этом случае произвести апгрейд на новое оборудование. Либо, если сделать это пока невозможно, посмотреть, нельзя ли временно отключить второстепенное оборудование.
Сводка
Чтобы операционная система полностью поддержала устройства хранения с емкостью более 2 терабайт (2 ТБ или 2 трлн bytes), устройство должно быть инициализировано с помощью схемы раздела таблицы разделов GUID (GPT). Эта схема поддерживает решение всего диапазона емкости хранилища. Если пользователь намерен запустить компьютер с одного из этих больших дисков, базовый интерфейс прошивки системы должен использовать единый extensible Интерфейс прошивки (UEFI), а не BIOS.
В этой статье описывается поддержка Майкрософт во всех Windows с Windows XP. В нем также описываются требования к полному хранению этих устройств.
Примечание
- В этой статье речь идет о емкости дисков в двух, а не 10, что является более распространенным обозначением для меток емкости устройств хранения. Поэтому ссылки на 2 ТБ фактически относятся к продукту, который помечен как имеющий емкость 2,2 ТБ.
- Поведение, определенное для операционной системы, которое отмечено в этой статье, также применяется к вариантам сервера этой системы. Поэтому ссылка на Windows 7 включает Windows Server 2008 R2, Windows Vista включает Windows Server 2008, а Windows XP включает Windows Server 2003 и Windows Server 2003 R2.
Дополнительная информация
Управление современными устройствами хранения решается с помощью схемы под названием Логический адрес блокировки (LBA). Это расположение логических секторов, которые составляют средства массовой информации. LBA0 представляет первый логический сектор устройства, а последнее обозначение LBA представляет последний логический сектор устройства, по одной метки на сектор. Чтобы определить емкость устройства хранения, необходимо умножить количество логических секторов в устройстве на размер каждого логического сектора. Текущий стандарт размера — 512 bytes. Например, для достижения устройства с емкостью 2 ТБ необходимо иметь 3 906 250 000 секторов 512-byte. Однако для представления этого большого числа компьютерной системе требуется 32 бита (1 и 0 с). Поэтому для любой емкости хранилища, которая больше, чем может быть представлена с помощью 32 битов, потребуется дополнительный бит. То есть 33 бита.
Проблема в этом вычислении заключается в том, что схема раздела, используемая большинством современных компьютеров на Windows, является MBR (основная запись загрузки). Эта схема устанавливает ограничение в 32 для количества битов, доступных для представления числа логических секторов.
2-ТБ-барьер является результатом этого 32-битного ограничения. Так как максимальное число, которое может быть представлено с помощью 32 битов, составляет 4 294 967 295, это означает 2,199 ТБ емкости с помощью секторов 512-byte (примерно 2,2 ТБ). Таким образом, с помощью схемы раздела MBR не под силу решить проблему с емкостью более 2,2 ТБ.
Чтобы сделать больше битов доступными для решения, устройство хранения должно быть инициализировано с помощью GPT. Эта схема раздела позволяет использовать до 64 битов информации в логических секторах. Это означает теоретическое ограничение 9,4 ZB (9,4 zettabytes, или 9,4 миллиарда терабайт). Однако проблема, которая влияет на GPT, в том, что большинство доступных в настоящее время систем основаны на стареющей платформе BIOS. BIOS поддерживает только инициализированные диски MBR для запуска компьютера. Чтобы перезапустить устройство, инициализированное с помощью GPT, ваша система должна быть UEFI-capable. По умолчанию многие текущие системы могут поддерживать UEFI. Корпорация Майкрософт ожидает, что большинство будущих систем будут иметь эту поддержку. Клиенты должны проконсультироваться со своим системным поставщиком, чтобы определить способность их систем поддерживать UEFI и диски с емкостью хранения более 2 ТБ.
Инициализация новых дисков Initialize new disks
Если вы добавили новый диск на компьютер, но он не отображается в проводнике, может потребоваться добавить букву диска или инициализировать его перед использованием. If you add a brand new disk to your PC and it doesn’t show up in File Explorer, you might need to add a drive letter, or initialize it before using it. Можно инициализировать только диск, который еще не был отформатирован. You can only initialize a drive that’s not yet formatted. Инициализация диска удаляет все данные на нем и подготавливает его для использования с Windows, после чего можно отформатировать его и затем сохранять на нем файлы. Initializing a disk erases everything on it and prepares it for use by Windows, after which you can format it and then store files on it.
Сбои в системных данных
Если не проходит инициализация жесткого диска, на котором находится операционная система, то сразу после выполнения программы первичной системы ввода/вывода (BIOS) может появиться сообщение об ошибке в данных CRC, означающее, что не удается правильно прочитать информацию. Возможны и другие сообщения. Сообщения типа Boot Disk Failed или Primary Master Disk Fail означают, что повреждена нулевая дорожка устройства, без которой невозможно начать чтение.
Disk Boot Failure указывает на то, что ошибка в данных имеется в главной загрузочной записи системы (MBR или GPT). Фраза Invalid Drive Specification говорит о несоответствии параметров устройства той информации о нем, которая хранится в BIOS. Причиной этого также могут быть сбои в MBR, либо ошибка ввода вывода из-за механического повреждения читающих головок или контактов в интерфейсе.
Для начала в этих случаях следует проверить параметры BIOS
Здесь нужно обратить внимание на то, какое устройство назначено для первоначальной загрузки и правильно ли распознаются параметры винчестера. В некоторых случаях может помочь смена устройства начальной загрузки
Повреждения системных данных можно исправить средствами Windows или с помощью утилит типа ACRONIS DISK DIRECTORY, однако сразу начинать активные действия на неисправном устройстве можно только при условии, что на нем нет данных. Имеющаяся информация может быть повреждена при исправлениях, поэтому, прежде всего, следует подумать, как восстановить личные данные. Для этого, как и в случае с вирусами, потребуется загрузиться с другого устройства и использовать такие утилиты, как R.saver, R-Studio или Get Data Back. Восстанавливать данные следует на другое устройство, чтобы не повредить еще не обработанные файлы. Повреждение значительного числа секторов винчестера говорит о том, что скоро он выйдет из строя и надо готовиться к его замене.
Причиной того, что жесткий диск не инициализирован, могут оказаться изменения в ПО, произведенные перед возникновением сбоя. Например, изменение драйверов или установка обновлений операционной системы, других системных продуктов. В этом случае желательно восстановить систему с последней точки восстановления, созданной до внесения исправлений. Чтобы инициализация восстановления системы была возможна, требуется доступ к устройству, на котором расположены соответствующие данные.
При установке операционной системы на отформатированный винчестер большой емкости (более 2,2 Тб) могут возникнуть проблемы из-за того, что не все версии Windows способны работать с главной загрузочной записью формата GPT. Можно изменить формат записи на MBR, однако при этом не весь объем диска будет использоваться. Если перейти на более современную ОС невозможно, то лучше использовать для системы устройство меньшей емкости.
Восстановить MBR
MBR – главная загрузочная запись, расположенная в начале жесткого диска. MBR может быть повреждена из-за вредоносного ПО, случайного сбоя питания и т.д.
Если MBR повреждена, операционная система не может обратиться к данным на диске, выдавая информацию «диск неизвестен, не инициализирован». В такой ситуации необходимо перестроить MBR.
Чтобы исправить поврежденную MBR, можно воспользоваться бесплатным ПО EaseUS Partition Master.
Шаг 1. Перейти по URL: https://www.easeus.com/partition-manager/ и нажать «Free Trial».
Переходим по URL-адресу, нажимаем «Free Trial»
Шаг 2. Запустить инсталляцию программы двойным кликом мыши.
Запускаем инсталляцию программы двойным кликом мыши
Шаг 3. Выбрать язык и щелкнуть «OK».
Выбираем язык и щелкаем «OK»
Шаг 4. Нажать «Accept» («Принять»).
Нажимаем «Accept»
Шаг 5. Нажать в следующем окне «Next» («Далее»), отметив пункты, как на картинке.
Нажимаем «Next», отметив пункты, как на картинке
Шаг 6. Снять галочку с дополнительного софта, кликнуть «Next».
Снимаем галочку с дополнительного софта, кликаем «Next»
Шаг 7. О, снимите галочку с опции «Установить SHAREit», нажмите «Next».
О, снимаем галочку с опции «Установить SHAREit», нажимаем «Next»
Шаг 8. О, кликните по «Next».
О, кликаем по «Next»
Шаг 9. Для получения информационной рассылки от разработчиков можете ввести адрес электронной почты, если не хотите, просто нажмите «Next».
Нажимаем «Next»
Шаг 10. Нажать «Finish» («Закончить»), оставив галочку на пункте автоматического запуска утилиты после установки.
Нажимаем «Finish» («Закончить»), оставив галочку на пункте автоматического запуска утилиты после установки
Шаг 11. После запуска программы выбрать правой кнопкой мыши жесткий диск и нажать левой «Rebuild MBR» («Восстановить MBR»).
Выбираем правой кнопкой мыши жесткий диск и нажимаем левой «Rebuild MBR»
Шаг 12. Нажать «Execute 1 Operation» («Выполнить операцию»), чтобы выполнить ожидающую операцию восстановления загрузочной записи.
Нажимаем «Execute 1 Operation»
Проверить и исправить поврежденные сектора и ошибки диска
Шаг 1. Щелкнуть в «Partition Master» правой кнопкой мыши на разделе, который нужно проверить, и выбрать «Check File System» («Проверить файловую систему»).
Щелкаем в «Partition Master» правой кнопкой мыши на разделе, который нужно проверить, и выбираем «Check File System»
Шаг 2. Оставить выбранным параметр «Try to fix errors…» («Исправлять ошибки») и нажать «Start» («Начать»).
Оставляем выбранным параметр «Try to fix errors…», нажимаем «Start»
Программное обеспечение начнет проверку файловой системы дискового раздела.
Шаг 3. По завершении операции нажать «Finish» («Готово»).
Нажимаем «Finish»
Инициализация SSD через «Управление дисками»
В десятой версии Виндовса для работы со съемными носителями предусмотрен отдельный блок – раздел управления дисками.
Если подключенный элемент не проинициализирован, нужно выполнить следующие шаги:
запустить на персональном компьютере (стационарном или портативном) утилиту «Выполнить», нажав одновременно сочетание горячих клавиш «Win» и «R» (независимо от действующей на ПК раскладки);
в пустом окне дополнительного рабочего окна ввести запрос «diskmgmt.msc», подтвердить клавишей «Enter»;
на мониторе ПК отобразится отдельное окно с открытой папкой управления работой накопителей
Внимание! Если запустить необходимый блок через инструмент «Выполнить» не получается (или этот вариант не подходит по другим причинам), можно нажать правой клавишей по кнопке «Пуск» на мониторе ПК, выбрать нужную строку; в представленном перечне нужно выбрать наименование внешнего носителя, инициализация которого не прошла, и кликнуть по нему правой клавишей мышки;
выбрать строку «Инициализировать диск»
Внимание! Операционка предложит выбрать характеристики инициируемого накопителя – стили MBR GPT. Первый подходит для носителей с объемом информации до 2 ТВ, второй – если пространство рассчитано на данные свыше 2 ТВ;
новый блок будет обозначен как не распределенный – нужно вызвать контекстное меню элемента, нажать «Создать простой том»;
на мониторе появится «Мастер создания простого тома», нажать клавишу «Далее»;
следующие настройки – объем памяти, латинская буква обозначения – нужно оставить по умолчанию (если предварительных изменений не предполагалось).
На следующем этапе необходимо установить формат NTFS, указать букву, поставить отметку радом со строкой «Быстрое форматирование», нажать «Далее» и затем «Готово». После выполнения данных шагов необходимый накопитель начнет отображать наименование подсоединенного диска.
Дополнительные винчестеры
Что делать, если не удалось инициализировать жесткие диски, содержащие альтернативные операционные системы или иную информацию? В начале проверьте, назначены ли им какие-либо буквы. Для этого надо нажать правую клавишу мыши на строке «Компьютер», выбрать «Запоминающие устройства» в пункте «Управление» и далее «Управление дисками». Если искомое устройство видно, а буква ему не назначена, проблема решается очень просто. Достаточно выделить эту строку, нажать правую клавишу мыши и изменить букву на любую свободную.
Возможны и другие причины того, что диски не проинициализированы. Если они уже использовались ранее, то, возможно, работали в составе динамического тома, либо были зашифрованы. В этих случаях вряд ли вам нужна чужая информация, достаточно заново отформатировать устройства. Для подготовки к этому можно использовать утилиту типа ACRONIS.