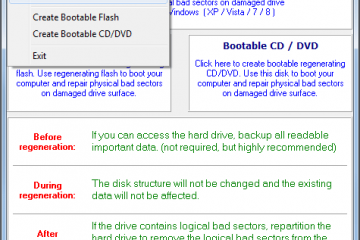4 эффективных способа разделить жесткий диск на компьютере
Содержание:
- Создание разделов с помощью системной утилиты Diskpart
- Как разделить жесткий диск на разделы и тома без дополнительных утилит
- Разбиваем жесткий диск при помощи Partition Master Free
- Разбивка при инсталляции
- Разбиваем жесткий диск при установке Windows XP
- Что делать, если диск Windows 7 не удалось разбить?
- Как разделить жесткий диск на разделы
- Как при установке системы правильно разбить диск D на созданные 2 части?
- Разбиваем жесткий диск при помощи Partition Master Free
- Как разбить жесткий диск на разделы при установке Windows 7 или Windows 10
- Инициализация жёсткого диска
- Зачем разбивать жесткий диск на несколько разделов?
- Использование специальных программ
- Как создать разделы во время инсталляции Windows 7 на компьютер?
Создание разделов с помощью системной утилиты Diskpart
Здесь нам тоже потребуется стандартное средство Windows. Данный вариант чуть более трудный из-за отсутствия графического интерфейса, но вполне выполнимый. Не переживайте, я все доступно и понятно объясню.
Заходим в пуск – все программы – стандартные. Там находим приложение «Командная строка», щелкаем на него правой кнопкой мыши и выбираем «Запуск от имени администратора».
Выглядит она вот так.
Здесь нам необходимо ввести слово «Diskpart» и нажать на клавиатуре Enter. Этой командой мы открыли необходимую нам утилиту. После этого вводим команду «list volume» для показа имеющихся накопителей в вашем ПК.
Рассмотрите показанные носители и найдите тот, который необходимо делить. Мне необходим диск C, который здесь отображается в качестве тома под номером 2
Это важно
Теперь необходимо ввести команду «select volume X», где X — номер вашего тома. У меня это 2. Пишем и подтверждаем с помощью клавиши Enter.
Следующая вводимая опция это «shrink desired X», где X это необходимый объем. Я ввел 10000 для примера.
После этого нужно выбрать накопитель для создания раздела. Пишем list disk и нажимаем Enter. Здесь мы увидим имеющиеся в системе накопители.
Запомните номер того диска, на котором находится раздел «C». Если в системе всего один накопитель, то ситуация будет такая же, как на скриншоте выше. После этого необходимо последовательно по пунктам ввести несколько команд:
- Select disk X (команда для выбора диска, где X цифра вашего накопителя)
- Create partition primary (команда для создания раздела)
- format fs=ntfs Label=»xxxx» quick (команда для форматирования раздела. NTFS – выбранная файловая система. Label это выбор названия, где xxxx название на ваш вкус и команда quick, которая выполняет быстрое форматирование).
- assign letter=E (команда для присваивания буквы разделу, где E может быть любой желаемой незанятой буквой)
На этом работа данной утилиты закончена. Достаточно просто, не правда ли? Давайте рассмотрим остальные способы, которые помогут нам с вопросом «Как разбить жесткий диск на разделы в Windows 7 без потери данных».
Как разделить жесткий диск на разделы и тома без дополнительных утилит
Начнём с самого простого на наш взгляд способа – поделить диск с помощью встроенных в вашу ОС возможностей. Это действительно очень просто, для этого достаточно открыть инструмент «Выполнить». Для этого наберите сочетание клавиш WIN+R, и далее задайте простую команду:
diskmgmt.msc
Далее необходимо нажать кнопку «ОК», и команда выполнится.
Перед вами откроется интерфейс «Управление дисками». Вы можете попасть сюда же и из пуска, для этого проделайте следующий путь — «Средства администрирования Windows» — «Управление компьютером», и в этом разделе необходимо с правой стороны найти «Управление дисками». Вы увидите похожую картинку:
Обратите внимание, что тут отображаются все доступные на вашем компьютере тома и разделы. Даже если вы ранее скрыли какой-то том, то тут он будет отображаться, так как данный раздел создан специально для управления всеми томами
В этом окне вам нужно выбрать нужный вам диск, например, D или H, и кликнуть на нем правой кнопкой мыши. Далее появится диалоговое окно, где необходимо выбрать «Создать простой том».
Далее перед вами откроется «Мастер создания простых томов».
Здесь вам нужно задать базовые параметры вашего будущего тома. В том случае, если вы не разбираетесь, вы можете задать только размер диска.
Обратите внимание, что размер тома не может быть больше, чем свободное место на носителе. После того, как вы определись с размером, нажимаем кнопку «Далее», и оказываемся в новом окне:
Все тома и разделы имеют собственную букву, например, C или D, на этом этапе вам нужно задать букву, как будет называться новый том. Вы можете оставить это на усмотрение системы, и она сама подберёт название из свободных вариантов – это оптимальный вариант, если вы не уверены, какие буквы ещё свободны.
Далее вам предстоит простая задача, но на первый взгляд она выглядит тяжело – вам нужно выбрать «Файловую систему», размер кластера и некоторые другие параметры, показанные на картинке ниже:
Если вы ничего не представляете в компьютерах, то либо оставляйте стандартные параметры, либо укажите такие же, как на нашем скриншоте. И дальше нажмите кнопку «Далее». На этом этапе система покажет вам основные сведения о будущем томе:
Вам необходимо их ещё раз проверить и если все правильно, то нажать кнопку «Готово». Так вы создадите новый том.
Этот вариант идеально подходит тем, у кого подключен к ПК или ноутбуку новый диск, который нужно разбить на тома. Но бывает очень типичная ситуация – когда на тома или разделы нужно разбить основной жесткий диск, где установлена система. В этом случае возникает главная сложность – разбить на тома, но не потерять операционную систему.
Как разбить жесткий диск с сохранением операционной системы
Если вы проделаете всё, что описано выше с диском, где установлена система, то ОС не даст вам закончить процесс, так как в противном случае вы потеряете саму операционную систему. Если вы хотите разделить HDD, на котором установлена Windows, то действовать нужно несколько иначе.
Вам нужно также вызвать Мастер настройки жестких дисков, но на этапе, где ранее вы выбрали «Создать новый том», вы должны выбрать «Сжать том». Это действие касается того тома, что у вас прямо сейчас используется на жестком диске.
Далее вам необходимо выбрать параметры, насколько ваш том должен быть сжат, например, на 97 Гб:
Если вы не представляете, что значат эти параметры, то можете смело использовать наши из примера выше. Далее вам нужно смело нажать на кнопку «Сжать». Система недолго поработает и далее вы увидите, что на вашем системном диске появилась новая вкладка «Свободно», которая залита зеленым цветом. Нужно кликнуть на нее правой кнопкой мышки и в диалоговом окне выбрать «Создать простой том»:
Далее вам нужно пройти всё то, что мы описали в процессе, когда на диске нет ОС. Но есть одно отличие – максимальный размер тома ограничен уже не всей вместимостью диска, так как вы фактически его уже разбили на два, а тем объемом, который вы выделили. Например, в нашем случае, максимальный размер – это 97 Гб. Если вы выделили другой объем, то у вас будет другой максимальный параметр – и именно в его пределах вам нужно выбрать размер, а не в пределах общего объема диска.
Разбиваем жесткий диск при помощи Partition Master Free
Выше мы описали вариант, при помощи которого можно разбить диск с помощью использования штатных средств. К сожалению, он далеко не всегда работает, поэтому рассмотрим вариант разбивки диска при помощи программы Partition Master Free.
Ease Partition Master – замечательный инструмент с очень удачным интерфейсом, но главное его преимущество заключается в том, что он распространяется на бесплатной основе. Касаемо функциональности тут все просто: пользователь может полноценно работать с разделами, т.е. форматировать, разделять, изменять размер, удалять разделы и т.д. Скачать приложение можно с официального сайта или русскоязычную версию
Главная страница сайта программы
Как уже говорилось выше, программа распространяется на бесплатной основе, но в ходе установки вам будет предложено инсталлировать платный софт, который вряд ли понадобится рядовому пользователю. Ждем окончания процесса инсталляции и нажимаем кнопку Finish.
Завершение установки EaseUS
Запускаем программу и выбираем пункт «Ease Us Partition Master Free». Теперь перед вами откроется интерфейс программы, а также все доступные диски (в нашем случае размер диска составляет 150 ГБ).
Интерфейс программы
В программе показано, что раздел у нас только один (С:\). Теперь необходимо выбрать его, чтобы забрать у него дисковое пространство (в нашем случае это примерно 90 ГБ) при помощи кнопки Resize/Move. Большинству пользователей будет достаточно двух разделов, но при необходимости вы можете создать максимум четыре (стоит помнить, что на диске со структурой MBR нельзя будет создать больше).
После появится окошко, где нас будут интересовать параметры Partition Size (размер сжимаемого раздела) и Unallocated After (размер будущего раздела). Тут также будет присутствовать пункт «Optimize for SSD». Обязательно отключаем его, если вы проводите работу с твердотельным накопителем (HDD).
Изменение размера диска
После забора пространства у вас появится новый раздел (нераспознанное пространство) весом примерно в 90 ГБ. Выделяем его и нажимаем кнопку Create. В возникшем окошке указываем метку тома, т.е. будущее название для вашего диска, а также задаем букву диска. Остальные настройки можно оставлять без изменений.
Теперь в окне программы появится новый раздел. Проверяем все настройки, и если вас все устраивает, нажимаете Apply. После этого появится окошко, в котором будет сказано, что будет сжат диск С и создан новый раздел из этого пространства.
Вступление в силу изменений
Теперь, если вы откроете «Мой компьютер», то увидите новый диск Local с буквой Е (у нас он получился размером примерно в 90 ГБ).
Результат работы
Вот и все, программа отлично справилась со своей задачей, а мы, как и было необходимо, уменьшили по размеру раздел С и создали из освобожденного пространства новый раздел. Заметим, что выше мы ознакомились лишь с частью возможностей, которые предлагает нам бесплатная версия программы Partition Master Free. Если возникнут какие-то сложности при выполнении работ – пишите об этом в комментарии, будем пробовать разобраться.
Разбивка при инсталляции
Есть много способов провести разделение диска в windows 7, когда ОС уже установлена. Эти способы подходят тем, кто только что купил компьютер и в нем присутствует только один не поделенный винчестер либо же размер дополнительного участка недостаточный. В этом случае приходится делить винчестер на уже рабочем ПК. Для этого используются специальные программы или же ресурсы системы Windows. Процесс проводится с помощью специальной консоли управления. Значительно отличается метод в том случае, когда производится «чистая» установка ОС и необходимо создать различные пространства в ее процессе.
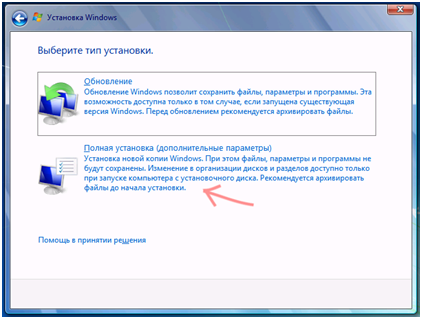
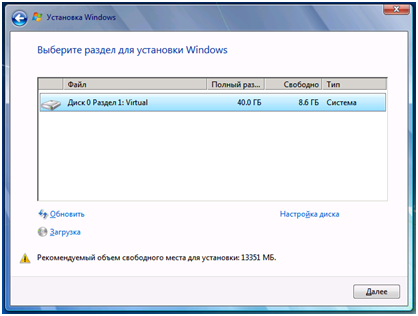
- В этом случае количество пунктов соответствует физическому наличию винчестеров. По умолчанию, на большинстве компьютеров она одна. Редко бывает две или больше. В этом случае будет отображено несколько. Для установки ОС стоит выбирать самый быстродействующий;
- По умолчанию на винчестере присутствует две области – одна большая, на множество гигабайт, используется непосредственно для записи файлов, системных и иных. Вторая небольшая, около 100 Мб. Она имеет название Зарезервировано системой. Тут не производится непосредственное хранение файлов. Часто дополнительно может присутствовать область восстановления системы. Она может быть не отображена, но присутствует почти всегда;
- Иногда присутствуют и другиеЭ, неочевидного назначения. Это может быть, например, физический кэширующий SSD. Делать с ними ничего не нужно.
Разбить жесткий диск на разделы windows 7 можно только тот, который является бывшим С или D. Понять это можно по объему. Другие разделы лучше не трогать. Конечно, это справедливо только когда речь идет о повторной установке. На новых же устройствах всегда отображается только один раздел, а значит все действия выполняются с ним.
Разбиваем жесткий диск при установке Windows XP
Во время разработки Windows XP не было создано интуитивно понятного графического интерфейса. Но хоть управление и происходит через консоль, разделить жесткий диск при установке Windows XP также просто, как и при установке любой другой операционной системы.
Удаляем существующие разделы
Перераспределить диск можно во время определения системного раздела. Требуется разделить раздел на два. К сожалению, Windows XP не позволяет проводить эту операцию без форматирования жесткого диска. Поэтому последовательность действий следующая:
- Выделяете раздел;
- Жмете «D» и подтверждаете удаление раздела нажатием кнопки «L». При удалении системного раздела Вас также попросят подтверждение этого действия с помощью кнопки Enter;
- Раздел удаляется и Вы получаете неразмеченную область.
Создаем новые разделы
Теперь нужно из неразмеченной области создать нужные разделы жесткого диска. Делается это довольно просто:
- Нажимаете кнопку «C»;
- В появившемся окне вводите необходимый размер раздела (в мегабайтах) и жмёте Enter;
- После этого новый раздел будет создан, а Вы вернетесь в меню определения системного диска. Аналогичным образом создайте необходимое количество разделов.
Определяем формат файловой системы
После того, как разделы созданы, выберите раздел, который должен быть системным и нажмите Enter. Вам будет предложено выбрать формат файловой системы. FAT-формат – более устаревший. С ним у Вас не будет проблем с совместимостью, например, Windows 9.x, однако из-за того, что системы старше XP сегодня – редкость, это достоинство не играет особой роли. Если к тому же учесть, что NTFS – более быстрый и надежный, позволяет работать с файлами любого объема (FAT – до 4Гб), выбор очевиден. Выбираете нужный формат и жмёте Enter.
Дальше установка пойдет в стандартном режиме – после форматирования раздела на него начнется установка системы. От Вас будет требоваться только ввести пользовательские параметры в конце установки (имя компьютера, дата и время, часовой пояс и т.д.). Как правило, это делается в удобном графическом режиме, поэтому сложности не представляет.
Что делать, если диск Windows 7 не удалось разбить?
Во время разбивки диска в Windows 7 могут возникнуть сложности, связанные с наличием на нем файлов (скрытых и системных), которые не удалось переместить в иное место.
В данном случае необходимо воспользоваться утилитами сторонних производителей (Акронис или Парагон), которые также позволяют разбить диск. Также можно произвести загрузку с загрузочного диска любой ОС, после чего произвести дефрагментацию отдела.
Чтобы разбить диск в Windows 7 нужно иметь права администратора или оператора архива на данном ПК. Благодаря средствам Windows 7 можно сжимать том до размера файлов, которые невозможно переместить.
Как разделить жесткий диск на разделы
Служебная утилита.
Во всех последних версиях Windows есть специальная программа, с помощью которой можно разбить ваш накопитель информации.
Откройте утилиту «Выполнить» клавишами Win+R. Затем введите команду, которая есть на скриншоте.
После открытия программы выберите необходимый том. Затем выберите пункт «Сжать том».
Укажите размер сжатия и нажмите на соответствующую кнопку.
Затем вы увидите пространство, которое «не распределено». После этого его контекстное меню вызовите, а потом выберите «Создать простой том». Вы можете указать размер нового накопителя или выделить ему все незанятое пространство.
Укажите для него букву из английского алфавита, а затем отформатируйте его.
После этих действий накопитель информации разделится.
Переустановка ОС.
Этот способ не самый удобный, поэтому не стоит прибегать именно к нему только ради создания новых томов. Воспользоваться им вы можете при установке любых последних версий.
Вам понадобится кнопка «Настройка диска», которая возникает в ходе установки ОС.
Вы можете удалить ненужный накопитель. Учтите, что все данные будут удалены тоже.
Далее, просто нажмите на кнопку «Создать», а потом укажите необходимый размер накопителя.
Таким образом, вы можете создать несколько разделов.
Приложение AOMEI Partition Assistant.
Данная утилита может не только разбить накопитель информации, но изменить структуру любых разделов или перенести систему на SSD. Скачать ее вы сможете тут: http://www.comss.ru/page.php?id=1606.
Когда вы запустите утилиту, перед вами всплывет такое окно, в котором указаны все существующие тома. Для того чтоб разбить диск, вам следует вызвать его контекстное меню, а затем выбрать необходимый пункт.
Обязательно укажите его размер.
Следуйте инструкции, а после этого перезагрузите ваш компьютер для внесения всех изменений.
Приложение EaseUS Partition Master.
Эта утилита поможет просто и в считанные минуты разделить накопитель информации на несколько томов. Скачайте программу отсюда: http://www.partition-tool.com/landing/home-download.htm.
После открытия данного приложения перед вами будет вот такое окошко. В нем вы увидите все свои тома и их размеры.
Выбираете необходимый накопитель и делите его. Обязательно укажите размер новой части.
После этого появится «неопознанная часть» как и в служебной утилите. Нажмите кнопку «Создать». Потом укажите букву нового тома. А далее просто соглашаетесь со всеми пунктами.
Вот так просто и быстро был создан новый том.
Приложение Acronis Disk Director.
Данная утилита работает с дисками: оптимизирует разделы, создает новые и удаляет ненужные, может восстановить потерянные данные и так далее. В нашем случае она тоже может помочь. Можно скачать ее тут: http://www.acronis.com/ru-ru/personal/disk-manager/.
После открытия данной утилиты вам следует выбрать тип работы. Сразу же выберите «Ручной», так как он более удобный и гибкий.
Все действия такие же, как и в других программах. Для начала выбираете том, с которого заберете лишнее место. Указываете его размер и имя.
После этого просто применяете все изменения и перезагружаете компьютер. Все просто!
Таким образом, вы можете просто и быстро разделить жесткий диск на любое количество разделов. Причем можно это сделать несколькими способами. Так что выбирайте любой.
EaseUS Partition Master:
https://youtube.com/watch?v=OjCJTXwB6sk
Как при установке системы правильно разбить диск D на созданные 2 части?
Разбить диск проще всего при установке операционной системы. Для этого вам необходимо загрузить диск или флешку, выбрать требуемый язык, принять условия соглашения и выбрать пункт «Полная установка». В открывшемся окошке вы увидите, есть ли незанятое место, не используемое ни одним из разделов. Тут же будет присутствовать кнопка «Настройка диска», которую вам необходимо нажать, после чего появится панелька с инструментами для работы с дисковым пространством.
Эта панелька в первую очередь позволяет форматировать, создавать новые и даже удалять старые разделы. К примеру, если у вас было незанятое пространство на диске, то превратить его в раздел можно при помощи кнопки «Создать». Далее от вас потребуется только ввести размер будущего раздела и нажать на клавишу «Применить».
Если есть один большой раздел, из которого необходимо создать два отдельных, то нужно будет отделить от него необходимый объем, который будет переведен в неиспользуемое пространство. А далее вам просто потребуется сделать из этого пространства новый раздел и нажать «Создать».
Более подробно, по сути, тут нечего описывать, ведь разработчики Windows сделали этот инструмент до безобразия простым. Для наглядности предлагаем просмотреть видео:
Разбиваем жесткий диск при помощи Partition Master Free
Выше был описан вариант, при помощи которого можно разбить диск с использованием штатных средств. К сожалению, он далеко не всегда работает, поэтому предлагаем к ознакомлению вариант разбивки диска при помощи программы Partition Master Free.
Ease Partition Master – это замечательный инструмент с очень удачным интерфейсом, но главное его преимущество заключается в том, что он распространяется на бесплатной основе. Если говорить о функциональности, то здесь все просто: пользователь может полноценно работать с разделами, то есть форматировать, разделять, изменять размер, удалять разделы и т.д.
Главная страница сайта программы. Как уже говорилось выше, программа распространяется на бесплатной основе, но в ходе установки пользователю предложат инсталлировать платный софт, который вряд ли понадобится. Следует дождаться окончания процесса инсталляции и нажать на кнопку «Finish».
Завершение установки EaseUS. Нужно запустить программу и выбрать пункт «Ease Us Partition Master Free». Теперь перед пользователем откроется интерфейс программы, а также все доступные диски (в нашем случае размер диска составляет 150 Гб).
Интерфейс программы. В программе показано, что раздел только один (С:\). Теперь необходимо выбрать его, чтобы забрать у него дисковое пространство (в нашем случае это примерно 90 ГБ) при помощи кнопки «Resize/Move». Большинству пользователей будет достаточно двух разделов, но при необходимости можно создать не более четырех (стоит помнить, что на диске со структурой MBR нельзя создать больше).
После появится окошко, где необходимо обратить внимание на параметры Partition Size (размер сжимаемого раздела) и Unallocated After (размер будущего раздела). Здесь также будет присутствовать пункт «Optimize for SSD»
Обязательно нужно отключить его, если планируется работа с твердотельным накопителем (HDD).
Изменение размера диска. После забора пространства появится новый раздел (нераспознанное пространство) весом примерно в 90 Гб. Следует выделить его и нажать на кнопку «Create». В возникшем окошке пользователю нужно указать метку тома, то есть будущее название для диска, а также задать букву диска. Остальные настройки можно оставлять без изменений.
Теперь в окне программы появится новый раздел. Следует проверить все настройки, и, если все устраивает, то нажать «Apply». После этого появится окошко, в котором сказано, что диск С будет сжат, а взамем создан новый раздел из этого пространства.
Вступление в силу изменений. Теперь, если открыть «Мой компьютер», то можно увидеть новый диск Local с буквой Е (размером примерно 90 Гб).
Результат работы. Вот и все, программа отлично справилась со своей задачей. То есть, был уменьшен размер диска С и создан из освобожденного пространства новый. Однако читатель был ознакомлен лишь с частью возможностей, которые предлагает бесплатная версия программы Partition Master Free.
Как разбить жесткий диск на разделы при установке Windows 7 или Windows 10
Если вы приобрели новый жесткий диск и планируете устанавливать на него операционную систему Windows 7 или Windows 10, то вы можете выполнить разбивку непосредственно во время установки. Для этого начните установку и следуйте рекомендациям установщика, до тех пор, пока не появится окно для выбора диска.
В этом окне нужно нажать на кнопку «Новый» и ввести размер раздела. Таким образом, вы сможете создать любое количество разделов.
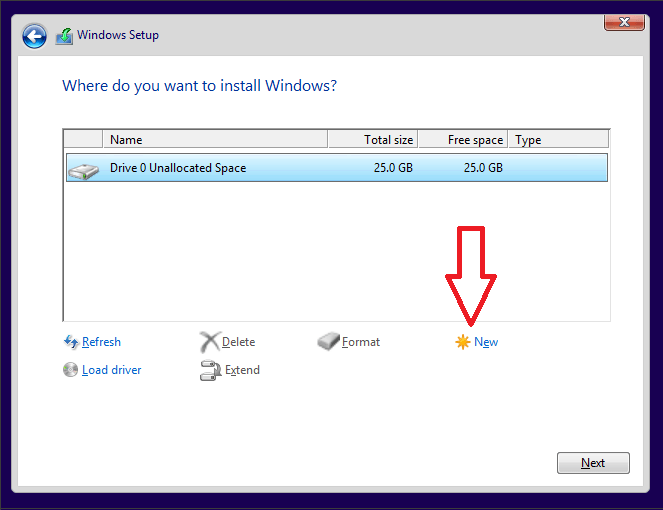
После создания разделов, отформатируйте их. Для этого выберите один раздел и нажмите на кнопку «Форматировать». Повторите эту процедуру для всех созданных разделов.
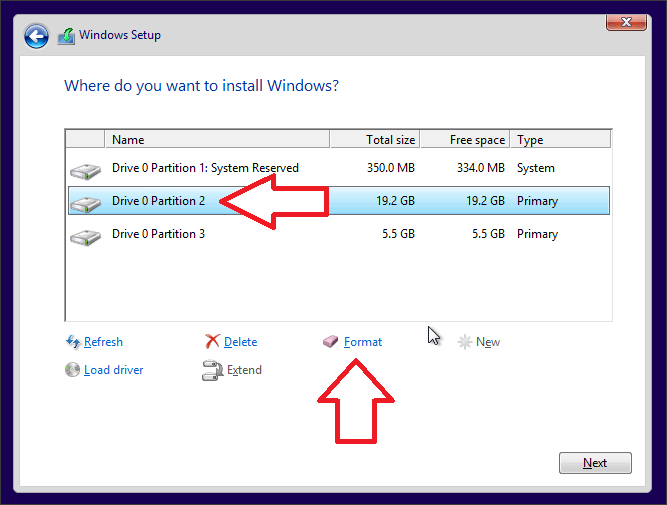
Для того чтобы продолжить установку Windows 7 или Windows 10, выберите диск, который должен быть системным и нажмите на кнопку «Далее».
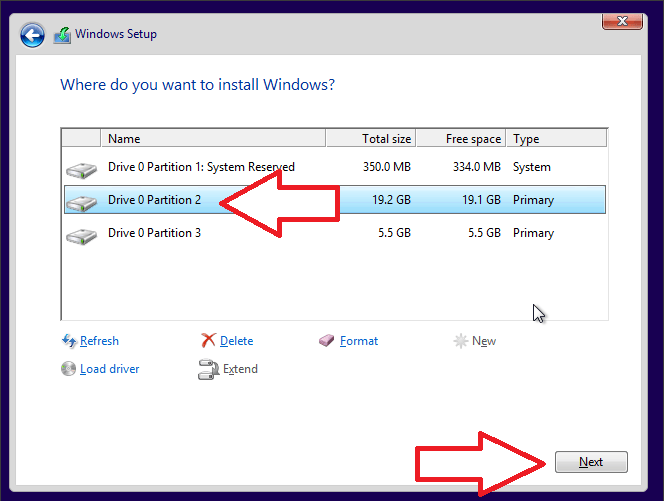
После завершения установки вы получите установленную Windows и нужную вам разбивку жесткого диска.
Инициализация жёсткого диска
Не секрет, что довольно весомая часть компьютерного парка, по крайней мере, в нашей стране – это устаревшие ПК со слабым железом, так что активно продвигаемая Microsoft Windows 10 для таких компьютеров – непосильная ноша. Согласно некоторым статистическим данным, в настоящее время от 2 до 5 процентов пользователей всё ещё используют ХР, и около 40% – Windows 7. Доля «десятки» растёт, но пока ещё не превысила рубеж в 50%. Между тем интерфейс и функционал этих ОС существенно отличаются, в том числе и процедура инициализации дисков.
Рассмотрим, как производится инициализация дисков в Windows 7 (для ХР процедура практически идентична, за исключением способа вызова управляющей консоли):
-
открываем «Панель управления», выбираем вкладку «Система и безопасность», затем «Администрирование», щёлкаем по пункту «Управление компьютером»;
- те же действия можно выполнить проще – щёлкнув ПКМ по пиктограмме «Компьютер» и в появившемся контекстном меню выбрав пункт «Управление»;
- в левом меню консоли выбираем пункт «Управление дисками»;
- появится список подключённых накопителей, среди них будет и тот, который нужно инициализировать. Кликаем по нему ПКМ и в появившемся меню выбираем пункт «Инициализировать диск»;
- откроется новое окно, в котором нужно проставить галочку для нового носителя и ниже выбрать верхний параметр (MBR). Кликаем ОК и дожидаемся окончания процесса инициализации нового накопителя.
В Windows XP всё точно так же, только утилита управления дисками вызывается немного по-другому (в «Панели управления» щёлкаем по вкладке «Администрирование», заходим в «Управление компьютером» и здесь выбираем вкладку «Запоминающие устройства», а затем уже вызываем «Управление дисками»).
Инициализация нового жёсткого или SSD диска в Windows 10 выполняется по-другому:
- в меню «Пуск» в поисковой строке вводим diskmgmt.msc;
- вверху в результатах поиска появится соответствующая строка, кликаем по ней;
- альтернативный способ – нажатие комбинации Win + R, после которого появится консоль запуска программ, и набрать здесь diskmgmt, подтвердив нажатием кнопки ОК;
- в результате откроется окно утилиты управления дисками, в котором отобразятся все диски, обнаруженные в BIOS. В нижнем блоке ищем новый накопитель, который системой не опознан и обозначен как не проинициализированный (такие объекты помечаются пиктограммой красной стрелки, направленной вниз);
- кликаем по пиктограмме носителя ПКМ и в появившемся меню выбираем опцию «Инициализировать диск»;
- завершающий этап такой же, как для других версий Windows: ставим галочку напротив диска, подлежащего инициализации, а ниже указываем, в каком формате будет записана управляющая информация, в виде MBR (выбираем этот пункт, если объём нашего диска менее 2 ТБ), или GUID, если диск большой (жёсткий это диск или ССД, не имеет значения). Отметим, что второй вариант может оказаться несовместимым с некоторыми версиями Windows.
Но знания процедуры, как правильно инициализировать жёсткий или SSD диск, недостаточно для его использования. Его ещё нужно разметить, то есть задать структуру.
Зачем разбивать жесткий диск на несколько разделов?
Ну в первую очередь для удобства. Представляете, если у вас на одном диске C размером в 750 Гб будет находится операционная система, и еще все Ваши фото, фильмы, игры и другие файлы. Так будет очень сложно что-то найти. А при разбивке на разделы, диск C идет под ОС, а D и E можно уже использовать для хранения Ваших файлов.
Второй плюс, это то, что при проблемах с операционной системой, а точнее в случае ее переустановки локальный диск C скорее всего придется форматировать, я это уничтожить всю информацию на нем. Ее конечно же можно спасти, но это очень сложный процесс. Ну а если у Вас на диске C только операционная система, а на дисках D и E другие файлы, то они не пострадают.
Да и операционной системе легче работать с менее загруженным разделом, так что плюсы от разбивки жесткого диска на несколько разделов очевидны.
Как разбить жесткий диск на разделы?
Позавчера устанавливал Windows 7 на новый ноутбук с жестким диском в 750 Гб , хотя фактически там было размеченной области 689 Гб . Сделал несколько снимков процесса разбивки и сегодня вам их покажу и немного распишу.
Когда процесс установки доходит до выбора раздела для установки ОС, то видим вот такое:
Начинаем создавать разделы. Сначала создадим раздел под операционную систему (диск C). Я сделал 100 Гб, нажимаем “Создать” вводим размер, я ввел 100000 Мб (но после создания получится меньше 100 Гб , так что я потом написал 120000 Мб , а раздел получился 117 Гб ). Я думаю, что этого для ОС вполне хватит. Все зависит от размера жесткого диска, можно выделить и больше и меньше, но не скупитесь. Вводим размер и нажимаем “Создать” .
Система попросит еще выделить место для резервной области, согласитесь.
Вот что у нас получилось, идем дальше. Для того, что бы создать еще один раздел, выделяем “Незанятое место на диске” и нажимаем “Создать” . Водим размер второго раздела.
Это будет локальный диск D . Для него я указал размер 270 Гб . Нажимаем “Применить” .
Второй раздел готовый. Выделите “Незанятое место на диске” и нажмите “Создать” . Так, как это был последний раздел, то я указал размер всего оставшегося незанятого пространства. Ну и конечно же нажимаем “Создать” .
Вот и все, выделаем раздел, который мы создали для операционной системы, и нажимаем “Далее” .
Дальше уже продолжаем устанавливать Windows 7. Удачи!
Использование специальных программ
Иногда разбивку встроенными средствами системы провести невозможно — например, если скрытые и системные файлы находятся в конце диска и убрать их оттуда не получается. В этом случае на помощь придут специальные утилиты — например, Acronis Disk Director.
Acronis Disk Director
Использовать эту программу можно как из-под установленной системы, так и из биоса. Рассмотрим разбивку диска Акронисом из-под рабочей Windows.
- Скачайте и установите на ПК программу Acronis. Запустите приложение.
- Выберите нужный HDD и нажмите в левой части экрана кнопку «Разделить том».
- В открывшемся окне задайте размер пространства, которое должно быть преобразовано в новый раздел и нажмите О. К. Учтите , что для нормальной работы Windows на системном диске должно остаться как минимум 20 Гб свободного пространства, поэтому не делайте логический раздел слишком большим.
- Нажмите на флажок «Применить ожидающие операции» в верхней панели, кликните «Продолжить» и согласитесь на перезагрузку ПК нажатием соответствующей кнопки.
Компьютер войдёт в режим перезагрузки, из которого Disk Director сможет провести переразбивку разделов. После запуска Windows вы увидите именно ту картину разделов накопителя, которую планировали.
Если вам нужно поделить накопитель, на котором не установлена система, нужно обзавестись LiveCD, в комплектацию которого входит Acronis, и загрузиться с него. После этого войдите в программу и выполните такие же действия, как и для разбивки из-под Windows.
Paragon Partition Manager
Ещё одна полезная программа для разделения дискового пространства — Paragon Partition Manager. С ней будем действовать по такому же принципу, но несколько иначе:
- Установите и запустите утилиту Paragon. Если при этом появилось меню быстрого запуска, выберите в левой части экрана пункт «Режим для опытных пользователей».
- Откройте вкладку «Список разделов» и перейдите к панели дисков. Кликните правой клавишей мышки по разделу, который собираетесь редактировать. В контекстном меню выберите «Переместить или изменить размер раздела».
- Введите в строку «Размер диска» объём, который вы хотите оставить под системный диск, а в строке «Свободное место после» пропишите желаемый размер логического диска.
- В списке разделов появится новый, под названием «Не размечен». Кликните на нём правой кнопкой мыши и выберите пункт «Создать раздел».
- Установите тип файловой системы NTFS и выберите букву диска. Кликните на кнопке «Да».
- В главном меню программы щёлкните по вкладке «Изменения» и подтвердите применение изменений.
После всех манипуляций ПК дважды перезагрузится — в первый раз перезагрузку должны будете инициировать вы, во второй она начнётся автоматически. В это время не трогайте компьютер, не выключайте его и не выдёргивайте шнур питания из розетки.
Как создать разделы во время инсталляции Windows 7 на компьютер?
Этот способ используется во время процесса установки операционной системы. Преимущественно разделение пространства винчестера производится на 3 части (хотя бывают и исключения, в зависимости от личных предпочтений владельца компьютера):
- Системный:
- Для работы;
- Для хранения фото и медиафайлов.
Алгоритм действий следующий:
- На определенной стадии установки Windows 7 система просит выбрать место, куда инсталлировать ОС. Требуется написать объем раздела и нажать на «Применить»;
- Потом Виндовс порекомендует создать резервное место, следует с ней согласиться;
- С целью создать дополнительный раздел необходимо кликнуть «Незанятое место»;
- Потом определить объем нового раздела и далее нажать кнопку «Применить»;
- Эта процедура повторяется такое количество раз, какое число разделов на жестком диске требуется пользователю;
- Закончив с созданием разделов, следует отметить системный «С» и нажать на «Далее»;
- Потом приступить к дальнейшим этапам инсталляции Виндовс 7, т.к. стадия создания разделов уже успешно окончена.