Как с фото перенести текст в ворд
Содержание:
- Несколько способов как перевести документ из ворда в jpg
- Распознавание текста онлайн без регистрации
- Как документ «Word» перевести в формат JPG и сохранить?
- Часть документа без сторонних программ
- Как вставить фоновый рисунок для всех страниц?
- Используйте конвертер изображений в текст — Почему это важно?
- Как сохранить картинки из Google Docs
- Как распознать JPG в Word при помощи ABBYY FineReader
- Делаем текст картинкой в программе PicPick
- Распознавание текста
Несколько способов как перевести документ из ворда в jpg
Самый простой и доступный всем способ перевода — это открыть страницу в ворде на экране и при помощи инструмента «Ножницы» вырезать видимую часть и сохранить в формате jpg. При этом каждая страница документа будет отдельным файлом. Чтобы это сделать:
1. Откройте необходимый документ при помощи редактора Word и с помощью кнопок изменения масштаба отмасштабируйте чтобы весь лист или необходимая вам часть документа помещалась на экране (можно использовать колесико прокрутки на вашей мышке с нажатой одновременно клавишей Ctrl). Чем крупнее отображается документ, тем более качественной получится изображение.
Необходимо выбрать масштаб документа таким образом, чтобы весь поместился на экране
2. Запустите инструмент «Ножницы». Найти его всегда можно через поиск или же в меню через: Пуск -> Все программы -> Стандартные -> Ножницы
Обратите внимание, что этот инструмент присутствует в операционной системе начиная от Home Premium для Windows 7
В инструменте «Ножницы» выберите тип выделения — Прямоугольник и затем «Создать»
3. Выделите при помощи курсора область в документе, которую вы хотите преобразовать в файл jpg.
C помощью инструмента выделите прямоугольную область , которую вы хотите преобразовать в JPG
4. Открывшийся снимок экрана вашего документа сохраните при помощи кнопки Файл -> Сохранить как… Формат для файла вы можете выбрать любой из доступных для сохранения (в том числе и jpg).
Нажмите «Сохранить как…» или сочетание клавиш CTRL+S для сохранения
Как при помощи OneNote перевести документ из Word в jpg
Второй способ конвертировать документ word в jpg подойдет тем, у кого установлено приложение OneNote.
OneNote — это своеобразный блокнот с помощью которого можно создавать заметки с иерархической структурой или же ведение своих дел по аналогии с обычным канцелярским блокнотом. Очень удобно (по заявлению самого разработчика) пользователям планшетов.
Если у вас не установлено это приложение (OneNote идет вместе с пакетом Microsoft Office), его можно бесплатно установить с сайта Microsoft.
1. Открытый документ в Ворд, вам необходимо передать в приложение OneNote при помощи печати через виртуальный принтер, который создается при установке OneNote. Для этого нажмите Файл -> Печать или сочетание клавиш Ctrl + P.
При помощи диалога печати отправляем документ в OneNote
2. В качестве принтера выберите из списка «Отправить в OneNote» и нажмите «Печать».
Вsбираем OneNote в качестве источника для передачи текста
3. Документ откроется в приложении «OneNote» одной страницей. Следующим шагом необходимо экспортировать открывшийся документ. Для этого нажмите «Файл -> Экспорт
Экспорт документа из OneNote в качестве картинки
4. В качестве формата выберите «Документ Word (*.docx)» и нажмите кнопку «Экспорт».
5. Открыв получившийся файл, вы получите необходимый текст в jpg формате
Распознавание текста онлайн без регистрации
Online OCR
Online OCR http://www.onlineocr.net/ – единственный наряду с Abbyy Finereader сервис, который позволяет сохранять в выходном формате картинки вместе с текстом. Вот как выглядит распознанный вариант с выходным форматом Word:
Результат распознавания в Online OCR (ФИО и дата распознаны, но стерты вручную)
| Входные форматы | PDF, TIF, JPEG, BMP, PCX, PNG, GIF |
| Выходные форматы | Word, Excel, Adobe PDF, Text Plain |
| Размер файла | До 5Мб без регистрации и до 100Мб с ней |
| Ограничения | Распознает не более 15 картинок в час без регистрации |
| Качество | Качество распознавания свидетельства инн оказалось хорошее. Примерно как у Abbyy Finereader – какие-то части документа лучше распознались тем сервисом, а какие-то – этим. |
Как пользоваться
- Загрузите файл (щелкните «Select File»)
- Выберите язык и выходной формат
- Введите капчу и щелкните «Convert»
Внизу появится ссылка на выходной файл (текст с картинками) и окно с текстовым содержимым
Free Online OCR
Free Online OCR https://www.newocr.com/ позволяет выделить часть изображения. Выдает результат в текстовом формате (картинки не сохраняются).
| Входные форматы | PDF, DjVu JPEG, PNG, GIF, BMP, TIFF |
| Выходные форматы | Text Plain (PDF и Word тоже можно загрузить, но внутри них все равно текст без форматирования и картинок). |
| Размер файла | До 5Мб без регистрации и до 100Мб с ней |
| Ограничения | Ограничения на количество нет |
| Качество | Качество распознавания свидетельства инн плохое. |
Как пользоваться
- Выберите файл или вставьте url файла и щелкните «Preview» — картинка загрузится и появится в окне браузера
- Выберите область сканирования (можно оставить целиком как есть)
- Выберите языки, на которых написан текст на картинке и щелкните кнопку «OCR»
- Внизу появится окно с текстом
OCR Convert
OCR Convert http://www.ocrconvert.com/ txt
| Входные форматы | Многостраничные PDF, JPG, PNG, BMP, GIF, TIFF |
| Выходные форматы | Text Plain |
| Размер файла | До 5Мб общий размер файлов за один раз. |
| Ограничения | Одновременно до 5 файлов. Сколько угодно раз. |
| Качество | Качество распознавания свидетельства инн среднее. (ФИО распознано частично). Лучше, чем Google, хуже, чем Finereader |
Как пользоваться
-
-
- Загрузите файл, выберите язык и щелкните кнопку «Process»
-
-
-
- Появится ссылка на файл с распознанным текстом
-
Free OCR
Free OCR www.free-ocr.com распознал документ хуже всех.
| Входные форматы | PDF, JPG, PNG, BMP, GIF, TIFF |
| Выходные форматы | Text Plain |
| Размер файла | До 6Мб |
| Ограничения | У PDF-файла распознается только первая страница |
| Качество | Качество распознавания свидетельства инн низкое – правильно распознано только три слова. |
Как пользоваться
-
-
- Выберите файл
- Выберите языки на картинке
- Щелкните кнопку «Start»
-
I2OCR
I2OCR http://www.i2ocr.com/ неплохой сервис со средним качеством выходного файла. Отличается приятным дизайном, отсутствием ограничений на количество распознаваемых картинок. Но временами зависает.
| Входные форматы | JPG, PNG, BMP, TIF, PBM, PGM, PPM |
| Выходные форматы | Text Plain (PDF и Word тоже можно загрузить, но внутри них все равно текст без форматирования и картинок). |
| Размер файла | До 10Мб |
| Ограничения | нет |
| Качество | Качество распознавания свидетельства инн среднее – сравнимо с OCR Convert.
Замечено, что сервис временами не работает. |
Как пользоваться
- Выберите язык
- Загрузите файл
- Введите капчу
- Щелкните кнопку «Extract text»
- По кнопке «Download» можно загрузить выходной файл в нужном формате
Как документ «Word» перевести в формат JPG и сохранить?
- Итак, приведем несколько способов для осуществления такой операции.
- Используем утилиту «Ножницы»
- Тот, кто использует операционную систему “Windows 7” и выше, наверняка знает, что в нее встроена такая программа по умолчанию, как «Ножницы».
При помощи нее вы можете осуществлять скриншот экрана и сохранять изображение на компьютере в формате JPEG и не только. Вы также имеете возможность фотографировать лишь необходимую часть экрана, что будет полезно нам для своего рода транспортировки изображения из документа «Word» в файл JPG.
Для этого сделаем следующее:
Откройте «Word» документ, который вам нужно перевести в изображение JPG, и масштабируйте в нем текст так, чтобы он полностью уместился на экране.
Переносим содержимое документа «Word» в файл JPG
Далее в меню «Пуск» в поисковой строке наберите «ножницы», после чего поиск выдаст соответствующую программу.
Переносим содержимое документа «Word» в файл JPG
После этого запустите программу «Ножницы». В ее окне возле кнопки «Создать» нажмите на черную стрелочку, и в раскрывшемся меню нажмите на пункт «Прямоугольник».
Переносим содержимое документа «Word» в файл JPG
Теперь вы сможете выделить область с текстом в документе «Word», которую вам нужно сфотографировать.
Переносим содержимое документа «Word» в файл JPG
После выделения скриншот документа отобразится в окне программы
Переносим содержимое документа «Word» в файл JPG
В левом верхнем углу нажмите на «Файл», затем кликните на «Сохранить как», выберите формат «JPG» и назначьте место, куда будете сохранять изображение. Придумайте имя файлу и нажмите на «Сохранить».
Переносим содержимое документа «Word» в файл JPG
Вот и все. Таким хитрым способом мы смогли перенести информацию из документа «Word» в файл JPG.
Переносим содержимое документа «Word» в файл JPG
Используем утилиту «Paint»
Если у вас более старая версия операционной системы, нежели “Windows 7”, тогда предыдущая инструкция вам не подойдет. В вашем случае можно будет использовать программу «Paint». Сделайте следующее:
Запустите «Word» документ, текст из которого вы хотите перенести на изображение JPG. Масштабируйте текст, чтобы он полностью умещался на экране.
Переносим содержимое документа «Word» в файл JPG
Далее нажмите на клавишу «PrintScreen» (делаем скриншот экрана – он сохранится в буфере обмена) и запустите программу «Paint» — в меню «Пуск» в поисковой строке введите «paint», и значок программы отобразится вверху.
Переносим содержимое документа «Word» в файл JPG
После открытия программы нам в нее нужно скопировать скриншот, который мы только что сделали. Перенести изображение в программу можно одновременным нажатием клавиш «Ctrl» и «V».
Переносим содержимое документа «Word» в файл JPG
Изображение можно отредактировать, обрезав лишние края
Переносим содержимое документа «Word» в файл JPG
Далее в левом верхнем углу нажмите на «Файл», затем на «Сохранить как» и выберите формат файла – JPG. Теперь можно сохранить изображение в указанное место.
Переносим содержимое документа «Word» в файл JPG
Используем «Microsoft Office»
Если у вас установлен полный пакет «Microsoft Office» со всеми его функциями, тогда вы сможете перенести содержимое документа «Word» в изображение формата JPG. Для этого мы будем использовать соответствующую программу и сделаем следующее:
Откройте документ, который вы хотите преобразовать в JPG и нажмите на панели инструментов на «Файл».
Переносим содержимое документа «Word» в файл JPG
Далее нажмите на пункты, которые указаны на скриншоте в красных рамках
Переносим содержимое документа «Word» в файл JPG
Теперь содержимое нашего документа будет перенесено в программу «OneNote»
Переносим содержимое документа «Word» в файл JPG
Затем слева наверху нажмите на «Файл», далее пройдите в «Экспорт», выделите «Документ Word», внизу нажмите на «Экспорт» и выберите место сохранение файла.
Переносим содержимое документа «Word» в файл JPG
Откройте сохраненный файл в текстовом редакторе «Word» — вы увидите в нем изображение текста (а не напечатанный символами текст).
Переносим содержимое документа «Word» в файл JPG
В итоге, кликните по данному изображению правой кнопкой мышки и нажмите на «Сохранить рисунок как», после чего вам будет предложено выбрать формат изображения и путь его сохранения.
Переносим содержимое документа «Word» в файл JPG
Часть документа без сторонних программ
Не вижу смысла нагружать свой компьютер сторонними программами, если вам всего-то и нужно, что из одного небольшого документа выдрать часть текста как сделать фотографию экрана рисунок или нечто еще. У вас уже есть все необходимые инструменты. Ни к чему конкретно сейчас тратить время на скачивание дополнительного программного обеспечения.
Я уже рассказывал. Именно этим мы сейчас и будем заниматься. Для начала откройте Word с текстом, из которого вы собираетесь извлекать информацию. Затем отыщите на клавиатуре кнопку PrtScreen и нажмите на нее. Ничего не произойдет. Не нужно тыкать по сто раз, одного будет вполне достаточно. Вы увидите все изменения, но чуть позже.
Теперь зайдите в меню «Пуск», откройте папку «Стандартные» и выберите Paint. Версия не имеет значения.
Теперь вам нужно вставить скопированное изображение. Для этой цели я использую сочетание клавиш, знакомое всем – Ctrl+V.
Воспользовавшись кнопкой «Обрезать» внутри программы, вы можете избавиться от лишних элементов. Не забывайте, что также Пэйнт позволяет рисовать на полученной фотографии, добавлять текст, выделять какие-то важные части и так далее.
Осталось только сохранить в Jpeg, чтобы картинка была в высоком разрешении и смотрелась идеально. Для этого переходим в меню «Файл». У меня он обозначен просто иконкой, затем нажимаем вкладку «Сохранить как» и определяемся с форматом.
Как вставить фоновый рисунок для всех страниц?
Ну а теперь подойдем к делу серьезнее, так как первый пункт был скорее баловством, нежели нормальной функцией. Единственный его плюс, что можно было контролировать пропорции изображения, а также двигать его. Но минусов у него было больше, взять хотя бы то, что он постоянно мешается при наборе текста, да еще и действует только для одной страницы. Но есть более удобный способ, который поможет нам задействовать фон на всех листах. Коневно, можно поставить какой-либо цветовой вариант, но лично я считаю, что это будет смотреться некрасиво.
Заходим в наш редактор ворд и в ленте меню выбираем вкладку «Дизайн», а затем ищем пункт «Цвет страницы» — «Способы заливки». Жмем на него.
Далее у нас есть несколько различных вариантов вставки рисунка вместо фона.
- Градиентная и узор. Их мы ставить не будем, так как здесь нельзя вставить изображение. Есть только предустановленные узоры, ну и градиент на ваш вкус и цвет. Но если вы захотите, то можете использовать и эти варианты.
- Текстура. Здесь мы можем выбрать одну из предложенных рисунков в качестве фона. Как видите, здесь есть и имитация ткани, мятой бумаги, мрамора и т.д. Вам просто достаточно выбрать любую из них и нажать ОК, чтобы фон встал на все листы в документе. Но если вы хотите сделать свою картинку фоном, то нажмите на кнопку «Другая текстура» и в следующем окне выберите пункт «Из файла», после чего ищите изображение на своем компьютере. Только постарайтесь, чтобы оно было бесшовным, иначе фон для вордовского документа получится некрасивым.
- Рисунок. Ну а это наш самый главный элемент. Перейдите на вкладку Рисунок и нажмите на одноименную кнопку, после чего опять же выберите пункт «Из файла», после чего найдите любое подходящее изображение на вашем компьютере. Конечно же лучше всего, чтобы оно соответствовало пропорциям страницы, так как она заполняет его целиком. А это значит, что если вы ставите горизонтальное изображение на вертикальный лист, то съедается огромная часть картинки. Я решил выбрать замечательный осенний фон. Посмотрим, как он будет выглядеть на странице в ворде.
По-моему, получилось весьма недурно. Документ сразу приобрел некую свежесть, красочность. Такой даже стало интереснее читать. Но иногда встречаются некоторые проблемы. И сейчас мы их с вами рассмотрим.
Документ печатается без фона
Часто встречается такое, что вы подобрали красивый задник для вашего документа, но когда вы выводите листы на печать, то обнаруживается, что фон у них белый. Куда же он делся? Скорее всего у вас просто не произведены некоторые настройки. Давайте исправим эту неприятность.
- Вам нужно зайти в меню «Файл» — «Параметры»
- Затем переходим во вкладку «Экран» и ставим клочку напротив поля «Печать фоновых цветов и рисунков» и нажимаем «ОК».
После того, как вы всё это сделали, попробуйте снова вывести документ на печать. Как видите, теперь рисунок появился.
Используйте конвертер изображений в текст — Почему это важно?
Изображение в текст может сделать вашу жизнь очень комфортной, если вы будете использовать его в правильном направлении. Есть миллионы причин использовать этот инструмент. Некоторые из них:
Экономьте время и силы
С помощью этого инструмента вы можете сэкономить много времени. Когда доступна подходящая технология, оптимально использовать эту технологию для повышения производительности.
Для повышения производительности требуется больше времени, и с помощью этого инструмента вы можете сэкономить свое драгоценное время, получив текст за несколько секунд.
Развивайте свой бизнес
Этот инструмент абсолютно бесплатный. Итак, что мешает вам использовать этот лучший инструмент для развития вашего бизнеса и вывода его на новый уровень. Вы можете извлечь текст из всех своих деловых документов и сохранить его в одном месте. Эти данные можно использовать в дальнейшем для создания отчетов об анализе и проверках.
Извлечение контента из социальных сетей
Как сохранить картинки из Google Docs
Если вам отправили статью онлайн через этот сервис, вам просто нужно перейти в меню «Файл» — «Загрузить как» и выбрать опцию «Веб-страница (HTML, ZIP)».
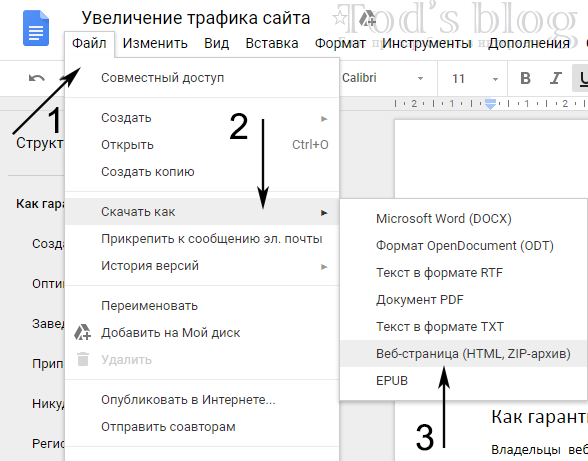
Не знаю, почему это так, но в моем диалоге предлагался архив. Это, как вы понимаете из раздела на странице HTML, является более оптимальным решением, так как на выходе вы гарантированно получите изображение хорошего качества.
Здесь также есть пункт docx, но он неэффективен, потому что это дополнительный шаг в алгоритме и, во-вторых, возможные проблемы с форматом PNG.
Таким образом, в отличие от графики Google Docs, вы можете извлечь картинку из Word сразу несколькими способами, которые имеют свои нюансы:
- Использование графических редакторов (копирование, скриншот) — универсальный подход, который можно использовать где угодно и когда угодно. Paint интегрирован в Windows; у других операционных систем есть альтернативы. Полезно, когда фотография нуждается в дальнейших исправлениях.
- Путем переименования в ZIP-архив. Есть 2 обязательных ограничения: исходный файл должен иметь расширение .docx, архиватор должен быть установлен на компьютере (или использовать онлайн).
- Преобразование документа в веб-страницу: если в тексте есть PNG, это приведет к плохому качеству в GIF.
Источники
- https://ritorika.com.ua/dokument/23/kak-stranicu-iz-vorda-sohranit-kartinku-v-jpg
- https://ritorika.com.ua/obuchenie/35/kak-kartinku-iz-vorda-sohranit-v-jpg
- https://ritorika.com.ua/programma/26/kak-iz-vorda-foto-sohranit-v-jpeg
- https://piar-m.ru/kak-iz-vorda-sohranit-kartinku-v-jpg/
- http://tods-blog.com.ua/software/saveimages-word-gdocs/
Как распознать JPG в Word при помощи ABBYY FineReader
ABBYY FineReader — программа, предназначенная для распознавания символов на изображениях, чтобы в дальнейшем перевести их в формат электронных документов. Это платное приложение, разработанное российской компанией ABBYY.
С помощью программы вы можете преобразовать JPG в Word или выполнить другие необходимые операции.
Проделайте следующее:
- Запустите Эбби ФайнРидер на компьютере.
- В окне «ABBYY FineReader PDF» откройте вкладку «Открыть».
- Нажмите на кнопку «Конвертировать в Microsoft Word».
- Выберите файл в формате JPG (JPEG) на своем компьютере.
- В новом окне программы убедитесь, что по умолчанию установлен параметр форматирования «Редактируемая копия» и выбран правильный язык для распознавания.
- Нажмите на кнопку «Конвертировать в Word».
- Выберите место для сохранения файла.
- После того, как конвертация JPG в Word будет завершена, распознанное содержимое откроется в окне документа Ворд.
Делаем текст картинкой в программе PicPick
Ну и еще один вариант, как преобразовать текстовый документ Word в рисунки – это использование программ, с помощью которых можно сделать скриншот. На нашем сайте Вы можете скачать и найти описание ScreenshotMaker и PicPick. Сейчас давайте подробнее разберемся со второй программой.
Откройте документ и сделайте страницу с нормальным масштабом и шрифтом, чтоб все было понятно. Не закрывая и не сворачивая документ, запустите программу PicPick и в главном окне нажмите на кнопку «Выделенная область».
Появится две оси. В месте их пересечения, нажмите вверху слева той части документа, которую нужно выделить и, не отпуская кнопки мыши, выделите нужный фрагмент листа.
Затем переместите курсор в правый нижний угол и отпустите кнопку мыши.
Снимок сразу появится в окне программы. Если нужно, можете его отредактировать. Потом нажмите «Файл» – «Сохранить как» и выберите из списка нужное расширение.
Указываем, где на компьютере сохранить картинку. Проверьте название и тип файла и нажмите «Сохранить».
Картинка документа Ворд будет сохранена на компьютере.
Что хочется отметить. Если у Вас ОС Windows 7 и новее, тогда лучше воспользоваться Ножницами. Если Windows ХР, тогда программой для создания скриншотов вроде PicPick. В обоих случаях, преобразованная страница Ворд в картинку смотрится нормально: рисунки из документа и сам текст четкие и не размытые. А вот сохраненная картинка страницы Ворд через Paint получилась не очень хорошего качества, текст на ней немного смазан.
Выбирайте способ, который Вам больше всего подходит, и переделывайте нужные документы MS Word в картинки.
Поделитесь статьёй с друзьями:
Большое спасибо! Очень упростили мне задачу подготовки картинок с текстом для типографии! Респект!
Спасибо. Оч. помогли ваши советы.
Умнички. Хорошо объяснили. Спасибо.
Конечно, современные текстовые редакторы, в частности Word, обладают весьма внушительными наборами инструментов, как говорится, на все случаи жизни, поскольку умеют работать не только с текстами по своему прямому предназначению, но и с графическими объектами, и даже с другими файлами мультимедиа. Но достаточно часто у многих пользователей возникает необходимость преобразования вордовского документа не в текстовый, а в графический формат. Обычно такие действия связаны с ситуациями, когда автор текста не хочет, чтобы люди, просматривающие исходный текст, могли его редактировать. На сей счет многие очень глубоко заблуждаются, поскольку, используя простейшие современные технологии, практически любое изображение, содержащее текстовую часть, можно без особого труда преобразовать в любой другой формат. Но поскольку мы затронули именно офисный редактор Word, давайте посмотрим, как из текста сделать картинку, используя для этого его собственные возможности и некоторые другие инструменты.
Распознавание текста
Сейчас наш документ это просто набор изображений. Для того, чтобы перевести текст с картинки в ворд на телефоне, надо его распознать. Возле нашего документа находим кнопку Распознать и нажимаем ее.
На этом экране нам необходимо выбрать, каким образом мы будем извлекать текст. Есть два варианта, простой текст и текст с форматированием.
При распознавании простого текста, с фотографий будет извлечен только текст. Если ваши фотографии документа также содержат какие-то графики или таблицы, то этот вариант не подходит. Если у вас довольно простой текст и вы собираетесь его потом куда-то вставлять, то вариант с простым текстом более предпочтительный. Работает он быстрее, но документ сохраняется в текстовый формат. Если вам нужен вордовский документ, то выбирайте Сохранить форматирование.
Вариант с сохранением форматирования подходит когда верстка в вашем документе не такая простая. Есть графики, изображения или таблицы. Кроме того, вариант с форматированием может быть сохранен в разные форматы: Word, PDF, Exel и др. Распознавание займет некоторое время, потому что документ будет отправлен на сервер по интернету.
После того, как выбрали нужный для вас формат, нажимаем на кнопку Распознать. Перед тем, как начнется распознавание, появится окошко, которое покажет, сколько бесплатных распознований вам осталось.
В программе есть встроенная подписка. Для бесплатного использования доступно ограниченное количество распознаваний. Но есть небольшой лайфхак, если обнулить приложение до изначальных настроек, то счетчик распознавания сбросится. Нажимаем распознать и процесс перевода в вордовский документ по фото запустится. Обрабатываемые документы помечаются специальным значком.
Как только обработка закончится, то значок изменится.
После этого, документ можно отправить куда вам нужно. Для этого нажимаем на три точки справа около документа и выбираем Поделиться.
Затем появится окно, в каком виде мы будем отправлять документ. Выбираем Отправить в формате.
В следующем окне нужно выбрать формат отправки.
Если вы переводили фотографию в документ ворд, то оставляйте doc или docx. Если сканировали в простой текст, то на выбор будет txt формат. Жмем ок и делимся документом через то приложение, которое вам удобно.
Вот и все. Возможно, процесс создания вордовского документа по фото на телефоне кажется вам слишком мудреным, но это не так. Сделав это один раз, дальше вы будете делать все на “автомате”. Кроме того, простых инструментов, как перевести текст с картинки в ворд на телефоне — нет, а это один из самых быстрых.






