Как извлечь звук из видео на (100)% быстро и легко?
Содержание:
- Как извлечь музыку из видео с ютуба
- Использование Mkvtoolnix удалить MKV Аудио
- Применение видеоредакторов
- Извлечение звука из видео файла с помощью VLC и YouTube
- Программы для извлечения звука из видео
- Как извлечь звук из видео с помощью FFmpeg
- Как вырезать из видео музыку?
- Конвертация видео в mp3 с помощью онлайн-сервиса
- Особенности сетевых сервисов по извлечению аудио из видеофайла
- Как извлечение аудио (звук) из видео на iPhone или iPad
- Программа Free Video to MP3 Converter
- Xrecode
- VLC media player
- Сервисы для записи музыки
Как извлечь музыку из видео с ютуба
Естественно, не всегда определенное видео может находится на вашем жестком диске, но оно наверняка есть на ютубе. Теперь нам не нужно отдельно скачивать видео с ютуба, а затем конвертировать в аудио. Теперь все можно сделать напрямую.
4K Download Online
Несмотря на то, что данный сервис полностью на английском языке, он очень прост в использовании. И несомненным его достоинством является то, что он може вырезать музыку из вконтакте, а те только с youtube.
- Зайдите на нужный ролик с ютуба или вконтакте и скопируйте ссылку из адресной строки.
- Теперь зайдите на сам сервис и вставьте скопированную ссылку в специальную строчку, при этом не забыв выбрать формат, например mp3. После всего этого нажмите Download.
- Теперь остается только ждать, пока сервис подготовит аудио для скачивания. А когда всё закончится, смело нажимайте на значок с облачком, после чего аудиофайл резко полетит в папку «Загрузки».
Из недостатков я выделил бы лишь довольно долгое ожидание по сравнению с другими подобными сервисами, а также ограниченное число конвертаций в день. То есть, извлечь музыку из видео через этот сервис вы сможете не более чем 10 раз в сутки.
Flvto
Еще один качественный онлайн экстрактор, который создан для того, чтобы извлечь звук из видео на youtube. Всего в пару нажатий вы сможете заполучить себе чистую аудиодорожку из видео.
- Зайдите на сайт flvto.biz и вставьте скопированную из ютуба ссылку в специальную строку. После этого убедитесь, что выходной формат стоит MP3, а не mp4, после чего нажмите «Конвертировать».
- Дождитесь, пока конвертация файла дойдет до 100 процентов, после чего нажмите на кнопку «Скачать». Файл начнет автоматически загружаться на ваш компьютер.
Использование Mkvtoolnix удалить MKV Аудио
Для этого окончательного метода, мы получили Mkvtoolnix. Этот инструмент не предназначен для удаления аудио из MP4, но на самом деле для удаления MKV аудио. Mkvtoolnix представляет собой набор инструментов для обработки MKV видео файлов, которая включает в себя управление главы и различные другие основные полезные инструменты.
- шаг #1 — Скачать, устанавливать, и запустить Mkvtoolnix программного обеспечения.
- шаг #2 — Нажмите кнопку «Добавить исходные файлы»И открыть MKV видео.
- шаг #3 — Перейти к «Дорожки, главы и теги»Меню и снимите галочку звуковой дорожки.
- шаг #4 — Выберите пункт назначения для сохранения файла MKV без звуковой дорожки.
- шаг #5 — После того, как вы счастливы с настройками, Нажмите «Начало мультиплексирование»И Mkvtoolnix будет обрабатывать и создать новый видеофайл.
Так, если у вас есть файл MKV и нужно удалить аудио, Mkvtoolnix будет много помощи. MKV файлы отличаются от файлов MP4, и реже, хотя это, как правило, фильмы, которые находятся в формате MKV.
Вывод о том, как удалить аудио из MP4
Wondershare Filmora быстро действует удалить аудио из MP4, и она имеет несколько других целей. Как редактор видео, она способна намного больше, чем аудио удаления. Другие способы удаления MP4 аудио как интерактивный инструмент AudioRemover и VLC Media Player являются одинаково эффективными. Наша рекомендация состоит в том, что Filmora ваш первый выбор. Потратьте некоторое время, чтобы возиться с другими функциями тоже — есть много, что может вас удивить. Мы надеемся, что один из этих решений позволяет удалить аудио из файла MP4 успешно.
Получить Wondershare Filmora
Теги Wondershare Filmora
Применение видеоредакторов
Можно найти кучу платного и бесплатного софта, который умеет работать с видео. Это может быть как универсальная программа для конвертирования разных форматов, так и специальная утилита для файлов с конкретным расширением.
Киностудия Windows
Зачем искать сторонние приложения, если в Windows есть программа, которая позволяет редактировать видеофайлы? Раньше использовалось приложение Movie Maker, но, начиная с Windows 7, поставляется Киностудия, которая предлагает больше функций. Сохранение аудио отдельно от видеоряда – одна из самых простых операций.
- Запустите Киностудию Windows.
- Нажмите «Добавить видео или фотографии». Выберите через проводник файл, из которого необходимо извлечь звуковую дорожку.
- Щелкните по стрелке на кнопке «Сохранить фильм». Пролистните список до конца и выберите пункт «Только звук».
К сожалению, встроенный видеоредактор Windows предлагает ограниченный выбор форматов аудио – MPEG4/AAC и Windows Media Audio. В принципе, в этом нет ничего страшного: можно воспользоваться конвертером и превратить файл в MP3 или любой другой формат аудио.
Извлечение исходной дорожки
Если вы хотите получить не конвертированный звук, а исходную дорожку, то придется пользоваться отдельными программами для разных форматов видео. Например, для работы с файлами FLV нужна утилита FLV Extract, MKV – mkvToolNix, AVI – AVI-Mux GUI и т.д. Работают они все по одному принципу: добавить видео, запустить извлечение дорожки, дождаться завершения процесса. Можно попробовать извлечь исходную дорожку с помощью программы YAMB:
- Запустите приложение, перейдите на вкладку «Settings», щелкните дважды по разделу «Advanced Settings».
- Выделите слева «Yamb» и установите язык «Russian». Нажмите «Вперед», чтобы продолжить работу с программой.
- Выделите вкладку «Редактирование». Запустите инструмент «Разделение потоков из файлов».
- Нажмите на папку и добавьте видеоролик, из которого необходимо извлечь звук.
- Выделите аудиодорожку.
- Установите режим «Извлечь RAW» и нажмите «Вперед».
Файл будет сохранен в папку, которая указана внизу окна программы в строке «Output».
Извлечение звука из видео файла с помощью VLC и YouTube
Итак, вот трюк, чтобы отключить звук в видео с помощью VLC и YouTube бесплатно и без каких-либо ограничений.
Извлечение аудио с помощью VLC
Если у вас персональный компьютер, и есть возможность установить VLC на него, то вам повезло, поскольку это один из лучших способов удалить аудио из любого видео. Чтобы начать работу:
-
Откройте проигрыватель VLC Media, нажмите «Media» и выберите вариант «Convert/Save» (Ctrl+R).
-
В окне «Open Media» нажмите «Add» и выберите видео файл, из которого вы хотите извлечь звук, и нажмите кнопку «Convert/Save».
-
Когда откроется окно «Конвертирования», сначала выберите профиль, который вы хотите использовать для преобразования видео. Затем нажмите на ссылку «Edit Selected Profile» рядом с ней, и вы попадете на страницу, где вы можете отредактировать выбранный профиль.
-
В любом профиле, который вы выберете, будет находиться звуковая вкладка для настройки аудио кодека и битрейта, какие вы хотели бы использовать. Здесь просто снимите флажок с «Аудио», и сохраните настройки.
-
Наконец, находясь в окне «Convert», снова выберите путь вывода, и начините процесс конвертирования. Все преобразования займут примерно столько же времени, что и продолжительность видео, и вы сможете увидеть процесс на панели в VLC.
- После завершения процесса просто воспроизведите преобразованное видео, и в нем не будет никакого звука, как в исходном варианте. Теперь вы можете повторно отредактировать его, чтобы включить пользовательские треки или загрузить в социальные сети, ни о чем не беспокоясь.
Извлечение аудио с помощью YOUTUBE
-
Этот метод следует использовать в качестве альтернативы, если вы не можете использовать VLC на своем компьютере, так как этот процесс включает в себя загрузку видео в Интернет. Это не только займет дополнительное время, но и интернет-трафик. Если вы готовы к этому, то загрузите видео в свою учетную запись на YouTube и не забудьте пометить его как конфиденциальное.
-
Сохраняйте настройки загрузки по умолчанию, так как это не имеет большого значения, и дождитесь, пока YouTube полностью не обработает видео файл.
-
После обработки видео откройте страницу видео редактора YouTube и перетащите туда видео, загруженное в вашу библиотеку. Находясь в видео редакторе, перейдите на вкладку аудио и используйте ползунок громкости для отключения звука. Если это все, что вам нужно, укажите имя нового видео (проект) и нажмите кнопку «Create video».
- Новое видео будет обработано, что может занять некоторое время, и затем добавлено в вашу видео-библиотеку вместе со всеми внесенными изменениями. Теперь все, что вам нужно сделать, — нажать стрелку вниз рядом с кнопкой «Edit» и выбрать опцию «Download».
Программы для извлечения звука из видео
Ну и конечно, я не могу не упомянуть о программах, которые помогут нам вырезать музыку из видео. Минусом является то, что вам придется устанавливать их на компьютер. Ну а несомненным плюсом будет то, что программы будут работать даже если у вас не будет активного интернет соединения.
Free Audio Editor
Отличная, простая и бесплатная программка, которая по сути является аудиоредактором, но имеет в своем арсенале возможность извлекать звуки из роликов. Скачать ее вы можете с официального сайта. Установите программу самым обычным образом, только обязательно выберите выборочную установку и снесите все галочки, иначе вместе с программой установится куча ненужного хлама.
- Когда вы запустите программу, нажмите на кнопку «Import from video», а во вновь открывшемся окне «Add Filles».
- Выберите видеофайл со своего компьютера, после чего нажмите кнопку «Next» в правом нижнем углу окна.
- Теперь, нам предстоит выбрать настройки конвертации. Для начала выберите путь, куда будет скачиваться файл. Убедитесь, что выбрана вкладка «Audio» и формат «mp3». Также, обязательно выберите качество в графе Presets — Best 320. После всех манипуляций жмите «Convert».
Format Factory
Фабрика форматов — это просто уникальная программа, которая ни раз меня выручала. Скачать ее вы можете отсюда, только во время установки снимайте галочки с доболнительных программ, чтобы оградить компьютер от ненужных яндекс баров и т.д.
- Откройте программу и выберите вкладку «Аудио». После этого вам покажутся все доступные для конвертации форматы. Выберите самый подходящий, например mp3 или m4a, если вы делаете это для айфона.
- Во вновь открывшемся окне нажмите кнопку «Добавить файл» и выберите на вашем компьютере видеоролик, из которого вы хотите вытащить звук. Внизу вы можете выбрать конечную папку, либо оставить ее по умолчанию. Также, можете зайти в пункт «Настройки», чтобы выбрать качество. Но хочу сказать сразу, что по умолчнию оно выставлено высшее. После всех манипуляций нажимаем «ОК».
- Теперь, чтобы началось извлечение, нажмите на кнопку «Старт» и ждите, пока не появится синяя полоска с надписью «Выполнить».
В принципе всё. Теперь можете идти в папку, которая была высталена в настройках (По умолчанию C:\FFOutput) и проверить результат конвертации.
Как извлечь звук из видео с помощью FFmpeg
Установка FFmpeg
Шаг 1. Перейдите по адресу https://ffmpeg.zeranoe.com/builds/.
Переходим на сайт FFmpeg
Шаг 2. В «Version» убедитесь, что верхняя версия выбрана (выделена). В «Architecture» выбираете версию Windows, установленную на вашем ПК (Windows 32-bit или Windows 64-bit). В разделе «Linking» убедитесь, что выбрано «Static» (выделено). Нажмите кнопку «Download Build».
Нажимаем кнопку «Download Build»
Шаг 3. После завершения загрузки вам необходимо разархивировать файл «ffmpeg.zip» (например, ffmpeg-20171123-a60b242-win64-static.zip).
Затем необходимо разархивировать файл
Для этого вы можете использовать бесплатный файловый архиватор 7-zip. После распаковки файла «ffmpeg.zip» у вас будет папка с именем «ffmpeg-20171123-a60b242-win64-static».
Распаковываем файл
Шаг 4. Переименуйте папку в папку «ffmpeg».
Переименовываем папку в папку «ffmpeg»
Шаг 5. Скопируйте или перетащите папку «ffmpeg» на (диск C (тот же диск, что и при установке Windows).
Диск (C обычно является диском, на котором установлена Windows, и где вы можете найти папки «Windows», «Program Files» и «Program Files (x86)».
Извлечение аудио из видео
Шаг 1. Скопируйте видео в папку «bin» FFmpeg (например, (C :)> ffmpeg> bin). Если вы копируете видеофайл в папку «bin», вам не нужно вводить полный путь к вашему видеофайлу, а только что-то вроде video.mp4 или video.mkv.
Шаг 2. Откройте командную строку Windows, введите следующую команду и нажмите Enter: cd.
Открываем командную строку Windows
Шаг 3. Введите следующую команду и нажмите Enter: cd ffmpeg.
Шаг 4. Введите следующую команду и нажмите Enter: cd bin.
Шаг 5. Введите следующую команду и нажмите Enter: ffmpeg.exe6.
Вводим необходимые команды
Если вы видите что-то вроде следующих строк на нижеприведенном скриншоте, значит, FFmpeg работает нормально и готово к использованию.
Получившиеся строки
Шаг 6. Введите следующую команду и нажмите Enter: ffmpeg -i video.mp4 -f mp3 -ab 192000 -vn audio.mp3.
Объяснение команд:
- f mp3 сообщает ffmpeg, что выходной аудиофайл должен быть в формате MP3.-i — это путь к вашему видеофайлу. Если формат ваших видеофайлов отличается, замените «video.mp4» на правильное имя и формат видеофайла (например, video.avi или video.mkv).
- ab 192000 сообщает ffmpeg, что вы хотите, чтобы выход был закодирован со скоростью 192 Кбит / с. Вы должны ввести такую же скорость передачи битов, как и скорость передачи видео. (например, 195000, 256000, 320000 и т. д.).
- vn сообщает ffmpeg, что вы не хотите видео.
- Последняя команда (audio.mp3 в этом примере) — это имя выходного аудиофайла (например, audio.mp3 или music.mp3). Если вы набираете только имя файла, а не полный путь, где вы хотите сохранить аудиофайл, то ffmpeg сохранит аудиофайл в папке «bin».
Теперь ffmpeg извлечет аудио из вашего видео.
Как вырезать из видео музыку?
Когда я скачал видео с ютуб и посмотрел его, то мне очень понравилась музыка в этом ролике, захотел себе такую же мелодию, а группы и названия, к сожалению, — я не знал… Что делать? Много конечно же мыслей было: спросить у друзей, проиграть видео перед диктофоном и записать его, но всё это конечно не то… Лучше всего вырезать музыку из видео и сохранить его хоть на телефон, хоть на ПК!
Для того, чтобы вырезать песню или музыку из понравившегося видеоролика нам не потребуется даже компьютер, достаточно смартфона на android, причем для этой процедуры не нужны даже root права!
Итак, нам потребуется:
- смартфон на андроид
- программа mp3 video converter
- сам видеоролик, сохранённый на карте памяти или во внутренней памяти телефона, например ролик из youtube
Вроде бы — не большой набор…
Теперь, запускаем программу mp3 video converter на смартфоне.
Затем нажимаем «Выбрать» и выбираем нужный видеоролик или фильм
Указываем тип сохраняемого музыкального файла, доступные всего два: AAC и MP3!
Для примера, я указал сохранение в формате mp3. Следующим шагом можно выбрать качество музыкального файла.
После чего можно изменить имя файла, я написал «Музыка из видео». А теперь жмём конвертировать и ожидаем завершения…
После окончания конвертации, музыкальный файл можно проиграть/воспроизвести.
Как видим, — всё замечательно воспроизводится…
Теперь можете передать его на компьютер или оставить в смартфоне…
Вот и всё, ничего сложного, всё быстро и просто, буквально за несколько минут мы смогли вытащить музыку из видео и сохранить её на смартфоне android в формате mp3. Этот способ намного проще, чем загрузка песен из одноклассников…
Выполнить извлечение аудиодорожки из видеофайла может потребоваться по разным причинам, например, когда есть необходимость в экономии места в памяти устройства при возможности прослушивания вместо просмотра. Часто нет надобности в хранении увесистого видеоролика, если та же информация прекрасно воспринимается на слух, но файл записан в формате видео. Встроенными средствами операционной системы компьютера или мобильного устройства выполнить задачу не получится, поэтому придётся воспользоваться сторонними инструментами, позволяющими легко извлечь звук из видеофайла. Для этой цели можно использовать специальные онлайн-сервисы или программы.
Конвертация видео в mp3 с помощью онлайн-сервиса
Способ позволяет вырезать аудио из youtube видео в онлайне, без загрузки специальных приложений. Сайтов-конвертеров существуют тысячи, но на большинстве из них назойливая реклама и ограничения качества. Для примера был выбран один из самых лучших сервисов – Online Video Converter Pro.
Инструкция:
Пожалуй, это самый быстрый способ того, как из видео извлечь звук и сохранить в MP3. Провернуть эти три простых шага сможет как второклассник, так и пенсионер, плохо ладящий с компьютерами. Не нужно самостоятельно загружать видео, регистрироваться, отправлять СМС, подтверждать почтовый адрес и т.д. Работает на Android смартфонах и планшетах.
Недостатки:
Особенности сетевых сервисов по извлечению аудио из видеофайла
Большинство представленных в сети сайтов, позволяющих отделять аудио и видео – это видеоконвертеры, трансформирующие один формат видео в другой. В числе их возможностей имеется и функция работы со звуком, дающая возможность отделить музыку от видео онлайн, и скачать полученный аудиофайл на ПК.
В большинстве таких сервисов вы можете выбрать в каком аудиоформате (mp3, wav, ogg, flac и др.) скачать полученный файл. Самые продвинутые сайты позволяют выбрать и битрейт, тем самым напрямую регулируя качество получаемого звука. Все описанные в данной статье сервисы для извлечения музыки и видео в режиме онлайн бесплатны.
Пользоваться ими очень просто:
- Загружаете ваше видео на сайт.
- Выбираете конечный формат аудиофайла.
- Нажимаете на «Конвертировать» (или кнопку аналог).
- Для скачивания результата нажимаете на «Сохранить» (Download).
Давайте рассмотрим перечень ресурсов, позволяющих вырезать музыкальный трек из видео онлайн.
Как извлечение аудио (звук) из видео на iPhone или iPad
Для решения этой задачи можно задействовать приложение iMovie, но работа с отделением аудио от видео может оказаться более сложной, чем изначально кажется. Быстрее и проще использовать для таких целей стороннее приложение. В App Store без труда можно найти несколько вариантов. Однако если задача эта разовая и ее не планируется осуществлять часто, то платить за приложение смысла нет. Мы подскажем несколько вариантов решения проблемы.
Из бесплатных приложений стоит выделить MP3 Конвертер Плюс. Это приложение можно установить как на iPhone, так и на iPad. Привлекает простота использования конвертера. Установите его, откройте, разрешите доступ к фотографиям, а потом осуществите следующие действия:
ВНИМАНИЕ: При первом запуске приложение предложит оформить пробную бесплатную подписку. Откажитесь и нажмите крестик в левом верхнем углу
1. В нижней части приложения в самом центре надо нажать на значок «+».
2. Выбрать, откуда будет осуществляться импорт видео: из iCloud или приложения Фото (Импорт из фотопленки).
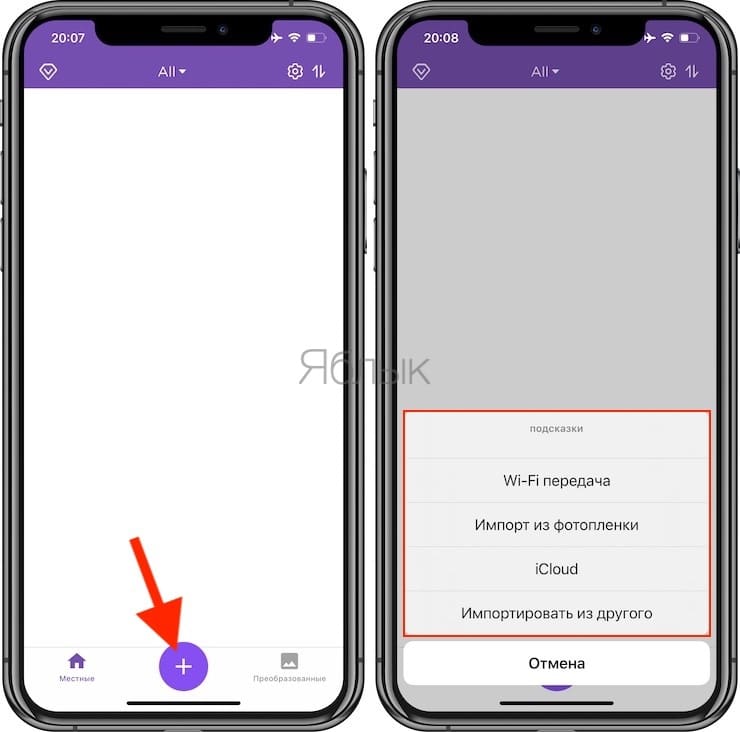
3. На этом шаге необходимо выбрать требуемое видео и нажать кнопку Добавить. Добавленное видео появится во вкладке Местные, выберите его.
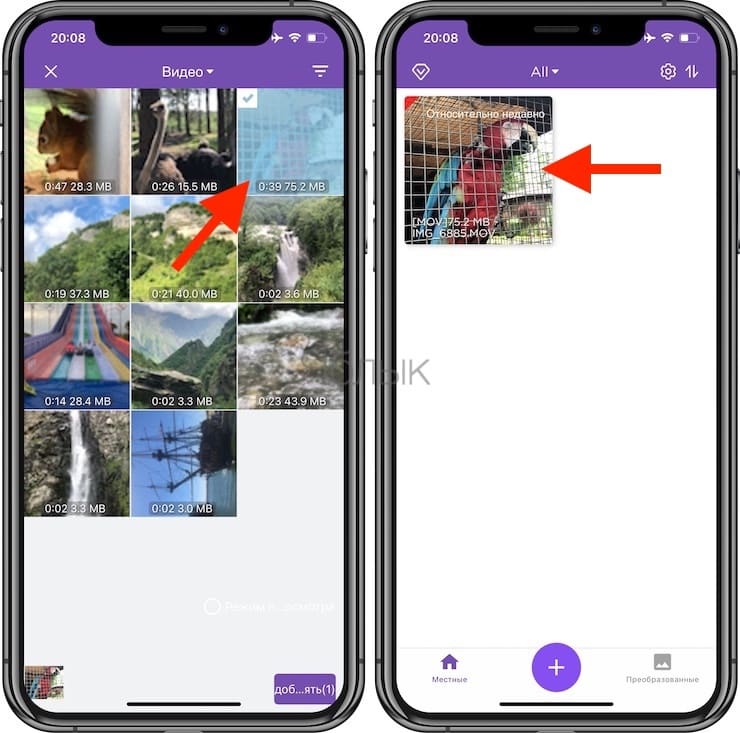
На следующем экране появится редактор аудио и множество различных опций.
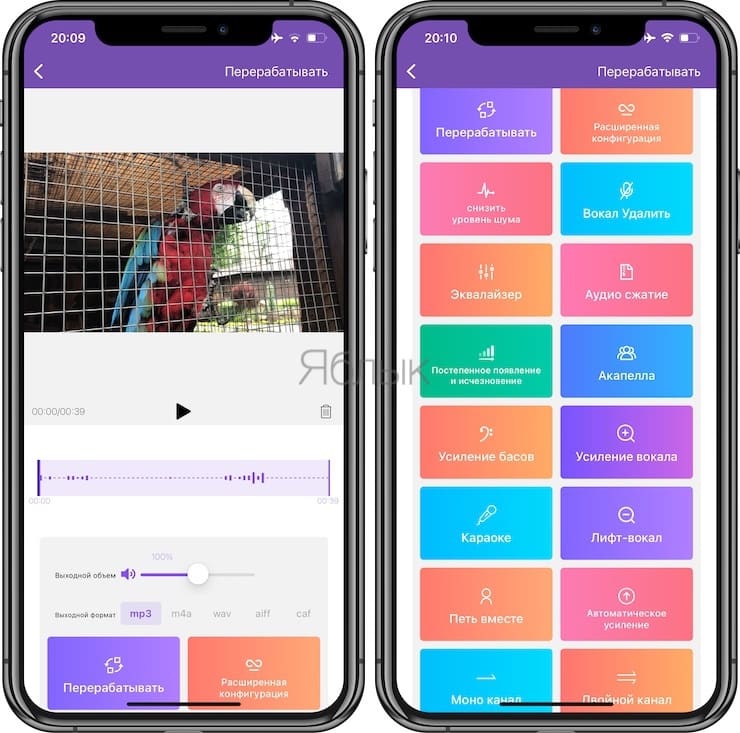
4. На следующем шаге требуется выбрать формат для сохранения аудио. По умолчанию предлагается вариант с mp3. Если необходимо просто сохранить звук из видео в отдельный MP3-файл, нажмите Перерабатывать.
Тем, кому требуется дальнейшая работа с другим форматом, волноваться не стоит. Выбрать из множества форматов и настроек аудио можно в Расширенная конфигурация.
В этом меню можно настроить такие параметры сохранения видео как битрейт, частоту дискретизации и другие.
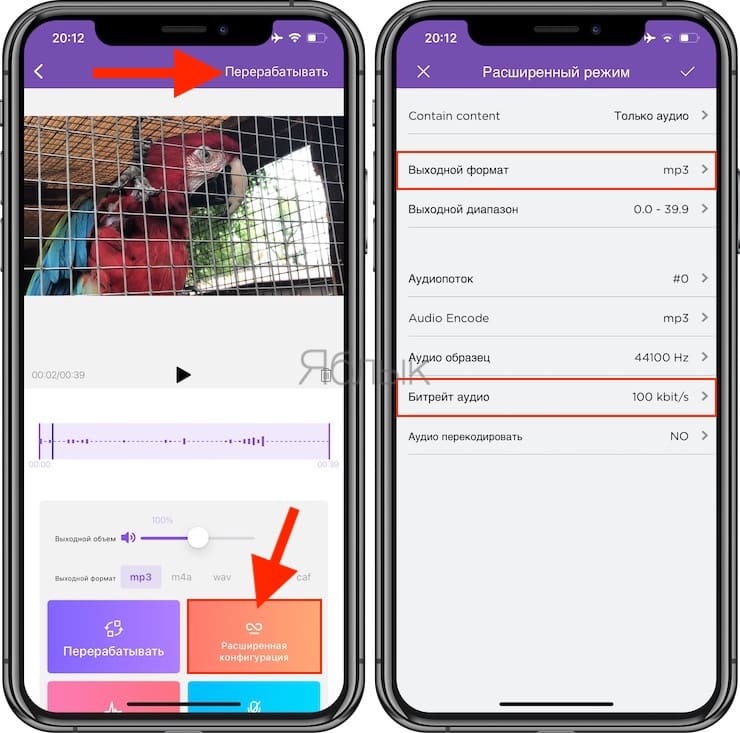
Для доступа к получившемуся аудиофайлу перейдите на вкладку Преобразованные, которая находится в нижнем правом углу.
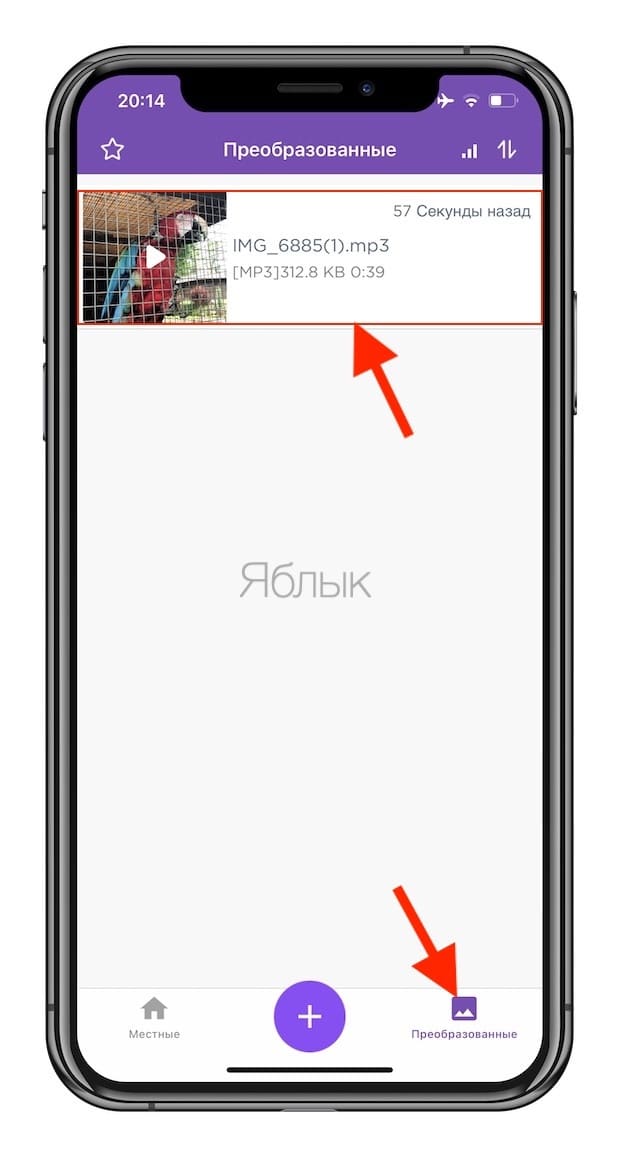
Там видны будут все преобразованные пользователем файлы. При нажатии на них появится меню. Оно позволяет воспроизвести файл, а через меню «Экспорт» трек можно отправить через AirDrop, сохранить в другое место или вложить в сообщение.
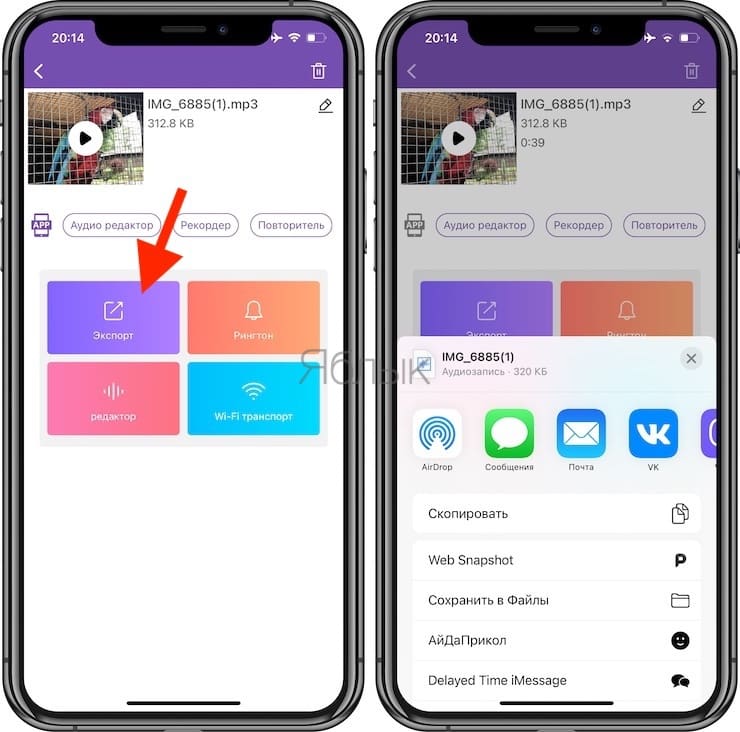
MP3 Конвертер Плюс имеет всплывающую рекламу, но она не настолько навязчивая, как в других приложениях. Уведомления можно и убрать, переведя приложение в платный статус с помощью встроенных покупок. Помимо удаления рекламы расширится и функционал MP3 Конвертер Плюс: появятся дополнительные форматы видео, аудио, исчезнут лимиты времени.
Мы рассказали о двух простых и удобных способах извлечения аудио из видеороликов. Порой это надо для сохранения детского смеха, предложения руки и сердца, песен ребенка и даже глупых звуков домашнего питомца. Все эти вещи можно оценить с помощью звука. Попробуйте использовать один из рекомендованных способов для выделения аудио из видео.
Программа Free Video to MP3 Converter
Бесплатная программа Video to MP3 Converter, как явствует из названия, поможет извлечь аудио трек из видеофайлов в различных форматах и сохранить в MP3 (впрочем, поддерживаются и другие форматы аудио).
Однако, будьте осторожны при установке программы: в процессе, она попытается установить дополнительный (и ненужный софт), включая Mobogenie, не являющийся слишком полезным для вашего компьютера. Снимите соответствующие отметки, когда будете устанавливать программу.
Дальше все просто, особенно с учетом того, что этот конвертер видео в аудио на русском языке: добавляете видео файлы, из которых нужно извлечь звук, указываете куда сохранить, а также качество сохраняемого MP3 или другого файла, после чего достаточно нажать кнопку «Конвертировать».
Xrecode
Воспользуемся конвертером xrecode. Это обычная программа. Ее можно установить или воспользоваться портативной версией. Переходим на сайт http://xrecode.com/index_ru.htm и скачиваем архив с портативной версией
Распаковываем архив
Переходим в распакованную папку и запускаем файл xrecode2.exe. В окошке Предупреждения системы безопасности жмем «Запустить»
Выходит окошко с регистрацией. Ждете пока счетчик покажет «0000» и жмете активную кнопку. В моем случае это «4»
Жмем «Добавить файлы»
Далее я снимаю галочку «Создавать полный исходящий путь» и нажав на кнопку «…» выбираю путь — куда извлекать звук. После в поле «Конвертировать в…» выбираю формат (оставил MP3 по умолчанию). Жмем «Пуск»
Высвечивается информационное окошко. Если есть подключение к сети жмем «ОК»
xrecode скачает кодировщик MP3 и извлечет звук из видео.
VLC media player
VLC media player (VideoLAN) — популярный бесплатный медиа проигрыватель для воспроизведения медиа файлов различных форматов. Это мощное приложение помимо других своих возможностей, может конвертировать видео и аудио форматы, в том числе, извлекать аудио дорожку из видеофайла.
VLC media player извлекает звук из видео без установки на ПК дополнительного софта.
- Запустите приложение на компьютере.
- В меню «Медиа» нажмите на пункт контекстного меню «Конвертировать/сохранить».
- В окне «Источник», во вкладке «Файл» нажмите на кнопку «Добавить», для добавления в приложение локального файла с компьютера.
Сервисы для записи музыки
Извлечь звук понравившейся песни из видео в ютубе и записать его в компьютерную память помогают специальные сервисы.
На сегодняшний день их насчитывают десятками, но для применения рекомендуют далеко не каждый.
Getvideo. Smartbobr.ru
С помощью такого софта можно записать видеоролик с известных сайтов, но сервис дополнительно оснащен полезной опцией, позволяющей скачать только песню.
К особенностям программы относятся:
- оперативная техническая поддержка;
- регулярность появления дополнительных полезных опций;
- поддержка большого количества сайтов;
- запись выполняется в хорошем качестве.
Чтобы скачать звук с ютуба, понадобится сделать копию ссылки, открыв предварительно нужный ролик и в строке с адресом выделить всю символику, начиная с названия сайта.
Converto
Обычный сервис, обеспечивающий конвертирование аудиодорожки из видеосюжета с YouTube. Правда, имеется один недостаток – чтобы скачать полученный файл, ссылку на него необходимо немного изменить, что не всегда удается с первой попытки. В адресные данные после www добавляются символы conv.
Предоставляется выбор из нескольких форматов конвертации, предусмотрена возможность внесения в трек дополнительных изменений: выставить обложку, записать новое название файла, выделить теги.
Online Video Converter
Программа позволяет скачать аудио с ютуба онлайн. Примечательно то, что открывает ее пользователь на ПК, а звуковую дорожку скачивает на смартфон, используя QR-код, появляющийся на мониторе. Отличиями такого сервиса считаются:
- наличие более пяти аудиоформатов;
- возможность подстройки качественных параметров звука;
- запись полного трека либо его определенного фрагмента.
Чтобы скачать музыку с ютуба онлайн, необходимо нажать клавишу Download. Когда запись трека выполняется на мобильное устройство, с дисплея считывается код QR. Для этого пользуются любым мобильным приложением, обеспечивающим расшифровку информации.






