Как скинуть музыку на iphone
Содержание:
- Часть 1. Передача музыки с iPhone на iTunes с помощью Tipard iPhone Transfer
- Какие форматы понимает iPhone и iTunes?
- Музыка на флешке для iPhone
- Прочие полезные настройки загрузки музыки из Apple Music
- При помощи iTunes
- Какдобавить музыку в iTunes
- Как загрузить музыку в iPhone через iTunes
- Как перенести музыку с iPhone на компьютер
- Отказ в синхронизации и другие сложности при переносе музыки
- С помощью Evermusic
- Через iTools
- Алгоритм переноса музыки с компьютера на айфон
- Программа Documents
- Как перекинуть музыку с компьютера на айфон -инструкция
- Плюсы и минусы закачки через Дропбокс
- Как использовать iPhone или iPad в качестве флешки
- Через iTools
- Перенос музыки через iTools
- Как быстро скачать всю музыку из Apple Music на iPhone, iPad или iPod touch
- Как скинуть музыку с компьютера на айфон
- Как скинуть музыку на iPhone через iTunes
- Способ №1. Закачка музыки на iPhone через iTunes.
Часть 1. Передача музыки с iPhone на iTunes с помощью Tipard iPhone Transfer
Tipard iPhone Transfer — одно из лучших приложений для передачи музыки для пользователей iPhone. Он может обеспечить сильные функции:
- 1. Это приложение tranferrer может удовлетворить потребности пользователей в синхронизации музыки и других файлов с iPhone на iTunes.
- 2. iPhone Transfer может помочь пользователям создавать резервные копии музыки и других файлов с iPhone на компьютер с помощью простых шагов.
- 3. Он позволяет пользователю управлять и контролировать все данные на iPhone без джейлбрейка, включая музыку, видео, контакты, фотографии и другие данные.
- 4. Практически все пользователи iOS могут пользоваться мощными функциями iPhone Transfer.
- 5. Он поддерживает все устройства iOS, такие как iPhone 6, iPhone7, iPhone 7 Plus, iPad и так далее.
Как перенести музыку с iPhone на iTunes
iPhone Transfer поддерживает передачу музыки с iPhone на iTunes на Windows и Mac, поэтому вы можете загрузить и установить нужную версию в соответствии с вашим компьютером.
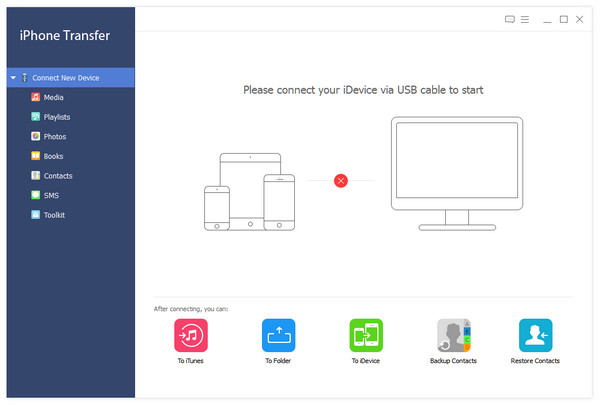
- 1. Подключите iPhone к компьютеру с помощью USB-кабеля. Вам лучше использовать оригинальный аксессуар, если вы хотите сохранить безопасность данных и наслаждаться высокой скоростью передачи iPhone.
- 2. iPhone Transfer автоматически обнаружит ваш iPhone, когда он будет успешно подключен.
- 3. Затем вы можете найти все файлы, доступные в списке категорий под вашим iPhone, включая музыку для передачи с iPhone на iTunes.
- 4. Нажмите на Медиа категория, музыка на iPhone появится на правой панели, смешанной с другими медиафайлами.
- 5. Затем вы можете выбрать музыкальные файлы в соответствии с их именами и типом.
- 6. После выбора нажмите на раскрывающееся меню Экспортировать и выберите Экспортировать в библиотеку iTunes.
- 7. Затем вы можете увидеть, что вся выбранная музыка передается с iPhone на iTunes.
Перевод iPhone умнее других инструментов, поскольку он обнаружит, что повторяющиеся музыкальные файлы существуют в iTunes, и не создавать резервные копии их снова спонтанно. Таким образом, вы можете выбрать все музыкальные файлы для резервного копирования с iPhone на iTunes, после чего приложение пропустит повторный.
Какие форматы понимает iPhone и iTunes?
Скинуть музыку на iPhone, iPod Touch или iPad можно непосредственно с компьютера с операционной системой Windows или же Mac OS X.
Нужно отметить, не со всеми популярными аудио форматами работает iTunes, а следовательно, загрузить их в медиатеку нельзя.
Итак, iTunes и iPhone, 100% поддерживают следующие форматы: MP3, AAC, AIFF, WAV, Apple Lossless, а вот одни из популярных форматов WMA и FLAC к сожалению, нет.
В случае если музыкальный файл в медиатеку iTunes не добавляется, следовательно, этот формат программа не поддерживает и его нужно конвертировать в любой из форматов перечисленных выше.
Музыка на флешке для iPhone
Если вы не хотите покупать программное обеспечения, чтобы иметь возможность прослушивать музыку на iPhone, то существует способ, который выручает многих пользователей. Речь идет про флешку с коннектором lightning, которая используется для устройств iPhone или iPad.
По своей сути это флешка стандартного типа, но в ней имеется дополнительный интерфейс Lightning. Если переписать музыку на флеш накопитель с компьютера, то можно без особых проблем слушать ее на iPhone. Другой способ – это переписать музыку в память девайса, а прослушивать ее позже.
В Айфоне такая файловая система, которая не позволяет ни сторонним приложениям, ни пользователю обеспечивать свободное взаимодействие с иными приложениями и системными файлами.
Применение флешки на iPhone возможно с помощью специального приложения-компаньона. Так, например у Leef iBridge 3 Mobile Memory, есть удобное специализированное приложение для управления файлами и их переноса на смартфон.
Видео: обзор Leef Bridge
Прочие полезные настройки загрузки музыки из Apple Music
Опция Автоматические загрузки позволяет автоматически скачивать треки на устройство при добавлении в Медиатеку.
Также обратите внимание на пункт Оптимизация хранилища, который позволяет iOS в автоматическом режиме удалять сохраненные песни, которые пользователь давно не слушал, при условии, если заканчивается место на iPhone или iPad. В разделе Минимальное хранилище можно указать минимальный объем хранилища (количество треков), на которые не будет распространяться опция Оптимизация хранилища
В разделе Минимальное хранилище можно указать минимальный объем хранилища (количество треков), на которые не будет распространяться опция Оптимизация хранилища.
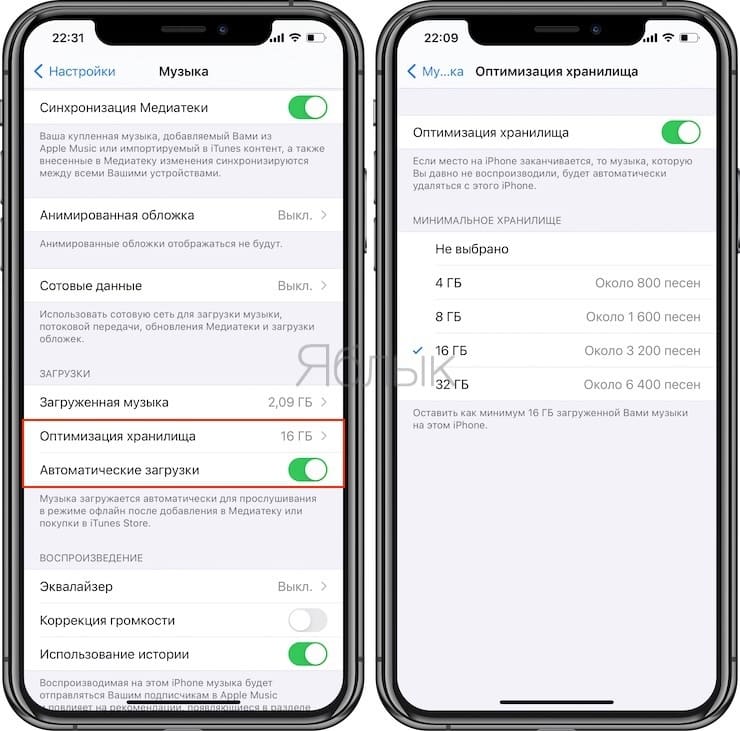
При помощи iTunes
Как скинуть с компа музыку на «Айфон»? Сделать это можно посредством использования специализированной программы под названием iTunes. Данное приложение помогает без особого труда работать с информацией на iPhone.
Работа с iTunes сводится к следующему алгоритму:
- Скачать и установить последнюю версию приложения для своей ОС.
- Запустить программу. Добавить в медиатеку музыку, которая должна оказаться на мобильном устройстве.
- Подключить iPhone к компьютеру. Например, при помощи Wi-Fi или специального провода.
- Посетить в iTunes раздел «Устройства»-«Обзор».
- Отыскать «Параметры»-«Обрабатывать музыку и видео вручную». Проделанный алгоритм поможет сортировать треки и выбирать их по тем или иным критериям.
- Нажать на «Музыка»-«Синхронизировать».
- Как скинуть с компа музыку на «Айфон»? В появившемся меню отметить галочками все треки, которые хочется загрузить. После этого нажать на «Применить».
Больше никаких действий не потребуется. Проделав все указанные шаги, пользователь сможет слушать загруженную музыку и устанавливать ее на звонки. Ничего трудного или особенного в процессе нет. Именно такой вариант развития событий считается наиболее простым и действенным.
Какдобавить музыку в iTunes
Думаю это самый трудный и времени затратный из рассмотренных в статье способов, однако есть в нем и плюсы:
- в iTunes для каждого музыкального файла можно прописать метаданные ID3 для удобства группировки и организации треков;
- на любой трек можно поставить собственную обложку, которая красиво смотреться в приложении «Музыка» на iPhone;
- любому треку можно установить собственные настройки эквалайзера и уровень громкости;
- в iTunes очень легко создавать плейлисты, которые при синхронизации загрузятся в айфон;
- iTunes может закачать в iPhone всю медиатеку или же избранные плейлисты, жанр, альбомы или артисты.
Как видите, даже не смотря на недостатки программы iTunes, у нее есть свои плюсы, а когда научитесь добавлять музыку на айфон через айтюнс, забудете и о недостатках.
Для того, что закачать музыку на iPhone, iPod или iPad нужно сначала загрузить аудиофайлы в медиатеку iTunes.
- Для начала запускаем программу iTunes. Последнюю версию можно скачать с сайта Apple.
- Добавляется музыка в iTunes очень просто, для этого надо просто перетянуть медиа файл или даже всю папку с фалами в окно программы. После чего айтюнс начнет добавлять их себе в медиатеку.
- Выберите папку с треками или один трек, нажмите правую кнопку мышки и выберите «Сведения», а теперь заполните метаданные ID3 и добавьте обложку.
После заполнения музыкальной коллекции, можно начать закачку музыку с компьютера на iPhone. Можно конечно не заполнять, но когда заполняешь все намного красивее смотрится.
Как загрузить музыку в iPhone через iTunes
Синхронизация всей музыки
Установите точку около пункта «Всю медиатеку», а затем щелкните по кнопке «Применить».

Дождитесь завершения процедуры синхронизации.
Синхронизация отдельных плейлистов
Для начала несколько слов о том, что такое плейлист, и как его создать. Плейлисты в iTunes — это отдельные музыкальные подборки, которые можно создавать самостоятельно из композиций в медиатеке, в неограниченном количестве и на разные случаи жизни: музыка по пути на работу, для спорта, рок, танцевальная, любимые песни, музыка для каждого члена семьи (если в семье несколько Apple-гаджетов) и т.д.
- Для того чтобы создать в iTunes плейлист, щелкните в верхнем правом углу iTunes по кнопке «Назад», чтобы выйти из меню управления вашим iPhone.

В верхней области окна iTunes откройте вкладку «Музыка», а в левой перейдите к нужному разделу, например, «Песни», чтобы открыть весь список треков, добавленных в iTunes.

Зажмите клавишу Ctrl и начинайте мышью выделять те треки, которые в итоге войдут в плейлист. Следом щелкните по выделенным трекам правой кнопкой мыши и в отобразившемся контекстном меню перейдите к пункту «Добавить в плейлист» – «Создать новый плейлист».

На экране отобразится созданный вами плейлист. Для того чтобы вам было легче ориентироваться в их списке, рекомендуется задавать индивидуальные названия. Для этого щелкните по наименованию плейлиста один раз кнопкой мыши, после чего вам будет предложено будет ввести новое наименование. Как только вы завершите ввод, щелкните по клавише Enter.

Теперь можно переходить непосредственно к процедуре копирования плейлиста на ваш iPhone. Для этого щелкните в верхней области iTunes по иконке iPhone.

В левой области окна перейдите ко вкладке «Музыка», отметьте пункт «Синхронизировать музыку» и поставьте галочку напротив «Избранные плейлисты, артисты, альбомы и жанры».

Ниже отобразится список плейлистов, среди которых вам необходимо отметить галочками те, которые будут скопированы на iPhone. Щелкните по кнопке «Применить», чтобы синхронизировать музыку на Айфон через Айтюнс.

Дождитесь окончания синхронизации.
В первое время может показаться, что копирование музыки на iPhone – процесс достаточно сложный. На деле же подобный способ позволяет намного более качественнее организовывать медиатеку iTunes, а также музыку, которая войдет на ваше устройство.
Опишите, что у вас не получилось.
Наши специалисты постараются ответить максимально быстро.
Как перенести музыку с iPhone на компьютер
1. Общие положения:
1.1. Администрация сайта iPhone-gps.ru, принадлежащего ООО «Вебинвестмент», определяет правила поведения на нем и оставляет за собой право требовать их выполнения от посетителей;
1.2. Незнание правил не освобождает от необходимости их выполнения. Размещение любого сообщения на сайте автоматически означает Ваше согласие с этими правилами и с необходимостью их соблюдения;
1.3. Все права на любые материалы, опубликованные на сайте, защищены в соответствие с российским и международным законодательством об авторском праве и смежных правах;
1.4. Материалы, отмеченные знаком «Реклама» публикуются на правах рекламы;
1.5. Администрация сайта не несет никакой ответственности за убытки, понесенные в результате использования или неиспользования его информации и сервисов.
2. Пользование ресурсом:
2.1. Читателем сайта может стать каждый, кто зайдет по адресу https://iphone-gps.ru
2.2. Использовать интерактивные ресурсы сайта может каждый, кто зарегистрируется, указав свои имя, фамилию и действующий электронный адрес.
3. На сайте запрещены:
3.1. Прямые и косвенные оскорбления кого-либо;
3.2. Нецензурные высказывания, высказывания порнографического, эротического или сексуального характера;
3.3. Любое оскорбительное поведение по отношению к авторам статей и всем участникам ресурса;
3.4. Высказывания, целью которых есть намеренное провоцирование резкой реакции других участников ресурса;
3.5. Реклама (не согласованная с Администрацией Сайта), коммерческие сообщения, а также сообщения, которые не имеют информационной нагрузки и не касаются тематики ресурса;
3.6. Категорически запрещен флуд (множественное повторение текстовых заготовок).
4. Итоговые положения:
4.1. Администрация оставляет за собой право вносить изменения в эти правила. Изменения вступают в силу с момента опубликования новой редакции правил на Сайте.
4.2. Администрация сайта может лишить права пользования сайтом участника, который систематически нарушает эти правила.
4.3. Администрация сайта не несет ответственности за высказывания пользователей сайта.
4.4. Администрация всегда готова принять к сведению пожелания и предложения любого участника сайта относительно работы ресурса.
4.5. Ответственность за сообщения и другой контент на Сайте несет пользователь, который их разместил.
Отказ в синхронизации и другие сложности при переносе музыки
Напротив определенного трека в айтюнс моет появиться восклицательный знак – это значит, что приложение не может отыскать файл в папке, где он находился ранее. Он мог быть перемещен в другое место или случайно удален. В этом случае попробуйте найти его вручную, с помощью встроенного поиска в вашем компьютере. Программа может отказаться синхронизировать устройства (или отдельные файлы), даже если восклицательных знаков в плей-листе нет.
Причины бывают такие:
- Устарело ПО вашего компьютера для айтюнс.
- Не установлена последняя версия приложения.
- Приложение «конфликтует» с ПО сторонних производителей. Во всех этих трёх случаях нужно проверить и, если необходимо, обновить приложения или исправить в них ошибки.
- Программные противоречия с отдельными медиафайлами. Попробуйте синхронизировать музыку небольшими группами файлов, выявляя «битый».
- Файлы не упорядочены в компьютере. Чтобы устранить вероятную ошибку, поместите медиафайлы в одну папку на своем ПК вручную. Также в настройках программы укажите эту же папку как место для сохранения всей последующей загруженной музыки.
Не забывайте, если музыку вы приобрели в iTunes Store, ее можно бесплатно загрузить повторно.
С помощью Evermusic
Сервис Evermusic способен хорошо работать со всеми известными и популярными облачными хранилищами, такими как Google Drive, Dropbox, OneDrive, Mega, Box и «Яндекс.Диск». Пользователь получает доступ к фалам, которые он сохранил в хранилище. Перенести аудиофайл с компьютера на телефон можно, выполнив следующие действия:
- в браузере на компьютере зайти в любое облачное хранилище, которое сможет поддержать приложение Evermusic;
- сохранить музыкальный файл в хранилище;
- скачать и установить на мобильное устройство Evermusic;
- в меню плеера необходимо подключить диск, ан котором находятся данные;
- указать в приложении те файлы, которые нужно сохранить в память айфона.
В бесплатной версии приложение показывает рекламу, хоть и в минимальном количестве.
Положительные и отрицательные стороны данного варианта.
| Преимущества | Недостатки |
| Позволяет сохранять данные с диска на телефон | Показывает рекламу |
| Много поддерживаемых форматов | При работе офлайн возможны вылеты из системы |
| Удобный и практичный интерфейс | Могут быть сбои при загрузке данных с хранилища |
| Есть бесплатная версия |
Если пользователь хочет избавиться от рекламы, он может приобрести платную подписку и более расширенный функционал софта.
Через iTools
Приложение iTools является альтернативой программе iTunes и позволяет загрузить музыку с ПК на айфон быстро и без синхронизации. Данный софт позволяет загружать и выгружать любой контент, в том числе и музыкальный, на айфон или компьютер, который работает на системе Windows или Mac OS X.
Чтобы перенести данные, необходимо следовать следующей инструкции:
- подключить гаджет к компьютеру с помощью USB-кабеля;
- запустить на ПК iTools;
- перейти на вкладку «Музыка» и нажать на клавишу «Импорт»;

далее требуется выбрать нужные музыкальные файлы и кликнуть по надписи «Открыть».
Выбранные данные будут перенесены на айфон, их можно прослушать в системной программе «Музыка».
Плюсы и минусы программы.
| Преимущества | Недостатки |
| Приложение полностью бесплатно | Нет поддержки русского языка |
| Аудиофайлы загружаются без синхронизации, это экономит время | При загрузке одного и того же файла появятся дубликаты |
| Скорость переноса данных достаточно высока | Нельзя редактировать ID3-подписи |
| Файлы доступны сразу в сервисе «Музыка» |
Несмотря на то, что интерфейс приложения не переведен на русский язык, все функции интуитивно понятны.
Алгоритм переноса музыки с компьютера на айфон
Apple разработал для линейки гаджетов своего производства операционную систему iOS. Отсюда и некоторые неудобства по обмену мультимедиа с компьютерами на Windows или другой ОС. В целом, процедура переноса музыки на iPod, iPad или iPhone несложна. С ней справится даже начинающий пользователь компьютера. Нужно следовать алгоритму:
- Установить (если есть необходимость) программу iTunes на ПК.
- Перенести файлы в iTunes.
- Подключить гаджет к компьютеру или ноутбуку.
- Синхронизировать музыку девайса с iTunes.
- Извлечь устройство, отключив от ПК.
Для разных операционных систем существуют свои нюансы работы с айтюнс. У владельцев серии Mac нет нужды устанавливать iTunes – программа инсталлирована автоматически, вместе с операционной системой. Просто запустите ее, нажав значок на панели Dock. Для серии Windows, начиная с XP, действия по установке программы просты:
Загрузить музыку можно с помощью специального приложения
- скачайте ее с официального сайта Apple (это бесплатно);
- запустите установочный файл. В процессе вам просто понадобится несколько раз нажать кнопку «Продолжить» и согласиться с условиями лицензии, поставив галочку в требуемом месте;
- после окончания установки запустите приложение.
Программа Documents
Как и предыдущая утилита, данный сервис способен загрузить информацию на телефон с облачной платформы. Documents поддерживает такие хранилища, как Google Drive, Dropbox, OneDrive, Box и «Яндекс.Диск».
Процедура загрузки музыкальных файлов с персонального компьютера на айфон проводится следующим образом:
- с браузера компьютера нужно зайти в любой из вышеуказанных дисков;
- в выбранное хранилище копируются аудиофайлы;
- на мобильное устройство скачивается Documents;
- потребуется зайти в программу и подключить поддерживаемый диск.
Достоинства и недостатки программы Documents.
| Преимущества | Недостатки |
| Позволяет сохранять данные с диска на телефон | Нет сортировки по альбомам и исполнителям |
| Много поддерживаемых форматов — MP3, FLAC, AIFF, WAV, AMR, M4A и многие другие | Возможны сбои при загрузке данных с некоторых дисков |
| Интерфейс прост, в нем легко разобраться | |
| Программа полностью бесплатна и не показывает рекламу |
Данная программа может работать не только с музыкальными файлами, но и с различными документами или видеозаписями.
Как перекинуть музыку с компьютера на айфон -инструкция
Если вы часто используете iPhone для развлечения музыкой на ходу, вам следует подумать о том, как передавать музыку с компьютера на телефон. Всем известно, что нужно использовать iTunes. Это, несомненно, один из способов, известных большинству пользователей Apple. В дополнение к этому, есть и другие простые методы, которые вам полезны. Эта статья поможет вам перенести музыку с компьютера на iPhone с подробными инструкциями.
Способ 1 . Как закачать музыку на айфон с компьютера через айтюнс:
Способ 2. Как перенести музыку на айфон с компа с помощью Google диска
Способ 3. Самый быстрый способ перекинуть песни с компьютера на айфон
Способ 1 . Как закачать музыку на айфон с компьютера через айтюнс:
Шаговая инструкция:
1.Подключите ваш айфон к личному компьютеру.
2.Проверите серию приложения и откройте iTunes на компьютере.
Если вас приветствует сообщение с предложением “обновить iTunes”, тогда нажмите «Обновить iTunes» и перезагрузите компьютер после выполнения полного процесса обновления.
3.Нажмите «Доверьтесь этому компьютеру» при появлении запроса на экране компьютера.
Вам, также, может быть, понадобится нажать то сообщение на экране своего iPhone.
4.Щелкните по значку «Устройство» в виде телефона, выберите нужный айфон и перейдете на страницу своего устройства.
5.Нажмите «Файл» в верхнем левом углу окна iTunes и появится раскрывающееся меню.
6.Нажмите «Добавить папку в библиотеку».
Этот параметр примерно находится в середине раскрывающегося меню. При нажатии на это появляется всплывающее окно.
7.Выберите свою музыкальную папку. Щелкните папку, в которой хранятся ваши песни.
8.Нажмите «Выбрать папку» в нижнем правом углу окна.
Это начнет импортировать ваши файлы в библиотеку.
9.Перейдите на вкладку «Музыка». Он находится в разделе «Настройки» вкладок в левой части окна iTunes.
10.Установите флажок «Синхронизировать музыку» в верхней части страницы. Установите флажок «Вся музыкальная библиотека», чтобы гарантирует, что вся музыка из выбранной вами папки и любых подпапок будет загружена на ваш iPhone.
11.Нажмите «Применить» в нижнем правом углу страницы.
Песни будут скопированы в приложение apple музыку (на iPhone). Теперь все выбранные песни можно открыть на iPhone в любое время, даже если устройство не подключено к интернету.
Способ 2. Как перенести музыку на айфон с компа с помощью Google диска
1. Откройте Google диск на компьютере.
Перейдите на страницу https://www.drive.google.com/ в любом браузере.
В первом случае, если вы раньше уже авторизовались в Google, сразу откройте свою личную страницу Google диска;
А если вы пока не вошли в свой аккаунт, нажмите кнопку «Перейти в Google диск» (если доступна), а потом введите информацию о своей почте.
2. Кликните на кнопку Создать.
Если вам нужно сохранить музыки в определенной папке, запомните сначала щелкнить по той синей кнопке, которая находится в верхнем левом углу окна страницы.
Затем и откроется выпадающее меню.
3. Нажмите опцию Загрузите файлы, находящуюся в выпадающем меню.
4. Выберите музыкальные файлы.
Выберите тот музыкальный файл, который вы хотите загрузить в Google диск;
Чтобы выбрать отдельно, удержите клавишу ^ Ctrl (Windows) или ⌘ Command (Mac) и щелкните по предназначенным музыкальным файлам;
Если необходимо перекинуть все файлы в папке, кликните на любой, а затем же нажмите ^ Ctrl+A (Windows) или ⌘ Command+A (Mac).
5. Нажмите Открыть в нижнем правом углу окна.
Одновременно и начнется процесс загрузки в Google диск.
6. Откройте Google диск на айфон после завершения загркзки всех файлов. Нажмите на значок в виде сине-зелено-желтого треугольника на белом фоне, который открывает переход на главную страницу Google диска, если вы уже авторизовались.
7. Выберите музыкальные файлы.
Нажмите и выберите всех нужных файлов.
8. Нажмите ⋯ в нижней правой части экрана, затем же и появится всплывающее меню.
9. Нажмите Сделать доступным офлайн во всплывающем меню.
В этом случае вы сможете открыть все любимые песни в приложении Google диске вашего айфона, даже если он не подключается к интернету.
Следует отметить, что в приложении «Файлы» есть опция «Google диск», но музыки нельзя скопировать из приложения Google диск в приложение «Файлы» (как в других приложениях облачных хранилищ).
Способ 3. Самый быстрый способ перекинуть песни с компьютера на айфон
Приложение Tenorshare iCareFone поддерживает перемести 9 типов файла: контакты, музыки, приложение, видео, фото, заметки, календарь, Bookmark, iBooks с ПК на iРhone 7/7 Plus/SE/6s Plus/6s/6 Plus/6/5s/5c/5/4s/4. Оно полностью совместимо с Windows 10/8.1/8/7/XP/Vista and Mac OS X 10.11 EI Capitan, 10.10 Yosemite, 10.9 Mavericks, 10.8, 10.7, 10.6, 10.5.
Плюсы и минусы закачки через Дропбокс
Плюсы хранения музыки на Дропбокс
- Гораздо больше места, чем на айфоне.
- Можно физически добавлять и удалять треки, организовывать файлы и папки
- Музыка играет в фоне
- Можно загружать музыку с любого сайта прямо с телефона. Комп не нужен.
- Ваша музыка всегда с вами. Нужно лишь скачать дропбокс и залогиниться
Минусы Дропбокса
- Нельзя организовывать плейлисты
- Не совсем хороший интерфейс для проигрывания музыкальных файлов
- Нет метаописаний треков — названия трека, исполнителя
- Переключаться между треками придется вручную. Автоматом треки играть не будут
- Нужно помнить пароли и что где лежит. Разыскать музыку по исполнителю не удастся
Как использовать iPhone или iPad в качестве флешки
Шаг 1. Загрузите и установите последнюю версию iFunBox.
Шаг 2. Откройте программу и подключите iPhone или iPad к компьютеру. Для того чтобы iFunBox мог видеть ваше устройство на компьютере должен быть установлен iTunes.
Шаг 3. Устройство определится в программе и вы сможете скидывать совершенно любые файлы на него, используя iPhone или iPad как флешку.
Шаг 4. Скидывайте файлы, которые нужно «перенести» в папку «Общее хранилище».
Очень удобное решение, которое может выручить в самый ответственный момент. Например, флешки под рукой нет, но нужно скинуть важный файл «весом» в несколько гигабайт. Не по почте же такой отправлять. iPhone или iPad вкупе с iFunBox отлично справляется с данной задачей — файлы не повреждаются и скидываются в целости и сохранности.
Пользователям, которые сделали джейлбрейк своих устройств, повезло больше. Благодаря огромному выбору твиков из Cydia для работы с файловой системой, они могут распаковывать файлы, используя специальные менеджеры, загружать файлы прямиком из Safari и многое другое. Ярким примером такого твика является файловый менеджер iFile. С другими полезными твиками для iPhone, iPad и iPod touch с установленным джейлбрейком вы можете ознакомиться перейдя по этой ссылке.
Поставьте 5 звезд внизу статьи, если нравится эта тема. Подписывайтесь на нас ВКонтакте , Instagram , Facebook , Twitter , Viber .
Иногда нужно срочно перенести файлы с компьютера на телефон: программы, книги, фильмы, музыку, фотографии, презентации, телешоу и т.д. Даже если это личные данные — офисные документы Word и Excel, домашние фото и видео, списки контактов, история переписки по почте и в мессенджерах – задача все та же: передать файлы с компьютера на телефон, чтобы иметь их под рукой. Есть несколько способов сделать это, остается выбрать самый простой и доступный для вашей ситуации.
Через iTools
Приложение iTools является альтернативой программе iTunes и позволяет загрузить музыку с ПК на айфон быстро и без синхронизации. Данный софт позволяет загружать и выгружать любой контент, в том числе и музыкальный, на айфон или компьютер, который работает на системе Windows или Mac OS X.
Чтобы перенести данные, необходимо следовать следующей инструкции:
- подключить гаджет к компьютеру с помощью USB-кабеля;
- запустить на ПК iTools;
- перейти на вкладку «Музыка» и нажать на клавишу «Импорт»;
далее требуется выбрать нужные музыкальные файлы и кликнуть по надписи «Открыть».
Выбранные данные будут перенесены на айфон, их можно прослушать в системной программе «Музыка».
Плюсы и минусы программы.
| Преимущества | Недостатки |
| Приложение полностью бесплатно | Нет поддержки русского языка |
| Аудиофайлы загружаются без синхронизации, это экономит время | При загрузке одного и того же файла появятся дубликаты |
| Скорость переноса данных достаточно высока | Нельзя редактировать ID3-подписи |
| Файлы доступны сразу в сервисе «Музыка» |
Несмотря на то, что интерфейс приложения не переведен на русский язык, все функции интуитивно понятны.
Перенос музыки через iTools
Программа iTools является альтернативой iTunes, при этом обладает практически аналогичным функционалом. Многие пользователи отмечают, что она более понятна, а значит, перенос файлов будет проще выполнить. Скачивание русскоязычной версии программы можно произвести на сайте http://www.itools.ru/. После установки и запуска, через компьютер музыка на айфон может быть перемещена следующим образом:
- Подключить смартфон к ПК через кабель.
- В меню слева выбрать пункт «Музыка», затем в верхней части окна нажать на кнопку «Импорт».
В открывшейся вкладке нужно воспользоваться кнопкой «Добавить файл» или «Добавить папку», чтобы определить композиции для перемещения. Все треки отобразятся в общем списке, после чего можно кликать «Ок».
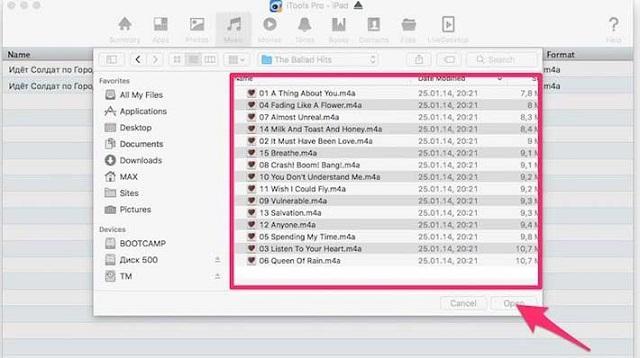
Дождаться завершения импорта в файловую систему смартфона.
Как быстро скачать всю музыку из Apple Music на iPhone, iPad или iPod touch
Шаг 1. Запустите iTunes и перейдите на вкладку «Медиатека».
Шаг 2. Нажмите правой кнопкой мыши на надпись «Музыкальные плейлисты» и в открывшемся окне выберите «Новый смарт-плейлист».
Шаг 3. Перед вами откроется окно создания смарт-плейлиста. Для того чтобы поместить в новый плейлист всю музыкальную коллекцию необходимо выбрать следующие правила:
- В первом выпадающем списке выбрать правило «Длительность».
- Во втором списке выбрать правило «больше чем».
- В поле редактирования указать длительность 0:01.
Убедиться нужно и в том, что галочки на пунктах «Подобрать» и «Оперативное обновление» установлено. Финальная версия настроек смарт-плейлиста должна выглядеть так:
Шаг 4. В iTunes появится новый плейлист со всей добавленной в Apple Music музыкой. Дайте ему любое название, которое позволит вам проще найти плейлист с мобильного устройства.
Шаг 5. На iPhone, iPad или iPod touch запустите приложение «Музыка» и выберите новый плейлист.
Шаг 6. Нажмите на кнопку загрузки плейлиста на устройство для возможности прослушивания в офлайне.
Подписчики Apple Music имеют доступ не только к миллионам песен, но и к их текстам.
Как скинуть музыку с компьютера на айфон
Эксперт + Автор студенческих работ + Преподаватель информатики + Бизнес-консультант
34770
265 подписчиков
Инструкция
Полезный совет
Скинуть музыку с компьютера на айфон другими способами без использования программы iTunes невозможно, так как он определяется при подключении, как цифровая камера. Поэтому, если вы встретите информацию о каких-либо других методах с использованием незнакомых программ, не пытайтесь ими воспользоваться. Возможно, такие приложения содержат вирусы.
как сбросить музыку на iphone
Совет полезен?
Распечатать
Как скинуть музыку с компьютера на айфон
Похожие советы
Как скинуть музыку на iPhone через iTunes
Для того, чтобы скинуть музыка из медиатеки айтюнс на айфон, нужно просто их синхронизировать. Следуйте ниже шагам:
1. Подключите iPhone по USB к компьютеру, если у вас включена синхронизация по Wi-Fi, то используйте ее.
2. Программа iTunes если не была открыта, сама откроется. После того как iPhone появится в панели иконок — жмите на него,
3. Перейдите во вкладку «Обзор«, прокрутите вниз до раздела «Параметры» и установите галочку «Обрабатывать музыку и видео вручную». Нажмите кнопку «Применить«
4. Теперь нужно выбрать вкладку «Музыка» и поставить флажок напротив параметра «Синхронизировать музыку«.
5. Чуть ниже, если нужно закачать всю музыку из айтюнса, выбирайте пункт «Всю медиатеку«. А если нужны закачать только определённые альбомы, треки или плейлисты, выберите «Избранные плейлисты, артисты, альбомы и жанры». И нажмите «Применить».
После того как закончится синхронизация iTunes и iPhone, вся отмеченная музыка будет закачена в iPhone.
Способ №1. Закачка музыки на iPhone через iTunes.
- Запустить iTunes и подключить к нему устройство.
- Далее нужно нажать в меню «Вид — Показать боковое меню»
- Далее нужно найти устройство и нажать на вкладку музыка.
- Используя Drag And Drop перенесести папку с музыкой на правую панель и нажать синхронизировать.
Далее запустить приложение музыка(Apple music) на вашем iPhone и все закачанные треки появятся у вас на устройстве.
Приложение Apple Musiс есть на любом устройстве и имеет иконку, представленную на картинке.
В нем вы можете составлять плей листы и слушать музыку в фоне.
Вот небольшое видео, как сделать загрузку вашей библиотеки через iTunes
Плюсы данного метода загрузки аудиотреков
- Загрузка музыки через iTunes — официальный способ, рекомендуемый Apple. Программа абсолютно бесплатна и регулярно обновляется. Количество глюков минимально.
- Закачанная музыка будет играть в фоне, даже если вы заблокируете устройство и свернете приложение
- Треки можно слушать без наличия интернет, они с вами в любой ситуации
- Можно использовать все возможности приложения Apple Musik
- Способ работает на Windows и на Mac
Минусы данного метода
- Музыку и треки придется искать самому и скачивать тоже
- Размер медиатеки ограничен памятью вашего устройства. Если памяти мало, то придется носить с собой ограниченное количество треков.
- Если нет компа рядом, то воспользоваться способом не получится
- Ограниченный список форматов, которые понимает iTunes — mp3 с битрейтом до 320 Кб/c, MP3 VBR, AAC, WAV, Audible. Для остальных придется поискать конвертер






