Как добавить несколько фото в инстаграм с компьютера в одном посте
Содержание:
- Как добавить фото в Инстаграм
- Сервисы для загрузки фото в Инстаграм
- Как добавить фото в Инстаграм, самый простой способ
- Способы выложить фото в Инстаграм с ПК без программ
- Как разместить сразу несколько фотографий в Инстаграм
- Использование Gramblr
- Программы для загрузки фото в Инстаграм с компьютера
- Недостатки добавления постов с ПК
- Как опубликовать фото в сторис с компьютера
- Способ 2: расширение для браузера
- Как удалить публикацию в Инстаграм через ПК?
- Популярные вопросы
- Как выложить фото в инстаграм с компьютера (через код браузера)
- Через Bluestacks
- Первый способ как загрузить фото в Инстаграм с компьютера: BlueStacks
- Как добавить несколько фото в Инстаграм в один пост с компьютера
- Подведем итоги
Как добавить фото в Инстаграм
Известно несколько возможностей, как загрузить фото в инстаграм через компьютер. Имеется два принципиальных подхода к этому:
- Непосредственно из браузера, который используется для интернет-серфинга.
- Одной из специально созданных для этой цели программ.
Первый способ удобен тем, что не нужно инсталлировать никакой дополнительный софт. Второй подразумевает примерно такие же знакомые действия, как на смартфоне, либо максимально упрощает весь процесс.
Для Яндекс Браузер
Если для интернета используется Яндекс браузер, то схема действий следующая:
- Зайдите в свой аккаунт на Instagram.com.
- Вызовите контекстное меню правым щелчком мышки в пустом месте страницы.
- Нижний пункт «Исследовать элемент» – то, что нам нужно, выберите его.
- Активируйте кнопки, указанные на скриншоте. Слева не обязательно выбирать iPad. Если у вас другой гаджет, нажмите на черный треугольник около названия устройства и в выпадающем меню выберите свою модель, чтобы интерфейс выглядел привычно для вас.
- Перезагрузите страницу. Горячая клавиша для этого действия – F При этом не закрывайте открытые окна меню. После обновления странички слева можно будет увидеть знакомую иконку с камерой.
- Кликните на нее и загрузите нужный снимок.
Для Google Chrome
Тот, кому удобнее интерфейс Google Chrome, по указанной ниже инструкции также могут научиться тому, как добавить фото в инстаграм с компьютера. Это также делается без программ, не понадобится предпринимать никаких сложных действий
- Войдите в браузерную версию инстаграм и вызовите контекстное меню правым кликом мыши.
- В появившемся списке действий нажмите последний пункт под названием «посмотреть код». Тем, кто быстро работает с кнопками клавиатуры, удобно будет вместо кликанья мышью, просто нажать сочетание клавиш Ctrl+ Shift+I. Эти действия аналогичны и позволят открыть исходный код странички.
- В компьютерах с системой Windows справа откроется консоль с кодом, над ней нужно активировать кнопку-тумблер включения панели инструментов для девайсов. После активации она должна подсветиться синим цветом.
Если нажать черный треугольник справа от кнопки Responsive, то можно найти в выпадающем списке нужный девайс и добиться, чтоб формат изображения был как на вашем смартфоне. На скриншоте ниже показано, что мы выбрали параметры отображения интерфейса как на смартфоне Galaxy S5.
- Нажмите на клавиатуре F5 или кнопку с круговой стрелкой в левом верхнем углу браузера.
- Нажмите либо на иконку «камера» сверху слева, либо на значок «+» внизу под изображением.
- В открывшемся браузере выберите папку, из которой хотите загрузить картинку, нужное изображение и кнопку «открыть»:
Чтобы вернуться, к обычному изображению странички на компьютере, закройте консоль с кодом, нажав на крестик справа, и снова обновите страничку.
Браузер Opera
Чтобы узнать, как загрузить фото в инстаграм через компьютер в Opera, войдите в instagram и действуйте так:
- Сделайте клик ПКМ на свободном от текста и картинок месте.
- В появившемся списке нужно найти и щелкнуть на пункт «Просмотреть код элемента».
- Активируйте значок, показанный на скриншоте стрелкой, чтобы он стал синего цвета.
- Выполните перезагрузку странички клавишей F
- Ткните на иконку с камерой, загрузите пост.
Сервисы для загрузки фото в Инстаграм
Эмуляторы мобильной операционной системы Android и плагины в браузере – не единственные способы продвигать аккаунты в социальной сети Instagram. Наполнить ленту контентом и общаться с подписчиками разрешают и тематические сервисы или как их называют маркетологи сервисы отложенного постинга.
Creator Studio
Официальный сервис от Facebook, призванный облегчить взаимодействие с Instagram и разблокировать ряд новых функций, нацеленных на тех, кто решил серьезно сосредоточиться на социальном продвижении.
Предусмотрена возможность публиковать и редактировать ролики (в том числе и для раздела IGTV), а еще никто не мешает добавлять описание, выбирать местоположение или вставлять хэштеги.
Интерфейс Creator Studio
Перед использованием Creator Studio предстоит зарегистрировать бизнес-аккаунт на Facebook, а после – согласиться с требованиями и правилами сервиса.
Перейти на Creator Studio
SMMPlanner
Проверенная временем альтернатива Creator Studio, предназначенная для социального продвижения аккаунтов в Instagram, Twitter, Facebook и даже Telegram.
Недостатки SMMplanner связаны лишь с наличием подписки: пробный период с 10 отложенными постами и личным кабинетом со статистикой, доступен в течение 7 дней. После предстоит выбрать начальный, профессиональный или рассчитанный на предпринимателей или бизнесменов набор. Стоимость варьируется от 450 до 7500 рублей в месяц.
Интерфейс SMMPlanner
Для малого бизнеса и небольших аккаунтов, в SMMplanner есть возможность получить100 бесплатных постов в месяц. Для этого нужно подписаться на их социальные сети.
Чтобы получить не 7, а 15 дней максимального тарифа, при регистрации используйте промокод INSTASERVIS_PRO
Перейти на SMMPlanner
OnlyPult
Кроме наполнения новостной ленты разработчики разрешают делегировать обязанности и настраивать права доступа и иерархию сотрудников, а еще – вдохновляться чужими материалами (следить за конкурентами полезно, а с подробной статистикой еще и легко) и обращаться за помощью к встроенному графическому редактору.
Как добавить фото в Инстаграм, самый простой способ
Чтобы загрузить фотографию в Инстаграм через компьютер не понадобится устанавливать никаких программ или регистрироваться в онлайн сервисах. Нужно всего лишь поменять режим просмотра в браузере. Способ работает в Google Chrome, Opera и Яндекс.Браузер.
1. Для начала открываем в браузере Google Chrome страницу instagram.com, кликаем правой кнопкой и выбираем просмотреть код.
2) На появившейся панели выбираем режим эмуляции мобильных устройств.
3) Заходим в свой аккаунт Инстаграм и добавляем необходимые фотографии
Если вы заранее зашли в свой профиль, то после перехода в режим просмотра мобильных устройств, кнопка добавить фото отображаться не будет. Чтобы все встало на свои места нажмите F5 (перезагрузка страницы).
Способы выложить фото в Инстаграм с ПК без программ
Хотя возможности социальной сети на компе и ограничены, люди придумали хитрости для того, чтобы делать всё то же, что и через телефон, без программ на стационарном устройстве. Я могу привести вам следующие способы:
Через исходный код в браузере
Исходный код творит чудеса. Вы можете открыть мобильную версию любого сайта или скачать любую фотографию, которую не можете получить в обычном режиме. В данном случае всё, что вам нужно сделать – нажать на F12, перейти на мобильное отображение, обновить страницу и затем нажать на иконку с плюсом и выбрать фото. Дальше просто следуйте подсказкам сервиса.
Через расширение для браузера
Есть огромное количество плагинов, которые приближают десктопную браузерную версию Инстаграм к возможностям приложения. И практически все они позволяют выложить фото или, например, открыть Директ также через мобильную версию сайта.
Price: Free
Price: Free
Через сервисы автопостинга
Ведение страницы и серьёзное отношение к продвижению невозможно без контент-плана и регулярных публикаций. Необязательно регулярно заходить в сеть. Можно просто воспользоваться планировщиками или сайтами автопостинга. Это – решение скорее для профессионалов, которые заботятся о статистике страницы. Но в любом случае, эти сайты позволяют опубликовать изображение или видео.
Писать инструкцию о том, как выложить фото, я не буду, но посоветовать ресурсы я всё же могу:
- Postingram. Этот инструмент знает только как загрузить контент в сеть. Но, может быть, именно этим он и хорош – вы точно не запутаетесь. Есть также кнопка «Найти и забрать посты». Она позволяет найти публикацию по хэштегу или профилю и оперативно скопировать к себе на страницу. Этакий репост, но без репоста.
- Parasite. Здесь есть несколько разных тарифов. Различаются они не только возможностями, но и доступными социальными сетями. Хорошо, что Инстаграм доступен даже в самом дешёвом варианте, который обойдётся в 349 рублей в месяц.
- Tooligram. Внешний вид автопостинга на этом сервисе комплексного продвижения мне нравится – он выглядит как календарь, что удобно. Но он не входит в стандартный функционал, поэтому придётся платить. Месяц обойдётся в 199 рублей.
Через специальные сервисы
Есть сайты, единственный функционал которых – возможность загрузить контент в свой аккаунт. Это, например, Instmsk.ru. Так что, если вы хотите добавить только один пост, этот сайт идеально вам подходит.
Как разместить сразу несколько фотографий в Инстаграм
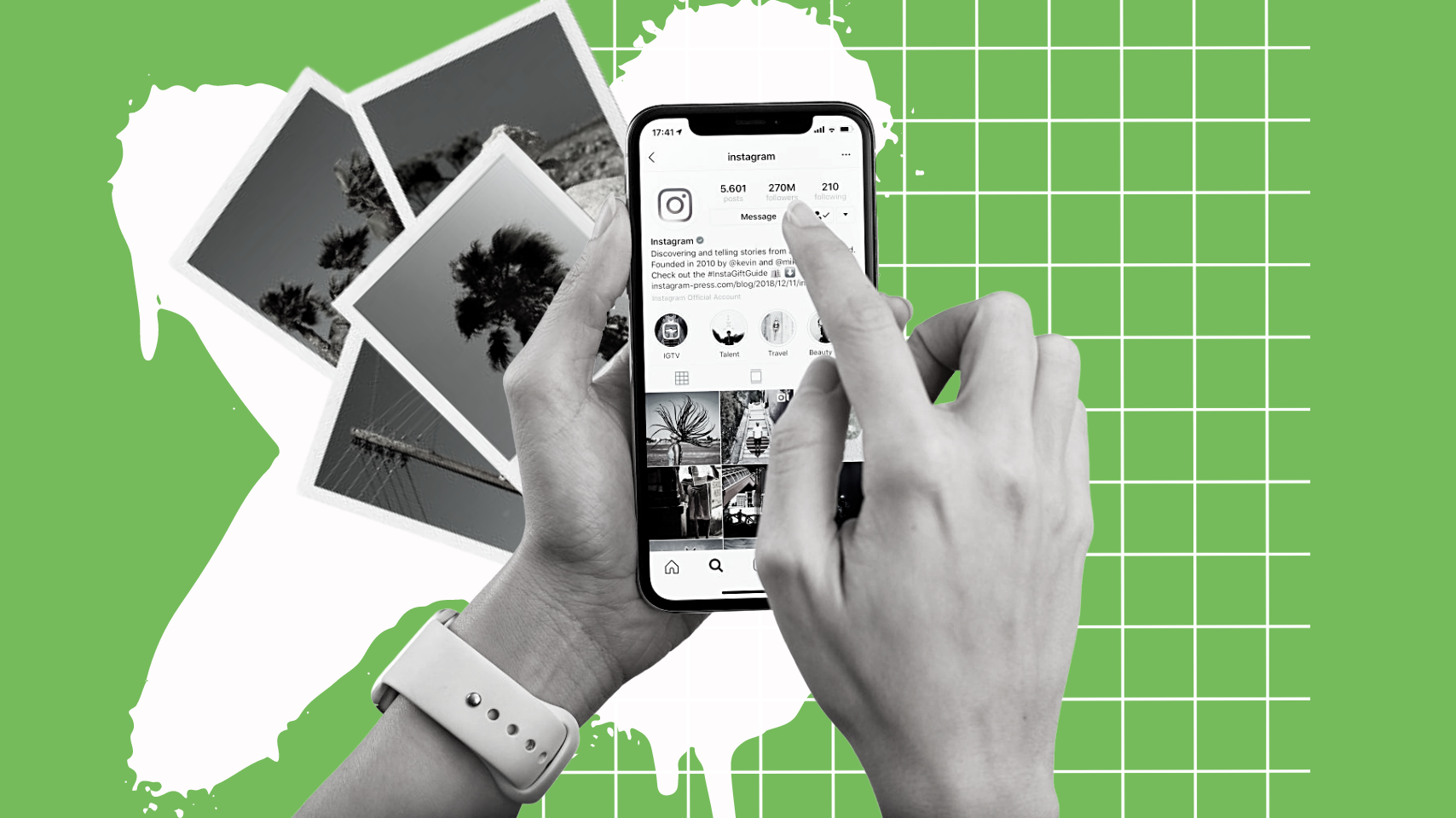
Пост из нескольких снимков, которые можно пролистать, называют каруселью. В таком формате удобно постить тематические фотографии и подборки.
Чтобы опубликовать сразу несколько фотографий в instagram:
Шаг 1. Откройте приложение, нажмите на кнопку с плюсиком внизу экрана.
Шаг 2. Нажмите на значок со слайдами, чтобы выбрать нужные фото из галереи.
Ремарочка: в одном посте в instagram можно собрать до 10 фотографий или видео.
Шаг 3. Отредактируйте изображения, если необходимо. Можно как наложить общий фильтр на все фотки сразу, так и редактировать каждую по отдельности, нажимая на нужный снимок.
Шаг 4. Напишите текст, поставьте геолокацию, отметьте на фотографии друзей, если нужно. Теперь можно публиковать.
И снова ремарочка: изображения в карусели можно менять местами или удалять из списка. Чтобы изменить порядок изображения, зажмите его и переместите в нужное место.
Использование Gramblr
Порядок добавления фото в профиль Instagram радует простотой:
- Запустите Gramblr, авторизуйтесь в учетной записи Инстаграм, введя логин и пароль.
- Нажмите «Choose file» и выберите картинку, которую нужно залить в ленту.
- Щелкните «Upload», чтобы загрузить фото в профиль.
Применение Gramblr – хороший вариант, но у него есть ряд недостатков.
- Вам придется самостоятельно обрезать фотографию до размера 650×650 точек.
- Фильтры применить к фото не получится.
- Есть возможность добавить хэш-теги в поле «Caption», но часто эта функция не срабатывает.
Неудобств больше, чем достоинств, но в крайнем случае можно воспользоваться программой Gramblr.
Программы для загрузки фото в Инстаграм с компьютера
Постоянно держать открытые вкладки в браузере для просмотра новостей, подготовки новых материалов или публикации фотографий в Instagram неудобно: приходится то и дело переключаться и искать подходящие кнопки в интерфейсе.
Разработчики стороннего ПО предлагают оставить в покое Google Chrome, Mozilla Firefox, Microsoft Edge и Opera и переключиться на специальные инструменты для операционной системы от Microsoft.
App for Instagram: View, Upload Photo Windows 10
Неофициальный клиент социальной сети Инстаграм, представленный в магазин Microsoft Edge и предназначенный для загрузки фотографий и видеороликов в ленту, просмотра новостей, добавления комментариев и обращения к Direct и Stories.
Поддерживается программа операционной системой Windows 10 (а еще частично доступно на Xbox One), запускается в окне настраиваемого размера и предлагает схожий с эмуляторами способ взаимодействия с функционалом.
Программа App for Instagram
Найти и установить программу можно из приложение Mirosofr Stor, которое есть в во всех версиях Windows 10
Socialkit
Мультифункциональный программный комплекс, формально предназначенный для продвижения страниц в социальной сети Instagram.
Распространяется сервис SocialKit по подписке стоимостью 29 рублей в день. Сумма фиксированная и не зависит от того, сколько аккаунтов продвигается, или сколько времени приходится тратить на настройку отложенного постинга или обработку фотографий или видеороликов перед добавлением в ленту.
Следы «накрутки» специалисты из SocialKit разрешает всячески скрывать – предусмотрен обход спам-блокировок (если выбрана модель продвижения через массовые подписки и просмотры), анализ активности для защиты от превышения статистических показателей.
Скачать программу — Socialkit
SocTool
SocTool – инструмент для Instagram, вновь ориентированный на раскрутку аккаунтов и страниц.
Распространяется сервис SocTool по подписке: пробный период – 3 дня (подойдет для тестирования функционала), а вот дальше предстоит подключать наборы Optimal или Pro. В последнем случае предусмотрен доступ к курсам, кейсам и стратегиям продвижения, а платеж станет разовым (8000 рублей).
Скачать программу — SocTool
Недостатки добавления постов с ПК

Однако, прежде чем пытаться выставить посты с компьютера, необходимо рассмотреть преимущества и недостатки подобного способа, ведь ПК или же ноутбук – совершенно другое устройство:
Плюсы и минусы
Самый большой плюс для такого выставления то, что, если у пользователя вовсе нет возможности выставить через телефон, то он может воспользоваться компьютером. Это удобно для фотографов, которые чаще всего выставляют именно полноформатные фотографии. Чтобы не портить качество, удобно выставить с компьютера.
Для этого не понадобится много приложений. Можно скачать дополнительно одну программку на компьютер, чтобы выставлять фотки.
При помощи такого добавления не снижается качество снимков. Также удобно то, что не нужно перекидывать кадры прямо с устройства на телефон.
Главный недостаток – нет встроенной возможности в программе. Инстаграм – приложение или же сайт на ПК не адаптирован под выставления постов с устройства. Официально выставить можно только через телефон, а не через дополнительные утилиты.
Необходимо скачивать дополнительную программку. Через сайт это можно сделать, но многие даже не знают об этом способе.
Многие способы требуют памяти на ПК, то есть затрату ресурсов и времени. К тому же, выставить пост с ПК намного проблематичнее и дольше по времени, нежели с телефона.
Как опубликовать фото в сторис с компьютера
Без использования дополнительных программ и сервисов, опубликовать фотографию в сторис Инстаграм с компьютера не представляется возможным. Рассмотрим несколько онлайн инструментов, чтобы обойти это ограничение.
Socialkit
Универсальная программа под Windows для управления инстаграм–аккаунтами. В «арсенале» приложения, помимо задач для продвижения, включена функция постинга историй. Плюсом такого подхода является то, что публикации можно запланировать наперёд и программа в автоматическом режиме опубликует сторис в заданное время. С помощью такого подхода можно решать маркетинговые задачи.
Socialkit
Скачайте программу с официального сайта, чтобы оценить её возможности. На сайте разработчика есть подробные инструкции по работе с ПО.
SocTool
Соцтул – это программа с набором функций и инструментов для работы в Инстаграм, в том числе постинг фотографий в сторис. Создайте задачу добавьте материал для публикации и укажите время, далее программа всё сделает сама.
SocTool
После установки SocTool на компьютер и активации аккаунта у пользователя будет три дня на тестирования программы в бесплатном режиме.
Эмулятор ОС Android – Bluestacks
Bluestacks это программа, которая создаёт виртуальную среду Android внутри Windows. Т.е. официальное приложение Instagram будет работать на компьютере точно так же, как на мобильном телефоне.
Bluestacks
Скачайте эмулятор с официального сайта установите в него приложение Инстаграм, войдите под своим логином и паролем. После этого у пользователя появится возможность публиковать фото в сторис.
Bluestacks это не только инстаграм, а так же все приложения и игры, из магазина приложений PlayMarket, только на компьютере. БлюСтак это бесплатная программа.
Supa
Онлайн сервис «заточенный» под создания контента для социальных сетей. С его помощью можно добавить фото в историю инстаграма, прикрепить видео или оформить слайд-шоу. Имеет более 150 шаблонов, позволяет быстро выполнить любое действие.
Supa онлайн фото и видеоредактор
Сервис имеет бесплатный тариф, при редактировании фото на нем останется водяной знак, в версии pro у пользователя становится доступен расширенный функционал и на созданных видео отсутствует ватермарк.
SMMplanner
Сервис отложенного постинга СММпланнер имеет все инструменты для публикации историй в Инстаграм. В онлайн программу интегрирован графический редактор Канва, поэтому при помощи SMMplanner можно не только публиковать фото в сторис, а так же создавать их при помощи готовых шаблонов и уникальных шрифтов.
SMMplanner
Сервис имеет бесплатный тариф, однако для публикации историй потребуется оплатить лицензию. Введите промокод INSTASERVIS_PRO чтобы получить 15 дней начального тарифа.
SmmBox
Универсальная площадка для автопостинга. Сервис умеет работать с восьмью социальными сетями, в том числе постинг фото в Инстаграм. Имеет в своём арсенале расширения для браузеров для того чтобы собирать контент из интернета и сразу же передавать его в свой аккаунт.
SmmBox
Попробуйте сервис в течении тестового периода, по промокоду INSTASERVIS вы получите 10% скидки на оплату тарифа.
Способ 2: расширение для браузера
Расширение (дополнение, плагин) – это специальная примочка, которая устанавливается в браузер и помогает решать определенные задачи. В случае с Инстаграмом такая программка помогает загрузить туда фото с компьютера.
В отличие от первого способа, через расширение выкладывать фотки удобнее. Оно подойдет, если вы планируете регулярно пользоваться соцсетью через ПК.
Мы рассмотрим два расширения:
Первое дополнение универсальное — его можно установить в самые популярные браузеры: Google Chrome, Яндекс.Браузер, Opera и Mozilla Firefox. Плагин просто переключает сайт на мобильную версию и таким образом добавляется кнопка загрузки.
Второе расширение только для Хрома. Через него можно и добавлять файлы и скачивать их, в том числе с других страниц.
User Agent Swither
Чтобы загрузить фото, войдите в профиль на сайте instagram.com, нажмите на кнопку и выберите Android -> Android KitKat.



Сайт загрузится в мобильном виде, где будет кнопка добавления фото. Нажимаем на нее, выбираем из окошка файл и постим на свою страницу.

Скачать с Инстаграм (+ Загрузить фото)
Скачать с Инстаграм (+ Загрузить фото) – это расширение для Google Chrome. Оно добавляет на сайт кнопки для загрузки и скачивания фото.
Как установить:
- Добавляем плагин в браузер: кнопка «Установить» -> «Установить расширение».
- Входим на свою страницу на сайте instagram.com.
В верхней части профиля появятся новые кнопки для загрузки и скачивания фотографий. Бинго!

Как удалить публикацию в Инстаграм через ПК?
Использование социальной сети через компьютер очень ограничено. Функционал браузерной версии куда меньше официального приложения. Сейчас я говорю не только про мобильные устройства, но и про компьютер. Например, в программе от Инстаграм для Windows 10 без сенсорного экрана даже невозможно пролистать фотографии, когда их несколько в посте. Но хитрости, естественно, есть. Рассмотрим все способы, как удалить публикацию в Инстаграм через компьютер.
Через браузер
Можно использовать просто браузер, ничего не качать. Для этого мы делаем следующее:
- Открываем сайт, естественно, и входим в свой аккаунт.
- Жмём на Ctrl+shift+i. Либо можно просто кликнуть правой кнопкой мыши и выбрать пункт «Просмотреть код».
- Справа нам откроется исходный код страницы. Нам нужно перейти к мобильному отображению социальной сети. Для этого жмём по кнопке с планшетом и телефоном, которая находится над кодом, в левом верхнем углу открывшегося меню.
- Сверху будет название устройства, чьё отображение имитируется. Выберите iPhone X, как я, и обновите страницу.
- Далее действуем в соответствии с инструкцией для мобильного телефона. Открываем нужный пост.
- Жмём на три точки над правым верхним углом фото. Здесь должна появиться кнопка «Удалить». Если её всё ещё нет, поиграйте с выбором устройства сверху сайта.
Через расширения для браузера
Расширения могут обеспечить такой функционал любого сервиса, какой даже иногда официальные приложения дать не могут. Просто откройте магазин расширений и введите «Downloader for Instagram + Direct Message». Этот инструмент поможет получить доступ почти ко всем функциям Инстаграма через браузер.
Price: Free
- Устанавливаем. Для этого просто на странице инструмента жмём по соответствующей кнопке.
- Вкладку с Инстой нужно перезагрузить. Сразу после этого ваши возможности вырастут.
- Если у вас регулярно возникает необходимость во входе в сеть с компьютера, этот инструмент очень вас выручит. Но статья не об этом расширении, а о том, как избавиться от публикаций, в том числе и с его помощью. В нашей же инструкции дальше нам нужно нажать на иконку с телефоном. Она находится в правой верхней части окна.
- В новом окне откроется мобильная версия сервиса.
- А дальше по накатанной схеме. Как и на мобильном приложении открываем ненужный пост, кликаем по трём точкам и выбираем «Удалить».
Через сторонние программы для Windows
Разумеется, в ответе на вопрос «Как удалить публикацию в Инстаграм с компьютера?» не обошлось без стороннего софта. Для примера мы разберём RuInsta.
- Загружаем программу. Делается это с сайта с соответствующим названием.
- Авторизуемся.
- Кликаем по аватарке. Она находится в верхней правой части экрана.
- Переходим в «Профиль».
- Переходим к неугодному посту.
- Кликаем по корзине. Такая вот логически простая иконка для удаления.
Через эмулятор Андроид
Ещё один способ решить любой вопрос с социальными сетями, которые предназначены для телефонов – эмулятор операционной системы Андроид. Этот вариант есть свой вполне логичный минус: вместо одной системы компьютеру приходится тянуть две. И если у вас слабое устройство, оно, скорее всего, начнёт тормозить. Есть несколько эмуляторов, но самым стабильным и популярным является Bluestacks. Просто установите программу, и у вас будет чистый Андроид, в котором нужно будет лишь скачать приложение и проделать всё то же самое, что и в первом алгоритме действий. Инструкция простая, авторизуемся в своем аккаунте, открываем ненужный пост, жмем три точки и удаляем ненужное фото. Т. е. последовательность действий та же, что и в случае с мобильным устройством.
Популярные вопросы
Выложить фото в Инстаграм с компьютера разрешают планировщики, эмуляторы, сервисы социального продвижения и даже браузеры с плагинами и виджетами. Но кроме информации о том, как отправить фотографии и видеоролики в социальную сеть, необходимо знать, как редактировать посты и очищать ленту, предусмотрены ли ограничения на публикацию и не возникнет ли проблем с излишней активностью.
Как добавить несколько фото в инстаграм с компьютера
Если необходимо наполнить ленту новыми публикациями, то достаточно выбрать подходящий инструмент, а после – беспрерывно повторять процедуру добавления контента через «Плюсик», расположенный на панели быстрого доступа. Если же речь о желании совместить схожие по тематике, настроению или оформлению материалы в единый пост, то предстоит воспользоваться специальной кнопкой во встроенном графическом редакторе Instagram.
Добавить несколько снимков в один пост
В публикацию помещается до 10 элементов – фотографий или видеороликов – за раз. Если материалов еще больше, публикацию придется разделить на части. Как разместить несколько фото в истории читайте здесь.
Как удалить пост в Инстаграме с компьютера
Очистить профиль от накопившихся фотографий разрешает даже браузер с запущенной панелью разработчика через клавишу F12. Достаточно найти в правом верхнем углу контекстное меню, скрывающееся за троеточием, а после – выбрать пункт «Удалить».
Удалить фотографию из Инстаграм на компьютере
Как редактировать пост в Инстаграме с компьютера
Изменить уже опубликованные материалы разрешают далеко не все инструменты, перечисленные выше. Та же панель разработчика предусматривает возможность лишь очищать ленту. А потому предстоит обращаться за помощью или к эмуляторам, или к SMM-планировщикам со встроенным редактором.
Как запланировать пост в «Инстаграме» с компьютера
Социальная сеть официально не поддерживает технологию отложенного постинга и не предлагает ни в настройках, ни в новостной ленте распределять контент по дням и часам. Расширять возможности Instagram предстоит с помощью тематических сервисов-планировщиков, вроде SMMPlanner или Creator Studio от Facebook. После пройденной авторизации появится шанс выбрать, когда и в каком формате добавлять фотографии и видеоролики, какие метки прикреплять и стоит ли ограничивать просмотр дополнительными параметрами конфиденциальности. Перечисленные функции по большей части доступны даже без оформления подписок и совершения платежей.
Сколько фотографий можно добавить в Инстаграм за день
Правила социальной сети Instagram формально не ограничивают творческие порывы пользователей и не запрещают публиковать сотни фотографий и видеороликов ежедневно. Но с точки зрения продвижения и расширения информационного охвата чрезмерная активность принесет лишь вред.
Проблемы возникнут и с лояльной аудиторией, едва ли способной выдержать беспрерывный поток контента, и с алгоритмами социальной сети: Instagram попытается защитить новостную ленту и скроет лишние публикации от потенциальных зрителей, а потому потраченные силы останутся незамеченными (знаменитый «Теневой бан»).
Редкий случай – программные ограничения, накладываемые на доступ к некоторым функциям. При попытке поставить рекорд социальной активности порой появляется сообщение: «Действие заблокировано, попробуйте позже».
А потому специалисты (и блогеры) рекомендуют не превышать разумную планку в 5-10 постов за час и в 30-50 за день. Наращивать дополнительные объемы рекомендуется лишь в том случае, если статистика просмотров, лайков и комментариев изменяется в положительную сторону, а не стоит на месте.
Как разместить в Instagram фото в полном размере
Вертикально вытянутые фотографии редактор социальной сети Инстаграм не пытается адаптировать под новостную ленту автоматически, а обрезает сверху и снизу и публикует в более «квадратном» формате. Вернуть исходникам оригинальный размер несложно: достаточно воспользоваться специальный кнопкой, расположенной на панели быстрого доступа встроенного графического редактора. Фотографии вытянутся и появятся в ленте в исходном виде.
Разместить снимок в полном размере
Как выложить фото в инстаграм с компьютера (через код браузера)
Понадобится браузер Google Chrome и несколько минут свободного времени. Фотку можно залить после того, как выполните действия, описанные в таблице:
| Что делать | Как делать |
|---|---|
| Открыть веб-версию Instagram | Прописать в адресной строке instagram.com |
| Авторизоваться на сайте | Вбить логин и пароль к аккаунту |
| Открыть док-панель с кодом страницы | Кликнуть правой кнопкой мышки в пустом месте либо ввести Ctrl +Shift +I |
| Выбрать пункт Inspect | Это нужно, чтобы дальше «эмулировать» визит с мобилки. |
| Перейти в режим «мобильного просмотра» страницы | Кликнуть на пиктограмму с «планшетом+мобилкой» или зажать Ctrl +Shift +M |
| Внизу ленты появится панель с основными иконками | Если она не появилась с первого раза — обновляйте страницу нажатием F5 до тех пор, пока не появится |
| Загрузить фото/видео с файлотеки своего компьютера | Снять что-то новое не получится — можно грузить только готовое |
Пока это единственная возможность выложить фото в Инстаграм с компьютера без программ, так как в остальных случаях нужно что-то скачивать дополнительно.
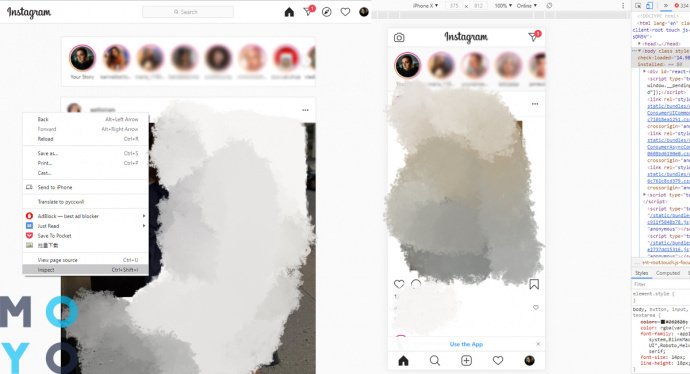
Состоянием на декабрь 2020, этот метод публикации контента всё ещё действителен.
Ликбез: Как пользоваться Zoom: 10 подсказок — настройки, функции, где зарегистрироваться
Через Bluestacks
Эта программа — один из лучших эмуляторов Андроид для Виндовс. Через него можно установить мобильный клиент инстаграмм на ПК и совершать публикации. Чтобы это сделать, следуйте инструкции:
- Скачайте и установите Bluestacks на компьютер.Пошаговая инструкция kompmix.ru/bluestacks/kak_skachat_i_ustanovit_BlueStacks_instrukciya.html
- Как зарегистрировать Инстаграм через Bluestacks инструкция тут
- Нажмите «Открыть» в Bluestacks.
- Кликните на «Войти».
- Авторизуйтесь в инстаграме.
- Кликните по кнопке загрузки публикаций.
- Нажмите на значок «+».
- Выберите «Галерея».
- Сверху переключитесь на «Другие».
- Тапните на «Выбрать из Windows».
- Выберите изображение на компьютере.
Первый способ как загрузить фото в Инстаграм с компьютера: BlueStacks
Простой и удобный в работе эмулятор, который можно скачать с официального сайта. Устанавливается BlueStacks способом, старым как мир — открыть программу и все время нажимать «Далее» при установке.
Дальше следующий алгоритм:
- BlueStacks предложит вам залогиниться в своем Google-аккаунте либо создать его;
- Авторизуйтесь, нажмите на «Поиск», куда забейте «Instagram»;
- Скачайте и установите приложение так же, как делали бы это на обычном смартфоне или планшете. Дальше Инстаграм можно будет открывать либо через сам эмулятор, либо через созданный в Windows ярлык;
- Для того, чтобы сливать на телефон фотки с компьютера, вам потребуется установить в Bluestacks «ES Проводник» («ES File Manager»);
- Дальше запустите приложение и путем Локальное хранилище — sdcard — «bstfolder» зайдите в папку «BstSharedFolder». Если папку найти не получается, значит, она скрытая. Тут поможет поиск по запросу bstfolder;
- Найденную папку нужно закинуть фото и выбрать «Доступ через LAN», зайти в Instagram и щелкнуть на фотоаппарат в нижней части приложения;
- Из доступных источников щелкните на «Галерею», а там — ES Проводник. Выберите картинку, а дальше — все, как с телефона.
Есть и другой способ, как залить фото в Инстаграм аккаунт через компьютер с помощью BlueStacks:
Найдите на компьютере скрытую папку C:\ProgramData. Для этого включите сначала показ скрытых папок. Откройте Мой Компьютер — кнопка «Упорядочить» — «Параметры папок» — «Вид» — «Дополнительные параметры». Там есть пункт «Скрытые файлы и папки», который нужно переключить в режим «Показывать скрытые файлы и папки»;
- Отлично, теперь надо открыть путь C:\ProgramData\BlueStacks\UserData\SharedFolder и закинуть туда все фото;
- Дальше снова откройте BlueStacks, перейдите папку «BstSharedFolder». Там и окажутся все фотографии. Оттуда их нужно скопировать и переместить в папку DCIM на SD-карте;
- Осталось лишь точно так же перейти в Instagram и через раздел «Галерея» открыть необходимые картинки.
В таком Инстаграме можно обработать и опубликовать фотографии точно также, как если бы вы делали это с обычного мобильного гаджета.
Кстати, если в BlueStacks у вас почему-то не получается переключиться на английскую раскладку клавиатуры, нужно только зайти в «Настройки» и добавить нужную клавиатуру через тамошнее меню.
Как добавить несколько фото в Инстаграм в один пост с компьютера
Загрузить сразу несколько фото можно, установив специальное приложение или воспользовавшись онлайн-сервисом. Также есть программа, созданная для публикации фотоматериалов — Gramblr. Однако не все пользователи желают устанавливать дополнительный софт.
Рассмотрим несколько способов добавления серий фото в Инстаграм.
1. Сервис Instmsk
Введите в адресную строку www.instmsk.ru. Пройдите регистрацию или войдите с помощью соцсети. Теперь найдите на странице иконку в виде домика, кликните по ней. Перед вами появится меню, где вы можете выбрать загрузку нескольких фотографий.

Как только страница откроется, определитесь с типом публикации — в нашем случае — «Загрузка фото и видео в один пост». Перенесите нужные изображения в специальное окошко или щёлкните по нему и выберете файлы.
После загрузки можете отредактировать картинку, добавить хештеги, местоположение. Как только вы закончите «колдовать» над фотографией, установите время публикации и разместите пост.
2. Сервис Smmplanner
Также загружать материалы можно через Smmplanner. Сервис позволяет создавать отложенные публикации в популярных соцсетях. В месяц можно сделать до 50 бесплатных постов. Если вам этого мало, то необходимо приобрести дополнительный пакет.
Пользоваться сайтом достаточно удобно. Для начала найдите сервис в поисковой системе, откройте его, пройдите регистрацию или войдите с помощью соцсетей.
Найдите вкладку «Аккаунты» и добавьте ваш профиль Инстаграм. Переключитесь обратно во вкладку «Постинг» и выберите «Запланировать пост».
Кликните на значок «Фото/видео» и прикрепите понравившиеся картинки.
3. Сервис Gramblr
Как вариант можно поделиться серией фото с помощью ресурса Gramblr:
- Скачайте программу с официального сайта, она появится на вашем ПК в виде архива.
- Затем его необходимо распаковать и запустить файл.
- Далее система предложит вам пройти регистрацию.
- После этого кликните на «Загрузить сейчас» и перенесите нужные фото в специальное окошко или нажмите на него.
- По желанию, вы можете обработать фото по вашему вкусу, добавить описание и хештеги.
- После всех манипуляций сохраните изображение, выберете время публикации и нажмите «Отправить».
Теперь вы знаете, как добавить несколько фото в Инстаграм.
Подведем итоги
Способов загрузки фото в Инстаграм с компьютера много, для наглядности соберем их в единую таблицу и сравним возможности способов с функционалом приложения Инстаграм на смартфоне.
|
Стоит отметить, что данные в таблице указывают лишь на возможность того или иного действия, и никак не означают удобство использования сервиса или приложения.
Например, используя эмулятор, вы будете «как в смартфоне», но во-первых, он у вас может просто не заработать, а во-вторых, в нем есть только стандартный функционал приложения, когда как SMMplanner, Creator Studio или Instaplus могут предложить возможности, выходящие за рамки стандартных.
А если вам требуется единоразово загрузить фотографию, то большой функционал и не к чему: хватит возможности загрузки через браузер.






