Рингтон, iphone, itunes
Содержание:
- Алгоритм действий при закачивании музыки через iTunes
- Как добавить музыку в iTunes
- Как перекинуть музыку с компьютера через iTunes
- Скачиваем музыку через Wi-Fi
- Приложение iTunes и его настройки
- Скачивание музыки на iPhone с помощью приложений
- Как создать рингтон для iPhone на Mac (macOS Catalina и новее)?
- Как создать рингтон для iPhone с помощью iTunes
- Как отменить подписку на Apple Music
- Изготовление рингтонов из любимых песен для iPhone
- Прочие полезные настройки загрузки музыки из Apple Music
- Возможности и загрузка iTunes
- Покупка музыки в iTunes Store
- Обновляем библиотеку iTunes
- Genius подберёт подходящие песни
- Музыка на флешке для iPhone
- Как передать фотографии с компьютера на iPhone или iPad при помощи iTunes
- Youtube Music
- Скачать музыку на флешку для iPhone
- Почему в телефоне нет музыки по умолчанию?
- Как скачать музыку на Айфон с помощью iTunes?
- Синхронизация музыки через iTunes
- Об этой статье
- Как посмотреть файлы на Айфоне, сохраненные по блютузу
- Яндекс.Музыка
- Заключение
Алгоритм действий при закачивании музыки через iTunes
Перед тем, как загрузить музыку в iPhone через iTunes, нужно залить треки в хранилище программы:
- запустить iTunes;
- зайти на вкладку «Файл», затем выбрать «Добавить файл в медиатеку». Чтобы закинуть музыкальные треки в программу, нужно выбрать папку, где хранится музыка на компьютере и просто перетащить их мышкой или воспользоваться сочетанием клавиш «Ctrl+O»;
- следующий шаг – оформление музыкальной коллекции (выбор обложки, название коллекции, другие детали) при помощи вкладки «Сведения»;
- если какой-то файл не удается передать в медиа список iTunes, значит, его формат не подходит для программы и трек нужно конвертировать, например, в MP3.
Чтобы использовать скачанный в программу плейлист в телефоне, нужно синхронизировать его с iTunes. В принципе, уже на этом этапе можно подключать телефон. Но, если музыки будет много, то рекомендуется сначала систематизировать ее.
Как добавить музыку в iTunes
Думаю это самый трудный и времени затратный из рассмотренных в статье способов, однако есть в нем и плюсы:
- в iTunes для каждого музыкального файла можно прописать метаданные ID3 для удобства группировки и организации треков;
- на любой трек можно поставить собственную обложку, которая красиво смотреться в приложении «Музыка» на iPhone;
- любому треку можно установить собственные настройки эквалайзера и уровень громкости;
- в iTunes очень легко создавать плейлисты, которые при синхронизации загрузятся в айфон;
- iTunes может закачать в iPhone всю медиатеку или же избранные плейлисты, жанр, альбомы или артисты.
Как видите, даже не смотря на недостатки программы iTunes, у нее есть свои плюсы, а когда научитесь добавлять музыку на айфон через айтюнс, забудете и о недостатках.
Для того, что закачать музыку на iPhone, iPod или iPad нужно сначала загрузить аудиофайлы в медиатеку iTunes.
- Для начала запускаем программу iTunes. Последнюю версию можно скачать с сайта Apple.
- Добавляется музыка в iTunes очень просто, для этого надо просто перетянуть медиа файл или даже всю папку с фалами в окно программы. После чего айтюнс начнет добавлять их себе в медиатеку.
- Выберите папку с треками или один трек, нажмите правую кнопку мышки и выберите «Сведения», а теперь заполните метаданные ID3 и добавьте обложку.
После заполнения музыкальной коллекции, можно начать закачку музыку с компьютера на iPhone. Можно конечно не заполнять, но когда заполняешь все намного красивее смотрится.
Как перекинуть музыку с компьютера через iTunes
Стандартным способом на Айфон файлы могут попасть благодаря использованию специальной программы от разработчиков Apple. iTunes обеспечивает владельцам смартфонов и планшетов не только перемещение мультимедийных файлов, но также создание и восстановление данных мобильного устройства из резервной копии.
Если на компьютере не установлена программа от Apple, то ее можно скачать на официальном сайте: . После установки необходимо выполнить следующие действия:
- Запустить iTunes и подключить телефон к компьютеру, используя USB-шнур.
- В меню «Файл» выбрать пункт «Добавить в медиатеку». Здесь можно выбрать несколько вариантов:
- 1. Добавить файл – загрузка отдельной композиции.
- 2. Добавить папку – перемещение сразу целой папки с музыкальными треками.
- 3. Поскольку iTunes поддерживает Drag’n’Drop, то необходимые файлы можно просто перетащить на окно программы.
- Подождать пока композиции отобразятся в окне, затем кликнуть по значку, изображающему подключенный телефон.
- Дальше, чтобы скинуть музыку с компьютера на Айфон, следует выбрать пункт меню «Музыка» и отметить требуемые композиции. Если нужно переместить всю коллекцию, то в окне сверху можно отметить соответствующий пункт.
- Кликнуть по кнопке «Применить» и подождать пока завершится процесс переноса.
Подобным образом получится загрузить в память смартфона фильмы, книги, фото и прочее. Следует только выбрать соответствующий пункт в боковом меню после добавления файлов в программу.
Скачиваем музыку через Wi-Fi
Чтобы была возможность синхронизироваться с iTunes по Wi-Fi, необходимо одновременное выполнение 2-х условий:
- ПК имеет Wi-Fi адаптер.
- На гаджете Wi-Fi тоже в полном порядке.
Для синхронизации по Wi-Fi нужно следовать такой инструкции:
- Подключите гаджет к ПК.
- Запустите программу iTunes.
- Выберите устройство и перейдите во вкладку «Обзор» в «Настройках».
- Пролистайте вниз, и вы увидите блок «Параметры». Здесь нужно переставить кнопку с «Синхронизировать автоматически» на «Синхронизировать с этим iPhone по Wi—Fi».
Затем нажмите кнопку «Применить», располагающуюся ниже.
- Далее нажмите кнопку «Синхронизировать» и подождите, пока синхронизация будет завершена.
Приложение iTunes и его настройки
Начинающий пользователь, который только что приобрел iPhone, искренне надеется, что управлять столь высокотехнологичным, продуманным и «умным» устройством очень легко. Но на самом деле это далеко не так. Во всяком случае, к некоторым моментам придется привыкать, закрывая глаза на множество явно лишних телодвижений. А для закачивания любимых музыкальных треков придется пользоваться специальным программным обеспечением.
Процесс добавления музыки в iPhone лишь кажется простым. Казалось бы, нужно всего лишь подключить устройство к компьютеру и скопировать в него необходимые файлы, как на любой USB-носитель. Но на самом деле это не так – смартфоны iPhone не определяются компьютерами как съемные носители, поэтому для синхронизации файлов необходимо использовать приложение iTunes, разработанное специалистами Apple.
После того как вы установите iTunes и подключите к нему свой iPhone, нужно немного поковыряться в настройках этого приложения. В частности, необходимо зайти на вкладку «Обзор», снять галочку «Синхронизировать автоматически», установить галочки «Синхронизировать только отмеченные песни и видео» и «Обрабатывать музыку и видео вручную». Все это нужно сделать во избежание случайной потери данных в своем смартфоне.
При проведении синхронизации музыки состояние плейлиста в смартфоне приводится к тому виду, в котором находится плейлист (медиатека) в iTunes. Если в момент срабатывания автоматической синхронизации медиатека будет пуста, содержимое iPhone (мы имеем ввиду список музыкальных файлов) будет очищено.
Скачивание музыки на iPhone с помощью приложений
Если вышеописанный способ Вам не нравится, то в AppStore имеются приложения, которые помогают скачивать музыку на iPhone. Одним из наиболее удачных приложений является Eddy Cloud Music Pro, которое может загружать музыку даже из облачных сервисов (Yandex.Disk, GoogleDrive, Dropbox и другие).
В данных приложениях существуют следующие режимы работы:
- Закачка на iPhone музыки в Wi-Fi локальной сети. Для этого устройство и компьютер с музыкой должен быть подключен к одной Wi-Fi сети. Затем нужно открыть приложение, а в настройках будет адрес для загрузки мультимедийных файлов. На компьютере следует открыть браузер и ввести данных адрес. Теперь можно загружать музыку и прослушивать ее на девайсе.
- Закачка на устройство музыки из облачных сервисов. Необходимо музыку загрузить на облачный сервер. Потом открывается приложение и на iPhone случается музыка.
Видео: как закачать музыку через Eddy Cloud Music Pro
Как создать рингтон для iPhone на Mac (macOS Catalina и новее)?
1. Откройте программу Музыка на компьютере Mac с установленной macOS Catalina и новее. Инструкцию для более старых версий macOS вы найдете ниже.
2. Для удобства использования создайте отдельный плейлист для файлов MP3, из которых вы будете делать рингтоны. Для этого перейдите в меню Файл и выберите Новый плейлист.


3. Добавьте музыку из папки на компьютере (те песни, из которых вы будете делать рингтоны) в созданный плейлист программы Музыка. Для этого просто перетяните файлы MP3 в окно плейлиста.


4. Выберите желаемую композицию из числа перенесенных в приложение Музыка. Нажмите по ее наименованию правой клавишей мыши и выберите пункт меню «Сведения».

5. Откройте вкладку «Параметры». Поставьте галочки напротив пунктов «Начало» и «Конец» и укажите время необходимого отрезка. Нажмите кнопку ОК.

6. Выделите композицию, перейдите в меню Файл и нажмите на пункт меню Конвертировать → Создать версию в формате AAC.

Как только вы выберите это действие, приложение Музыка тут же создаст копию файла в медиатеке с указанной в предыдущем пункте продолжительностью.
Для того чтобы быстро его отыскать, щёлкните правой кнопкой мыши по оригинальному файлу и нажмите «Показать в Finder». В открывшейся папке вместе с оригинальным файлом в формате MP3 будет размещен и созданный файл рингтона в формате .m4a.

7. Нажмите по нему правой клавишей мыши и выберите «Свойства».

8. В блоке «Имя и расширение» измените расширение m4a на m4r. В этом же окне можно переименовать рингтон.


Во всплывающем сообщении выберите «Использовать .m4r».

Готово! Вы создали рингтон для iPhone в формате . Осталось лишь скопировать мелодию на устройство.
Как создать рингтон для iPhone с помощью iTunes
На айфонах создать рингтон можно различными способами, начиная со скачивания специализированных приложений, заканчивая самым популярным методом – через официальный источник iTunes.
Популярность данного способа обуславливается тем, что iTunes – это официальное приложение от компании Apple. Это означает то, что:
- На нем не присутствует вирусов, минимальный риск заразить телефон;
- Имеется возможность обратиться в службу поддержки при экстренных случаях.
iTunes поможет не только скачать понравившуюся музыку, но и установить её. Для того чтобы начать процесс установки и создания рингтона с помощью этого приложения, необходимо в него зарегистрироваться и проверить наличие кабеля, который будет присоединяться от компьютера к телефону.
Далее нужно выбрать понравившийся трек. Это должна быть аудиозапись формата MP3, так как этот формат поддерживает приложение без помех.
После скачивания и подборки трека, можно приступить к работе с приложением. Алгоритм достаточно прост и состоит из 7 нетрудных шагов:
- Необходимо открыть приложение и найти раздел «Музыка». В нем будет перечисление различных аудиотреков, которые имеются на устройстве. Этот раздел найти достаточно просто;
- Перейти в отсек «Песни». Он располагается на левой панели управления сбоку. Часто этот раздел бывает спрятан, поэтому сочетание клавиш Ctrl + S выдаст необходимый блок;
- Выбрать тот рингтон, который был заготовлен заранее на установку рингтона;
- Перетащить с помощью левой кнопки мышки рингтон в медиатеку и установить ту длительность мелодии или тот отрезок, который должен играть на звонке. Чтобы начать обработку мелодии, нужно перейти в блок «Параметры». В нем как раз настраивается длительность мелодии. Самый оптимальный вариант – 30 секунд. Такую длительность поддерживает телефон, после чего мелодия начинает играть заново. Подтвердить свой выбор можно кнопкой «Ок»;
- Выделить этот файл левой кнопкой мышки. Аудиозапись подсветится синим цветом;
- Провести конвертацию мелодии. Чтобы это сделать, необходимо перейти в «Файл», а после нажать на кнопку «Конвертировать». Будет предложено несколько вариантов конвертации. Лучше всего отдавать предпочтение «Создать версию в формате ААС»;
- Изменить формат рингтона под M4R. На этапе после конвертации получилась мелодия в формате M4A, который не подходит для рингтона. Чтобы изменить формат, нужно нажать правой кнопкой мышки по файлу и выбрать «Переименовать». Вылезет ряд формат, в котором нужно выбрать M4R.
Более подробную инструкцию можно посмотреть в данном видео
Раньше процесс конвертации и создания рингтона в iTunes был намного проще, поэтому большинство пользователей выбирали использовать именно этот формат обработки.
- С помощью онлайн-сервисов;
- С помощью различных приложений.
Далее рассмотрим плюсы и минусы разных способов создания рингтона.
С помощью iTunes
Плюсы и минусы
Нет проблем со скачиванием программы
Нет вирусов
Бесплатно
Долгий процесс
Начинающий пользователь может не разобраться с процессом, так как он достаточно сложен
С помощью онлайн-сервисов
Плюсы и минусы
Не нужно ничего скачивать дополнительно
Бесплатно
Быстрая и продуманная система
Есть настройки под создание рингтона
Необходим Айтюнс, чтобы перекинуть трек на телефон
Возможно наличие вирусов
С помощью приложений
Плюсы и минусы
Быстрый интерфейс
Не нужно перекидывать на телефон, ведь приложение доступно и на телефоне
При скачивании с неофициальных источников могут быть вирусы
Далеко не все программы бесплатны
Нужно скачивать дополнительные программы
Как отменить подписку на Apple Music
Если вы не планируете в будущем платно использовать Apple Music, рекомендуется отменить подписку на сервис сразу же, для того чтобы не забыть об этой необходимости. Примечательно, что отмена подписки не запрещает дальнейшее прослушивание Apple Music в течение трехмесячного ознакомительного периода.
Шаг 1. Запустите приложение «Музыка» и перейдите на вкладку «Для вас».
Шаг 2. Нажмите на кнопку управления учетной записью в правом верхнем углу страницы.
Шаг 3. В открывшемся окне выберите «Просмотреть Apple ID».
Шаг 4. Перейдите в раздел «Подписки» и под графой «Подписка на Apple Music» нажмите «Отменить подписку». Подтвердите операцию.
Многие пользователи iPhone, iPad и iPod touch ошибочно полагают, что для прослушивания музыки из Apple Music всегда требуется активное подключение к интернету. На самом же деле музыкальный сервис позволяет загрузить любой объем музыки прямо на устройство для прослушивания в офлайн-режиме. Делается это очень просто.
Изготовление рингтонов из любимых песен для iPhone
Следующий алгоритм позволит установить на iPhone свой рингтон. Изначально нужно разобраться, как сделать рингтон на айфон. План действий таков:
запускаем iTunes. Из библиотеки программы нужно выбрать свою мелодию;
правой кнопкой мыши выбираем вкладку «Сведения», после чего в открывшемся окне нужно выбрать «Параметры»;
ставим галочки напротив слов «Начало» и «Конец» и устанавливаем желаемый отрезок рингтона. Например, устанавливая «Начало» – 0:40, а «Конец» – 0:55
Очень важное условие перед тем, как создать рингтон для iPhone с помощью iTunes – длительность отрезка не должна превышать 30 секунд;
опять нужно кликнуть на песню правой кнопкой мыши и выбрать пункт «Создать версию в формате AAC». Будет создан файл с короткой версией рядом с основной мелодией;
- правой кнопкой нужно нажать на файл и выбрать раздел «Показать в Проводнике». Файл с расширением .m4a нужно вручную поменять на формат .m4r;
- вернувшись в iTunes, удаляем из медиатеки программы файл, созданный на шаге 4, но оставив его на компьютере;
- далее, в Проводнике ищем файл с расширением .m4r. и двойным кликом мыши добавляем файл в медиатеку программы.
Как установить рингтон? Сначала путем синхронизации (процесс рассмотрен выше) осуществляем сохранение рингтона. Затем нужно установить рингтон на айфон следующим образом: Настройки телефона – Звуки и поставить галочку около выбранной мелодии. Готово!
Прочие полезные настройки загрузки музыки из Apple Music
Опция Автоматические загрузки позволяет автоматически скачивать треки на устройство при добавлении в Медиатеку.
Также обратите внимание на пункт Оптимизация хранилища, который позволяет iOS в автоматическом режиме удалять сохраненные песни, которые пользователь давно не слушал, при условии, если заканчивается место на iPhone или iPad. В разделе Минимальное хранилище можно указать минимальный объем хранилища (количество треков), на которые не будет распространяться опция Оптимизация хранилища
В разделе Минимальное хранилище можно указать минимальный объем хранилища (количество треков), на которые не будет распространяться опция Оптимизация хранилища.
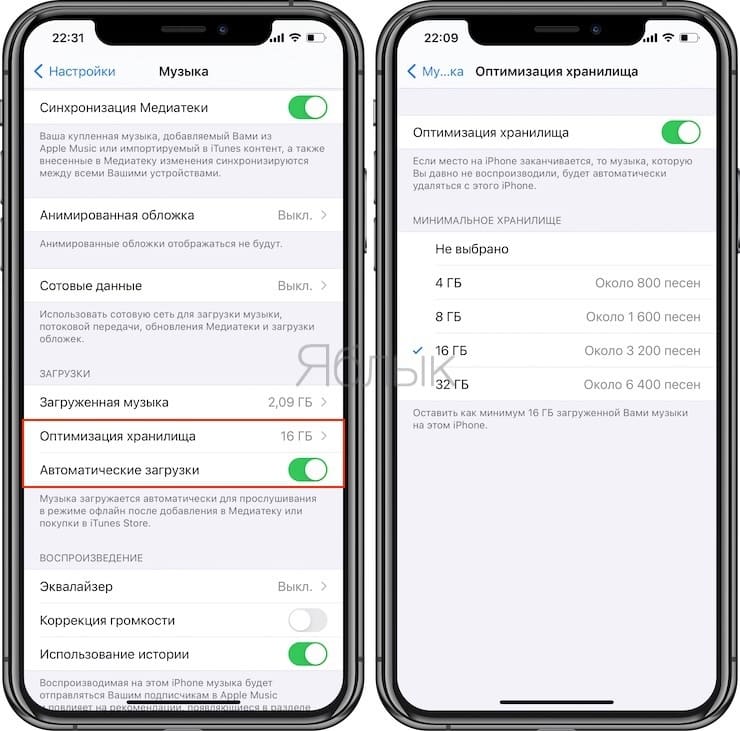
Возможности и загрузка iTunes
Программное обеспечение разработано для того, чтобы воспроизводить закачанный музыкальный плейлист и видео. Чаще всего владельцы айфона используют iTunes как посредник, чтобы скачивать музыкальные файлы с компа на телефон. Однако дополнительными функциями, которые предоставит загруженный и установленный iTunes, могут стать:
- прослушивание интернет-радио;
- воспроизведение аудиокниг (начиная с 8 версии);
- возможность приобретать или брать на время файлы с видео и песни с iTunesStore;
- использование виртуального помощника, позволяющего закачивать музыку.
Для того, чтобы разобраться, как скинуть музыку с компьютера на айфон, установить музыкальный трек на звонок и создавать свои плейлисты, нужно добавить iTunes на компьютер на официальном сайте Apple.
Не рекомендуется пользоваться другими ресурсами, так как вместе с ПО могут загружаться вредоносные программы. При загрузке потребуется ввести свой электронный адрес и нажать кнопку «Загрузить».
Программа сохраняется в папке загрузок и устанавливается стандартным способом.
Покупка музыки в iTunes Store
Если у вас нет подписки на Apple Music или вы хотите купить песню, можно купить музыку в iTunes Store. Выполните действия, относящиеся к вашему устройству.
- На устройстве iPhone, iPad или iPod touchоткройте программу iTunes Store, нажмите «Музыка», найдите музыку, а затем нажмите цену, чтобы купить ее.
- На компьютере Mac откройте программу «Музыка», нажмите iTunes Store на боковой панели, найдите музыку, а затем нажмите кнопку «Купить» с ценой.
- На компьютере с ОС Windows откройте программу iTunes для Windows, выберите пункт «Музыка» во всплывающем меню, а затем нажмите «Магазин» на панели навигации. Найдите музыку, затем нажмите кнопку «Купить» с ценой.
После нажатия кнопки «Купить» на экране может появиться запрос на вход с помощью идентификатора Apple ID для оформления покупки.
iTunes Store не отображается на компьютере Mac
Если вы вошли в программу «Музыка» на компьютере Mac с помощью идентификатора Apple ID, на который оформлена подписка Apple Music, пункт iTunes Store может не отображаться на боковой панели.
Если iTunes Store не отображается на боковой панели, выполните следующие действия.
- Откройте программу «Музыка».
- В строке меню выберите «Музыка» > «Настройки».
- Перейдите на вкладку «Основные» и выберите iTunes Store.
- Нажмите кнопку «ОК».

Обновляем библиотеку iTunes
Перед тем, как скопировать данные с компьютера на айфон, предварительно загрузите все музыкальные композиции в библиотеку айтюнс. После этого их можно будет переместить вручную или настроить автоматическую синхронизацию. Порядок действий:
- Запустите айтюнс от имени администратора (если используете PC Windows). Дистрибутив программы для Windows и macOS доступен на сайте компании Apple.
- На панели инструментов найдите и нажмите пункт «Файл». В выпадающем списке кликните на строчку «Добавить в медиатеку». Появится дополнительное окно.
- Перейдите в нужную папку на жестком диске компьютера (или съемном носителе) и выберите все медиафайлы, которые хотите переместить в аудиобиблиотеку айтюнс. После этого нажмите на кнопку «Открыть» и дождитесь, когда будут добавлены.
- Композиции отобразятся в правой части окна. Чтобы изменить метаданные и добавить теги, кликните правой кнопкой по нужному треку и через контекстное меню откройте пункт «Сведения». Здесь добавьте или измените информацию об артисте, названии песни, альбоме и т.д.
Список добавленных в Айтюнс сохраняется автоматически, поэтому каждый раз загружать одни и те же композиции не придется. Достаточно будет обновлять только новые. Как только музыка загружена в медиатеку iTunes, треки можно копировать и на iPhone.
Genius подберёт подходящие песни
iTunes способен создавать плейлисты на основе музыкальных предпочтений пользователей. Genius анализирует медиатеку и советует подходящие треки. Эта функция даёт владельцу устройства Apple ряд возможностей:
- Genius Shuffle. Если Вы не можете определиться с треком для прослушивания, iTunes самостоятельно подберёт песню и воспроизведёт треки, которые с ней сочетаются. Вам просто необходимо запустить Genius;
- плейлисты Genius. Выберите понравившийся трек, нажмите на правую клавишу мыши и запустите Genius. iTunes создаст плейлист из композиций, подходящих друг другу по стилистике;
- миксы Genius. Выберите близкий по настроению жанр, и iTunes начнёт беспрерывное проигрывание треков без рекламы и перерывов. Чем богаче ваша библиотека, тем больше плейлистов создаст программа.
Функция Genius не требует оплаты. Для её использования нужны лишь идентификатор AppleID и доступ к интернету.
Как создать плейлист Genius
Выберите песню, затем в меню пройдите по пути «Файл» > «Новый Плейлист Genius».
При создании плейлистов на основе Genius в проигрывателе iTunes используются анонимные данные из музыкальных библиотек пользователей и iTunes Store.
Музыка на флешке для iPhone
Если вы не хотите покупать программное обеспечения, чтобы иметь возможность прослушивать музыку на iPhone, то существует способ, который выручает многих пользователей. Речь идет про флешку с коннектором lightning, которая используется для устройств iPhone или iPad.
По своей сути это флешка стандартного типа, но в ней имеется дополнительный интерфейс Lightning. Если переписать музыку на флеш накопитель с компьютера, то можно без особых проблем слушать ее на iPhone. Другой способ – это переписать музыку в память девайса, а прослушивать ее позже.
В Айфоне такая файловая система, которая не позволяет ни сторонним приложениям, ни пользователю обеспечивать свободное взаимодействие с иными приложениями и системными файлами.
Применение флешки на iPhone возможно с помощью специального приложения-компаньона. Так, например у Leef iBridge 3 Mobile Memory, есть удобное специализированное приложение для управления файлами и их переноса на смартфон.
Видео: обзор Leef Bridge
Как передать фотографии с компьютера на iPhone или iPad при помощи iTunes
Шаг 1. Откройте iTunes. Если утилита не установлена, загрузите последнюю версию с официального сайта Apple.
Шаг 2. Подключите свой iPhone или iPad к компьютеру при помощи USB-кабеля.
Шаг 3. Выберите появившееся устройство на верхней панели.
Шаг 4. Выберите меню «Фото».
Шаг 5. Нажмите на галочку возле надписи «Синхронизировать фотографии из».
Шаг 6. Справа от этой надписи расположена кнопка с надписью «Изображения». Нажмите на нее и выберите пункт «Выбрать папку»
Шаг 7. Укажите папку с фотографиями, которые вы хотите видеть на своем iPhone или iPad.
Шаг 8. Нажмите «Применить» в правом нижнем углу и дождитесь окончания синхронизации.
Youtube Music
Для воспроизведения музыки на мобильных устройствах с разными операционными системами, компания Google запустила стриминговый сервис Youtube Music. Он обладает лицензией более чем на 30 миллионов композиций, что делает его прямым конкурентом подобных музыкальных сервисов.
С помощью Youtube Music можно искать музыку по различным ключевым словам и сортировкам: название трека, альбома, или же по имени исполнителя, жанрам.
Есть поддержка рекомендаций, по которым сервис будет предлагать различные музыкальные композиции на основе того, что нравится пользователю.
Помимо ваших предпочтений, музыкальный сервис каждый день будет формировать плейлист из сорока самых популярных композиций. Для любителей визуального восприятия, есть возможность просматривать видеоклипы, а также концертные записи в живом исполнении.
Есть два варианта использования сервиса: бесплатный и по подписке YouTube Red.
Подписка распространяется как на Youtube Music, так и на обычный сервис Youtube.
Отличия платного варианта от бесплатного пользования заключаются в более широком функционале работы приложения:
- Подписчикам позволено загружать треки в память устройства, после чего воспроизводить их офлайн;
- Также появляется возможность использовать приложение в фоновом режиме, то есть при заблокированном экране смартфона;
- Еще одним несомненным плюсом является полное отключение рекламы при прослушивании музыки и просмотре видео.
Скачать музыку на флешку для iPhone
Если вам не удалось обзавестить приложением WALTR, или же покупка программного обеспечения не входила в ваши сегодняшние планы — не беда! Сейчас я поделюсь с вами лайфхаком, который очень часто меня выручает. Речь пойдет о флешке с lightning коннектором, которую можно использовать с iPhone или iPad.
По сути это стандартная флешка, но с дополнительным коннектором типа Lightning. Переписав музыку с компьютера на флеш носитель, вы можете без особых проблем прослушать ее на iPhone, или же переписать в память iPhone и прослушать позже.
Всвязи с тем, что файловая система iPhone не позволяет ни пользователю, ни сторонним приложениям свободно взаимодействовать с системными файлами и другими приложениями, использование флешки на iPhone осуществляется через специальное приложение-компаньон.
На нашем сайте есть подробная инструкция по использованию флешки для iPhone (ссылка на статью). Там вы найдете все необходимые ответы: как пользоваться, где купить, что она умеет и т.п.
Почему в телефоне нет музыки по умолчанию?
Если вы купили Айфон, то вы наверняка хотите воспользоваться всеми функциями вашего устройства. Но по умолчанию производитель не дает вам обширную аудиоколлекцию в вашем телефоне — на устройстве практически нет музыки.
Причина в том, что вся аудиотреки в Apple Music сейчас являются платными, Apple не может их предоставить бесплатно. Мы в России не привыкли платить за музыку, однако в США и в странах Европы вся музыка давно уже платная. Чтоб послушать трек его нужно купить. Возникает вопрос — как скачать музыку на iPhone бесплатно? Ответ прост — через iTunes, через сторонние приложения или воспользовавшись файловыми хранилищами типа DropBox или Яндекс Диск.
Как скачать музыку на Айфон с помощью iTunes?
Сам способ обладает некоторыми недостатками, в виде того, что по умолчанию песни стоят денег, довольно долгий в использовании, но зато функциональный. Метод стандартен и рекомендуется разработчиками. Так, используя iTunes, вы получите такие преимущества:
- Возможность заполнять ID3-теги, они используются для поиска и анализа аудиозаписей, подобный принцип применяется в поисковых системах;
- Присутствует функционал независимого эквалайзера. То есть для каждой отдельно взятой песни можно настраивать проигрывание;
- Присутствует функция объединения в плейлисты;
- Каждая песня может сопровождаться специальной картинкой, что делает прослушивание музыки более интересным.
Теперь перейдём непосредственно к вопросу, как скачать музыку на Айфон 6. Благодаря такому подходу можно передать файлы с ПК на смартфон. Первая часть инструкции подготовительная и связана с загрузкой записи с компьютера, а другая одинакова, даже если нужно просто загрузить файлы с медиатеки iTunes.
- Перейдите в iTunes с ПК и нажмите на кнопку «Файл»;
- Выберите «Добавить в медиатеку»;
- Заполните необходимые поля, теги, загрузите обложку и сохраните изменения. Некоторые названия могут заменяться метаданными, это стоит учитывать;
- После подготовительного этапа перейдите в iTunes со смартфона и далее в раздел «Музыка», где и будет находиться нужный файл.
Это далеко не единственный способ, как скачать музыку на iPhone бесплатно, к примеру можно настроить синхронизацию компьютера со смартфоном.
Существуют альтернативные методы, которые более просты в эксплуатации, но работают несколько по другому принципу и менее функциональны.
Синхронизация музыки через iTunes
Вы уже установили последнюю версию iTunes и приготовили музыкальные треки? Как синхронизировать музыку в iTunes? Для этого нужно выполнить следующие шаги:
- Добавить музыкальные треки в медиатеку iTunes, указать теги, жанры и прочие данные (можно и не указывать);
- Зайти во вкладку «Музыка» и установить галочку «Синхронизировать музыку»;
- Выбираем объекты синхронизации – вся музыка, определенные жанры или определенные композиции;
- Нажимаем на кнопку синхронизации и дожидаемся результатов.
Как правило, процесс синхронизации длиться 10-15 минут – за это время все музыкальные файлы зальются в iPhone. Процедура достаточно длительная, один только этап добавления музыки может растянуться на длительное время, если вы соберетесь править файлы и сортировать треки. Зато вы сможете привести свою медиатеку в идеальный порядок, что невозможно сделать с помощью других инструментов.
А что делать, если iTunes не синхронизирует музыку на iPhone? Причины возникновения проблемы:
- Вы используете старую версию iTunes – попробуйте обновить приложение, что избавит его от накопившихся ошибок;
- iTunes нуждается в переустановке – найдите на нашем сайте инструкцию по переустановке iTunes и повторите указанные в ней процедуры;
- Проверьте целостность USB-кабеля – вполне возможно, что он неисправен;
- На iPhone не хватает свободного места – в этом случае могут возникать различные проблемы.
К счастью, проблемы с iPhone возникают очень и очень редко, так как данное оборудование отличается исключительным запасом по надежности. Поэтому вероятность возникновения проблем с синхронизацией крайне мала.
Об этой статье
JL
Соавтор(ы): :
Специалист по технологиям
Соавтор(ы): . Джек Ллойд — автор и редактор, пишущий о технологиях для wikiHow. Имеет более двух лет опыта в написании и редактировании статей на технические темы. Энтузиаст всего связанного с технологиями и учитель английского языка. Количество просмотров этой статьи: 12 697.
Категории: Телефоны и смартфоны
English:Add Music to an iPhone Without Syncing
Español:agregar música a un iPhone sin sincronizar
Italiano:Trasferire la Musica su iPhone Senza Sincronizzazione
Français:ajouter de la musique sur un iPhone sans synchroniser
Deutsch:Ohne Synchronisieren Musik auf ein iPhone bringen
Печать
Как посмотреть файлы на Айфоне, сохраненные по блютузу
Все зависит от того, какой тип файла был принят и куда. Когда с другого устройства через AirDrop передаются данные, пользователь может выбрать, что с ними сделать: если это неизвестный для iOS формат (стоковый софт с ним не работает), доступны загрузка нужного приложения в AppStore или открытие в программе «Просмотр» в «Файлах».
В последнем случае айфон сразу же предложит решить, в какую из папок поместить принятый документ. Определите место и запомните, иначе потом придется пользоваться поиском.
Если документ знаком системе (фото, видео, текст), он появится в медиатеке или в соответствующей программе: например, Pages, Keynote.
Переданная через AirDrop музыка не сохраняется автоматически в одноименной программе. Система предложит ее открыть в сторонних архиваторе, медиаплеере, облачном хранилище, мессенджере или в тех же «Файлах».
Яндекс.Музыка
Отечественный сервис для прослушивания музыки. И да, он тоже действует по системе ежемесячной подписки. Первый месяц дается бесплатно, а в дальнейшем будет необходимо платить 190 рублей в месяц.
Как бы удивительно это не казалось, но на деле Яндекс.Музыка — пожалуй, один из лучших подобных сервисов. Почему, спросите вы? На самом деле у Яндекса много преимуществ.
Так же, как и в прочих приложениях, в Яндекс.Музыке вы самостоятельно формируете свой список музыки, которую можете загрузить в память устройства для прослушивания в автономном режиме. Со всеми задачами плеера, приложение справляется в лучшем виде. Так что выделим плюсы и характерные особенности сервиса, которые редко у кого можно встретить:
- Выбор качества звучания. Помимо эквалайзера для ручной настройки, приложение предлагает выбрать один из двух вариантов звучания: по умолчанию установленный режим хорошего звука, который оптимален для подключения через мобильную сеть, и режим высокого качества звучания, требующий уже наличие скоростного интернета и создан для настоящих ценителей;
- Рекомендации. Субъективно, но вероятнее всего, вы больше нигде не встретите подобной подборки музыки, которая сформирована по вашим интересам. Если раньше вы находили новые для себя композиции случайно, где-то услышав их, то теперь отыскать действительно интересные треки можно в подборке от Яндекса. Причем обновляются они каждый день;
- Плейлисты по виду занятий. Музыка для тренировок, на ночь, для длительной поездки на автомобиле — это и еще множество плейлистов ждут вас в Яндекс.Музыке;
- Выбор приоритетов. Поскольку плейлисты зачастую формируются в режиме реального времени, можно задать одну редкую для подобных приложений настройку: вы можете выбрать, какая музыка будет играть для вас: только иностранная, только русская, или же любая. Не самая важная функция, но довольно приятная.
Заключение
В статье мы рассмотрели два способа скачивания музыки на устройства с операционной системой IOS, которые можно назвать пиратскими, но за них вас никто не накажет. Мы не стали делать описание способа загрузки музыки на Айфон через айтюнс, но сделаем его во второй части статьи, в которой вы узнаете, как загружать музыку напрямую с компьютера через itunes и еще несколько рабочих способов.
Так как есть вероятность, что рассмотренные варианты загрузки аудиофайлов вам не нравятся или они почему-то не работают именно у вас, поэтому мы выпустилискриншоте и тогда вы узнаете больше способов скачивания музыки.






