Инвертирование цветов в windows 10 с использованием цветовых фильтров и приложения для увеличения
Содержание:
- Проблема с цветовой моделью HSL
- Другие уловки, облегчающие чтение в ночное время и предотвращающие перенапряжение глаз
- Как инвертировать цвета сразу нескольких изображений
- Если что-то не работает
- Что такое инверсия цвета
- Что вам понадобится
- Как в ворде сделать
- Предупреждения
- Как инвертировать выделение?
- Советы
- Настройки изображения
- Как сделать инверсию цветов в «Фотошопе»
- Как отключить инверсию на Айфоне
- POST SCRIPTUM
- Что вам понадобится
- Вариант 1: Соединение фотографий
- Инверсия выделения
- Как сделать буквицу в ворде? Создание буквицы в Word 2013 | World-X
- Как включить инверсию цвета на Айфоне
- Как добавить формулу в Microsoft Word?
- Цветной фон в ворде
Проблема с цветовой моделью HSL
Почему заголовки статей легче читать в том случае, когда они, в тёмной теме, выводятся тем же цветом, что и в светлой, а не цветом, светлота которого инвертирована? Главная причина этого кроется в том, что компонент HSL-цвета, отвечающий за светлоту, на самом деле, не имеет отношения к той «светлоте», которую воспринимает человек. В результате одинаковые изменения светлоты могут приводить к очень разным изменениям яркости цветов, воспринимаемой человеком. Именно это и можно назвать большой проблемой данного подхода: тут предполагается, что HSL-светлота имеет некий реальный смысл, но, и мы уже об этом говорили, на самом деле, это не так. Жёлтый и синий цвета, имеющие одну и ту же HSL-светлоту (50%), выглядят очень по-разному
Кроме того, анализируя HSL-цвета, можно обратить внимание на то, что тёмные цвета имеют меньшие отличия друг от друга, чем светлые цвета, так как цветовая модель HSL не является однородной для восприятия (в отличие от LCH и Lab)
Значит ли это, что предложенная мной методика работы с цветами не подходит ни для чего кроме временных тёмных тем, используемых во время разработки настоящих тёмных тем?
На самом деле — всё не так уж и мрачно.
Довольно скоро мы сможем пользоваться в браузерах LCH-цветами. Первая браузерная реализация поддержки таких цветов недавно появилась в Safari, производители других браузеров тоже работают в этом направлении.
Цветовое пространство LCH подходит для реализации моей методики гораздо лучше HSL, так как LCH-светлота — далеко не бессмысленный показатель, это — не просто разные варианты одного и того же цвета, различающиеся по яркости. LCH-светлота имеет отношение и к тону (hue) цвета, и к его цветности (chroma).
Для того чтобы «вживую» посмотреть этот пример — вам понадобится Safari TP 120+. Сравните два показанных там градиента. Верхний — это разные HSL-цвета со светлотой 50%, а нижний — это LCH цвета с той же светлотой. В верхней части окна есть слайдер, который позволяет посмотреть градиенты для другой светлоты. Если у вас нет Safari TP 120+ — ниже приведён скриншот примера.
HSL- и LCH-цвета с одной и той же светлотой Обратите внимание на то, что некоторые HSL-цвета (вроде жёлтого и светло-голубого) гораздо светлее других. А вот все LCH-цвета одной светлоты имеют, собственно, одинаковую светлоту
Тут стоит учитывать то, что компонент Chroma (цветность) модели LCH, на самом деле, не связан напрямую с компонентом Lightness (светлота) модели HSL. Поэтому, даже несмотря на то, что мы устанавливаем их в одинаковые значения, это не приводит к одним и тем же результатам.
Как адаптировать предложенную мной методику создания тёмных тем к работе с LCH-цветами?
Я использовала этот инструмент для преобразования существующих HSL-цветов в LCH-цвета, затем вручную немного подстроила получившиеся значения, так как цвета, после конверсии, не выглядели достаточно хорошо во всех вариантах LCH-светлоты
Обратите внимание на то, что HSL-цвета с одними и теми же тоном и насыщенностью могут иметь различные тон и цветность при их преобразовании к LCH-цветам. Обратное попросту сделало бы использование LCH-цветов бессмысленным!
Вот как результаты применения этого приёма выглядят на практике (для просмотра этого примера нужен браузер Safari TP 120 или более новый). Здесь тёмный режим сгенерирован автоматически путём инверсии значения переменной, отвечающей за светлоту LCH-цветов.
«Светлый» вариант сайта, созданного с применением LCH-цветов
«Тёмный» вариант сайта, созданного с применением LCH-цветов Теперь не только тёмная тема сайта выглядит лучше. Даже его светлый вариант смотрится приятнее. В частности, два цвета, применяемые при стилизации похожих элементов, выглядят более близкими друг к другу из-за того, что имеют одну и ту же LCH-светлоту.
Слева — тёмная тема, основанная на модификации HSL-цветов, справа — тёмная тема, при создании которой использованы LCH-цвета А ниже приведено анимированное сравнение этих двух тем.
Анимированное сравнение тёмных тем
Обратите внимание на то, что в реальных проектах, до тех пор, пока LCH-цвета не будут как следует поддерживаться во всех браузерах, при использовании этих цветов нужно предусматривать запасной план действий с применением @supports. Но тут, для краткости, я не включила в пример соответствующий код
Другие уловки, облегчающие чтение в ночное время и предотвращающие перенапряжение глаз
Windows имеет возможность активировать режим Night Light и настроить ночной режим, чтобы экран нашего компьютера отображал более теплые цвета и, таким образом, не повредил глаза и помог нам заснуть при использовании ПК
Включите ночник в Windows
Если мы хотим активировать режим Night Light, мы должны войти в раздел «Настройки», нажав сочетание клавиш «Windows + i». Здесь мы нажмем на раздел «Система».
На следующем экране в левом столбце щелкните «Экран». Справа мы увидим раздел «Ночник», который будет деактивирован. По этой причине мы должны нажать на кнопку, чтобы она стала синей, и мы увидим, как изменится цветовой фон системы.
Установить ночной режим
Наряду с возможностью включения «Ночного света» Windows также позволяет нам настроить ночной режим чтобы адаптировать его к нашим потребностям. Для этого щелкните раздел «Конфигурация ночника». Откроется новое окно, в котором мы можем активировать его немедленно, чтобы мы могли получить представление о том, как будет выглядеть экран при включении ночника, что позволяет нам регулировать его интенсивность, просто перемещая полосу прокрутки.
Кроме того, мы можем запрограммируйте ночник, просто нажав его кнопку. Затем мы можем определить, хотим ли мы, чтобы он включался автоматически от заката до заката, или установить время, в которое мы хотим, чтобы он запускался и заканчивался. Если мы собираемся его запрограммировать, то в идеале он будет активирован, когда темнеет, и мы знаем, что мы будем сидеть перед компьютером, и что он деактивируется на рассвете в зависимости от времени года в которые мы есть.
Активировать темный режим
Еще одна функция Windows, которая также поможет нам снизить нагрузку на глаза для здоровья, — это активировать «темный режим». И дело в том, что темный режим позволяет нам не так сильно напрягать глаза в ночное время, что помогает предотвратить заболевания глаз. Чтобы активировать его, мы должны войти в меню настроек, нажав сочетание клавиш «Windows + i» и выбрав «Персонализация».
В новом окне в левом столбце нажмите на опцию «Цвет». Наконец, с правой стороны мы смотрим на опцию «Выбрать цвет», которая наверняка будет предустановлена как белый. Щелкните, и появится небольшое раскрывающееся меню, в котором мы выберем параметр «Темный».
Как инвертировать цвета сразу нескольких изображений
Вы можете использовать функцию Photoshop Action, чтобы применить инверсию цвета к нескольким фотографиям одновременно. Это инвертирует цвета всех ваших изображений с помощью нескольких щелчков мышью, и вам не нужно выполнять задачу для каждой фотографии отдельно.
Вот как создать действие для инвертирования цветов изображения в Photoshop:
- Создайте новую папку на рабочем столе и назовите ее Original Photos .
- Скопируйте в эту папку все фотографии, цвета которых вы хотите инвертировать.
- Создайте еще одну папку на рабочем столе и назовите ее « Инвертированные фотографии» . Здесь будут размещены все ваши фотографии, когда их цвета будут инвертированы с помощью Photoshop.
- Откройте изображение в Photoshop.
- Если вы еще не видите панель «Действия», нажмите « Окно»> «Действия» вверху, чтобы включить ее.
- На панели «Действия» нажмите « Добавить» ( + ), чтобы создать новое действие.
- Введите значащее имя для своего действия, например «Инвертировать цвета фотографии». Затем нажмите « Запись» .
- Теперь, когда запись действия началась, щелкните Изображение> Коррекция> Инвертировать .
- Когда цвета будут инвертированы, нажмите « Файл»> «Сохранить как» .
- Не вводите ничего в поле имени. Просто выберите папку « Инвертированные фотографии », которую вы создали ранее, а затем нажмите « Сохранить» внизу.
- Щелкните значок « Стоп» на панели «Действия», чтобы остановить запись своего действия.
- Чтобы пакетно инвертировать цвета для ваших фотографий, нажмите « Файл»> «Автоматизация»> «Пакетная обработка» в Photoshop.
- Выберите вновь созданное действие в раскрывающемся меню « Действие» .
- В меню « Источник» выберите « Папка» .
- Нажмите « Выбрать» под меню « Папка» и выберите папку « Исходные фотографии » на рабочем столе.
- Нажмите « ОК», и Photoshop начнет инвертировать цвета всех ваших фотографий в папке « Исходные фотографии ».
Photoshop сохранит инвертированные цветовые версии ваших фотографий в папке « Инвертированные фотографии » на вашем рабочем столе.
Если что-то не работает
Как правило, проблем в работе данной функции практически никогда не возникает. Если инверсия цвета не включается в определенных приложениях, то владелец устройства может попробовать включить ее самостоятельно, нажав три раза на кнопку «Домой».
| Вопрос | Ответ |
| Как отображаются цвета на скриншоте, сделанном на экране с инверсией цвета? | Если пользователь сделает скриншот экрана, на котором установлена данная функция, то все цвета будут отображаться в обычных цветах, как при обычном режиме. |
| Чем отличается классическая инверсия цвета от смарт-инверсии? | Первая опция может полностью изменить абсолютно все цвета на экране мобильного устройства, в то время, как смарт-инверсия изменяет все кроме оттенков на изображениях, определенных программах и медиафайлов. |
| Какие функции еще имеются функции для адаптации экрана в iPhone? | В iPhone также имеется опция, делающая текст на экране более жирным, опция, увеличивающая текст. Также, пользователь может изменять форму кнопок, понижать прозрачность, увеличивать контрастность и так далее. |
Что такое инверсия цвета
Представленная функция, изменяющая цвета на экране телефона, также может быть полезна и пользователям с хорошим зрением. Например, если пользователь довольно часто использует мобильное устройство в ночное время суток, то скорее всего ему приносит определенные неудобства свечение от экрана телефона. Решается эта проблема при помощи функции инверсии цвета, благодаря которой весь фон на экране становится черного цвета, а текст, который ранее был черным, становится белым. Таким образом, использовать устройство в темном помещении намного удобнее, поскольку глаза пользователя не напрягаются из-за слишком яркого экрана телефона, а вся информация воспринимается намного легче.
Что вам понадобится
Категории: Графические программы
English: Invert Colours in MS Paint, Español: invertir los colores en MS Paint, Deutsch: Mit MS Paint Farben umkehren, Português: Inverter as Cores no MS Paint, Italiano: Invertire i Colori in MS Paint, Bahasa Indonesia: Menginversi Warna di MS Paint, Français: inverser les couleurs dans Microsoft Paint, العربية: قلب الألوان في برنامج الرسام, 中文: 在画图程序中反色图片, ไทย: กลับค่าสีในโปรแกรม MS Paint, Tiếng Việt: Nghịch đảo màu trong MS Paint, Nederlands: Paint gebruiken om de kleuren in een afbeelding om te keren
- Печать
- Править
- Написать благодарственное письмо авторам
Источник статьи: http://word-office.ru/kak-sdelat-inversiyu-v-word.html
Как в ворде сделать
Не жалейте времени на то, чтоб изучить эту программу, оно обязательно окупится, когда вы будете применять эти знания.
Вы сможете использовать приобретённый навык, готовя реферат, курсовую или дипломную работу. Вы можете составлять отчеты и различные документы отличного качества, преподнося вашу работу на подобающем уровне.
Ведь вид и уровень изготовления ваших документов выгодно представит того, кто их делал.
Необходимо научиться таким урокам: как сделать нумерацию страниц, как красиво оформить текст рамкой, как рассчитать и напечатать таблицу. Пригодятся знания о том, как в ворде сделать альбомный лист, вставить картинку, диаграмму или график. Для того чтобы ваша работа имела завершенный вид необходимо уметь составлять содержание (оглавление).
Что касается грамматики и орфографии, то и здесь программа поможет вам. В неё встроена функция, которая автоматически проверяет напечатанный текст, и сразу подчеркивает грамматические и орфографические ошибки.
Нажав на подчёркнутое слово левой кнопкой мыши, вы увидите диалоговой окно, которое объяснит ошибку и покажет, как её исправить.
Также в конце печати можно воспользоваться функцией дополнительной проверки грамматики и орфографии, клавиша F7.
F7 — поможет найти грамматические и орфографические ошибки
Кстати здесь есть прекрасная функция чтения. Если есть какой-либо материал для чтения на сайте, вы можете его переместить в ворд и читать. При этом можно пользоваться функцией перевода с другого языка, различными справочными источниками, выделением абзацев, поиском – весь сервис к вашим услугам.
Задавая вопрос, «как в ворде сделать», вы будете приобретать и совершенствовать свои знания работы с этой программой.
Предупреждения
- Если вы не можете найти программу MS Paint, то ваш компьютер или ноутбук работает под управлением другой операционной системы, а не Windows. В этом случае воспользуйтесь любым другим графическим редактором, который может оказаться даже лучше. Графические редакторы бывают как платными, так и бесплатными. Поищите их в интернете.
- В Windows 7 щелкните по изображению правой кнопкой мыши, чтобы инвертировать цвета.
- Если вместо «Сохранить как» вы нажмете «Сохранить», оригинальное изображение будет перезаписано отредактированным изображением. Не делайте так, если вы хотите сохранить как оригинальное изображение, так и отредактированное.
- Если удерживать нажатыми клавиши CTRL + I (или CTRL + SHIFT + I), цвета начнут быстро мигать. Будьте осторожны: это может вызвать головную боль!
Как инвертировать выделение?
Ну а уж этой функцией приходится пользоваться просто постоянно, особенно при выделении объектов с помощью быстрой маски или волшебной палочки. Это может нам понадобиться, когда мы захотим перенести какой-то элемент на другое изображение, либо же сменить фон для этого элемента, и еще куча всего разного.
- Давайте выберем какой-нибудь изображение и выделим его, например с помощью режима быстрой маски. Выберите этот режим, затем кисть, после чего начинайте закрашивать нашего ежика.
- Так, теперь давайте уберем маску. Что мы здесь видим? А видим мы то, что выделился не еж, а фон вокруг него, и если мы попытаемся переместить колючую животинку куда-нибудь, то выйдет у нас ай-ай-ай как нехорошо. На нас ругнутся, что мы не то пытаемся перетащить, так как выделилась область, а не объект. Вот эту область только и можно будет двигать.
- А теперь то нам и нужно инвертировать выделение, чтобы перекинуть его не на область вокруг животного, а на самого ежа. Сделать это просто. В меню нужно выбрать «Выделение» — «Инверсия», либо же нажать комбинацию клавиш SHIFT+CTRL+I.
- Опа. Теперь что мы видим? То, что пунктир поменялся и теперь он бегает вокруг ёжика. Ну а дальше мы уже можем взять инструмент «Перемещение» и двигать этот объект как хотим. Задача выполнена.
Если у вас после данной статьи остались какие-то непонятки, то я записал подробный видеоурок на эту тему.
Надеюсь, что тема для вас была более, чем понятна. Ну а если вы хотите за короткий срок изучить фотошоп, то я вам рекомендую смотреть именно этот курс. Здесь всё разложено по полочкам от простого к сложному, а главное, что всё понятно и доступно.
Советы
- Вместо запуска Paint откройте папку «Мои документы» или папку с изображениями, щелкните по картинке правой кнопкой мыши и выберите «Открыть с помощью» – «Paint».
- Для выбора определенной области изображения воспользуйтесь инструментом «Формы выделения».
- Чтобы увидеть последовательный образ, увеличьте картинку с инвертированными цветами и смотрите в центр изображения в течение тридцати секунд. Затем быстро переведите взгляд на пустую белую стену. Вы увидите картинку в оригинальных цветах. Имейте в виду, что этот метод лучше срабатывает с фотографиями и изображениями больших размеров.
- Нажмите Ctrl+I (или Ctrl+Shift+I в Windows 7 и более поздних версиях операционной системы), чтобы быстро инвертировать цвета.
- Чтобы быстро открыть изображение, нажмите Ctrl+O.
- Нажмите Ctrl+Z, чтобы отменить до 3 предыдущих действий.
- Самыми распространенными форматами графических файлов являются BMP, PNG, JPG, GIF. В большинстве случаев формат PNG гарантирует минимальный размер файла без потери качества картинки. Выберите формат JPG, если редактируемым изображением является фотография, хотя некоторые пользователи считают, что при выборе формата JPG в Paint качество изображения ухудшится. Если вы намерены разместить изображение на веб-сайте, воспользуйтесь хорошим графическим редактором, чтобы уменьшить размер файла.
- В интернете поищите интересные изображения, цвета которых можно инвертировать. Имейте в виду, что контент в сети может быть защищен авторским правом; теоретически, вы можете редактировать любое изображение, если не собираетесь продавать его, распространять его или приписывать ему свое авторство.
- Инвертировать цвета можно в любом графическом редакторе. Процедура будет отличаться (от Paint), но результат будет таким же.
- Если вы используете инструмент «Произвольная область», перетащите выделенную область по картинке, а затем верните ее на исходную позицию. Только так вы сможете инвертировать цвета выделенной области (в противном случае будут инвертированы цвета области прямоугольной, а не произвольной формы).
Настройки изображения
В Figma у любого изображения можно изменить свойства заливки и сделать минимальную коррекцию цвета. Чтобы открыть эти настройки, выделите любую иллюстрацию на макете, затем в блоке Fill нажмите на её миниатюру.
Свойства заливки:
Fill — изображение полностью заполняет собой доступное пространство, в котором находится.
Fit — изображение заполняет пространство так, чтобы его было видно целиком.
Crop — обрезает изображение и фиксирует его видимую часть. При изменении размера оно может растянуться.
Tile — всё свободное пространство заполняется копиями изображения. Это свойство очень удобно использовать с паттернами.
Хотя в Figma можно сделать минимальную цветокоррекцию, качественно отредактировать фотографию не получится — для этого лучше идти в Photoshop.
Настройки цветокоррекции в Figma:
- Exposure — экспозиция.
- Contrast — контраст.
- Saturation — насыщенность.
- Temperature — температура.
- Tint — оттенок.
- Highlights — интенсивность света.
- Shadows — интенсивность тени.
Как сделать инверсию цветов в «Фотошопе»
Отличная возможность протестировать эту функцию — применить ее на практике. Лучше всего для этого подходят изображения, где имеется яркая цветовая палитра, так что стоить иметь в виду, что черно-белая графика не совсем подходит для этой операции. Допустим, что у пользователя уже открыто изображение в программе, теперь разберемся, как сделать инверсию цветов.
- Представим, что пользователю необходимо инвертировать изображение, для этого нужно объединить все слои в один общий. Это можно сделать в панели слоев, нажав на пункт «Объединить видимые».
- Теперь пользователю предстоит перейти в раздел «Изображение» в верхней части программы. Выбираем раздел «Коррекция» и в нем находим пункт «Инвертировать».
Инверсия цветов осуществляется через значения яркости (256 единиц). Например, участок, где яркость составляет 206 поменяется после применения операции на значение 50. Такое действие происходит с каждым участком изображения, получая как будто измененную на обратные цвета картинку.
Как отключить инверсию на Айфоне
Каждый владелец iPhone может самостоятельно отключить функцию инверсии цвета на своем мобильном устройстве. Делается это следующим образом:
- Для начала потребуется перейти в меню настроек в телефоне и открыть там раздел под названием «Основные»;
- Далее пользователь должен найти вкладку «Универсальный доступ» и открыть ее. В открывшемся меню необходимо найти пункт «Инверсия цвета»;
- Для выключения этой функции пользователь должен изменить положение переключателя так, чтобы он загорелся белым цветом.
Необходимо отметить, что на определенных версиях операционной системы IOS, данная функция может находиться во вкладке «Адаптация дисплея», которая располагается также в разделе «Универсальный доступ». Для выключения или включения опции необходимо перейти в пункт «Инверсия цвета».
POST SCRIPTUM
Дорогие друзья. У меня для вас небольшое объявление. Я думаю, что вы помните как я рассказывал о том, как я собираюсь пойти на тренинг по социальным проектам от Дмитрия Сидаша и Александра Борисова? Так вот если вы вы еще думаете, то торопитесь, так как с 11.07.2016 года, т.е. послезавтра цена на оба тренинга повышается.
Если сейчас «Мастер контентных проектов » стоит 16990 рублей до результата, то послезавтра стоимость поднимается до 33980 рублей ! «Мастер социальных проектов » также поднимается с 12990 рублей до 25980 рублей . Так что думаем. Кроме того, если вы решитесь, то у меня для вас есть небольшие , в том числе и скидка на обучение.
С помощью Фотоконвертера вы сможете за считанные секунды отредактировать большое количество изображений. Одним из популярных инструментов обработки изображений, является инверсия цвета.
Инверсия цвета позволяет увидеть изображение в негативе, а из негатива проявить позитив. Например, черный становится белым, зеленый становится пурпурным и голубой становится желтым.
Что вам понадобится
- Изображение для редактирования
- Microsoft Paint
Информация о статье
Категории: Графические программы
На других языках:
English: Invert Colours in MS Paint, Español: invertir los colores en MS Paint, Deutsch: Mit MS Paint Farben umkehren, Português: Inverter as Cores no MS Paint, Italiano: Invertire i Colori in MS Paint, Bahasa Indonesia: Menginversi Warna di MS Paint, Français: inverser les couleurs dans Microsoft Paint, العربية: قلب الألوان في برنامج الرسام, 中文: 在画图程序中反色图片, ไทย: กลับค่าสีในโปรแกรม MS Paint, Tiếng Việt: Nghịch đảo màu trong MS Paint, Nederlands: Paint gebruiken om de kleuren in een afbeelding om te keren
- Печать
- Править
- Написать благодарственное письмо авторам
Эту страницу просматривали 49 148 раза.
Была ли эта статья полезной?
Одно время я писал отчёт по программированию, где в конце каждой лабораторной были скриншоты работы программы, но поскольку я писал консольные программы, то стандартно был чёрный фон и белый шрифт.
Когда я всё закончил, отчёт было необходимо , но вот незадача — принтер уже и так иссыхал, а тут еще и рисунки с заливным чёрным фоном.
Поэтому я стал искать, как же в Ворде (вот почему-то именно в Ворде захотелось) инвертировать изображение..чтобы фон был белый, а шрифт чёрный, однако не нашёл (быть может и не там искал?).
Но дошёл до такого решения (главное условие — фон листа белый):
1. Выбираем рисунок;
2. Переходим на вкладку «
Установить прозрачный цвет «;
5. Тыкаем мышкой на чёрный фон;
6. Жмём правой кнопкой на рисунке;
8. Далее двигаем ползунок «
Главное нужно указать файл картинки на вашем компьютере или телефоне, нажать кнопку OK внизу. Остальные настройки уже выставлены по умолчанию.
Первый пример – это фото без изменений, вторая картинка (синий цветок) – это обычный или стандартный негатив, в третьем примере (зелёный цветок) негатив сделан на основе преобразования красного цветового канала:
Исходное изображение никак не изменяется. Вам будет предоставлена другая обработанная картинка.
Вариант 1: Соединение фотографий
Начнем с варианта, подразумевающего соединение нескольких фотографий в одну, чтобы сохранить их как единый файл на компьютере. Сделать это можно при помощи доступных графических редакторов и в установленном по умолчанию Paint 3D, если речь идет о Windows 10. Ознакомьтесь с каждым предложенным способом и выберите для себя подходящий.
Подробнее: Объединяем два снимка в один в Photoshop
Способ 2: GIMP
В качестве альтернативы платному Фотошопу рассмотрим GIMP — бесплатный графический редактор с примерно таким же набором функций. Принцип соединения не сильно отличается от того, как это делается в Adobe Photoshop, но в GIMP немного другие действия для открытия нескольких файлов и их редактирования.
- После запуска программы наведите курсор на «Файл» и из появившегося меню найдите пункт «Открыть как слои».
В новом окне «Открыть изображение» найдите картинки для объединения, выделите их и подтвердите добавление.
Вы увидите, что они наложились одна на другую и представлены как отдельные слои. Сейчас предстоит заняться правильным расположением каждой фотографии.
Используйте для этого инструмент «Трансформирование», выбрав его на соответствующей панели.
Выделите первый слой и при помощи появившихся точек переместите и трансформируйте объект на хосте так, как это нужно для конечного вида проекта.
То же самое сделайте со вторым изображением и остальными, если их тоже нужно соединить в одно. Обязательно убедитесь, что вы не исказили картинку, растягивая или сужая ее, поскольку это скажется на качестве конечного файла.
По завершении снова откройте меню «Файл» и отыщите там пункт «Сохранить как».
В окне «Сохранение изображения» выберите для него путь и укажите формат, в котором хотите его сохранить.
Способ 3: Paint 3D
Если ни один из предыдущих методов вам не подходит по причине того, что нужно скачивать дополнительное ПО, а делать это ради выполнения простой задачи не хочется, воспользуйтесь Paint 3D — программой, которая встроена в Windows 10 и предоставляет основные инструменты для работы как с трехмерной, так и 2D-графикой.
- Откройте меню «Пуск» и через поиск найдите приложение «Paint 3D».
После его запускав в экране приветствия выберите вариант «Открыть».
В появившемся окне нажмите кнопку «Обзор файлов».
Выберите сначала первое изображение, которое должно соединиться со вторым.
Как только оно готово для редактирования, перейдите в раздел «Холст».
Увеличьте размер холста так, чтобы другое изображение тоже поместилось при соединении (этот параметр можно менять в любой момент). Обязательно снимите галочку с пункта «Изменение размера изображения в соответствии с размером холста».
Затем активируйте инструмент «Выбрать» и с зажатой левой кнопкой мыши выделите всю картинку.
Переместите ее в удобное расположение для соединения со второй и используйте угловые точки, если нужно растянуть или увеличить изображение, но не перестарайтесь, иначе качество заметно ухудшится.
Через «Проводник» найдите вторую фотографию, выделите ее и скопируйте при помощи стандартного сочетания клавиш Ctrl + C.
Вместо этого можно вызвать контекстное меню нажатием правой кнопкой мыши и выбрать пункт «Копировать».
Вернитесь к графическому редактору и щелкните по кнопке «Вставить».
Вставленная картинка сразу выбрана, а значит, можно изменить ее размер и положение, подогнав под уже существующую заготовку.
По готовности откройте «Меню».
Активируйте пункт «Сохранить» или «Сохранить как».
В качестве формата выберите «Изображение» и отметьте подходящий тип файла.
Задайте для нее название и укажите удобное место для сохранения.
Инверсия выделения
Инверсия выделения
(Inverse) — это операция, которая очень часто применяется в работе с выделенными областями. Суть в том, что создав выделение какой-либо области, вы можете поменять ее местами с не выделенной областью.
На примере выше, изображение «До» показывает, что создано выделение персонажа (об этом сигнализируют «марширующие муравьи» по контуру злобного кота).
После инверсии выделения
, появилась дополнительная пунктирная рамочка по периметру картинки. Это говорит о том, что теперь выделена исключительно та часть, что находится между этими рамками, то есть белый фон.
Выделение — Модификация — Инверсия
Горячая клавиша: Ctrl+Shift+I
Как сделать буквицу в ворде? Создание буквицы в Word 2013 | World-X
Сделать написание в редакторе MicrosoftWord привлекательным можно множеством способов, некоторые из которых мы уже рассматривали раньше. Сегодня познакомимся с таким украшением для текста как буквица.
Буквица — заглавная буква первого слова в тексте, главе, произведении, выделенная особенным шрифтом, увеличенная по размеру и всячески украшенная (вспомним старинные книги, сказки и всевозможные фолианты).
Как сделать буквицу в «ворде»
Итак, приступаем к созданию неповторимого креативного стиля своего документа Word. Текст может быть любым, начиная от поздравления с юбилеем и заканчивая собственным литературным шедевром. Главное, чтобы это смотрелось уместно (для деловых документов буквица явно не годится):
- Нас интересует меню «Вставка» в верхней горизонтальной панели инструментов.
- Среди всех предлагаемых здесь функций находим в разделе «текст» функциональную вкладку под названием «Добавить буквицу».
- Кликаем и появляются варианты расположения буквицы – «на поле», «в тексте» или «нет» (то есть буквицы как не было, так и не будет).
- Можно воспользоваться в этом же меню строкой «Параметры буквицы». В этом случае нам откроется окно всё с теми же способами расположения буквицы, только сразу можно будет установить шрифт с высотой заглавной буквы и её расстоянием относительно текста. Смотрим скриншот и пробуем!
Примечание! Чтобы функция добавления буквицы стала активной, нужно сначала написать в документе хотя бы одно слово!
Оформление Буквицы
А теперь самое интересное – начинаем экспериментировать с шрифтами и цветами буквицы. Для этого можно выделить заглавную букву с помощью удержания левой кнопкой мыши (или зажав клавишу Shiftстрелками влево или вправо выделить букву) и затем кликнуть по ней правой кнопкой.
Откроется меню с функциями, в котором задаём все интересующие параметры, а потом любуемся тем, что получилось!
Вместо послесловия
Очень доступный способ преобразить визуальное отображение текстового массива, при этом не прибегая к сложным надстройкам и вставке дополнительных объектов.
Как включить инверсию цвета на Айфоне
Для включения данной опции владелец мобильного устройства должен сделать следующие шаги:
- Для начала, как и в случае с выключением данной функции, владелец гаджета должен перейти в меню настроек;
- После этого потребуется также открыть раздел под названием «Основные», а после этого необходимо открыть вкладку «Универсальный доступ»;
- В открывшемся меню пользователь должен найти вкладку под названием «Зрение» и перейти в него. В этом разделе должен быть пункт «Адаптация дисплея»;
- Откроется меню, в котором необходимо нажать на пункт «Инверсия цвета»;
- После этого пользователь сможет включить функцию, выбрав пункт «Смарт инверсия» в открывшемся окне.
Смарт-инверсия может полностью изменить оттенки на дисплее устройстве, однако она не изменяет цвета на изображениях, использующих темный стиль, в медиафайлах, а также в определенных программах. Опция «Классическая инверсия» может изменить абсолютно все цвета на экране мобильного устройства, включая все медиафайлы.
Как активировать инверсию в приложениях и браузере
Для активации инверсии цвета в различных приложениях, а также в браузере потребуется сперва активировать данную функцию в самом мобильном устройстве. Как это сделать было описано в статье выше.
После того как функция будет включена пользователь должен открыть меню настроек на своем телефоне и перейти в раздел «Основные», а после во вкладку под названием «Универсальный доступ». Далее потребуется открыть раздел под названием «Быстрые команды», в котором пользователь должен поставить галочку рядом с пунктом «Смарт-инверсия цвета».
Для активации функции смарт-инверсии цвета потребуется запустить необходимо приложение или же открыть браузер, а после нажать три раза либо на кнопку «Домой», либо на кнопку «Питание». После этого все оформление страницы должно поменяться на черное. Выключить функцию можно также нажав три раза на те же самые кнопки.
Как добавить формулу в Microsoft Word?
Профессионалы ценят Microsoft Word за то, что с его помощью можно совершать множество операций, которые выходят далеко за рамки простого создания текстов.
Так, это один из мощнейших инструментов, который позволяет по соседству с изображениями и обычным текстом добавлять формулы со сложнейшим форматированием. Для этого есть даже интегрированный плагин Microsoft Equation.
Он выглядит немного иначе в более старых версиях, но его функциональность почти везде одинакова.
Для того чтобы добавить формулу в Ворд, нужно перейти на вкладку «Вставка» и в разделе «Символы» выбрать «Уравнение». Если нажать на маленькую стрелку напротив фразы, откроется список наиболее используемых формул. Нажав на саму фразу, откроется новая вкладка, а в теле документа появится специальное поле, в котором и будет создаваться формула.
Особенность этого инструмента, что в нем запросто можно писать обычный текст и добавлять элементы, которые нужны исключительно для формул. Стоит последовательно разобрать всю вкладку, которая появляется при добавлении.
В левой части экрана можно выбрать все те же популярнейшие уравнение. Следующий пункт «Рукописное уравнение» позволяет вручную вводить формулы, используя мышь. Стоит признать, что распознавание на очень хорошем уровне, и оно меняется по мере добавления новых элементов.
Далее можно выбрать стиль написания формул, который будет использоваться в данном случае:
- Линейный;
- Профессиональный;
- Обычный текст.
Затем идет большой список символов, которые чаще всего используются для различных формул. Стоит отметить, что доступные элементы – это не все, что можно добавить. Если открыть «Дополнительные параметры», то в верхнем правом углу окна можно выбрать другой набор символов и подобрать нужные.
И в самом конце находится список структур (дроби, функции, матрицы, операторы, интегралы и многое другое). По нажатию на один из выбранных пунктов откроется список возможных вариантов, используя которые можно создать действительно любую формулу.
Вышеперечисленная последовательность действий актуальна для программ от Microsoft Word 2007 и старше. Если необходимо вставить уравнение в 2003, то нужно открыть вкладку «Вставка» и нажать «Объект». Затем в списке найти «MicrosoftEquation 3.0». Это и есть тот самый инструмент, с которым нужно работать.
Цветной фон в ворде
Давайте сначала посмотрим, как назначить цветной фон для документа. Процедура чрезвычайно проста: на самом деле достаточно выбрать кнопку «Цвет страницы» на ленте во вкладке «Дизайн» и выбрать цвет из меню. При выборе темного цвета фона Word обычно инвертирует цвет текста (в нашем примере текст абзацев, изначально черный, преобразуется в белый).
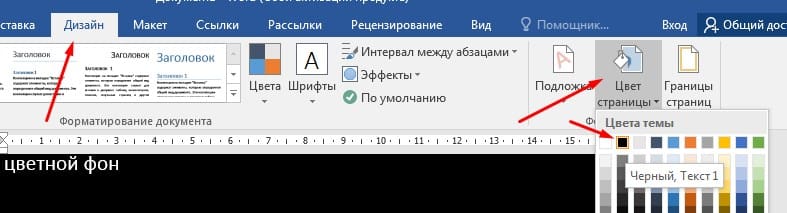
Теперь давайте попробуем сохранить документ Word, в формате PDF. Для этого перейдите во вкладку «Файл» нажмите «Сохранить как» и выбираем из следующего диалогового окна тип файла PDF.

Как видите, формат PDF сохраняет цвет фона, назначенный документу. Таким образом, мы можем сделать вывод, что эта процедура, безусловно, полезна для создания профессионально выглядящих PDF-файлов.






