Телефон как микрофон для пк
Содержание:
- Как выбрать адаптер правильно
- Этап 1: подготовка компьютера
- WO Mic
- Пошаговая инструкция подключения с помощью приложения
- Подключение через Wi-Fi соединение
- Пошаговый процесс замены микрофона
- Основные причины поломок
- Используем смартфон как микрофон
- Причины Дистанционно Activate сотового телефона Микрофон
- Как сделать айфон в качестве микрофона для компьютера
- Используйте свой телефон в качестве микрофона Используя WO Mic
- Если нет аудиовхода
- Как использовать на телефоне и планшете
- Этап 3: сопряжение
- Возможные проблемы и издержки
- Приложение Microphone и AUX
- Второй способ
- Альтернативные способы использования смартфона в качестве внешнего микрофона компьютера
- Итог
Как выбрать адаптер правильно
Существуют универсальные адаптеры. С их помощью у пользователя появляется возможность подключить выносной микрофон и наушники одновременно.
Среди популярных можно выделить следующие модели:
- Boya BY-CIP2 для смартфонов с разъема TRS на TRRS. Длина 0,012 м, подключение проводное. Бюджетный вариант.
- Saramonic SmartRig II. Используется для соединения профессиональных XLR-микрофонов к телефону или планшету.
- Rode SC6 для TRRS-входа смартфона на 2 микрофона и наушники.
- Saramonic LavMic. Он оснащен нагрудным микрофоном для камеры и телефона (2 входа 3,5 мм).
- Rode SC3 3,5 мм c TRRS на TRS. Он позволяет подключать гаджеты с коннектором TRRS (для гарнитурного входа смартфона) к стандартным устройствам с микрофонным входом (TRS), видеокамерам, аудиорекордерам, беспроводным передатчикам и т.д.
Многие микрофоны комплектуются адаптером, который упрощает подсоединение к мобильному телефону, позволяет быстро произвести настройки аудиоустройства и начать полноценную работу.
Этап 1: подготовка компьютера
Запустите установку клиента WO Mic. Нажмите «Next» что бы продолжить.
Выберите компоненты установки, после чего нажмите «Next».
Укажите папку для установки программы. Для начала установки нажмите на кнопку «Install».
Дождитесь окончания установки, что занимает обычно до минуты. Нажмите на кнопку «Finish», что бы покинуть программу.
Далее установите WO Mic драйвер. В окне программы укажите версию операционной системы, если программа не определила версию Windows автоматически. После чего нажмите «Install».
Появится предложение установить драйвер, подтвердите установку.
Процесс установки займет примерно 1-2 минуты. В завершение нажмите на кнопку «Close», что бы покинуть программу.
WO Mic
Теперь посмотрим, как подключить микрофон телефона к компьютеру с помощью еще одного бесплатного приложения WO Mic. Оно также предназначено для трансляции голоса со смартфона на компьютер, но при этом имеет более продвинутый функционал. Программа работает по принципу клиент-сервер, то есть вам нужно будет установить ее мобильную версию на телефон, а десктопную – на компьютер. Android-версию найдете в Google Play, клиент для Windows скачиваем с официального сайта wolicheng.com/womic. Помимо клиентской программы вам придется загрузить и установить драйвер виртуального устройства Windows WO Mic.
Использовать телефон как микрофон для компьютера лучше через USB, так как сигнал будет передаваться быстрее. Подключив смартфон по кабелю, откройте WO Mic на телефоне. Далее нажмите в правом верхнем углу кнопку в виде шестеренки и зайдите в настройки приложения. Выберите в «Transport options» желаемый способ связи – в данном случае USB.
Теперь запустите программу на компьютере, в главном меню выберите Connection – Connect и точно так же установите соединение по USB-кабелю. Чтобы начать использовать «микрофон», нажмите в мобильном приложении стрелку в виде треугольника.
В разделе настроек гаджета «Для разработчиков» у вас обязательно должна быть включена отладка по USB. Также нужно зайти в настройки записывающих устройств на компьютере и убедиться, что Микрофон WO Mic установлен в качестве устройства по умолчанию.
Если вы решите использовать телефон как микрофон для компьютера через Wi-Fi, процедура сопряжение будет несколько иной. В этом случае сначала необходимо запустить десктопный клиент и выбрать в меню Connection – Connect опцию Wi-Fi. Далее следует запустить соединение в мобильном приложении. Выданный локальный IP-адрес нужно ввести в поле десктопного клиента, после чего нажать «OK». В результате будет установлено соединение по сети, и вы сможете использовать телефон как микрофон.
Пошаговая инструкция подключения с помощью приложения
Процесс настройки оборудования включает несколько этапов: установку программы, подсоединение смартфона к ПК, выбор необходимых параметров.
Установка приложения на смартфон
В первую очередь загружают на телефон специальную утилиту WO Mic Free Microphone. Ее можно найти в каталоге Google Play или App Store. Приложение разблокирует функцию микрофона, давая пользователю доступ к ней.
Драйверы и ПО для ПК
Скачанную ранее на телефон программу устанавливают на компьютер. Для этого переходят на официальную страницу разработчика. Вместе с установочным файлом загружают драйвер.
Отладка телефона по USB
Перед тем как использовать телефон вместо микрофона на ПК, необходимо активировать на мобильном гаджете специальный режим. Включение отладки по USB необходимо только при проводном подключении смартфона.
Для этого выполняют следующие действия:
- Переходят в раздел настроек смартфона, нажимая на значок шестеренки.
- Находят вкладку «Для разработчиков/Система». Ползунок возле нужного пункта переводят в положение «Вкл».
Например, пользователям смартфонов Huawei (Honor) необходимо перейти в раздел «Об устройстве», несколько раз нажать на строку с серийным номером.
Подключение с последующей настройкой
На заключительном этапе выполняют следующие действия:
- Подключают телефон к компьютеру через USB-провод. После подсоединения откроется меню, в котором настраивают возможность устройства обмениваться данными с компьютером.
- Открывают программу WO Mic на смартфоне, переходят в раздел настроек. В поле Transport вводят USB, устанавливают нужный уровень громкости, выставляют галочку возле пункта Mute. Выходят из режима настройки, запускают функцию микрофона, нажимая кнопку Play в верхней части окна.
- Открывают тот же программный продукт на компьютере. Запускают меню Connect. Выбирают вариант USB, подтверждают действие. При правильном подключении появится окно с сообщением об установлении соединения.
- Если после синхронизации устройств пользователь не слышит своего голоса или качество звучания является плохим, выполняют настройку с помощью стандартных средств Windows. Для этого открывают пусковое меню, находят раздел «Панель управления», пункт «Оборудование и звук».
- Во вкладке «Запись» смотрят, установлена ли зеленая галочка возле названия нужного микрофона. Он должен быть отмечен как WO Mic Device. Если нет, название приоритетного устройства заменяют, нажимая клавишу «По умолчанию». Для выбора уровня усиления, громкости и чувствительности используют вкладку «Свойства».
Подключение через Wi-Fi соединение
- В клиенте на девайсе отыскать нужный способ трансляции информации и активировать софт, нажав на кнопку «Старт».
- В оповещении высветится IP-адрес – его нужно скопировать и указать в настройках на ПК.
- Нажать подтверждение, выбрав «Wo Mic микрофон» устройством записи по умолчанию. Для этого надо пройти в настройки Windows и непосредственные настройки софта.
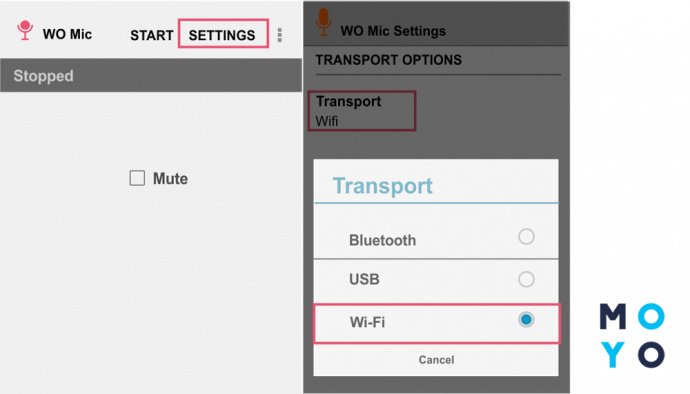
Таким образом, приложение улучшает качество записываемого звука и делает из смартфона полноценный девайс, способный полностью заменить микрофон. После можно протестировать программу, запустив любое приложение, которое требует использования гарнитуры.
Будет полезно: Как использовать смартфон как видеорегистратор: 5 удобных приложений
WO Mic является бесплатным софтом. Его может загрузить каждый желающий. В маркетах есть и другие приложения. Альтернативой им является покупка внешнего микрофона, позволяющего получить чистый звук. Но проще лайвхака, описанного в статье, попросту нет. При настройке софта нужно указывать верные параметры, иначе возникнут сложности.
Пошаговый процесс замены микрофона
Разберем несколько методов пайки.
Замена DIP и проводных микрофонов
Тут все просто. На плате обозначается плюс, куда надо будет припаять красный провод. Соответственно, на второй контакт присоединяется черный провод микрофона. Температура паяльника не выше 300 градусов.
Если вы поставите взамен старого микрофона маленький – он будет хуже записывать, не как заводской. Если перепутаете плюс и минус, то он и вовсе не заработает. Можно припаять чуть большего размера, но главное, чтобы он влез в корпус.
На забываем поставить резинку (если она была). Она защищает деталь от попадания пыли.
Замена SMD
Есть два метода пайки.
Первый – нагревать микрофон сверху. Закрываем остальные детали алюминиевым скотчем.
Сначала греем феном до 100 °C в течении 20 секунд, затем повышаем температуру до 270.
Пока микрофон разогревается до температуры плавления припоя, нужно аккуратно пинцетом проверять состояние припоя. Если микрофон от легкого движения чуть-чуть качается и возвращается на свое место. значит припой расплавлен. Главное не трогать верхнюю часть микрофона, только его подложку.
Пинцетом хватаемся за подложку микрофона.
Это отверстие должно быть чистое, без припоя. Если туда случайно попал припой, его надо обязательно убрать, иначе звук не будет доходить до микрофона.
Второй способ – нагревать плату снизу феном.
Все тоже самое, только нагрев с другой стороны платы.
Постепенно нагреваем плату со 100 °C до 270. И микрофон выпаивается. Следите внимательно за соседними SMD деталями, их можно случайно зацепить или сдуть феном.
Установка нового микрофона
Теперь устанавливаем новый
Желательно заранее залудить его контакты.
Обратите внимание на то, что флюс надо аккуратно использовать
Он не должен попасть в отверстие на микрофоне, иначе мембрана не будет работать.
Также подготавливаем плату к новому микрофону. Удаляем старый припой оплеткой (если его осталось много), и добавляем новый, совсем чуть-чуть.
На контакты достаточно добавить пару капель флюса.
Ставим новый микрофон. Если на плате есть ключ – проверяем местоположение детали и ставим ее правильно.
Нагреваем плату сначала до 100, потом до 250 °C.
Даже если микрофон установлен немного криво. благодаря поверхностному натяжению припоя, он позиционируется сам.
Не нужно ставить высокие температуры. Мембрана у детали сгорит или будет плохо работать
Пинцетом слегка касаемся детали. Микрофон должен вести себя так же, как и при выпаивании – расплавленный припой держит его на месте. Это нужно делать очень аккуратно и с небольшой силой, иначе деталь отойдет со своего места и ее придется ставить и паять заново.
Основные причины поломок
Существуют три самые распространенные проблемы, которые могут вывести устройство записи звука из строя. Тщательное рассмотрение каждой из них поможет решить проблему собственными усилиями.
Загрязнения
Как прочистить микрофон? Скопления пыли, частицы кожи, маленький мусор могут попасть на звукочувствительную головку микрофона, что ведет к потере своих полезных свойств. Для починки в этом случае потребуется обзавестись ватой, раствором спирта и отверткой, а так же нужно знать где находится микрофон у самсунг и других моделях:
- Разберите телефон, а точнее его корпус, и достаньте микрофон.
- Теперь окуните вату в спирт, главное — это не переборщить.
- Аккуратными движениями очистите весь грязный налет со звукочувствительной головки.
Важно! Внимательно следите за тем, чтобы частицы ваты не остались на поверхности устройств. Теперь дождитесь полного испарения спирта и верните микрофон на свое место, прочно закрутив все винты
Теперь дождитесь полного испарения спирта и верните микрофон на свое место, прочно закрутив все винты.
Воздействие влаги
Нередко между прокладками микрофона и его головки скапливается конденсат. Сама головка не подвержена коррозии, но влага все равно делает свое дело. Опять нужно разобрать корпус, освободить головку и поставить ее прогреваться под лампу накаливания.
Важно! Прекрасно с этим справится обычная настольная лампа. Если устройство оборудовано прокладками, то те же самые действия стоит провести и над ними
Нарушение контактов проводки
Еще одна причина выхода устройства записи из строя — это разрыв во входящем проводе. Существует два варианта восстановительных работ для этого случая: замена и пайка. Выбирать один из них нужно, ориентируясь на конкретную ситуацию:
- Лучшим вариантом является применение паяльника для ремонта сломанного провода.
- А вот если в наушниках провод имеет разрывы в нескольких местах, то лучше сразу все заменить.
Как отремонтировать микрофон? Если с ним проблемы серьезнее, чем вышеперечисленные, то следует заменить весь узел, особенно, если речь идет о смартфоне. А вот если серьезные проблемы с гарнитурой, то лучше просто приобрести новую.
Используем смартфон как микрофон
Для использования телефона в качестве микрофона вам придётся установить на компьютер и на мобильное устройство специальную утилиту, носящую название WO Mic. Программа способна заставить смартфон работать как беспроводной микрофон. Утилита прекрасно функционирует во всех приложениях, так или иначе задействующих устройства захвата звука.
Ключевые особенности программы:
- Быстрое превращение смартфона в беспроводной микрофон, который отлично работает в любом приложении.
- Минимальные задержки.
- Максимальная простота настройки и работы.
- Автоматическое переподключение в случае разрыва соединения.
- Выбор одного из предложенных способов соединения – Bluetooth, Wi-Fi или USB.
- Минимальные потери в качестве звука.
Переходим к процедурам установки и настройки программы.
Устанавливаем утилиту
Мнение эксперта
Дарья Ступникова
Специалист по WEB-программированию и компьютерным системам. Редактор PHP/HTML/CSS сайта os-helper.ru.
В процессе установки клиента на ПК нужно будет выбрать интересующие пункты и настроить параметры автозапуска. При установке драйверов нужно будет лишь указать версию операционной системы. Перед началом работы следует перезагрузить ПК.
Настраиваем параметры
После установки нужно открыть приложение на смартфоне, нажать на «Settings», перейти во вкладку «Transport» и выбрать предпочтительный способ подключения к ПК – Wi-Fi, USB или Bluetooth. Вариант с Wi-Fi наиболее удобен, но при этом оба устройства должны быть подключены к одной сети.
Далее следует открыть утилиту на компьютере и нажать на «Connection» в верхнем меню, после чего выбрать пункт «Connect…». В открывшемся окне нужно также выбрать метод подключения (тот, что был указан на телефоне) и нажать на «ОК». Если на мобильном устройстве вы выбрали Wi-Fi, то адрес, который выдаст приложение, нужно будет вставить в программу на компьютере. Когда всё будет сделано правильно, в нижней части окна программы появится статус «Connected».
Чтобы смартфон наконец начал работать как микрофон, нужно изменить несколько системных настроек:
- Открываем «Панель управления», находим раздел «Звук».
- Переходим во вкладку «Запись» и выбираем микрофон «Wo Mic». Нажимаем на нём правой кнопкой и кликаем на «Включить».
- Если микрофон нужен в Skype, то в параметрах программы нужно выбрать пункт «Настройка звука» и в списке «Микрофон» выбрать «WO Mic Device».
Если вы решили подключить телефон через USB-кабель (смартфон не подключен к роутеру, а компьютер не оснащён модулем Bluetooth), то предварительно нужно активировать режим «Отладка по USB»:
- Открываем «Настройки» на смартфоне.
- Находим пункт «Функции для разработчиков». Если он отсутствует, то нажимаем на «О телефоне» и 7 раз тапаем по пункту «Номер сборки».
- Активируем режим «Отладка по USB».
Выполнив эти действия, вы сможете беспрепятственно подключить телефон к ПК через WO Mic.
Причины Дистанционно Activate сотового телефона Микрофон
Существует причина для удаленного активированных мобильного Телефон микрофоны делают все. Даже в некоторых случаях это делают и супруги, когда не доверяют друг другу и сомневаются друг в друге.
Супруги, как правило, мошенничество друг на друга. Внутри этого есть отличный повод в них сомневаться. Смотрите, что они делают, и дистанционно активируйте мобильный телефон микрофоны. О чем бы они ни говорили.
Есть несколько причин узнать, что они обсуждают, как они разговаривают, и посмотреть, чем еще они занимаются помимо работы. Обычно болтаю, записываю в микрофон и смотри что. Они делают и хотят следить за своим супругом.
Что они делают, когда вас нет рядом, кто им звонит и к кому они приглашают. Это простые подсказки, которые вы можете собрать, чтобы атаковать их и проверить, заслуживают ли они доверия.
Последняя, но самая важная причина — посмотреть, что делают ваши сотрудники? Некоторые работодатели хотят проверить своих сотрудников, чем они занимаются в свободное время? Они искренни и лояльны к компании?
Некоторые того не стоят, дайте рабочие места, если они от ваших конкурирующих компаний. Вы хотите узнать, что происходит, если происходит утечка информации о вашей компании и т. Д.
Как сделать айфон в качестве микрофона для компьютера
Замечательно обнаружить много приложений для мобильных телефонов. Инструменты и модификации системы могут в конечном итоге показаться скучными, и если время от времени вы устанавливаете приложение, которое делает из вашего смартфона еще одно полезное устройство, то в такие моменты стоит ознакомиться с App Store.
Там некоторое время назад было запущено приложение VonBruno Microphone, задача которого превратить iPhone в микрофон.
Как это сделать? Что ж, принцип работы этого типа инструмента крайне банален. Все, что вам нужно сделать, это подключить любое оборудование.
Это могут быть динамики, наушники, что угодно, а затем запустить приложение VonBruno Microphone и начать говорить, чтобы услышать голос на подключенном оборудовании. Все это невероятно просто, потому что приложение VonBruno Microphone имеет только две кнопки.
Первая, самая большая, отвечает за активацию потока данных от микрофона к динамикам, и вторая, немного меньше, расположена в нижней части экрана для минимизации приложения.
Кроме того, приложение поддерживает жест скольжения пальца сверху вниз или наоборот. Это служит для управления громкостью микрофона.
Хотя ни один индикатор не виден, пользователь должен помнить, что громкость изменяется соответственно при проведении пальцем.
Приложение VonBruno Microphone доступно как для iPhone, так и для iPod touch и iPad и требует версии программного обеспечения не ниже 5.0. Конечно, вам не нужно платить за это. Успехов.
Используйте свой телефон в качестве микрофона Используя WO Mic
Одним из лучших способов добиться этого является использование WO Mic. С помощью этой программы вы можете использовать USB, Bluetooth или Wi-Fi для подключения микрофона вашего смартфона к компьютеру.

Он полностью бесплатен, имеет низкую задержку и будет работать в любом приложении, как стандартный микрофон.
Перейдите на веб-сайт WO Mic и загрузите клиент для ПК и драйвер для ПК. Установите их обоих. Затем возьмите приложение для Android или iOS.
Запустите программу на ПК. Перейдите в «Соединение» → «Подключиться» и выберите тип транспорта.
Мы подробно опишем шаги для всех различных вариантов ниже.
1. Подключиться через Bluetooth

Сначала включите Bluetooth на вашем компьютере. Нажмите клавишу Windows + I, чтобы открыть «Настройки» и перейти в «Устройства → Bluetooth и другие устройства». Установите Bluetooth для включения. Ваш компьютер теперь будет доступен для других устройств.
Затем включите Bluetooth на вашем телефоне. Точное расположение этого параметра будет зависеть от устройства, но обычно оно находится в ваших настройках, возможно, в категории «Подключения».
Подключите ваш телефон к компьютеру. На вашем компьютере должно появиться уведомление для подтверждения соединения.
В программе Windows WO Mic выберите Bluetooth в качестве типа транспорта и выберите свой телефон в раскрывающемся списке «Целевое устройство Bluetooth». Нажмите ОК.
В приложении WO Mic для телефона коснитесь значка настройки , коснитесь Транспорт и выберите Bluetooth. Вернитесь на экран и коснитесь значка воспроизведения, чтобы начать передачу голоса.
2. Подключите через USB

Этот метод работает только для Android. Подключите телефон к компьютеру с помощью USB-кабеля. Это тот же, который вы используете для зарядки телефона.
Windows может предложить установить драйвер, поэтому, если это так, выполните этот процесс.
Затем включите отладку по USB в настройках разработчика вашего телефона. Ваш телефон должен быть распознан Windows как устройство.
В программе Windows WO Mic выберите USB в качестве типа транспорта. Нажмите ОК.
В приложении WO Mic для телефона коснитесь значка настройки, коснитесь Транспорт и выберите USB . Вернитесь на экран и коснитесь значка воспроизведения, чтобы активировать микрофон телефона.
3. Подключиться через Wi-Fi

Для этого метода ваш телефон и компьютер должны быть подключены к одной и той же сети Wi-Fi.
Чтобы изменить сеть Wi-Fi в Windows, нажмите клавишу Windows + I, чтобы открыть «Настройки» и выбрать «Сеть и Интернет → Wi-Fi».
В приложении WO Mic для телефона коснитесь значка настройки, коснитесь Транспорт и выберите Wi-Fi . Вернитесь на экран и коснитесь значка воспроизведения. Вверху должно появиться серое баннерное сообщение с цифрой в конце. Это IP-адрес.
В программе Windows WO Mic выберите Wi-Fi в качестве типа транспорта. Нажмите ОК. В поле IP-адрес сервера введите IP-адрес из приложения. Нажмите OK, чтобы начать использовать микрофон.
4. Подключение через Wi-Fi Direct
Этот метод требует, чтобы вы превратили свой телефон в точку доступа Wi-Fi. и используйте данные своей сети. Используйте это как последнее средство; если ваш компьютер не имеет собственного подключения к Интернету, а другие методы выше не подходят.
Сначала создайте мобильную точку доступа со своего телефона. Способ сделать это может быть разным на устройстве, но загляните в «Настройки», и вы можете найти его, как правило, в категории «Подключения» или «Привязка».
Затем вам нужно связать свой компьютер с этой точкой доступа. Нажмите клавишу Windows + I, чтобы открыть «Настройки», перейдите в «Сеть и Интернет» → «WiFi» и выберите точку доступа.
В приложении WO mic для телефона коснитесь значка настройки , коснитесь Транспорт и выберите Wi-Fi Direct. Вернитесь на экран и коснитесь значка воспроизведения .
В программе Windows WO Mic выберите Wi-Fi Direct в качестве типа транспорта. Оставьте поле IP-адреса Soft AP по умолчанию 192.168.43.1. Нажмите ОК, и все готово.
Если нет аудиовхода
Бывает так, что иногда на Android нет аудиовхода. В этом случае решение проблемы может быть доступно через Bluetooth, который также представляет собой микрофон. Поэтому подключите его и найдите приложение, такое как Easy Voice Recorder, который может записывать с Bluetooth.
Те кто пользуется iPad, могут попробовать Recorder Plus HD для записи через Bluetooth. Проблема в том, что иногда Bluetooth может выдавать помехи, но если эта телефонная гарнитура – все, что у вас есть, то стоит попробовать.
Тематические материалы: 5 лучших наушников Bluedio
, 5 лучших наушников JBL
, 5 лучших наушников до 1000 рублей
, Как настроить наушники для воспроизведения качественного звука
, Как припаять штекер наушников
, Как соединить порванные провода наушников
, Распайка наушников
, Распиновка наушников
, Ремонт наушников своими руками
Как сделать микрофон из наушников
Как использовать на телефоне и планшете
Найдите приложение с звукозаписывающем устройством, которое обеспечивает настройку чувствительности звука, чтобы соответствовать звуковому сигналу на устройстве. В качестве альтернативы используйте внешний предусилитель или микшер для выполнения согласования. Многие мобильные устройства имеют жесткую автоматическую регулировку усиления громкости. Для того, чтобы преобразовать наушники в микрофон на операционных системах iOS и Android вам понадобится адаптер с разъемами для микрофона и гарнитуры, который делит вход на два сигнала: один для микрофона и один для наушников.
Подключите разъем к микрофонному входу адаптера и подключите адаптер к микшеру или аудиоинтерфейсу. Сделайте пару тестовых записей и внесите корректировки для лучших настроек. У вас получился крошечный микрофон, который вы можете использовать на концерте или снимать скрытое видео с ним, ведь благодаря своим небольшим размерам, процесс легко скрыть.
Как использовать наушники в качестве микрофона на телефоне и планшете.
Этап 3: сопряжение
Убедитесь, что на компьютере стоят драйвера и система опознает мобильное устройство. Если драйвера нет, установите, руководствуясь информацией из статьи «USB драйвера для Андроид на ПК».
Запустите клиент WO Mic на компьютере. Нажмите на кнопку «Connection».
В выпадающем списке выберите «Connect…».
В новом окне укажите вариант подключения «USB», после чего нажмите «ОК»
Если подключение удалось, надпись «Disconnected» сменится на «Connected».
Для настройки звука откройте «Устройство воспроизведения», где нажмите на вкладку «Запись».
Что бы отобразить отключенные устройства, нажмите в свободном месте правой кнопкой мышки и выберите «Показывать отсоединенные устройства».
Активируйте «Стерео микшер». Вызовите контекстное меню, где нажмите «Включить».
После активации «Стерео микшера» программы, например Skype позволяют настроить звук в настройках.
Возможные проблемы и издержки
Не исключено, что при попытке подключения появится сообщение с требованием разблокировать (открыть) порт. В этом случае потребуется зайти в брандмауэр и создать для указанного порта разрешающее правило. Если вы решите использовать Bluetooth, приготовьтесь к тому, что аудиосигнал будет передаваться с задержкой или в низком качестве. Наконец, в условно бесплатном приложении WO Mic некоторые опции, в частности, изменение уровня громкости микрофона, станут доступны только после внесения определенного пожертвования в пользу разработчика.
Итоги
Теперь вы знаете, как из телефона сделать микрофон для компьютера, но не стоит забывать, что это всего лишь временное решение. Поскольку технические возможности встроенных в мобильные гаджеты микрофонов обычно ограничены, не стоит рассчитывать на получение качественного, глубокого и чистого звука. Обеспечить таковой могут только внешние микрофоны средней и высокой ценовой группы.
Современные смартфоны и планшеты – универсальные устройства, что способны заменить различные гаджеты и девайсы. Например, выступить в качестве проводного или беспроводного модема. А ещё мобильное устройство способно заменить обычный микрофон.
Приложение Microphone и AUX
Загрузите утилиту Microphone из Google Play. Устанавливать софт на компьютер не нужно. Когда закончится установка утилиты на смартфон, подключите гаджет к ПК через AUX-кабель: один конец вставляете в мобильное устройств, другой — в разъем для микрофона на компьютере. Система автоматически определит гаджет как сторонний микрофон. Чтобы начать запись голоса, нажмите на иконку микрофона в приложении Microphone — она загорится красным цветом.
Это значит, что процесс синхронизации прошел успешно. Единственный недостаток этого типа использования смартфона в качестве микрофона — на записи может быть эхо. Устранить этот дефект можно с помощью специального софта для редактирования звука на ПК, например, Adobe Audition и Audacity.
Второй способ
Это гораздо менее затратный по усилиям и ресурсам способ создания микрофона в домашних условиях. Для этого вам понадобится телефон, компьютерный Bluetooth-адаптер и наушники из комплекта.
Соедините мобильное устройство с компьютером посредством Bluetooth – соединения. Подключите гарнитуру к разъему телефона, и вы получите работающий микрофон. Этот способ позволит быстро восстановить утраченную связь, но использовать его на постоянной основе не рекомендуется.
Эта схема применяется, как временная замена, когда нет времени или средств на приобретение хорошего микрофона.
Подобная система отличается нестабильностью, ведь Bluetooth – соединение может прерваться в самый неожиданный момент. К этому прибавляется необходимость постоянно следить за зарядом аккумулятора в телефоне. Подключение же его к розетке добавит проводов, из-за чего могут возникнуть затруднения при использовании.
Как вы видите, из обыкновенных наушников для телефона, которые входят в комплект к большинству моделей, можно смастерить отличную гарнитуру для связи. Конечно, она никогда не заменит настоящий микрофон. Сделанные своими руками устройства могут значительно уступать по качеству передаваемого звука заводским аналогам. Однако, имея под рукой качественные детали, вы можете попробовать собрать настоящий микрофон.
Альтернативные способы использования смартфона в качестве внешнего микрофона компьютера
Как через WiFi использовать Андроид как микрофон
Надеюсь, вас эта новость порадует. Вы можете подключить микрофон Android смартфона к компьютеру также и через WiFi. Учтите сразу, что оба устройства должны быть подключены к одному WiFi роутеру.
- Первым делом активируйте WiFi интерфейсы обоих устройств – компьютера (ноутбука) и смартфона.
- На Android снова запустите приложение WO Mic, и перейдите в настройки, в пункт «Settings». Здесь в разделе выбора транспорта передачи данных (окно Transport) активируйте опцию «WiFi».
- Запустите аналогичное приложение на компьютере.
- Откройте раздел соединения и выберите в опцию WiFi в ней. В поле адрес «address» введите IP-адрес, который можно узнать в мобильном приложении, над значком микрофона.
На этом все! Ваш смартфон теперь работает как внешний микрофон для компьютера.
Как через USB сделать из Андроида микрофон для компьютера
Здесь нужно сделать аналогичные манипуляции, как в предыдущем пункте. Только в качестве транспорта передачи аудиоданных в разделе «Transport» выберите USB. На приложении в компьютере аналогично выберите опцию USB. Как вы понимаете, IP-адрес здесь уже указывать не нужно. После описанных манипуляций ваш Андроид станет временным микрофоном для приложений, установленных в компьютер.
Стоит заметить, что использование Андроида как микрофон для компьютера можно рассматривать как кратковременное решение. Смартфон никогда не сможет заменить качественный микрофон, подключенный к компьютеру. Используя такое временное решение, вы столкнетесь с некоторыми проблемами, такими как задержки в передачи голоса (до 2 секунд) и низкое качество звука. Но в экстренных случаях такое неудобство можно потерпеть. Напомню, что в одной из моих статей я рассказал вам про несколько трюков, как отключить камеру на ноутбуке Windows 10. Уверен, она тоже будет вам полезна.
Стоит отметить также что существуют и другие приложения с аналогичным функционалом. Настройки будут подобными, плюс-минус пару шагов. Надеюсь новые знания о том, как использовать Андроид как микрофон для компьютера не будут лишними для вас и когда-то вы этим воспользуетесь.
Итог
Самостоятельная замена микрофона не столько сложная работа, сколько тонкая. Микрофон легко залить флюсом, а перегреть мембрану можно за пару секундю Однако, это не значит, что новичок не сможет самостоятельно поменять его. Главное это пробовать и делать. Начните с донорских плат, где есть микрофоны. Потренируйтесь перед ремонтом, чтобы исключить первые ошибки в пайке.
Стоимость работы
В сервисных центрах и мастерских обычно за такую работу выставляют цену от 500 рублей. Все зависит от типа микрофона и устройства. Так же в стоимость добавляется гарантия на ремонт.
Post Views:
1 839






