Скачать редактор видео «видеомонтаж»
Содержание:
- Ручной и автоматический монтаж
- Lightworks
- VSDC Free Video Editor
- OpenShot
- Как монтировать видео на компьютере
- Davinci Resolve — профессиональный инструмент для цветокоррекции видео
- Почему iMovie стоит вашего внимания
- Базовый видеомонтаж: подсказка для новичков
- Редактирование на телефоне
- Почему VSDC — хороший выбор, если вы ищете YouTube редактор для видео
- WeVideo Pro.
- Хорошие программы для монтажа
- Camtasia-Бесплатная Пробная Версия.
- Apple iMovie.
- Добавление фрагментов
- Обрезка и кадрирование
- Wondershare Filmora
- Управление вниманием
- Сохранение видео
Ручной и автоматический монтаж
Большинство существующих на рынке сервисов предоставляют следующие возможности:
- Работа с изображениями, аудио и видео. При этом контент может быть загружен пользователем, выбран со стоков (доступ к фотобанкам осуществляется напрямую через интерфейс сервиса) или импортирован из внешних источников (например, Twitter).
- Добавление и редактирование титров.
- Выбор шаблона монтажа и анимации, в котором пользователю достаточно поменять текст и вставить свое изображение или видео.
- Наложение фильтров, стикеров, фигур, а также загрузка собственного фирменного стиля (шрифты и логотипы).
- Изменение размера и ориентации в соответствии с требованиями разных площадок.
- Аналитика внутренних метрик (сколько смонтировано в минутах, сколько пользователей и т.д.). Данная функция встречается только в нескольких программах.
Некоторые разработчики стремятся еще больше упростить процесс работы над роликами и внедряют новые технологии для решения этих задач — например, компьютерное зрение. Такие сервисы имеют режим, позволяющий на основе текста или визуального контента создать видео автоматически. Алгоритм распознает текст и подбирает визуал, находит соответствующую музыку и монтирует ролик на основе шаблона, как показано в примере ниже. Или же распознает визуальный контент, выделяет удачные кадры и монтирует историю на основе изображений и видео — такая функция встроена в смартфоны на iOS и Android, в обоих случаях она называется «Воспоминания».
К сожалению, сейчас такие технологии находятся на раннем этапе развития и не всегда выдают качественный результат. Поэтому продукт, автоматически созданный программой, необходимо много редактировать. Пока обученные с помощью нейросетей алгоритмы довольно хорошо умеют распознавать бракованные кадры — эта технология лежит в основе стартапа NAÏVE. Его сооснователь Евгений Чернов в видеоролике на канале «Каждый пиксель важен» рассказал о том, как в дальнейшем будет развиваться умный монтаж. А в этой статье мы сосредоточимся на функционале ручного создания и монтажа видеороликов — технологиях, которые уже сейчас работают достаточно хорошо и с помощью которых можно упростить процесс создания контента.
Lightworks
Программа для видеомонтажа Lightworks – это простой и понятный редактор с широким функционалом. Несмотря на то, что программа бесплатна, она даёт доступ к множеству различных операций, которые обычно недоступны для бесплатных видеоредакторов.
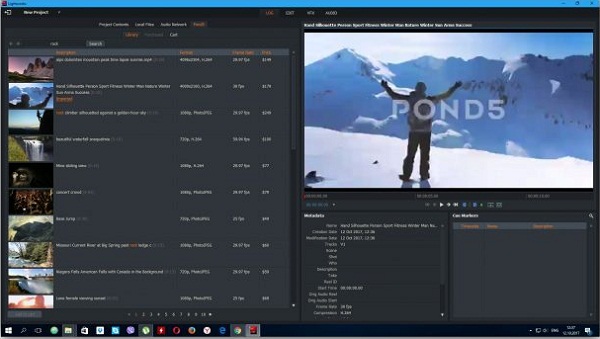
Преимущества:
- Программа бесплатна. Программу можно бесплатно скачать прямо с официального сайта, но в ней есть премиум-подписка.
- Широкий функционал. В программе есть множество различных функций, их изобилие сможет приятно удивить даже человека, сталкивающегося с подобным софтом не впервые, например склейка видео без рендеринга.
- Понятный интерфейс. Очень легкая программа. С ней просто управляться, так как все её функции разбиты на понятные разделы, главный экран не захламлён ничем лишним, на ней можно работать сразу с несколькими видео одновременно и так далее. Прибавьте сюда приятный, но простой дизайн, и вы получите программу гениальную в своей простоте.
- Качественная обработка видео. В данной программе есть функция оптимизации видео, по отзывам пользователей очень качественная. Она поможет вам значительно улучшить качество ваших видео.
- Мультиплатформенность. Программа работает со всеми основными системами: Windows, Linux и mac OS.
- Поддерживает популярные форматы. Программа не поддерживает такие форматы видео как QT, RM и FLV, но данные форматы и не очень-то популярны. Все же основные форматы, такие как AVI, MP4 и другие, он спокойно открывает.
Недостатки:
- Есть премиум-аккаунты. Программа бесплатна, но в ней есть возможность приобрести премиум-аккаунт. Премиум-пользователи получают чуть больше функций (по большей степени бесполезных для рядового пользователя) и возможность сохранять видео в различных форматах. В бесплатной версии вы можете сохранять файлы только в формате MP4 с разрешением в семьсот двадцать линий. Этого вполне хватает большинству пользователей, и кроме того всегда можно воспользоваться конвертерами видео, так что серьёзным данный минус назвать нельзя.
- Перевод. Здесь сразу два минуса в одном. Первый – перевод надо включать вручную – даже если во время установки вы выберете русскую локализацию, когда программа запустится, вас будет ждать английский интерфейс, как изменить язык можно прочитать чуть ниже. Второй – плохое качество перевода – многие пользователи отмечают, что перевод в программе сделан очень некачественно, из-за чего работать с программой поначалу значительно тяжелее.
Это все основные плюсы и минусы программы. По мнению пользователей, это весьма неплохая программа, но проблемы с переводом сильно портят впечатление о ней.
Как и было обещано — инструкция, как включить русский язык:
- Включите программу.
- Если у вас включится окно редактирования видео – перейдите на главное окно, нажав на изображение квадрата со стрелкой в верхнем левом углу.
- Теперь нажмите на изображение шестерёнок в правом верхнем углу.
- В открывшемся меню выберите пункт “Working”.
- Перед вами появится окно поменьше, в нём также нажмите на шестерёнки.
- Выберите “Import wordings”.
- Перед вами появится список файлов, почти в самом его низу найдите файл “Russian.LwWords”, выберите его и нажмите “OK”.
После этого ваша программа будет переведена на русский. Как уже говорилось, качество этого перевода весьма сомнительно и находится где-то на уровне онлайн переводчика, но всё же лучше, чем ничего.
VSDC Free Video Editor
Рабочая зона в VSDC
Описание
Не самый популярный видеоредактор, предлагающий хороший набор функций. Отлично подойдет как начинающим, так и уже имеющим опыт работы с монтажом видео. Полностью бесплатная программа совместима со всеми используемыми видеоформатами и способна как импортировать их в проект, так и сохранять видео в нужном расширении. Есть даже кодеки для редактирования видео с разрешением 2k и 4k, что редкость для подобных программ.
Нарезка, разбивка и соединение видео и аудиофайлов в программе VSDC выполняются быстро и удобно. Есть встроенные пресеты для цветокоррекции, множество видео и аудиоэффектов, удачно реализованная функция хромакея.
OpenShot
Рабочая зона в OpenShot
Описание
Один из немногих видеоредакторов, который изначально создавался для Linux, но позднее был перенесен и на Windows. Его интерфейс можно назвать минималистичным и даже скромным. Возможно, это связано с небольшим количеством функций, которые предоставляет этот редактор. Здесь вполне можно нарезать и разбить видео, работать со звуком или графикой. Предусмотрены управление скоростью, реверсивность, 3D-анимация.
OpenShot подойдет новичку или нетребовательному пользователю. Для простейших видеороликов мощности программы вполне хватит. Если же хочется создавать графику, похожую на голливудскую, то рекомендуем подумать о других видеоредакторах.
Как монтировать видео на компьютере
Смартфоны и планшеты в наше время просто космические, но все же полноценный ролик без компьютера сделать проблематично. Для того, чтобы начать монтировать видео на ПК необходимо выбрать и установить специальную программу, в которой вы будете работать.
Найти подходящую можно либо на официальных сайтах (для Windows и MacBook), либо в магазине приложений Mac App Store (только для MacBook).
Вы можете выбрать ту программу, которая больше всего понравится
Но мы рекомендуем обратить особое внимание на те, которые представлены ниже
- Lightworks. Это англоязычная программа, которая обладает достаточным набором функций для любительского и полупрофессионального монтажа. Есть версии для Windows, Linux и OS X. Полноценная подписка на использование стоит $25 в месяц, но можно пользоваться урезанной версией с ограниченным функционалом бесплатно.
- Corel VideoStudio Pro X10. Если вы собираетесь посвятить видеомонтажу всю свою жизнь, то можете смело начинать с этой программы. Она сложная и рассчитана на профессионалов, но, после ее освоения , все остальное вам будет уже ни по чем. Она работает только на Windows, есть бесплатная пробная версия. Полноценная покупка обойдется в 6 300 рублей.
- Vegas Movie Studio. Раньше программа называлась Sony Vegas. Это еще один полноценный видео-комбайн, на котором можно смонтировать даже «Игру Престолов». Программа доступна только пользователям Windows. Есть бесплатная демо-версия, полноценное использование обойдется в $50.
- iMovie. Из названия понятно, что эта программа работает только на устройствах фирмы Apple. Она проста в использовании, но набора функций достаточно, чтобы смонтировать добротное видео. Распространяется бесплатно.
Чтобы научиться обрабатывать видео, в первую очередь нужно освоить азы работы с видеоредакторами. Разберем базовые приемы монтажа на примере программы Vegas Movie Studio.
Онлайн-Курсы Фотографии
от 1 000 рублей
Курсы ретуши фотографий
от 2 000 рублей
Курсы фотографии
в Москве
Курсы Обучения Photoshop
от 1 000 рублей
Курсы фотографии
в Петербурге
Онлайн-Курсы по бизнесу
от 3 000 рублей
в Петербурге
Davinci Resolve — профессиональный инструмент для цветокоррекции видео
Эта программа не идёт ни в какое сравнение с YouTube редактором (или тем, что он из себя представлял), поскольку речь о совершенно другом — более высоком уровне обработки видео.
Рекомендован: начинающими режиссерами, профессионалами цветокоррекции.
Davinci Resolve — идеальный вариант, если у вас серьёзный, а не любительский подход к монтажу и цветокоррекции. Скажем, если вы планируете заниматься монтажом профессионально и ищете не просто базовые функции нарезки и склейки кадров, то вам обязательно стоит познакомиться с Resolve. Эту программу можно заслуженно сравнить с фотошопом для видео
То есть, достичь потрясающих результатов можно при условии, что вы имеете хорошее представление о работе с цветом и — что немаловажно — увлечены этим направлением достаточно сильно, чтобы захотеть разобраться в новом продукте
Для освоения программы вам действительно придётся вложить время и усилия, поскольку интерфейс Davinci Resolve может показаться достаточно перенасыщенным на первый взгляд, особенно в сравнении в другими видеоредакторами. Если вы владеете английским языком, мы рекомендуем найти онлайн-курсы по ознакомлению с продуктом. Впрочем, на YouTube вы найдёте видеоинструкции от пользователей и на русском языке тоже. Ещё один момент, о котором вам стоит знать прежде чем переходить к установке — это системные требования. Минимум оперативной памяти, рекомендованный для работы в Davinci Resolve — 8 Гб, при этом на вашем компьютере должно быть доступно хотя бы 4 Гб графической памяти, и конечно же, достаточно свободного места. Один только установочный файл для этого видеоредактора весит 780 Мб.
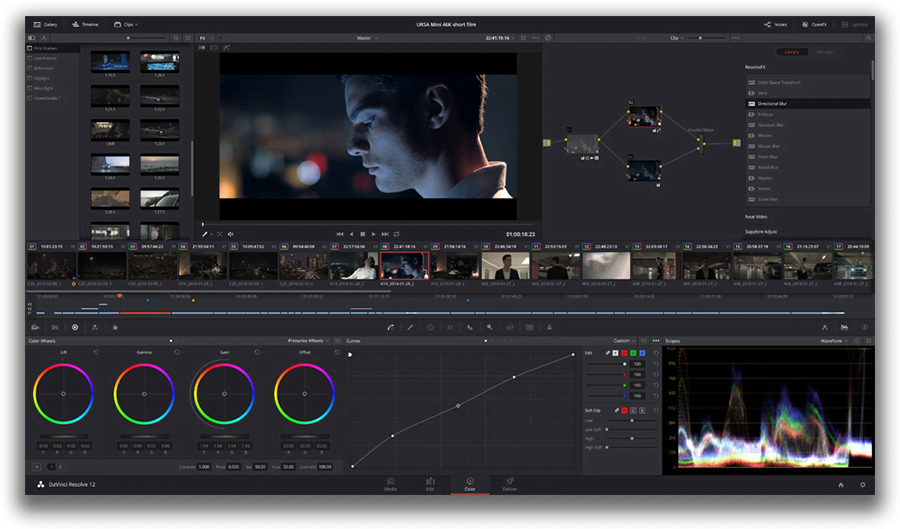
Почему iMovie стоит вашего внимания
Во-первых, этот видеоредактор уже предустановлен на всех новых компьютерах Mac, а если вы не можете найти его среди программ, скачать iMovie можно бесплатно из Apple Store (раньше редактор можно было установить только за отдельную плату). Во-вторых, у iMovie простой минималистичный интерфейс и большая часть операций выполняется элементарным перетаскиванием элементов на таймлайн. В-третьих, в этом редакторе есть множество шаблонов для оформления видео — в том числе, фоны и заголовки. Это особенно удобно, когда вы планируете создать серию роликов в едином стиле.
Конечно же, отдельное удобство представляет из себя тот факт, что все продукты Apple неразрывно связаны между собой. Так, например, если вы в поисках фоновой музыки для клипа, вы сможете быстро импортировать треки из библиотеки iTunes или же добавить в проект аудиофайлы из хранилища iCloud.
Наконец, с точки зрения функциональности, iMovie ничем не уступает многим платным видеоредакторам. Среди более чем 200 различных эффектов, доступных в программе, есть достаточно продвинутые инструменты. Вы сможете легко воспроизвести приёмы “картинка в картинке”, “вспышка и стоп-кадр”, приближение объекта в кадре, эффекты со скоростью воспроизведения и даже подмену фона на видео. Более того, в отличие от многих инструментов, iMovie позволяет одинаково эффективно удалять как зелёный, так и синий экраны буквально в два клика.
Базовый видеомонтаж: подсказка для новичков
Если не нашли подходящего шаблона или просто хотите проявить больше творчества, смонтируйте видео для Ютуба своими руками. Создание и обработка ролика с нуля тоже не займёт в ВидеоШОУ много времени. 5 шагов – и вы получите качественный результат, который можно будет смело заливать на канал и собирать первых зрителей.

Добавьте ролики на таймлайн
Переместите записи на временную шкалу в нужной последовательности. Если в ролике есть лишние эпизоды, вроде того, как вы выходите из кадра, запинаетесь, чихаете, отвлекаетесь, вы можете удалить их в пару кликов мыши. Нажмите «Редактировать слайд» и используйте команду «Обрезать». Выделите на временной дорожке эпизод, который хотите оставить в видео, а остальное программа удалит автоматически.
1

Создайте интро
Первые секунды ролика решают, будет зритель смотреть его или нажмёт «стоп». ВидеоШОУ предлагает подборку готовых заставок. Выберите дизайн по душе и добавьте в проект.
Заголовок должен быть коротким, но интригующим. Сравните: «Как приготовить шоколадный пирог» и «Рецепт сказочно вкусного пирога». Второе название явно цепляет больше!
Придумали неповторимый способ начать видео? Отлично! Прочитайте инструкцию, как сделать интро для канала YouTube в программе своими руками.
2

Примените или создайте эффекты
Каталог ВидеоШОУ предлагает стильные динамичные эффекты. С их помощью вы сможете перекрасить видео, заставить его перемещаться, приближаться и отдаляться.
Есть идеи для оригинального оформления? Создайте эффекты сами во вкладке «Анимация». Используйте любые элементы – картинки, клипарт, фигуры. Изменения всех объектов в кадре фиксируются с помощью ключевых кадров. Вы сможете увеличить или уменьшить элемент, передвинуть его или повернуть. Каждое новое движение – новый ключевой кадр.
3

Озвучьте проект
Большинство блогеров накладывают фоновую музыку на видео. Это делает ролик целостным и заполняет паузы. В ВидеоШОУ вы сможете комплексно настроить звучание проекта.
В первую очередь выберите мелодию. Использовать любимую песню, скорее всего, не получится – YouTube тщательно соблюдает авторские права. Чтобы избежать проблем, воспользуйтесь «Фонотекой» Ютуба.
Хотите добавить закадровый голос? Запишите комментарии прямо в окне программы и настройте громкость.
4

Сохраните файл для Ютуба
Нажмите красную кнопку «Создать». Сохраните файл-проект, чтобы редактировать видео, если в дальнейшем заметите какие-то мелочи, которые вас не устроят.
Среди режимов экспорта выберите «Создать видео для публикации в Интернете». Софт поможет подогнать параметры ролика под требования хостинга. Установите высокое разрешение (720 или 1080), отрегулируйте качество, частоту кадров, аудио и запустите конвертацию.
5
ВидеоШОУ позволит без труда создать видео для YouTube в домашних условиях и сделать его качественным, стильным и цепляющим. Скачайте редактор и шагните в увлекательный мир блоггинга!
Редактирование на телефоне
Самая примитивная технология – монтаж роликов прямо на смартфоне. Не стоит забывать, что наиболее популярны сейчас операционные системы Андроид и iOS. Подбирая программу, изучайте системные требования. Ниже представлены перечни проверенного софта для вашего гаджета.
На Android
Чтобы установить подходящее приложение на Андроид, вам придется действовать через Google Play. Там хватает редакторов, монтирующих ролики непосредственно на вашем телефоне. Вот подходящие варианты:
- Androvid;
- WeVideo;
- Magisto;
- FXguru;
- KineMaster.
На iOS
Для Айфонов разработано гораздо меньше полезных приложений. Самая популярная программа – iMovie, распространяющаяся совершенно бесплатно. Софт помогает вам создавать трейлеры, фильмы и видеоролики, а затем публиковать контент прямо с гаджета на YouTube.
У приложения Splice есть приверженцы, но отдельные категории пользователей боятся английского интерфейса. Вам позволят скачать редактор видео для YouTube и пользоваться им некоторое время, но затем придется платить. Аналогичная ситуация с приложением Magisto.
Подведем итог. Мы постарались охватить лучшие и востребованные знатоками видеоредакторы, но всего не перечислишь. Перебирайте варианты, читайте отзывы и лайфхаки. Осваивайте монтаж и зарабатывайте на видео.
Почему VSDC — хороший выбор, если вы ищете YouTube редактор для видео
Во-первых, VSDC — видеоредактор нелинейный. Это значит, что вы сможете намного больше, чем просто последовательно соединить видео и фото фрагменты, добавив переходы и анимацию. Например, вы сможете применить такие популярные эффекты как картинка в картинке, создать видео в стиле теленовостей с бегущей строкой, разделить экран на несколько частей, в каждой из которых будет проигрываться отдельный ролик, постепенно приблизить объект в кадре, и так далее. Кроме того, в VSDC есть функциональный редактор текста, позволяющий добавлять стильные заголовки и комментарии.
Во-вторых, VSDC абсолютно бесплатен. Стоит отметить, что компания-разработчик предоставляет PRO-версию для тех, кто занимается монтажом на более профессиональном уровне – подписка стоит $19 в год. Для большинства пользователей, главная отличительная черта версии PRO в том, что она позволяет активировать аппаратное ускорение, а значит, экспорт готового видео будет намного быстрее, поскольку задействуются дополнительные ресурсы компьютера. Однако если вы только начинаете осваивать нелинейное видеоредактирование, возможностей бесплатной версии VSDC должно быть более чем достаточно.
В-третьих, вы можете загружать видео на YouTube непосредственно из программы, когда закончите процесс редактирования. Эта функция отлично экономит время, ведь во многих других редакторах для YouTube, вы сперва должны сохранить готовый проект на компьютер, а затем уже загрузить на канал.
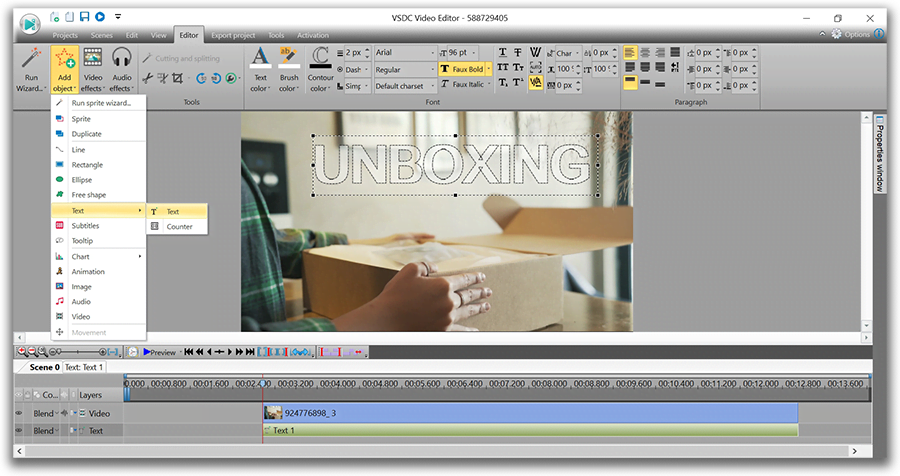
Если вы планируете создавать видео-реакции или видеоинструкции, VSDC – подходящий инструмент, поскольку имеет встроенные приложения для записи изображения на экране и прямой записи со сторонних источников (например, веб-камеры, подключенной к компьютеру). Другими словами, вам не придётся искать стороннее ПО для выполнения этих смежных задач – всё доступно непосредственно в интерфейсе VSDC. Наконец, вы сможете применить популярный инструмент Chroma Key, если съёмка ведётся с зелёным экраном для последующей подмены фона на видео.
Дополнительно почитать о работе с зелёным экраном и применении эффекта Хромакей можно здесь).
На официальном YouTube канале VSDC более 200 видеороликов и инструкций по использованию программы и применению различных эффектов. Поэтому, если вы готовы выделить немного времени для ознакомления с интерфейсом и основными комбинациями, VSDC может стать вашим основным кандидатом на роль замены YouTube редактора для видео.
Чтобы иметь представление о том, насколько легко достигаются, казалось бы, сложные эффекты в VSDC, посмотрите ролик, встроенный ниже. Меньше чем за минуту вы научитесь создавать красивую заставку, часто используемую на ТВ – «видео внутри текста». А главное – вам не понадобится опыт видеоредактирования или какие-либо специальные технические знания.
WeVideo Pro.

WeVideo Pro-это онлайн-облачная платформа для редактирования видео № 1, которая работает в веб-браузерах и на мобильных устройствах. Он имеет более 30 миллионов зарегистрированных пользователей по всему миру, что делает его ведущим в онлайн-редактировании видео.
Это программное обеспечение для онлайн-редактирования имеет как бесплатную, так и профессиональную версию. Бесплатная версия ограничена в возможностях и опциях, но поможет вам получить общее представление о мощи WeVideo pro.
Будучи онлайн-видеоредактором, он не предлагает меньше функций, чем обычные программы для редактирования. Некоторые из его выдающихся особенностей: замедленное движение, зеленый экран, Экран записи и веб-камера вместе, а также богатая Медиатека.
С помощью WeVideo вы можете редактировать свои видео в любом месте с подключением к интернету. Его облачная производительность также помогает вам экономить место хранения на вашем устройстве.
Ежегодные Варианты Ценообразования
- Мощность – $4,99 / мес (оплачивается ежегодно)
- Неограниченный — $7,99 / мес (оплачивается ежегодно)
- Профессиональный – $17.99 / мес (выставляется ежегодно)
- Бизнес – $29.99 / мес (выставляется ежегодно)
Хорошие программы для монтажа
Movavi Video Editor
Movavi Video Editor – очень хорошая программа для монтажа, претендует на попадание в ТОП. Работает на Microsoft Windows XP/Vista/ 7/8/10, отдельная линейка для Mac. Поддерживает любые популярные форматы: AVI, MOV, MP4, MP3, WMA и многие другие. Позволяет делать оцифровку с видеокассет и ТВ-тюнеров. Содержит различные эффекты и фильтры.
Интерфейс: Русский.
Пробный период: 30 дней.
Avid Media Composer
Avid Media Composer – ещё одна профессиональная программа для монтажа, с помощью которой монтируются известные фильмы в области фантастики, такие как «Трансформеры», «Железный человек», «Возвращение Супермена», «Аватар». Огромное количество спецэффектов и инструментов для их создания. Для домашнего использования и простого редактирования лучше взять что-то попроще.
Интерфейс: Английский.
Пробный период: 30 дней.
ВидеоМонтаж
ВидеоМонтаж – лёгкая и удобная программа для быстрого монтирования видео. Имеет простой примитивный интерфейс. Нет никаких профессиональных функций, весь монтаж происходит в 5 шагов: загрузка видеофайлов, точечная обработка кадров, наложение переходов и эффектов, добавление звуковой дорожки и вывод готового ролика.
Интерфейс: Русский.
Пробный период: 10 дней с ограничением функций.
Pinnacle Studio
Pinnacle Studio – профессиональный редактор видео, который имеет в своём арсенале большое количество эффектов. Прост и удобен в использовании, функционал не хуже других, интуитивен в управлении. Более 2 тысяч переходов и эффектов для видео и аудио. Поддержка всех популярных форматов.
Интерфейс: Русский.
Пробный период: 30 дней.
Corel VideoStudio Pro
Corel VideoStudio Pro – отличный редактор от компании Corel, которая занимается разработкой различного софта. Захватывайте, редактируйте, создавайте материал HD-качества или сразу публикуйте его на YouTube, Vimeo или в Facebook. Для новичков интерфейс покажется сложноватым, но здесь предусмотрен бесплатный доступ к обучающим урокам на 6 недель.
Интерфейс: Русский.
Пробный период: 30 дней.
Camtasia Studio
Camtasia Studio – простейший инструмент для записи и редактирования видеоуроков. Разобраться в нём не составит особого труда. Работает практически со всеми форматами. Записывайте, обрезайте, накладывайте переходы, музыку, заставки и многое другое.
Интерфейс: Русский.
Пробный период: 30 дней.
Magix Video
Magix Video – как было написано выше, компания Magix выкупила у SONY программу Vegas, но она также имеет свою линейку программ для обработки видео. Простой и неплохой видеоредактор Magix часто используется для улучшения качества записи, устранения мерцания и т. д.
Интерфейс: Русский.
Пробный период: 30 дней.
Camtasia-Бесплатная Пробная Версия.

Camtasia-это видеоредактор и экранный рекордер, который может работать как на Windows, так и на macOS. Программное обеспечение одинаково полезно как новичкам, так и профессионалам. Он имеет чистый и удобный интерфейс, который поможет пользователям наслаждаться своим временем с ним.
Стоит отметить, что Camtasia — один из самых мощных экранных рекордеров. Он записывает высококачественные видео и не имеет никаких временных ограничений для записи.
Существует также полный учебник Camtasia, что поможет вам быстро освоить его основы и не только.
Короче говоря, вы можете использовать Camtasia, чтобы сначала создать видео, записав свой экран, затем объединить в него другие видеоклипы, изображения и музыку и, наконец, экспортировать его.
Цены На Camtasia.
Программное обеспечение предлагает некоторую скидку при покупке более 4 лицензий, но в целом цена будет такой:
- Однопользовательская лицензия: $249 (единовременная плата)
- Техническое обслуживание (опционально): $ 49.75 (годовая плата)
Техническое обслуживание включает в себя выделенную телефонную очередь, эксклюзивное обучение и следующую версию программного обеспечения.
Программное обеспечение также имеет “30-дневную гарантию возврата денег», что означает, что оно либо удовлетворяет вас, либо возвращает вам деньги.

Apple iMovie.

iMovie-это программное обеспечение для редактирования видео от Apple, которое работает на устройствах macOS, iOS и iPadOS. Программное обеспечение является бесплатным, простым и удобным в использовании, но в то же время высокого качества, вы можете производить фильмы с разрешением 4K, используя его.
Он оснащен стандартными инструментами программного обеспечения для редактирования видео, но не очень хорош с расширенными опциями. Однако, поскольку он поставляется бесплатно,любой пользователь Mac должен попробовать его.
Одна хорошая вещь в iMovie заключается в том, что вы можете начать редактировать видео на своем iPhone, а затем продолжить его на своем iPad или любой другой операционной системе.
Добавление фрагментов
Чтобы монтировать видео с помощью компьютера, нужно скачать видеоредактор и добавить фрагменты.
- создайте новый проект;
- добавьте на таймлайн ролики, предназначенные для монтажа. Для этого можете воспользоваться встроенным файловым менеджером, нажав «Добавить видео и фото»;
- разместите (при необходимости) файлы изображений, титров, переходов;
- при желании используйте футажи из коллекции редактора. Короткие тематические ролики отлично подойдут на роль перебивки между длинными планами и для большего разнообразия фильма.
Коллекция универсальных и тематических футажей поможет разнообразить любой проект
Обрезка и кадрирование
Для того, чтобы обрезать видео, захватить мышкой один из краёв файла на таймлайне и передвинуть его до необходимой отметки. Стоящие рядом ролики автоматически передвинутся на нужное расстояние.
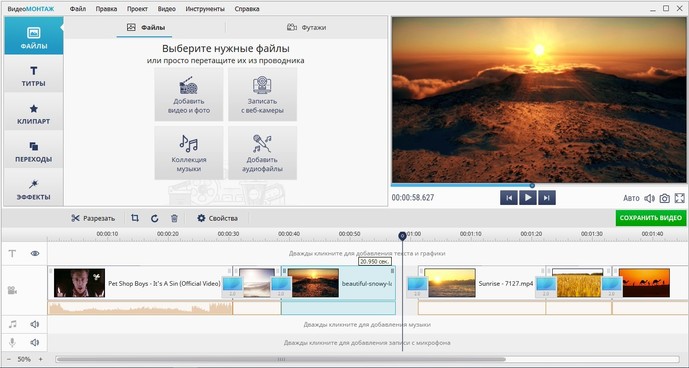
Удалите лишние фрагменты видеоряда, установив маркеры обрезки на нужном участке временной шкалы
Так как смонтировать клип нужно обязательно с использованием разных планов, вы можете создать их искусственно с помощью кадрирования. Для этого требуется в соответствующей вкладке меню выбрать необходимый формат из доступных: «1440х1080», «1024х760», либо задать свой, после чего переместить область выделения на ту часть картинки, которая предназначена для сохранения. Также софт позволяет растянуть выделение мышью, создав собственный размер.
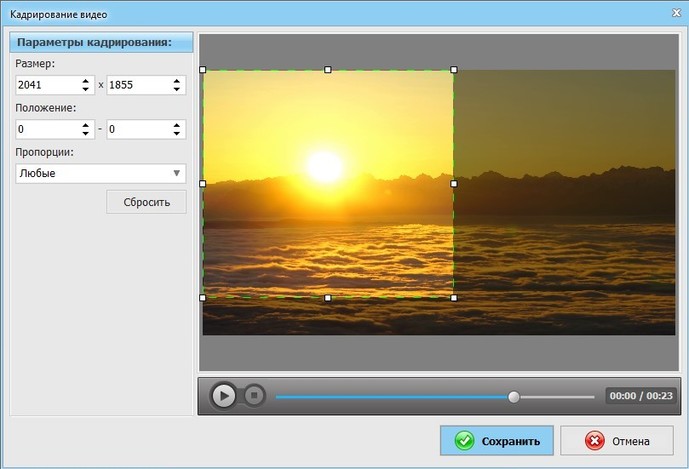
Если весь ролик снят общим планом, кадрирование поможет создать фрагменты со средним и крупным планами
На YouTube важно начинать ролики с правильной заставки, а в Filmora для этого есть коллекция вступительных титров. Выбираете шаблон, настраиваете стиль текста, добавляете анимированный эффект и сохраняете
Если у вас готовится серия роликов на одну тему, персональный пресет можно сохранить и применять в будущих работах.
Дальше можно редактировать сам материал. Обрезать затянувшийся финал или выбросить лишний отрывок из середины, добавить переходы между частями клипа, поработать над цветокоррекцией ролика. Некоторые эффекты и фильтры в программе предустановлены заранее, но вы можете добавить новые из интернет-каталога Filmstock — в нем есть как платные, так и бесплатные объекты и стили.
Плюсы:
- есть отправка на YouTube из редактора напрямую;
- пробный период целый месяц;
- расширенные аудионастройки со звуковыми эффектами.
Минусы:
- большой водяной знак на видео в бесплатной версии;
- даже в бессрочной платной лицензии доступ к библиотеке ограничен;
- виснет на слабом ноутбуке.
Управление вниманием
Чтобы приковать взгляд зрителя к важной детали, используют приемы управления вниманием. Фокус — простейший способ сконцентрировать внимание зрителя на нужном объекте
Фокус — простейший способ сконцентрировать внимание зрителя на нужном объекте. Зритель в любом случае будет следить за фокусом
Зритель в любом случае будет следить за фокусом
Контраст света и цвета автоматически привлекает внимание. На изображении ниже почти все темное, кроме центра, поэтому он притягивает внимание
Главный принцип контраста — выделять то, чего мало
Направляющие линии подталкивают наше внимание к ключевым объектам в кадре. С их помощью можно заставить зрителя смотреть именно туда, куда нужно
Задать линию можно светом, цветом, горизонтом или объектами в кадре.
Внимание направлено в центр кадра благодаря направляющим линиям и контрасту
Движение в кадре переключает на себя внимание, даже если мы этого не осознаем. Наш мозг запрограммирован переключать внимание на любой движущийся объект, и это можно использовать в видео
Внимание привлекает движущийся хвост кота
Сохранение видео
Когда все кусочки видео склеены в одно целое, добавлена заставка, интро и заключение, то можно сохранять и загружать получившееся видео на YouTube в удобном формате (это может быть MPEGPS, WebM, WMV, MOV, AVI, FLV, 3GPP, MPEG4).
Перед этим несколько раз внимательно просмотрите ролик. Причем один раз — без звука. Задайте себе вопрос: насколько понятно все то, что происходит в кадре? Покажите видео коллегам или друзьям, чтобы они указали на те проблемы, которые вы не заметили. Если все в порядке, загружайте видео на сервис.
Не удаляйте проект с компьютера!
Тогда вы сможете быстро внести изменения в ролик, если это понадобится. А небольшие правки, как мы уже говорили ранее, позволяет внести и встроенный видеоредактор YouTube. Когда видео загрузится, вы получите ссылку на него. И можете приступать к продвижению своего ролика. Но это уже совсем другая история.






