Как настроить звук в zoom
Содержание:
- Тестирование и настройка звука в колонках
- Настраиваем микрофон в операционной системе Windows XP
- Как восстановить звук на ноутбуке или компьютере с Windows 10
- Часто задаваемые вопросы
- Что нужно проверить в первую очередь
- Изменение громкости системы с помощью аппаратных кнопок
- Решение проблемы с драйверами
- Аудиоэффекты
- Как настроить объемный звук в Windows
- Порядок применения фильтров и избавление от шума
- Настройка уровня громкости системных звуков
- Способ первый: проверка средствами Windows
- Стороннее ПО для настройки
- Секреты управления звуком в Windows 10
Тестирование и настройка звука в колонках
Если колонки заработали, но звук оставляет желать лучшего, нужно настроить его с помощью стандартных инструментов операционной системы MS Windows. Для того чтобы начать тестирование и настройку звуковых параметров зайдите в панель управления системой, использовав меню Пуск.
Зайдите в звуковое меню (чтобы ускорить процесс поиска нужной иконки в панели управления воспользуйтесь мгновенным поиском в правом верхнем углу). Выберите из списка установленных звуковых устройств нужные колонки и проверьте в опциях правильно ли установлены драйвера (если нет – переустановите их) и корректно ли они подключены.
Протестируйте звук на разной громкости на предмет излишнего шипения или других перебоев в звучании.
Если в колонки встроен микрофон обязательно проверьте качество записи звука. Это можно сделать с помощью самого обычного диктофона. Если такой программы нет в списке стандартного предустановленного программного обеспечения вашей ОС, можно скачать стороннее ПО. Хорошими аналогами стандартному диктофону есть программы EasyRecorder, RecordMe, StartRecord. Прежде чем запускать программу и записывать что-либо, проверьте включен ли микрофон в параметрах звука (панель управления системойàзвук).
Настраиваем микрофон в операционной системе Windows XP
Здесь мы воспользуемся настройка AC’97 совместимым кодеком. Настройку мы будем рассматривать на примере Intel встроенного аудиоустройства, но принцип всех действий во всех других кодеках будет идентичным.
Сделайте двойной щелчок по иконке звука, на панели задач. Откроется микшер звука.
Если вдруг окажется, что значок звука на панели отсутствует, то его можно включить. Открываем меню «Пуск», делаем клик по кнопке запуска Панели управления и открываем параметры Звука и аудиоустройств. В разделе «Громкость» ставим флажок возле строчки «Отображать значок на панели задач».
После того, как откроете микшер, разверните меню с Параметрами и нажмите на пункт «Дополнительные параметры».
Теперь начинаем настраивать микшер записи. Откройте меню «Параметры» и выберите пункт «Свойства». После этого установите переключатель в положение «Запись» и в следующем списке убедитесь, что установлен флажок возле надписи «Микрофон» или «Микрофонный вход».
Нажмите кнопку «Ок». В главном окошке микшера ищем регулировку микрофона. Здесь можно установить необходимый уровень чувствительности и при необходимости, включить усиление (эта возможность может иметь разные названия, но эффект всегда один — +20 дБ к громкости).
Бывает, что в окне Realtek HD трудно отыскать кнопку «Настройка», которая должна находиться возле регулятора громкости микрофона. Такой расклад совсем не означает, что такой функции нет, просто эту кнопку переместили так, чтобы не было необходимости открывать раздел записи, она располагается в основном окне.
Не помогает?
Если при помощи всех, вышеперечисленных настроек не удалось никак улучшить работу микрофона до приемлемого уровня, то хорошим решением будет покупка другого устройства. Например, отлично подойдет веб-камера со встроенным микрофоном, без дополнительных «джеков». Если в покупке новой веб-камеры нет необходимости (уже есть одна), то постарайтесь найти более достойный микрофон и лучше, если это будет USB микрофон. Вполне возможно, что ситуацию может исправить и неплохой микрофонный усилитель, но ничего такого заманчивого в продаже пока не наблюдается.
Если у вас руки умеют держать в руках паяльник, то можете самостоятельно собрать такой усилитель. Иногда попадаются готовые наборы для сборки усилителя. Но это путь для тех, кто действительно не боится радиоэлектроники, всем остальным лучше подойдут способы, описанные выше.
Как восстановить звук на ноутбуке или компьютере с Windows 10
Для того чтобы починить звук на ноутбуке с Windows 10, когда тот перестал работать, требуется внести изменения в настройки ОС:
- Отключить некоторые дополнительные параметры обработки звука.
- Перезапустить службу, отвечающую за воспроизведение звука.
- Отключить сервисы сторонних приложений, которые могут влиять на работу аудиоустройств.
- Обновить драйверы.
- Восстановить систему через контрольную точку, созданную до появления проблемы.
Проверка кабеля и громкости
Если у вас не работает звук на ноутбуке с Windows 10, первое что необходимо сделать это проверить устройство на наличие механических повреждений. Если вы используете внешние колонки или наушники, то очень часто заламывается штекер или провод. Так же гнутся контакты, рвется кабель у основания.
На некоторых устройствах есть регулятор громкости и тумблер «Включить/Выключить». Следует изменить их положения, чтобы убедиться в корректной работе устройства.
Проверка настройки динамиков
Если вы не обнаружили механических повреждений, тогда нужно проверить параметры динамиков в системе. Сделать это можно следующим образом:
- Кликнуть правой кнопкой мыши (ПКМ) по индикатору громкости на панели задач и выбрать пункт «Звуки».
- Далее перейти на вкладку «Воспроизведение» и вызвать контекстное меню на свободной области. Установить отметки на обоих пунктах.
Обнаружение устройств
- Теперь требуется дважды кликнуть по названию используемых динамиков, чтобы перейти в свойства.
Переход в свойства динамиков
- На вкладке «Уровни» сместить ползунок на максимальное значение, нажать Применить.
Выставление максимального уровня громкости
- Далее в разделе «Дополнительно» из выпадающего списка выбрать самое нижнее значение, снять все отметки в блоке «Монопольный режим». Кликнуть Применить, ОК.
Настройки динамиков
Отключение улучшения звука
Если вдруг ничего не помогло и все равно звука нет, отключите дополнительные эффекты, накладываемые при воспроизведении. Делается это в том же окне. Через правую кнопку мыши вызовите контекстное меню, кликнув на индикатор громкости.
Пошаговое руководство:
- Открываем свойства динамиков.
свойства динамиков
- Далее требуется пройти на вкладку «Улучшения».
- Теперь надо снять галочку с пункта «Отключение всех звуковых эффектов».
- Далее нажмите Применить, ОК.
Отключение всех звуковых эффектов
Перезапуск службы Windows Audio в Windows 10
Так же за работу аудиоустройств в Windows отвечает специальная служба. Служба Windows Audio может отключиться из-за некоректно установленной программы или неаккуратного использования ПК. Чтоб ее вернуть к жизни необходимо выполнить перезапуск Службы Windows Audio:
- Воспользуйтесь поиском по системе, для того чтоб найти и запустить приложение «Службы».
- Теперь в списке найдите Windows Audio и дважды кликните левой кнопкой мыши.
- Далее из выпадающего списка требуется выбрать значение «Автоматически», нажать последовательно кнопки «Остановить«, «Запустить«.
- Все сохраняйте проделанное нажав «Применить«, «ОК«.
Пропал звук в Windows 10?
Watch this video on YouTube
Отключение сторонних служб
Бывает такое что звук периодически пропадает и не включается способами которые мы описали. Если ничего не помогло, необходимо отключить работу сторонних служб.
Пошаговое руководство:
- В поиске Windows введите «Конфигурация системы» и выполните запуск этого приложения.
- Теперь требуется перейти на вкладку «Службы» и установить отметку напротив пункта «Не отображать службы Майкрософт».
- Далее кликнуть по кнопке Отключить все, после чего нажать «Применить», «ОК».
Отключение сторонних служб в Windows
Удаление и обновление драйверов звуковой карты на ноутбуке
Так же за корректную работу звуковой карты отвечают драйверы ноутбука или ПК. Необходимо выполнить переустановку аудиокомпонента.
Пошаговое руководство по удалению и установки драйвера звуковой карты:
- Нажмите правой кнопкой мыши по меню «Пуск», далее выберите пункт «Диспетчер устройств».
- После открытия требуется развернуть ветку «Аудиовходы и аудиовыходы» и дважды кликните по названию динамиков.
- Перейти на вкладку «Драйвер» и щелкнуть по кнопке Удалить устройство.
Удаление драйверов звуковой карты на ноутбуке
Последует процесс восстановления системы, при выполнении которого компьютер может перезапуститься.
Часто задаваемые вопросы
Насколько балансное подключение эффективнее небалансного?
Если речь идёт о хороших* кабелях длиной 1-3 метра, то тип подключения особого значения не имеет. Если же в комнате много техники или необходимо проложить кабельную трассу длиной более 3 метров, то предпочтительно балансное подключение, поскольку оно лучше защищает сигнал от внешних наводок. Подробности – в следующей статье.
* Для коммутации стоит применять качественные «инструментальные» или «микрофонные» кабели известных брендов. Цена таких проводников — $1-2 за метр. В профессиональной среде такая цена провода считается нормальной, в отличие от аудиофильской среды, где кабель дешевле $300 считается «проводом для настольной лампы». Подробнее – в следующей статье.
Что выбрать – внешнюю карту или внутреннюю?
Внутренние решения имеют более привлекательное соотношение цены и качества. Говоря другими словами, при одинаковой стоимости внутренняя карта всегда будет звучать лучше, а при одинаковом звучании внешняя будет всегда дороже. К тому же внешняя карта обеспечивает бОльшие задержки сигнала при работе с профессиональными звуковыми программами.
Что нужно проверить в первую очередь
Это может показаться банальным и очевидным, но если компьютер работал нормально, со звуком было все в порядке, а потом он внезапно исчез, сначала нужно проверить не выскочил ли штекер от акустики из разъема звуковой карты. Также кабель могут повредить домашние животные – кошки или собаки. Если у вас есть домашний питомец, осмотрите внимательно провод — нет ли там следов укусов. Также следует проверить, исправны ли сами колонки. Посмотрите, горит ли на них индикатор питания или, что не убавлена сила звука на минимальное значение регулятором громкости. Можно подключить другую акустику, если она есть или обычные наушники. Динамик легко проверить на другом устройстве, подключив их к ноутбуку или компьютеру. Если эти способы не помогли, придется предпринимать другие меры.
Изменение громкости системы с помощью аппаратных кнопок
Многие планшеты с Windows (например, линейка Surface) включают физические аппаратные кнопки увеличения и уменьшения громкости где-нибудь на устройстве — обычно на одной из боковых сторон. Иногда это всего лишь одна кнопка, которая качается вперед и назад для увеличения или уменьшения громкости. Чтобы отрегулировать громкость звука с их помощью, нажимайте кнопки увеличения или уменьшения громкости, пока не достигнете желаемой громкости.
Microsoft
По мере настройки вы увидите небольшой всплывающий дисплей в верхнем левом углу экрана, на котором отображается текущий объем системы.
Кроме того, на некоторых клавиатурах есть клавиши или кнопки увеличения и уменьшения громкости и отключения звука, а на некоторых даже есть спортивные ручки регулировки громкости. Изменения громкости, которые вы производите с помощью этих кнопок, клавиш или ручек, будут отражаться в быстрых настройках и приложении «Настройки» так же, как если бы вы использовали ползунки «Громкость» в Windows 11. Приятного прослушивания!
Решение проблемы с драйверами
Также может быть недоступна настройка звука в Windows 7 при отсутствии драйверов на звуковую карту. Для большинства интегрированных звуковых карт в операционной системе имеются встроенные драйверы. Однако на некоторые из них система не находит подходящий драйвер, поэтому требуется его установка. При отсутствии драйвера в диспетчере устройств в соответствующей категории звуковая карта будет определена как неизвестное устройство, а возле названия выведется вопросительный знак желтого цвета. Такой значок говорит об отсутствии подходящего драйвера для устройства.
Отыскать его можно на прилагаемом к компьютеру диске, который идет в комплекте с ПК при покупке. Однако не всегда диск с драйверами имеется в наличии. Многие ноутбуки продаются без дисков. Или же пользователь мог купить б/у компьютер, а предыдущий владелец не нашел драйверов. В таком случае надо зайти на сайт производителя, где и следует скачать пакет с драйверами, после чего установить их вручную.
Бывает и такая проблема в Windows, когда звук исчезает при установленных драйверах. Обычно это бывает из-за устаревшего драйвера. В таком случае его нужно обновить. Для этого:
- Открывают диспетчер устройств.
- Выбирают звуковую карту в списке.
- Кликают правой кнопкой по ее названию.
- В появившемся меню жмут «Обновить драйверы…»
После этого появляется окно, в котором лучше выбрать автоматический поиск, чтобы Windows искала драйверы не только на локальном компьютере, но проверяла в интернете.
Операционной системой будет проведен поиск новых версий драйверов. При нахождении таковых они будут установлены на компьютер. Если же обновленных версий не существует, выведется соответствующее сообщение.
Аудиоэффекты
Программные фильтры могут вызывать ощутимые искажения аудио, отчего пользователю может казаться, что хрипит звук на компьютере Windows 10. Избавиться от такого искажения выходного сигнала можно путем деактивации аудиофильтров:
- Открываем «Устройства воспроизведения» через контекстное меню Динамики в трее.
- Указываем проблемное оборудование и вызываем его Свойства.
- Активируем вкладку «Дополнительно».
- Снимаем галочку возле пункта «Включить дополнительные средства звука».
- На вкладке «Дополнительные возможности» снимаем галочку с пункта «Тонкомпенсация». Можно отключить все эффекты.
Аналогичным образом настройка звука в среде Windows 10 осуществляется и через Диспетчер Realtek HD при использовании аудиоплаты от Realtek и наличии утилиты «Диспетчер звука»:
- Вызываем приложение, например, через контекстное меню Динамики.
- Переходим на вкладку «Звуковой эффект».
- Убираем флажки возле опций подавления голоса и «Тонкомпенсация».
Как настроить объемный звук в Windows
Обратите внимание, что следующая процедура работает в Windows Vista, 7, 8 и 10. Начните с нажатия на Пуск — Панель управления — Оборудование и звук — Звук, Вы также можете просто нажать на Пуск, введите звук и нажмите Войти,
в Звук найдите звуковое устройство, нажмите на него один раз, а затем нажмите на Настройка кнопка
Обратите внимание, что здесь может быть выбрано несколько звуковых устройств. Убедитесь, что звуковое устройство, которое вы собираетесь настроить, установлено в качестве звукового устройства по умолчанию
в Настройка динамика обратите внимание на типы конфигураций, на которые способны ваши динамики. В нашем примере звуковое устройство на нашем тестовом компьютере способно Стерео а также 5.1 Surround, Ваш может быть способен больше или меньше в зависимости от вашего оборудования
Выберите нужную конфигурацию в Аудио каналы коробка
Обратите внимание, что изображение справа меняется в зависимости от вашего выбора. Например, выбирая Стерео удаляет все изображенные динамики, кроме двух
5,1 добавляет четыре дополнительных динамика и 7,1 добавляет пять дополнительных ораторов.
Убедитесь, что ваши динамики включены, а громкость включена достаточно, чтобы вы могли их слышать. Нажмите на Тестовое задание и слушайте, как Windows тестирует каждый из динамиков в вашей настройке.
Обратите внимание на любые динамики, которые не воспроизводят звук, и отрегулируйте громкость соответствующим образом, чтобы вы могли комфортно слышать звук, исходящий из каждого из динамиков. Когда закончите, нажмите следующий кнопка
Здесь вы можете дополнительно настроить колонки, сообщив Windows, какие колонки присутствуют в вашей настройке
Когда закончите, нажмите следующий кнопка. Здесь вы можете дополнительно настроить колонки, сообщив Windows, какие колонки присутствуют в вашей настройке.
Как правило, здесь нет необходимости вносить какие-либо изменения, если у вас нет особых причин отключать звук, включать или выключать определенные динамики.
Когда закончите, нажмите следующий кнопка. В этом окне применяется та же логика, что и в последнем. Если у вас нет особых причин для отключения этих динамиков, оставьте все отмеченным и нажмите кнопку следующий кнопка.
Последний экран позволяет узнать, что настройка завершена. Нажмите на Конец и все готово к настройке объемного звука в Windows.
Windows позволяет вам настроить динамики при настройке объемного звука. Используя встроенную звуковую утилиту в Windows, вы можете протестировать, включить, выключить и перенастроить ваш объемный звук.
Если позже вы решите внести изменения в работу объемного звука, снова запустите утилиту и внесите необходимые изменения. Наслаждайтесь!
Порядок применения фильтров и избавление от шума
При обработке звука обычно я применяю фильтры в том порядке, в котором перечислил выше. Судя по статьям в Интернете, я изобрёл велосипед и так делают все. Тем не менее, в официальной инструкции к шумодаву Audacity советуют сначала удалить шум и только потом делать компрессию звука. Как я уже говорил в начале статьи, порядок может меняться в зависимости от ситуации, нужно думать самостоятельно и работа с очисткой от помех – как раз такой случай.
От шума избавиться не всегда легко. После многих фильтров его громкость, как и всех остальных звуков, становится разной на протяжении записи. Там, где были взрывные звуки, он тоже уйдёт. Где был тихий шёпот, после нормализации ставший различимым – проявится с десятикратной силой. Увы, фильтр подавления шума наиболее эффективно работает только с помехами равномерной громкости. Пробуйте сначала привести громкость записи к приемлемому уровню с помощью фильтра “Усиления сигнала”, затем убирать шум и только потом применять компрессию динамического диапазона и ограничитель.
Настройка уровня громкости системных звуков
Можно настроить уровень громкости системных звуков. Начните с того, что в Главном меню (кнопка Пуск) выберите пункт Панель управления>Оборудование и звук.
В разделе Звук щелкните на ссылке Настройка громкости. На экране появится диалоговое окно Микшер громкости.
В этом окне доступны следующие настройки:
- Ползунок Устройство позволяет регулировать уровень громкости колонок, подключенных к компьютеру.
- Ползунок Windows позволяет регулировать уровень громкости звуков Windows, которые также называются системными звуками.
- Чтобы отключить звук колонок или звуки Windows, щелкните на значке динамика, отображенном под любым ползунком, после чего в области щелчка появится красный кружок.
Дважды щелкните на кнопке Закрыть, чтобы закрыть все ранее открытые окна.
Для быстрой настройки уровня громкости щелкните на кнопке настройки громкости звука, имеющей вид динамика, которая находится в области уведомлений на панели задач.
Чтобы настроить громкость звука, воспользуйтесь ползунком, который появится на всплывающей панели. Чтобы временно отключить звук, щелкните на кнопке Отключить звук “Динамики”
Способ первый: проверка средствами Windows
Проверка средствами Windows. После того как девайс подключен (в правильный разъем системного блока), нужно перейти в меню настройки и управления аудио устройствами. Для этого воспользуемся меню «Пуск» и далее меню «Панель управления». В полученном окне выбираем иконку «Звук» и перед вами откроется окно, которое позволит управлять аудио устройствами на вашем ПК.
- Выбираем вкладку «Запись» и удостоверяемся, что микрофон подключен (в противном случае следует проверить правильность подключения).
- Для проверки работы звукозаписывающего устройства необходимо дважды щелкнуть на иконке с надписью «Микрофон» и поставить галочку в меню «Прослушивать с данного устройства», при этом, если в микрофон будут произнесены несколько фраз или слов – звук будет воспроизведён из колонок.
- На случай, если колонки или наушники не подключены, рядом с иконкой «Микрофон» имеется индикатор уровня сигнала, который покажет, идёт захват звука или нет, если звуковой сигнал не поступает – полоски всегда будут оставаться серыми.
- После проверки работоспособности, необходимо снять галочку с меню «Прослушивать с данного устройства», во избежание постоянного воспроизведения звука.
Данное меню можно вызвать, нажав клавиши “Windows+R” и в появившемся окне вставить и выполнить команду «mmsys.cpl», при этом откроется окно, которое описано выше.
На старых операционных системах можно проверить захват звука на компьютере и другим способом, для этого необходимо в меню «Пуск» перейти в папку «Стандартные» и запустить приложение «Звукозапись». После чего нажимает кнопку «Начать запись» и воспроизводим звук в микрофон. Для того, чтобы остановить – необходимо нажать кнопку «Остановить запись», сохранить полученный файл на жестком диске и прослушать его, убедившись в корректной работе звукозаписи.
Стороннее ПО для настройки
Если базовые возможности операционной системы не способны дать необходимой глубины и точности настроек, следует использовать сторонние программы для звука Windows 7. Наиболее популярной является утилита RealtekHD.
Более того, на большинстве компьютеров она уже установлена — достаточно ввести в поиске «Диспетчер Realtek HD».
Возможностей программы RealtekHD более, чем достаточно для любых ежедневных задач. Настроить звучание с максимальным качеством можно буквально за несколько минут, благодаря чему не составляет труда изменять настройки по ситуации (музыка, фильмы, работа, наушники).
Секреты управления звуком в Windows 10
Windows 10 включает в себя множество инструментов, позволяющих настроить звук в соответствии с требованиями пользователя. Времена, когда был доступен только уровень громкости, давно прошли – сегодня вы можете подобрать одни параметры для динамиков и для наушников или задать отдельные параметры для каждой программы воспроизведения музыки так, чтобы качество воспроизводимого материала была как можно выше.
Самый быстрый способ, чтобы добраться до настроек звука, – использовать значок динамика в системном трее. После его нажатия левой кнопкой мыши, появляется ползунок регулировки усиления.
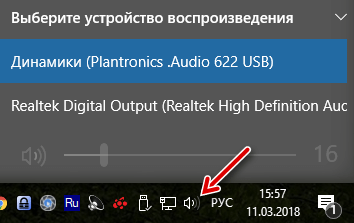
Если в системе установлено несколько устройств воспроизведения, в верхней части видна стрелка, которая раскрывает их список – просто выберите нужное. Щелкните значок динамика в появившемся окне для отключения звука.
Большую свободу дает системный микшер звука. Чтобы его использовать, щелкните правой кнопкой мыши на значок динамика в системном трее и выберите Открыть микшер громкости.
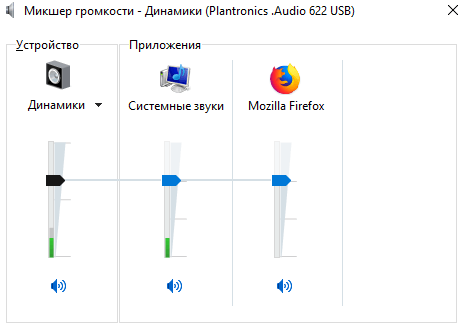
С помощью видимых здесь ползунков, вы можете регулировать отдельно усиление звука для системы и каждого запущенного приложения, использующего звук. Воспроизведение звука через отдельные программы можно выключать. Первый слева ползунок управляет максимальным уровнем громкости устройства, используемого в данный момент.
Откройте контекстное меню громкости в трее и выберите Устройства воспроизведения. На портативных устройствах и ноутбуках здесь будет, как правило, одно устройство воспроизведения звука, но в случае настольных компьютеров, их много. Это, например, внешние колонки, наушники или динамики, которыми оснащен монитор.
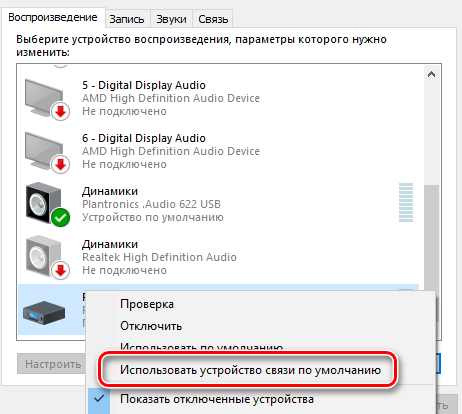
Вы можете выбрать то, которое предлагает лучшее качество звука, или то, с которым вы работаете чаще всего. Для того, чтобы установить по умолчанию устройство воспроизведения, щелкните на соответствующей записи правой кнопкой мыши и выберите пункт Использовать устройство связи по умолчанию. Стоит его предварительно проверить с помощью команды Проверка.
Если вы используете многоканальную систему звука, вы можете настроить её. Выберите устройство воспроизведения и нажмите кнопку Настроить. Выберите в списке расположение динамиков, которые вы используете, и начните тест, нажав Тестировать. Таким образом Вы убедитесь, что все динамики работают правильно. Вы также можете нажимать значки динамиков на рисунке.
Удаляя выделения из полей в списке Дополнительные динамики, Вы подберете комплект к своей конфигурации. В следующем окне конфигуратора выберите, какая пара динамиков воспроизводит полный диапазон частот. В конце подтвердите настройки кнопкой Готово.
После настройки параметров устройства (раздел «Свойства») на вкладке Уровни отрегулируйте баланс отдельных пар динамиков. Укажите также их громкость. На вкладке Enhancements доступны различные звуковые эффекты.
Например, это может быть эквалайзер или фильтр приглушающий слова песни в караоке. Список параметров, представленный разработчиками системы, достаточно обширен.
Чем выше битрейт и частота дискретизации звука, тем выше качество музыки. Если оборудование позволяет, вы можете увеличить эти параметры на вкладке Дополнительно.
Если вы хотите использовать формат Dolby Atmos, например, в поддерживающих его наушниках, нажмите на вкладку Пространственный звук. Вы можете выбрать из Формат пространственного звучания опцию Dolby Atmos for Headphones и воспользоваться платным решением, предлагаемым лабораторией Dolby или с бесплатным вариантом, встроенным в систему. В последнем случае используйте Windows Sonic для наушников.
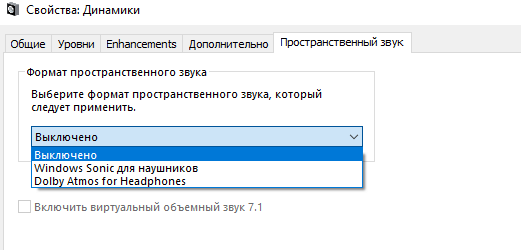
Точно также, как устройства воспроизведения, настраивается оборудование записи, то есть микрофоны – вам нужно только выбрать сначала из списка категорию.






