Zoom для android
Содержание:
- Как войти в Зум без регистрации
- Как установить Zoom
- Минусы приложения
- Регистрация в ZOOM с мобильного телефона
- Как войти в конференцию с компьютера
- Как добавить телефонные контакты в Zoom
- Регистрация на платформе
- Как выйти из конференции в Zoom
- Для онлайн обучения
- Где взять идентификатор и как подключиться к чужой конференции
- Правила установки программы
- Возможности клиента конференций
- Минусы программы
- Вход по специальной ссылке
- Нужно ли скачивать Zoom для участия в конференции
- Что делать, если не удается зайти в видеоконференцию
- Как установить
- Как войти в конфу используя идентификатор и пароль
- Почему не удается войти
- Как подключиться к конференции на смартфоне
- Как взять от программы максимум?
- Возможности мобильного приложения
- Как запланировать конференцию Зум через календарь Google
- Войти в zoom конференцию без регистрации
Как войти в Зум без регистрации
Для начала рассмотрим, как загрузить Зум бесплатно и войти в конференцию без регистрации.
Алгоритм действий на ПК:
Скачайте приложение на компьютер по ссылкам ниже. Ссылки ведут только на проверенные официальные источники.
Для Linux
Жмите на кнопку Войти в конференцию.
Укажите в специальном поле имя и фамилию. Вводите корректные данные и старайтесь не мудрить с информацией
Важно, чтобы имя было реальным, именно так Вы будете подписаны для организатора и других участников.
Поставьте отметку в поле Не подключать звук, если вы хотите «тихо» зайти в конференцию Zoom и не отвлекать других участников. В дальнейшем аудио можно включить в любой момент.
Поставьте отметку Выключить мое видео, чтобы не показывать себя после входа в конференцию.
Кликните на кнопку входа.
Таким способом можно войти в конференцию Zoom без регистрации. Если организатор установил пароль, введите его в специальном поле и жмите на соответствующую кнопку. Он должен быть выслан Вам вместе с идентификатором. Сразу после этого настройте звук и видео.
Чтобы войти в веб-конференцию Zoom с телефона, сделайте следующее (со скачиванием приложения):
Загрузите программу в Play Market или App Store или по ссылкам ниже.
- Жмите на кнопку Войти в конференцию.
- Заполните поле с идентификатором или выберите вариант входа по персональной ссылке.
- Укажите имя. По умолчанию система устанавливает в этом поле модель телефона.
- Переведите тумблер Не подключать звук вправо, чтобы тихо зайти в трансляцию.
- Переместите тумблер вправо, чтобы отключить видео при входе.
- Кликните на кнопку Войти в конференцию.
Как и в случае с ПК, выставьте необходимые настройки.
Как установить Zoom
1. Если у вас нет клиента для ПК, перейдите на сайт и выполните вход в учетную запись. В верхнем меню кликните «Организовать конференцию» и выберите тип. Для скачивания десктопного агента типа встречи не имеет значения, поэтому выбирайте любой вариант.
 Чтобы получить агент для ПК, начните конференцию
Чтобы получить агент для ПК, начните конференцию
2. Загрузка агента начнется автоматически. Если появилось диалоговое окно, закройте его кнопкой «Отмена» и нажмите «Загрузить сейчас».
 Сайт автоматически подгрузит установочный файл на ваш ПК
Сайт автоматически подгрузит установочный файл на ваш ПК
3. Найдите скачанный файл в папке «Загрузки» на вашем ПК и запустите установку двойным кликом. Дождитесь, когда установочный пакет распакуется на жесткий диск.
 Дождитесь полной распаковки установщика
Дождитесь полной распаковки установщика
4. Запустите программу на компьютере. Выберите вариант «Войти в», чтобы открыть программу без ссылки на конференцию. Укажите данные от личного кабинета и завершите вход.
Минусы приложения
- Инсталлятор не предлагает выбрать директорию для установки программы.
- Видеоконференция в режиме HD расходует сотни мегабайт трафика.
При подключении по мобильному интернету пользователь рискует превысить предоставленный сотовым оператором лимит.
- Разработчик не дает возможность скачать портативную версию Зум для Windows
- Через 40 минут пользователи бесплатного приложения вынуждены повторно подключаться к конференции.
- Мастер установки не предлагает пользователю выбрать язык интерфейса и добавить платформу конференций в автозагрузку.
- Приложение без разрешения создает ярлык на рабочем столе и в меню «Пуск».
- После выключения компьютера пользователь автоматически выходит из учетной записи.
Регистрация в ZOOM с мобильного телефона
Найдите в Google Play приложение ZOOM и установите его . Откройте приложение на телефоне и нажмите на кнопку «Регистрация» :

Укажите свои данные о рождении , затем нажмите на «Установить» :

Укажите электронный адрес , имя , фамилию , установите указатель согласия с условиями обслуживания , затем нажмите на слово «Дальше» .
Увидев сообщение об отправке письма на указанный адрес, отправляйтесь в свою почтовую программу.

Откройте письмо от ZOOM и нажмите в нём на кнопку «Активировать учётную запись» :

Ответьте на вопрос и нажмите на кнопку «Продолжить» . Введите свои персональные данные и придумайте пароль :

Повторите пароль , затем нажмите на кнопку «Продолжить» . Нажмите на кнопку «Пропустить этот шаг» :

Нажмите на кнопку «Перейти к моей учётной записи» . Ознакомитесь с данными вашей учётной записи, затем отправляйтесь в мобильное приложение ZOOM.

В мобильном приложении выберите пункт «Войти в систему» . Укажите свои регистрационные данные , затем нажмите на кнопку «Войти в систему» :

Внутри своей учётной записи сохраните регистрационные данные для входа в приложение .
Вы зарегистрированы на платформе. Желаем продуктивного общения и обучения!
Как войти в конференцию с компьютера
Подключиться к конференции Zoom с персонального компьютера доступно двумя способами – вручную через веб-обозреватель или через загруженную на десктопное устройство программу. Алгоритм действия в обоих вариантах практически идентичен. В основном отличается только интерфейс.
Способ 1: Через браузер
Чтобы присоединиться с компьютера к конференции в Zoom через браузер:
Готово – платформа откроется на нужном видеочате. Потребуется ввести пароль, затем нажать «Войти в конференцию». Дождаться подтверждения входа от организатора.
Способ 2: С помощью приложения
Для входа в Zoom видеочат напрямую через официальную платформу необходимо:
- нажать на ссылку «Войти» на начальной странице программы;
- ввести код сопряжения конференции Zoom в первой строке;
- указать личное имя, которое будут видеть участники звонка, во второй строке;
- подтвердить действие кликом на «Войти».
Повторно заполните поле «Пароль» секретной комбинацией и дождитесь согласия на подключение со стороны организатора
Как добавить телефонные контакты в Zoom
1. Запустите приложение и авторизуйтесь в программе.
2. Щелкните по иконке с шестеренкой в правом нижнем углу экрана.
3. Перейдите в раздел «Контакты».
4. Кликните по пункту «Сопоставление телефонных контактов».
5. Нажмите на голубую кнопку «Включить».
6. Выберите страну и введите номер мобильного телефона.
7. Нажмите «Дальше».
8. Во всплывающем окне щелкните «Ok».
Иногда приложение Zoom Cloud Meetings для Андроид меняет значение поля «Страна» с «Россия» на «Казахстан». Не обращайте внимания на несущественный недочет разработчиков и переходите к следующему шагу.
9. Зум выведет сообщение об успешном сопоставлении телефонных контактов. Жмите «Готово».
Чтобы связаться с контактом из телефонной книжки, щелкните по иконке «Контакты» в нижней части экрана, раскройте список «Телефонные контакты» и кликните по имени интересующего адресата.
Пользователю доступны три варианта связи. Чтобы совершить видеозвонок, щелкните по иконке с камерой. Для аудиозвонка через приложение нажмите на пиктограмму с телефонной трубкой. Если хотите написать текстовое сообщение, кликните по иконке «Чат».
Переписка в чате, аудио- и видеовызовы доступны только для подтвержденных контактов. Как добавить в друзья в Zoom, читайте далее.
Регистрация на платформе
Если пользователь планирует подключиться к видеосвязи только один раз, то смысла регистрироваться в программе нет. Для одноразового подключения ему необходимо:
- Открыть приложение.
- В появившемся окне нажать на Войти в конференцию».
- Ввести идентификатор (10 цифр). Его нужно узнать у организатора конференции.
- Указать своё имя как участника видеосвязи.
- Сделать активными звук/видео или, наоборот, выключить эти параметры.
- Войти в конференцию.
- Ввести пароль, состоящий из 6 цифр. Его нужно узнать у организатора конференции.
- Дождаться автоматического входа в систему либо подтверждения от администратора конференции, если вход доступен только с разрешения организатора.
Процесс регистрации нужен тем, кто планирует неоднократно пользоваться платформой или же самостоятельно создавать видеотрансляции. Для этого требуется:
- открыть программу;
- перейти по кнопке Войти в»;
- кликнуть на кнопку ;
- ввести дату своего рождения. Это необходимо для дополнительной проверки;
- указать своё имя пользователя и адрес электронной почты;
- подтвердить регистрацию, зайдя на почту и нажав в пришедшем письме от разработчиков Zoom кнопку Активация учётной записи»;
- после перенаправления на страницу приложения пользователю нужно указать ещё раз своё имя и пароль, состоящий из заглавных, прописных букв, а также цифр;
- нажать Продолжить»;
- регистрация окончена. Для пользования программой нужно опять открыть ярлык Zoom и нажать Войти в систему», затем ввести пароль и электронную почту;
- вход выполнен.
Как выйти из конференции в Zoom
Видеоконференцию на любом этапе можно покинуть как организатору, так и участникам. Пока онлайн-трансляция не завершилась, к ней легко вернуться любым из ранее описанных способов – с помощью ссылки или идентификатора.
Чтобы выйти из конференции на телефоне, нажмите кнопку «Завершить» в правом верхнем углу рабочей области. На панели инструментов в приложении на ПК есть аналогичная кнопка. Также пользователь может кликнуть по привычной иконке красного крестика для закрытия окна и выбрать – выйти из конференции или завершить ее для всех участников.
Завершение конференции в Zoom на рабочем столе.
При работе в Зум через браузер следует также нажать кнопку «Завершить».
Для онлайн обучения
Платформа Зум используется для проведения онлайн занятий очень широко, особенно в условиях карантина. Приложением пользуются учителя, преподаватели ВУЗов и детских студий. Чтобы организовать урок, Вам необходимо проделать всё тоже самое: скачать Zoom бесплатно и зарегистрироваться как организатор.
Организовать в Zoom дистанционное обучение очень просто. Ученикам достаточно просто скачать приложение на любое устройство, создавать учетную запись совсем необязательно.
Если Вы используете Zoom платформу для обучения детей на бесплатном тарифе, то помните, что есть ограничение по времени — 40 минут, в принципе для школьного урока этого как раз достаточно.
При проведении онлайн урока вам пригодятся следующие функции:
Демонстрация экрана позволит показать ребятам любой обучающий материал, инфографику или фото.
Планирование конференций. С помощью этой функции вы можете составить настоящее расписание уроков и заранее разослать все данные для входа своим ученикам. Для этого нужно выбрать раздел «Запланировать конференцию».
Аудио-уроки. Если Вы планируете урок в формате лекции, вам достаточно выбрать проведение аудиоурока без подключения видео.
Доска сообщений. Эта функция пригодится для совместной работы. Ученики смогут писать на доске предложения, уравнения.
Дистанционное управление. Вы можете передать управление мышкой или клавиатурой, своим ученикам для совместной работы с материалом.
Обо всём этом мы подробно расскажем в отдельных статьях.
Где взять идентификатор и как подключиться к чужой конференции
Все пользователи подключаются к конференции через идентификатор, выданный организатором. Он представляет собой цифровую комбинацию, сгенерированную случайным образом. Его можно получить как при личной встрече, так и через электронную почту.
Программа позволяет отправлять сообщение другим участникам с уникальным идентификатором, паролем и ссылкой для входа. Другого способа получить идентификатор не существует, только у организатора.

Инструкция к подключению через браузер
Для участия в трансляции не требуется скачивать клиент, конференция запускается с помощью браузера. Для этого выполняем действия:
- Запускаем браузер и набираем в строке поиска адрес официального сайта «zoom.us».
- На главной странице официального сайта необходимо найти строку «Войти в конференцию».
- Откроется окно с пустым полем, в которое необходимо ввести идентификатор, полученный от организатора.

Если цифровая комбинация была введена правильно, то выйдет окно с двумя предложениями: «Загрузить приложение» или «Подключить из браузера» . Кликаем на вторую строку.

Откроется окно с вводом данных для авторизации. Можно выполнить вход и через аккаунт в социальной сети. После успешной авторизации пользователь будет подключен к конференции.
Вход в конференцию при помощи клиента
Войти по идентификатору можно и через программу, уставленную на компьютере. Для этого выполняем шаги:
Щелкаем по значку клиента, после запуска программы нажимаем строку «Войти в конференцию».

Откроется окно, в котором необходимо указать идентификатор , и ввести имя пользователя . Устанавливаем галочки напротив двух строк: «Запомнить имя для будущих конференций» и «Выключить мое видео». Нажимаем кнопку «Войти».

Возникнет окно, в котором необходимо клюкнуть по кнопке «Войти с использованием звука компьютера». Начнется трансляция, пользователь будет подключен к конференции.

Правила установки программы
Чтобы по-настоящему оценить возможности платформы, необходимо её установить, пройти регистрацию и начать работу с ней. Разработчики приложения создали версии Zoom для нескольких популярных операционной системы и поддерживается обратная совместимость с этими ОС.
ОС Windows
| Рекомендуем!InstallPack | Стандартный установщик | |
|---|---|---|
| Официальный дистрибутив Zoom | ||
| Тихая установка без диалоговых окон | ||
| Рекомендации по установке необходимых программ | ||
| Пакетная установка нескольких программ |
Бесплатно скачать программу на официальном сайте. Открыть скаченный файл ZoomInstaller.exe. и дождаться окончания установки. В первый раз программа откроется автоматически.
В дальнейшем вход в приложение осуществляется через ярлык на рабочем столе либо через меню «Пуск».
Mac OS
Скачать программу из официального сайта, выбрав ОС Mac OS. Открыть сохранённый файл Zoom.pkg. Далее требуется нажать Продолжить» и Установить». На экране появится запрос с просьбой ввести пароль от своей учётной записи, после чего программа установится на устройство.
Linux
Вызвать Терминал при помощи комбинации Ctrl + Alt + T, произвести команду «sudo apt install gdebi». Далее запускается браузер, и программа скачивается с официального сайта, с указанием ОС Linux. Сохранённый файл открывается и через распаковщика приложений устанавливается на устройство. Напоследок требуется вести пароль Суперпользователя и дождаться завершения инсталляции приложения.
Возможности клиента конференций
Во время инсталляции нет диалоговых окон, и участие пользователя не требуется.
- Создайте один аккаунт и используйте Зум на компьютере, планшете и смартфоне.
- Присоединяйтесь к конференции сразу после установки Zoom.
Платформа для проведения онлайн-встреч корректно работает с дефолтными настройками.
-
- Открывайте клиент конференций в браузере, если нет прав на установку программ на ПК.
- Регулярно обновляйте приложение. Если редакция устарела, платформа предлагает пользователю загрузить актуальную сборку Зум после запуска программы.
- Интегрируйте приложение с календарем Google, настройте вывод уведомлений и получайте напоминания о предстоящих семинарах.
- Отключите зал ожидания и позвольте участникам подключаться к вебинару до появления организатора, если опаздываете на онлайн-встречу.
- Возвращайте провинившихся коллег в зал ожидания, удаляйте злостных нарушителей с мероприятия без права повторного подключения к конференции.
- Отключите веб-камеру в приложении Zoom для Windows, если скорость интернет-соединения не позволяет транслировать потоковое видео.
- Переписывайтесь с коллегами в чате, отправляйте личные сообщения, обменивайтесь файлами.
- Демонстрируйте экран участникам, оставляйте коллективные пометки на виртуальной доске.
- Настройте горячие клавиши и обеспечьте быстрый доступ к часто используемым функциям программы.
- Подключите контакты телефона с iOS или Android за несколько кликов.
Минусы программы
- Многочисленные настройки в личном кабинете на официальном сайте zoom us и в приложении на компьютере пугают неопытных пользователей.
- Месячная подписка на платный тариф менее удобна, чем единоразовый платеж.
- Лимит времени в бесплатной версии программы вынуждает по истечении 40 минут повторно подключаться к конференции.
- Неудобный для российских пользователей планировщик конференций на сайте приложения Зум: календарь начинается с воскресенья, время выводится в формате pm/am.
- Проблемы с безопасностью Zoom. В марте произошла утечка личных данных, в результате которой видеозаписи звонков пользователей попали в свободный доступ на YouTube.
Вход по специальной ссылке
Изначально нужно четно понимать, что ссылка уже по умолчанию является уникальной, поэтому при переходе виртуальная площадка не требует ввода персональных, в том числе сторонних данных с целью успешного прохождения авторизации. При использовании полученной от организаторов ссылки, ею разрешается воспользоваться на любом устройстве: персональном компьютере, смартфоне, ноутбуке, планшете.
Не стоит забывать, что ссылка отправляется потенциальным участникам уже с имеющимся идентификатором. В большинстве случаев пересылка осуществляется через всевозможные популярные мессенджеры либо по электронной почте. Сразу после получения последовательность действий включает в себя несколько основных этапов, в частности:
- Переход по указанной в полученном приглашении ссылке, для последующего перехода на виртуальную площадку через установленный по умолчанию на используемом устройстве браузер.
- Если у пользователя установлено специально разработанное мобильное приложение от виртуальной платформы, достаточно нажать на открытие Зум Metting.
При отсутствии установленного программного обеспечения либо неполучения в автоматическом режиме всплывающей подсказки, настоятельно рекомендуется выполнить скачивание с последующей установкой специализированной утилиты от Зум для запуска.
Процесс авторизации не вызывает сложностей и проходит в несколько этапов
Обратите внимание, наличие интуитивно понятного интерфейса исключает вероятность возникновения ошибок и недопонимания
Нужно ли скачивать Zoom для участия в конференции
Можно не скачивать программу на ПК, чтобы авторизоваться в онлайн семинар или урок. При скачивании приложения можно заходить в комнату сессии без регистрации, просто введя идентификатор с паролем, который вам должен прислать организатор.
Для этого нужно выйти из основного профиля и войти в онлайн совещание без регистрации, потребуется ввести имя или псевдоним, затем пароль.
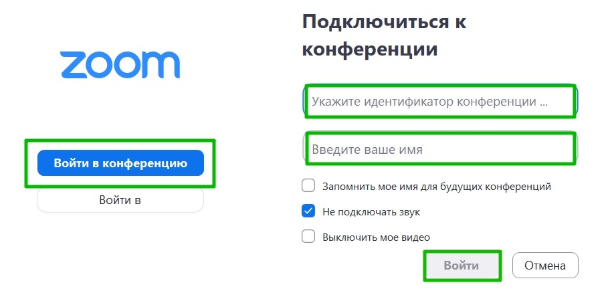
Если ты участник
Для участника нужно зайти на сайт и кликнуть “Войти в конференцию”. Но сначала, нужно зарегистрироваться, чтобы настроить программу Zoom браузерной версии.
Для организатора семинара необязательно скачивать Зум, нужно авторизоваться, затем настроить Зум на сайте, чтобы авторизовать ссылку на для создания онлайн сессии.
Ссылка для конференции из браузера появляется, после включения опций в настройках. После этого можно войти не используя приложение на компьютере, даже если оно установлено.
Что делать, если не удается зайти в видеоконференцию
Пользователи нередко сталкиваются с ситуацией, когда по разным причинам не удается зайти в конференцию Zoom. В таком случае сделайте следующие шаги:
- Убедитесь, что вы вводите правильный номер или из ссылки не выпали символы.
- Проверьте наличие Интернета. Для этого попробуйте зайти на какой-то другой сайт.
- Спросите у организатора, когда начинается конференция. Возможно, она пока не запущена.
Как правило, этих действий достаточно для решения трудностей. Если после всех шагов не получается войти в видеоконференцию Zoom, попросите администратора перезапустить ее снова.
Теперь вы знаете, как подключиться к конференции Zoom с компьютера, ноутбука и смартфона. Если с этим возникают трудности, сделайте приведенные выше рекомендации или обратитесь в поддержку.
Войти в конференцию
Как установить
Скачать Zoom на Виндовс и установить
Windows — система, которая стоит на большинстве компьютеров и ноутбуков. Чаще всего конференции Zoom проводят именно через ПК, поэтому чаще всего скачивают именно на Виндовс.
На открывшейся странице снова нажмите “Загрузить”. Так вы сможете скачать Zoom на компьютер.
У вас скачается следующий файл. Нажмите на него. В зависимости от браузера он может находиться на разных панелях. Также вы можете найти его через “Пуск”, если качаете Zoom на ноутбук Windows.
Теперь вы можете войти. Нажмите “Войти в конференцию”, если вас в нее уже пригласили. Нажмите “Войти в”, если вы только скачали приложение и хотите завести свой аккаунт.
Войти вы можете только если у вас уже есть аккаунт. Введите адрес почты и пароль, нажмите “Войти”. Рассмотрим, как зарегистрироваться в Zoom.
Укажите свою дату рождения: день, месяц, год. Затем нажмите на “Продолжить”.
Далее, введите свой рабочий адрес почты и введите капчу. Нажмите на “Регистрация”.
Вы увидите такое уведомление.
После этого вернитесь в программу и войдите, как показано выше в инструкции. Поздравляем, вы установили Zoom и можете им пользоваться.
Как войти в конфу используя идентификатор и пароль
Подключение к трансляции через код и пароль, возможно во всех версиях платформы: в браузерной версии, с приложения установленного на телефон или планшет и с программы установленной на компьютер.
С компьютера
Чтобы войти в конференцию zoom по идентификатору, необходимо:
Если организатор включил зал ожидания, то участник будет перемещён в него, а потом уже попадёт в видеобеседу.
С телефона
Чтобы войти в зум по идентификатору и паролю с мобильного телефона, нужно:
- Если приложение не установлено, его необходимо скачать с официального маркета приложений.
- Зайти в приложение, тапнуть на кнопку подключения к конференции.
- В открывшемся окне ввести индикатор беседы и имя участника. Настроить параметры входа в видеотрансляцию.
- Тапнуть по пункту ‘Войти’. Появится поле, куда вписывается пароль от беседы. Подтверждается вход.
Пользователь будет подключен к беседе. Если возникают проблемы с подключением, проверяется правильность индикатора и пароля, и актуальность вводимых данных.
Почему не удается войти
- трансляция завершена – в бесплатной версии время одной конференции не может превышать 40 минут;
- групповой видеозвонок заблокирован – новые участники не могут присоединится к чату;
- указана неверная ссылка, идентификатор или пароль – необходимо уточнить параметры у организатора;
- ограничен доступ администратором – рекомендуется проверить «Настройки» учетной записи, в частности, пункты Only authenticated users can join meetings и нажать на «Разрешить удаленным участникам повторное подключение».
Обязательное условие для создания новой видеоконференции – авторизация в системе. Однако подключится к активным видеочатам можно без регистрации. Достаточно загрузить на устройство специальную платформу и указать ссылку или идентификатор трансляции. После подтверждения организатора можно удаленно пообщаться или обсудить вопросы с участниками.
Как подключиться к конференции на смартфоне
1. Если организатор приглашает участников через список контактов панели «Управление участниками», ваш смартфон зазвонит. Чтобы принять приглашение, нажмите на зеленую кнопку.
2. Дождитесь подтверждения входа в зал персональной конференции.
3. Чтобы включить звук в Zoom, щелкните по строчке «Вызов с использованием звука устройства» на белом фоне.
4. Во всплывающем окне кликните «Разрешить».
5. Чтобы разрешить транслировать потоковое видео, нажмите на красную иконку «Включить видео».
6. Zoom попросит Android предоставить доступ к микрофону, камере и запоминающему устройству. В модальном окне щелкните по голубой ссылке «Понятно».
7. Появится еще одно окно с просьбой разрешить снимать фото и видео. Жмите «Разрешить».
Вы благополучно подключились к online-встрече. Общайтесь по видеоконференцсвязи, переписывайтесь в групповом чате и демонстрируйте экран другим пользователям.8. Чтобы перейти в чат, щелкните по трем горизонтальным точкам «Подробнее» внизу справа. В раскрывшемся меню кликните по второму сверху пункту меню «Чат».
9. Для выхода из чата щелкните «Закрыть» вверху слева.
10. Чтобы покинуть конференцию, нажмите на красную ссылку «Выйти» в правом верхнем углу экрана. Подтвердите намерение покинуть зал: в открывшемся модальном окне щелкните «Выйти из конференции».
Как взять от программы максимум?
Чтобы общение по Zoom стало ещё более качественным и интересным, можно обратить внимание на дополнительные возможности приложения
Обновления
Сервис будет работать лучше, если регулярно обновлять программу до последней версии. Тогда пользователю будет доступен самый свежий функционал.
Проверка звука и видео
Чтобы трансляция прошла успешно, особенно, если это деловая бизнес-встреча, необходимо заранее проверить свою камеру и микрофон. Это можно сделать в настройках. Там регулируются динамики и микрофон, уровень громкости и чувствительности, а также задний фон для Zoom.
Гарнитура
Чтобы избежать эха или момента, когда звук фонит, нужно использовать гарнитуру с микрофоном либо наушники. Особенно это полезный лайфхак в тех случаях, когда рядом находятся два человека с компьютерами и оба пользуются Zoom или другими программами для общения.
Функционал программы
Если конференция запланирована на утро и пользователь пока не проснулся или просто у него усталый вид, он может воспользоваться функцией Подправить внешний вид». Благодаря этому изображение на видео станет более мягким, размытым в области лица. Морщины, опухшие глаза или другие недостатки не будут видны. Если условия конференции обязывают находиться на однотонном фоне, а в реальности пользователь находится на фоне картин, полок или холодильника, то можно использовать функцию виртуального фона. Этот способ поможет сделать задний фон однотонным либо поставить в качестве заставки любую понравившуюся картинку.
Запись видео
Если организатор встречи разрешит, то другие участники, могут записать видеотрансляцию, чтобы пересмотреть её ещё раз. По окончании конференции нужно не отключать интернет и дождаться полной конвертации записанного видео. Оно будет сохранено в специальной папке на устройстве.
Участие в видеоконференции
Чтобы обратить на себя внимание среди десятков участников, необходимо нажать на Участники», а затем внизу на кнопку Поднять руку». Организатору конференции сразу высветится синяя ладошка, напротив аватарки поднявшего руку участника
Если администратор даст добро, то нужно нажать на Включить звук» и «Включить видео». После завершения комментария, желательно сразу выключить свой микрофон во избежание посторонних шумов.
Возможности мобильного приложения
Рекомендуем в дополнение к мобильному приложению скачать Zoom на компьютер и использовать полный функционал программы.
Получайте регулярные обновления Zoom для Android.
Актуальная сборка клиента конференций – от 27 апреля 2020 года.- Общайтесь в браузере телефона без установки приложения.
- Приглашайте пользователей на конференцию по СМС или в мессенджере.
- Транслируйте видео в HD-качестве на смартфоне.
- Демонстрируйте экран мобильных гаджетов собеседникам.
- Расшаривайте фотографии и видео на телефоне, удаленные файлы, хранящиеся на Google Drive и Dropbox.
- Отправляйте в общий чат текстовые сообщения, картинки, видеоролики, презентации, таблички и ссылки на документы.
- Общайтесь в персональном чате, обменивайтесь файлами.
- Настраивайте вывод уведомлений о новых сообщениях.
- Подключайтесь к конференции по Wi-Fi, 4G и 3G-соединению.
- Общайтесь с пользователями мобильного приложения для Android/iOS и юзерами, которые скачали Zoom на Windows и mac OS.
Как запланировать конференцию Зум через календарь Google
1. Щелкните по иконке с календарем «Запланировать».
2. В группе полей «Календарь» отметьте «Google.Календарь».
3. Нажмите «Запланировать».
4. Авторизуйтесь в связанном с календарем аккаунте Google.
5. Кликните по голубой кнопке «Разрешить» в правом нижнем углу окна.
6. Загрузится календарь Google.
7. Во всплывающем окне прочитайте информацию о предстоящей встрече в Зум и нажмите «Ok».
8. Предстоящая конференция Zoom добавилась в Google.Календарь.
9. Кликните на пометку в календаре и изучите подробную информацию о предстоящей онлайн-встрече. Во всплывающем окне пользователь видит ссылку для подключения к мероприятию, идентификатор и пароль конференции, дату, время начала и завершения семинара.
Чтобы отредактировать информацию, щелкните на иконку с карандашом вверху окна. Меняйте цвет отображения мероприятия в календаре, время отправки уведомления с напоминанием и описание мероприятия. Нажмите на иконку с корзиной, если не хотите отображать встречу в календаре.
Войти в zoom конференцию без регистрации
Для входа без регистрации на компьютере кликните – “Войти в конференцию”.
В открывшейся форме, укажите идентификатор (1). Получите его у организатора, пригласившего вас. Во втором поле (2), наберите имя которое вы будете использовать. Оно будет видно остальным участникам.
Если вводить имя прописью, организатору будет легче его прочитать без ошибок. Если возможно — пусть оно будет коротким и отчетливо звучит.
Отмечено галочкой – “Запомнить имя для будущих конференций”. Если не хотите попасть в кадр сразу при подключении — отметьте галочкой опцию – “Выключить моё видео”.
Когда поля заполнены, активируется кнопка – “Войти”. Кликните по ней для входа в zoom без регистрации.
Потребуется набрать пароль, который предоставил организатор и кликнуть – “Войти в конференцию”.
Вы вошли. При первом включении случаются проблемы со звуком. Как настроить звук рассмотрено в статье “Настройка звука zoom”.






