Как очистить диск с от ненужных файлов?
Содержание:
- Системные файлы
- Отключение режима гибернации
- Как очистить Системный диск C на Windows 7
- Способ 3. Использование сторонних приложений
- Какими способами можно очищать жесткий диск от мусора?
- Удаление контрольных точек восстановления
- Очистка диска от ненужных файлов Windows ручным методом
- Дефрагментация диска в Windows 7-10
- Чистим систему от мусора
- Сброс телефона до заводских настроек
- Используем встроенные возможности очистки Локальных дисков
- Почему стоит регулярно чистить систему?
- Контрольные точки восстановления
- Для удаления старых программ
- ПО для очистки
- Telamon Cleaner
Системные файлы
После того как мы разобрались с собственными данными, можно почистить компьютер от «мусора», создаваемого операционной системой. К нему относятся всевозможные временные файлы, логи, резервные копии обновлений и прочие продукты «жизнедеятельности» Windows. Выполнить эту операцию можно как средствами ОС, так и с помощью специально разработанного ПО.
Очистка средствами Windows
Чтобы почистить диск C: от мусора в Windows 7 или 8, откроем в «Проводнике» свойства системного раздела. На вкладке «Общие» нас интересует выделенная кнопка.
Нажав на нее, запускаем встроенную утилиту «Очистка диска». Для полного удаления всего «мусора» выбираем отмеченную на скриншоте опцию.
В результате мы получаем доступ к системным файлам. Как видно на скриншоте, копии файлов обновлений Windows занимают почти 2 Гб свободного места.
Почистить диск C: от «мусора» в Windows 10 можно с использованием нового меню. Открыв параметры ОС, выбираем отмеченный рамкой раздел.
Переходим в боковом меню к пункту «Хранилище». Опции очистки открывает указанная стрелкой гиперссылка.
Взятая в рамку кнопка запускает ручной процесс удаления. Расположенный вверху переключатель предназначен для автоматизации контроля памяти. Раз в месяц или при достижении критического порога Windows сможет самостоятельно выполнять очистку диска.
Как видим, встроенные возможности операционной системы позволяют выполнять уборку «мусора» в несколько движений, а в Windows 10 эту операцию уже можно автоматизировать.
Отключение режима гибернации
Режим гибернации – это режим пониженного потребления энергии, при котором система переходит в режим наподобие спящего, но при этом все открытые файлы и работающие программы сохраняются на жестком системном диске в отдельном файле. Режим гибернации предназначен для ноутбуков, чтобы продлить срок автономной работы без подзарядки аккумулятора. Но Windows автоматически создает файл для хранения данных в режиме гибернации независимо от того, какое компьютерное устройство вы используете, а размер этого файла исчисляется несколькими гигабайтами.
Чтобы увидеть файл режима гибернации, при включенном отображении скрытых файлов и папок откройте системный диск в окне файлового менеджера или проводника Windows. Отыщите в числе скрытых файл «hiberfil» с расширением «.sys».
Если вы используете стационарный ПК, а не ноутбук, режим гибернации вам в принципе не нужен. И вы можете его удалить, чтобы освободить место на системном диске. Да и работая с ноутбуком и используя периодически режим гибернации, вы можете перенести файл «hiberfil» на другой несистемный диск.
Обычной командой контекстного меню «Удалить» от файла «hiberfil» так просто вы не избавитесь, поскольку он защищен системой. Но его можно удалить с помощью командной строки.
Войдите в меню «Пуск» и в окне поиска наберите команду: cmd. Затем нажмите клавишу «Enter» и в появившемся списке вызовите на «cmd.exe» контекстное меню, чтобы запустить командную строку от имени администратора.
В командной строке введите:
и нажмите клавишу «Enter».
Все – после этого файл «hiberfil» с расширением «.sys» с системного диска должен исчезнуть, освободив занимаемое место.
Как очистить Системный диск C на Windows 7
И так, для того что бы на данном диске было больше памяти, для этого не нужно хранить на нём какие-либо файлы большого размера, это может быть музыка, фильмы, игры и т.д. Также периодически нужно очищать корзину, в которой также скапливается большое количество удалённых файлов пользователем. Идём дальше. Заходим в «Мой компьютер» — «Системный Диск С» — Идём в папку «Windows» — Папка «Temp». Да, кстати на моём диске сейчас 285 ГБ свободного места. После очистки диска посмотрим на сколько прибавиться.
В этой папке находятся файлы и папки которые нужно удалить, удалять будем сразу мимо корзины, для того что бы её потом не чистить заново «Shift+Delete». Переходим к следующему действию. Заходим в «Мой компьютер» во вкладку «Упорядочить» — «Параметры папок и поиска» идём во вкладку «Вид» спускаемся в самый низ, ставим галочку «Показывать скрытые файлы, папки и диски», убираем галочку «Скрывать защищённые системные системные файлы», жмём «ДА», подтверждаем «ОК».
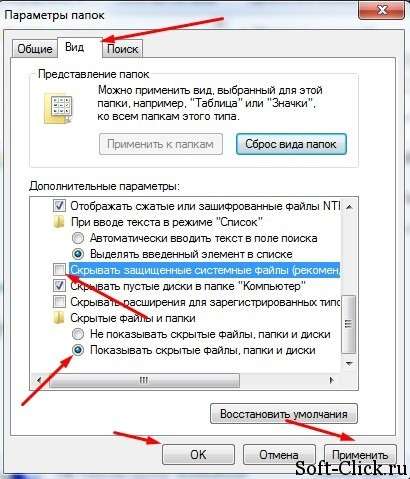
Далее идём в «Мой компьютер», «Системный Диск С», «Пользователи», имя компьютера в моём случае это имя «Макс» у каждого компьютера оно будет своё. Это имя компьютера даётся при установке Windows 7. Заходим в папку «App Data» — «Local» — «Temp».
Как видите здесь тоже находится огромное количество не нужных нам файлов и папок. Их тоже удаляем «Shift+Delete». Некоторые файлы могут не удалиться так-как уже используются какими либо программами. Следующее что нам нужно сделать. Заходим в «Мой компьютер» — «Диск С» и там находим файл «hiberfile.sys».
Этот файл отвечает за то, что компьютер может входить в режим гибернации. Например если Вы играли в игру, или у Вас открыты какие — то важные программы. А в этот момент Вам нужно отлучиться на неопределённое время и чтоб программы не запускать заново, просто заходим в «Меню Пуск» — «Завершение работы» — «Гибернация». Если этот режим Вам не нужен, то его можно отключить, у меня он занимает 2,95 ГБ памяти, но может и больше.
И так, как отключить этот режим. Заходим в меню «Пуск» в поисковой строке пишем cmd и запускаем этот файл от имени администратора. Появится вот такое окно в котором нужно прописать следующее powercfg hibernate off
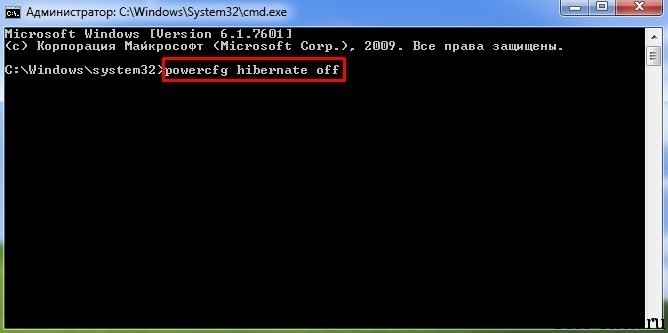
Данной командой мы отключаем этот режим. Жмём «Enter», всё как вы видите файл автоматически исчез из Диска С. Что можно ещё сделать, как ещё можно очистить Диск С. Заходим в «Мой компьютер» жмём правую клавишу мыши выбираем «Свойства» — «Очистка диска». Здесь нужно немного подождать. После этого переходим во вкладку «Дополнительно», в нижнем окне восстановление системы и теневое копирование нажимаем «Очистить», в появившемся окне жмём «Удалить», «ОК», «Удалить файлы». Начнётся процесс очистки диска. По завершению очистки жмём «ОК».
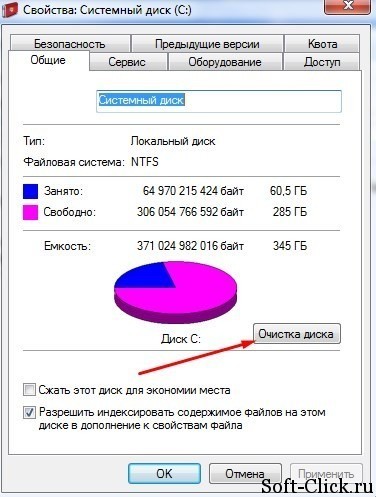
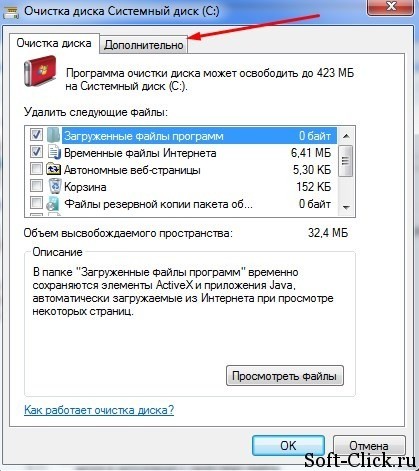
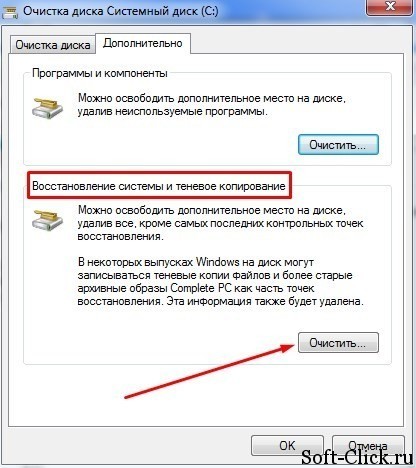
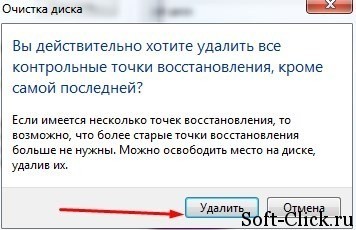
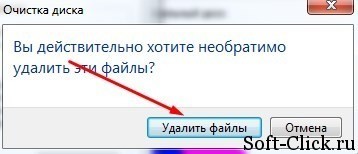
Теперь сравним диск до очистки и после…
Как видите, место на диске C добавилось на 4 ГБ…

Способ 3. Использование сторонних приложений
Шаг 1. Анализ системы. Для того чтобы определить, что именно тянет ваш жесткий диск ко дну, можно просканировать системы для выявления самых тяжелых файловых разделов. Тут хорошим решением будет программа WinDirStat, которая быстро проведен анализ и расскажет все о памяти ПК.
Сканируем систему программой WinDirStat
Программу можно бесплатно скачать в интернете. После установки она сразу же предложит запустить проверку. Далее вы можете продолжить экзекуцию, как в ручную, так и автоматически с помощью других программ.
Шаг 2. Удаление временных файлов. По распространенному мнению, лучшей программой для быстрой очистки «тяжелых» разделов от скрытого мусора является творение компании Piriform программа CCleaner.
Удаляем временные файлы с помощью программы CCleaner
Скачать ее можно как с официального, так и со сторонних сайтов. В любом случае программа платная. Тем не менее, имеется достаточно солидный бесплатный функционал. После загрузки CCleaner выберете раздел с метлой «Cleaner» и расставьте галочки там, где считаете нужным, нажмите на клавишу «Run Clean». Далее следуйте инструкции алгоритма удаления.
Шаг 3. Удаление дубликатов файлов. Довольно часто в памяти компьютера содержится огромное количество одних и тех же файлов в разных местах. Для того чтобы безбоязненно избавится от подобного рода мусора используйте программу Duplicate Cleaner Pro. Приложение просканирует память ПК и выведет на экран все повторяющиеся файлы, от которых можно будет там же и избавиться.
Удалем дубликаты файлов с помощью программы Duplicate Cleaner Pro
Таким образом, для освобождения места от мусора на операционной системе Windows 7 существуют как встроенные, так и сторонние решения. Вы вольны выбирать и использовать именно то, что лично вам приходится по душе, и что именно вы считаете наиболее удобным.
Какими способами можно очищать жесткий диск от мусора?
Для очищения жесткого диска от мусора существует множество различных способов. Для этого можно использовать как сторонние программы, так и системные методы. Поговорим об этом подробнее.
Очищаем жесткий диск от мусора с помощью «Очистки диска»
Заходим в меню «Пуск», проходим в пункт «Все программы», далее заходим в папку «Стандартные» и в подпапку – «Служебные».
Очищаем жесткий диск от мусора с помощью «Очистки диска»
Выбираем из представленного списка утилиту «Очистка диска»
Очищаем жесткий диск от мусора с помощью «Очистки диска»
После этого откроется системное окно. Здесь нам предложат раздел диска, который мы хотели бы очистить от мусора. Выбираем раздел «C» и нажимаем на «Ок».
Очищаем жесткий диск от мусора с помощью «Очистки диска»
Далее пойдет процесс сканирования диска на наличие ненужных файлов и папок
Очищаем жесткий диск от мусора с помощью «Очистки диска»
После завершения процесса сканирования в новом окошке мы увидим список объектов на жестком диске, которые можно удалить. Здесь будут представлены категории файлов с возможностью ставить/убирать напротив них галочки. Система по умолчанию проставит галки напротив некоторых категорий. Вы также можете сделать свой выбор, например, «Временные файлы», после чего нужно нажать на «Ок».
Очищаем жесткий диск от мусора с помощью «Очистки диска»
Если есть необходимость очистить жесткий диск более основательно, тогда нам нужно воспользоваться правами администратора. Для этого снова через меню «Пуск» находим утилиту «Очистка диска», нажимаем на нее правой кнопкой мышки и далее кликаем на «Запуск от имени администратора».
Очищаем жесткий диск от мусора с помощью «Очистки диска»
В открывшемся окошке проходим на вкладку «Дополнительно». Здесь нам представится два варианта очистки диска, как показано на скриншоте.
Очищаем жесткий диск от мусора с помощью «Очистки диска»
При нажатии верхней кнопки «Очистить» мы окажемся в системной папке «Программы и компоненты». Здесь будет представлен список всех программ, установленных на компьютере.
Очищаем жесткий диск от мусора с помощью «Очистки диска»
Выбираем из списка ненужные программы, нажимаем на них правой кнопкой мышки, и далее – на «Да».
Очищаем жесткий диск от мусора с помощью «Очистки диска»
При нажатии нижней кнопки «Очистить» нам предложат удалить точки восстановления и теневое копирование
Эта информация может занимать большое место на жестком диске, но иметь важное значение. Например, точки восстановления помогают откатить операционную систему на более ранее рабочее состояние, если текущее состояние имеет какие-либо сбои
Если вы все же желаете избавиться от этих файлов, то нажмите на «Удалить».
Очищаем жесткий диск от мусора с помощью «Очистки диска»
Очищаем жесткий диск от мусора с помощью сторонней программы — «CCleaner»
Выше мы познакомились с одними из самых простых и удобных способов очистить жесткий диск на компьютере или ноутбуке при помощи системных методов. Но можно воспользоваться также и более эффективным способом – сторонним программным обеспечением.
Одной из наилучших программ для очистки мусора на жестком диске является «CCleaner». Причем, бесплатной версии программы будет вполне достаточно для всех необходимых нам операций. «CCleaner» поможет вам удалить с диска все лишнее: куки-файлы, временные файлы, кэш, ненужные записи реестра и прочее.
Итак, чтобы воспользоваться «CCleaner», сделайте следующее:
Запустите программу. В левой ее части на вкладке «Очистка» проставьте галочки напротив категорий файлов, которые желаете удалить. Рекомендуем оставить все настройки по умолчанию, если вы используете «CCleaner» впервые. Далее нажмите внизу на кнопку «Анализ».
Очищаем жесткий диск от мусора с помощью сторонней программы — «CCleaner»
Подождите, пока программа просканирует жесткий диск. После этого нажмите внизу справа на кнопку «Очистка».
Очищаем жесткий диск от мусора с помощью сторонней программы — «CCleaner»
Далее подтвердите свой выбор
Очищаем жесткий диск от мусора с помощью сторонней программы — «CCleaner»
Если этого окажется недостаточно, зайдите во вкладку сервис. Здесь вы увидите весь софт, установленный на вашем компьютере или ноутбуке. Выделяйте мышкой все не нужное и удаляйте с помощью кнопки «Удалить» справа.
Очищаем жесткий диск от мусора с помощью сторонней программы — «CCleaner»
Удаление контрольных точек восстановления
В функции операционной системы компьютера по умолчанию создаются контрольные точки для восстановления предыдущих состояний. Они бывают жизненно необходимы, когда случайно происходит сбой, или по ошибке удаляется нужная программа с драйвером, или при скачивании какой-нибудь бесплатной утилиты компьютер подхватывает вирус.
Благодаря контрольным точкам можно восстановить предыдущее состояние компьютера со служебных данных, записанных операционной системой на жёсткий диск (С:), без потери важных документов.
В зависимости от настроек контрольные точки могут создаваться с завидной регулярностью: от одного — до нескольких раз в сутки. Со временем это приводит к тому, что диск засоряется уже неактуальной информацией. То есть, если вашему ПК уже 5 лет, нет смысла хранить ненужные файлы о состоянии компьютера пятилетней давности. Операционной системе достаточно тех точек, которые она сделала за последние 1-2 месяца или 1-2 дня, по желанию. Остальное смело удаляйте, так как информация иногда занимает более 14 ГБ.
Чтобы выполнить операцию и освободить ПК от мусора, кроме самых последних точек, нужно сделать следующее: 1. Пуск 2. Мой компьютер 3. Свойства 4. Защита системы 5. Настроить 6. Удалить 7. Да
Очистка диска от ненужных файлов Windows ручным методом
Как открыть скрытые файлы?
Для этого, переходим в панель управления. В верху выберем «Крупные кнопки» и «Параметры проводника».
У нас откроется окошко, где мы выберем вкладку «Вид». Теперь, нам осталось отключить часть галочек. А именно, сделайте так, как показано у меня на скриншоте:
Нажимаем «Применить» и Ок. Теперь, что у нас получается? Да диске С появилось большое количество скрытых папок и часть из них занимает довольно много места на системном диске.
Первое, что мы будет очищать, папку «Temp» (иногда для её очистки система требует права администратора). В ней самое большое число временных файлов, которые мы будем удалять. Сделать это довольно просто. Нажимаем «Поиск», и следующую комбинацию — % Temp %
Затем, кликнем по появившейся папке «Temp». В данной папке хранятся локальные темпы нашего ПК. Как видите, их приличное количество.
Выделяем их все, кликнем по ним правой кнопочкой мыши и нажмём «свойства». Как видите, временных файлов в папке «Temp» у меня на 220 Мб. В вас же могут быть Гигабайты, даже десятки Гигабайт.
Опять выделяем всё (можно сделать комбинацией кнопок Ctrl + A). Затем, нажимаем кнопки Shift + Delete, т.е., удаляем все данные файлы. Затем, подтверждаем удаление.
Если, какие-то файлы откажутся удаляться (это могут быть файлы скайпа, антивируса, запущенных программ), то не обязательно их удалять, т.е., может остаться определённое число файлов, и это нормально. Поэтому, нажимаем «Пропустить».
В моём случае осталось три файла и одна папка. Но это не все места, где находится папочка Temp. Кликнем по папке AppData, как показано на скриншоте.
У нас покажутся три папочки.
Откройте каждую из них, и, если в одной из них есть папка Temp, удалите всё из неё. Не бойтесь никаких последствий. Кроме прочего, в папке Windows также присутствует папка Temp.
Из неё также все удаляем. Соответственно, мы удалили все папки темп, которые мы могли удалить и почистить.
Дефрагментация диска в Windows 7-10
Дефрагментация диска – «сбор» разбросанных по жесткому диску данных в более упорядоченный вид, за счет чего повышается скорость компьютера, а дубли файлов удаляются (это не касается файлов пользователя).
Важный момент: эту процедуру вручную стоит запускать только, если виртуальный диск «С» это часть физического жесткого диска.
Дефрагментация SSD может привести к скорому выходу из строя, особенно в случае использования недорогих накопителей малоизвестных брендов.
Windows 10 после серии обновлений отлично оптимизирует процессы, чтобы срок службы и скорость твердотельных накопителей были максимальными. Подробнее об особенностях SSD будет сказано ниже.
Инструкция
Чтобы запустить дефрагментацию диска необходимо через поиск, либо через панель управления найти пункт «Дефрагментация диска» (в Windows 8.1 и старше), либо «Дефрагментация и оптимизация ваших дисков» (в Windows 10).
В открывшемся меню следует выбрать необходимый для фрагментации виртуальный диск (в данном случае «С») и нажать кнопку «Анализировать». Это действие может попросить подтверждение от имени Администратора или ввод пароля от учетной записи Администратора компьютера.
По завершению анализа утилита либо предложит провести оптимизацию диска, либо скажет, что оптимизация не требуется. При желании, этот процесс можно запустить самостоятельно.
Так же, дефрагментация может быть проведена с помощью сторонних программ. Ее поддерживает CCleaner, Wise Disk Cleaner и прочие. Однако, стандартные инструменты операционной системы Windows хорошо самостоятельно справляются с этой задачей.
Чистим систему от мусора
Первым делом начнем с самого классического и, как правило, самого первого способа возврата утраченной производительности.
Как почистить системный диск уже была статья в данном блоге, оставляю вам ссылку – будет полезно: 5 лучших способа очистить диск С.
Для начала попробуйте сами порыться в своих накопителях и самостоятельно удалить ненужные данные. Часто мы не задумываемся о том, что мы скачиваем очень много различных мелких файлов, открываем или перекидываем их на внешний накопитель, а потом забываем о них. А они всё так же занимают место на вашем диске.
Такие файлы могут по итогу откусывать очень немалую долю места. Мы можем и не догадываться о том, что находится на компьютере. Вы, например, знали, что некоторые файлы могут скрываться от наших глаз? Да, вы правильно почитали. Определенные файлы имеют тип «Скрытый» и увидеть их можно при определенных условиях.
Как это сделать, я описывал в статье Интересные способы поиска скрытой папки на компьютере. Обязательно ознакомьтесь.
Мы же вернемся к комплексной очистке. Для этого существует несколько вариантов:
- Системная утилита «Очистка диска»
- Сторонние приложения
Будем рассматривать по порядку.
Вариант
Для запуска данной утилиты требуется зайти в «Этот компьютер», где находятся ваши системные накопители.
- Теперь нам потребуется выбрать диск, на котором и будет выполняться процесс чистки. Чаще всего этого требует системный диск, на котором установлена Windows. В случае Windows 10 данный диск отображается соответствующим синим знаком операционной системы (как на моем скриншоте у диска C).
- Выбираем накопитель, нажимаем правой клавишей мыши и выбираем из контекстного меню пункт «свойства».
В открывшемся окне нажимаем на кнопку «Очистка диска» и после небольшой загрузки откроется еще одно окно, где нам потребуется выбрать категории файлов для очистки.
В верхней части окна будет отображено приблизительное количество места, которое можно освободить
Ставьте галочки слева от тех категорий, которые хотите очистить и нажимайте «ОК».
Так же советую обратить внимание на кнопочку «Очистить системные файлы», которые так же можно безопасно очистить. Выбирать можете любые пункты, прочитав описание
Уж поверьте, Windows не даст вам удалить действительно нужные файлы для работы системы.
Здесь аналогично предыдущему пункту потребуется выставить галочки и нажать «ОК».
На этом работа данной утилиты заканчивается.
Вариант
Теперь давайте рассмотрим подобные действия, но от сторонних приложений.
Я предпочитаю для такого случая одну единственную уже давно зарекомендовавшую себя утилиту с названием CCleaner. Она достаточно проста, имеет бесплатную версию и русскоязычный интерфейс.
Отличается от системной утилиты тем, что так же имеет возможность очистки кеша браузеров, очистку лишних ключей реестра, а также деинсталляцию программ с системы.
Первым делом давайте переведем её на наш родной язык. Заходим в раздел «Options».
- Зайдя в настройки, переходите в раздел «Settings» и в правом блоке окна верхняя строка будет как раз отвечать за язык. Выбирайте там «Russian» и программа будет полностью на русском.
- Теперь перейдем в раздел «Стандартная очистка», где нам будет предложено расставить галочки рядом с теми пунктами, которые будут анализироваться для последующей очистки.
Если вам лень читать или вы просто не хотите разбираться, то оставьте все по умолчанию и нажмите на кнопку «Анализ». После некоторого времени в правой части окна пройдет процесс и вам покажется количество места, которое может быть очищено и что будет удалено.
- После этого потребуется нажать «Очистка» и подождать выполнения процесса.
- Аналогичные действия необходимо выполнить и в пункте меню слева под названием «Реестр». В нем приложение сможет проанализировать системный реестр, в котором ведутся системные записи установленных программ и стереть уже ненужные ключи.
Нажимаем «Поиск проблем» и после окончания процесса нажимаем «Исправить выбранное».
На этом очистка от мусора может быть окончена и наверняка вы уже сможете немного порадоваться за освобожденное место на своем жестком диске. Существует очень много программ, которые делают это, но я не буду рекомендовать какие-то другие, так как вышеупомянутые прекрасно справляются с поставленной задачей.
Сброс телефона до заводских настроек
Данный способ позволяет быстро и эффективно освободить место в хранилище гаджета, но пользоваться им следует лишь в том случае, когда мусора в телефоне столько, что другие решения уже не помогают
Обращаем ваше внимание, что после этой операции, данные на вашем телефоне будут полностью удалены, а выставленные пользователем ранее параметры вернутся в исходное состояние…
- Для начала необходимо открыть «Настройки».
- После этого нужно пролистать ниже до пункта «Восстановление и сброс» (Не нашли? Тогда сначала перейдите в раздел «Система»).
- Выбираем «Сброс настроек».
- В новом окне жмём по кнопке «Сбросить настройки телефона».
- Ожидаем перезагрузки телефона… Готово!
Хотим отметить, что каждый бренд старается сделать свой телефон уникальным, и даже многие пункты в настройках подвергаются изменениям в названии и расположении (несмотря на то, что андроид, на котором все эти оболочки работают, остаётся неизменным). То есть у хонора определенный подпункт находится в одном месте, а у самсунга уже совсем в другом. В таких случаях советуем использовать строку поиска по настройкам в правом верхнем углу!
А чтобы также эффективно почистить память micro-sd следует провести её форматирование через параметры смартфона или компьютера. Кстати, поговорим о компьютере…
Как очистить ненужные файлы через ПК?
Почистить телефон через стандартный файловый менеджер не всегда удаётся, так как он по умолчанию не отображает так называемые «скрытые» объекты . А ведь именно они, часто, и являются причиной переполненной внутренней памяти смартфона. В таком случае пользователю достаточно подсоединить мобильное устройство к ПК и удалять ненужные данные уже так.
В Windows проводнике будут отображаться абсолютно все разделы внутренней памяти, а значит очистить внутреннюю память так, можно будет гораздо эффективнее. Но тут возникают некоторые опасности. Дело в том, что системные файлы андроида также являются скрытыми. Случайно удалив один из них, пользователь может запросто сделать так, что устройство придётся отдавать в сервисный центр…
Используем встроенные возможности очистки Локальных дисков
Создатели операционной системы не забыли про пользователей и добавили изначально в Windows базовые возможности по упрощенной очистке Локальных дисков. Это не всегда эффективно, но знать этот метод тоже будет полезным, к тому же, он не займет у вас много времени.
Для этого вам нужно зайти в мой компьютер, выбрать локальный диск для очистки и нажать на него правой кнопкой мышки и выбрать строчку свойства.
Теперь мы увидим перед собой информацию о диске, нужно нажать на кнопку очистить диск
Некоторое время нужно будет подождать, пока программа запускается, вы будете видеть примерно такое окно:
Когда программа запустится вы увидите перед собой окно в котором нужно расставить галочки напротив разделов, которые вы хотите почистить, я тут просто ставлю все галочки и нажимаю ок.
Почему стоит регулярно чистить систему?
Для ответа на этот вопрос стоило бы протестировать скорость работы ОС до очистки и после нее. Но можно сформулировать несколько основных причин для регулярного проведения мероприятий по очистке системы.
- ОС станет работать быстрее и стабильнее
- снизится нагрузка на жесткий диск и оперативную память
- можно будет установить новые программы
- повысится скорость работы компьютера в целом
- многие функции, недоступные ранее могут заработать
- продлится срок эксплуатации ОС (не нужно будет часто переустанавливать)
- работать за компьютером станет намного приятнее
Конечно, все вышеперечисленные доводы могут и не повлиять на некоторых пользователей. Но несомненно одно: чистая операционная система работает быстрее и меньше подвержена сбоям, глюкам и тормозам.
Но как очистить Windows от мусора? Для этого есть приличное количество способов. Можно даже воспользоваться системными возможностями продукта от Microsoft. Также имеется огромное количество специализированных программных продуктов (серди них есть и бесплатные).
1. Используем системные возможности для очистки
Пропал звук на компьютере Windows 7-10: Что делать и как исправить?
Мало кто знает, но ОС Windows имеет встроенный механизм для очистки и оптимизации дисков. Многие пользователи ничего о нем не слышали только потому, что он запрятан глубоко в недрах операционной системы.
Тем не менее, встроенная утилита превосходно справляется с поиском и удалением ненужных файлов и бесполезных массивов данных. Преимуществом является также наличие русского языка. Не нужно долго думать о том, какую кнопку нажать.
1
Итак, открываем меню «Пуск» и ищем каталог «Служебные».
2
Теперь находим пункт «Очистка диска» и жмем на него.
3
Сразу же запустится программа. И в первом окне она попросит выбрать диск, подлежащий очистке и нажать на «ОК».
4
Далее начнется анализ выбранного раздела.
5
После анализа утилита предложит выбрать файлы для очистки. Необходимо выделить нужные элементы и нажать «ОК».
После нажатия на «ОК» начнется процесс очистки. Он пройдет довольно быстро. Когда все завершится, система выдаст соответствующее сообщение. Стоит отметить, что после очистки желательно перезагрузить компьютер или ноутбук. Чтоб изменения вступили в силу.
Контрольные точки восстановления
Контрольные точки восстановления операционной системы используются, если в Windows происходит сбой, неправильное обновление, неисправность драйвера, вирусы и другие столь же серьезные причины, которые невозможно исправить. В таких случаях можно вернуть систему в последнее удачное и работоспособное состояние. Точка восстановления и есть сохранение таких параметров.
Естественно, для хранения этих параметров необходимо дополнительное место.
А для освобождения памяти можно очистить старые точки восстановления Windows.
Для этого открываем папку «Мой компьютер» и нажимаем ПКМ на локальный диск. Кликаем на «Свойства» в выпадающем списке, далее последовательно нажимаем на «Очистка диска», «Дополнительно», «Восстановление системы», «Очистить». Удаляться все сохраненные точки, кроме самой последней.
Для удаления старых программ
IObit Uninstaller
Не секрет, что утилита для удаления программ, встроенная в Windows, не отличается большой функциональностью. А часто бывает и такое, что она вообще не может удалить какую-нибудь программу. В этом случае приходится использовать спец. программы, и одна из таких — это Iobit Uninstaller.
Iobit Uninstaller позволяет видеть ВСЕ установленные программы на компьютере (соответственно, и удалить любую из них!). Причем, можно удобно отсортировать их по дате установки, по размеру, по частоте использованию и т.д. Так же есть удобный поиск, который может быстро помочь найти тот или иной софт.
Iobit Uninstaller — недавно установленный софт
При удалении программы обычным способом (например, через меню ПУСК), в реестре остаются «хвосты» — старые записи о ней.
Iobit Uninstaller же при удалении проверяет системный реестр — и если необходимо, то удалить сведения и оттуда. Т.е. система поддерживается в полной чистоте!
Помимо программ, Iobit Uninstaller позволяет следить и удалять тулбары, плагины и расширения для браузеров. В одной этой программе вы сможете легко и быстро удалить все лишнее из своих браузеров (особенно полезно, когда схватите какой-нибудь вирус — разнообразие рекламного ПО, которое будет показывать вам гору рекламы, а классический антивирус будет сообщать вам, что все в порядке…)!
Так же стоит отметить, что Iobit Uninstaller следит за автозагрузкой, и, если какая-нибудь программа в нее добавится — сообщит вам об этом и предложит ограничить или оптимизировать автозагрузку. В общем, без этой бесплатной утилиты — как без рук…
Revo Uninstaller
Один из лучших деинсталляторов программ, который позволяет удалять любой софт, даже тот, с котором не справилась «Установка и удаление программ» в Windows!
Помимо своей главной задачи, в программе имеется и ряд других возможностей (встроены были уже после):
- менеджер авто-запуска Windows;
- чистильщики: от ненужных файлов, браузера, MS office, Windows;
- Инструменты Windows;
- Супер-удаление (так, что ни одна программа для восстановления удаленных файлов не сможет восстановить файл);
- Менеджер резервирования и пр.
Revo Uninstaller — главное окно
Программа работает во всех версиях Windows: XP, Vista, 7, 8, 10 (32/64 Bits). Пожалуй, единственный недостаток, что Pro версия программы (со всеми «плюшками») является платной.
ПО для очистки
Пользуясь тем, что далеко не все пользователи знают о возможностях используемой ОС, разработчики регулярно выпускают программы, предназначенные для чистки диска. Рассмотрим несколько самых популярных и сравним их возможности с системными.
CCleaner
Самый агрессивный представитель в серии рассматриваемого ПО. Сразу прописывается в автозагрузку, чтобы стартовать при включении ПК.
Запустим анализ, чтобы проверить размер обнаруженного в системе «мусора».
Не имея доступа к системным файлам Windows, программа способна найти и удалить только 225 Мб против 1,78 Гб встроенной утилиты.
Wise Disk Cleaner
Полностью бесплатная утилита Wise Disk Cleaner ведет себя в ОС гораздо приличнее. Не пытается встроиться в автозагрузку и не дает пользователю ненужных советов.
Опциями предусмотрено два режима проверки диска. При быстрой очистке анализ системы выдает почти 600 Мб найденного «мусора».
Дополнительно в программу встроен неплохой и наглядно работающий дефрагментатор.
В целом Wise Disk Cleaner дает возможность комплексного обслуживания ОС, не навязывая пользователю лишних сервисов.
System Ninja
Еще одна бесплатная программа, предназначенная для удаления временных файлов.
Работает Ninja медленнее ранее рассмотренных программ, но очень тщательно. Каждый найденный файл можно детально изучить и стереть отдельно.
По размеру найденного в системе «мусора» она вполне сопоставима с CCleaner.
Telamon Cleaner
Telamon – программа, которую можно установить практически на любую операционную систему — от Windows Vista до Windows 10. Утилита достаточно мощная, но в то же время простая в использовании, при запуске работает шустро. Особо радует то, что интерфейс Telamon полностью на русском языке, значит, будет интуитивно понятным для любого пользователя.
Возможности Telamon:
- Удаление ненужных файлов с жесткого дика компьютера. Это могут быть временные файлы и файлы, которые остались после удаленных программ (например, инсталлеры);
- Обнаружение и лечение компьютеров от вирусов и троянских коней – в основном Telamon находит софт, который загружает систему и оперативную память, тем самым замедляя ее работу;
- Программа сканирует компьютер на наличие долго неиспользуемых файлов и предоставляет отчет. Пользователь сам решает удалить их или оставить на компьютере. Также Telamon чистит корзину от удаленных файлов;
- Проверка компьютера на наличие программ, которые автоматически загружаются вместе с включением ПК. При наличии большого количества таких программ существенно снижается скорость включения компьютера;
- Очистка реестра. Это основной пункт, для которого используются подобные программы, потому что предыдущие действия опытный пользователь может проделать самостоятельно вручную, чистить реестр самостоятельно не рекомендуется даже им. Дело в том, что любое действие пользователя, например установка и удаление программы, записывается в реестр, многие файлы там остаются и операционной системе сложнее находить нужные для работы файлы и обрабатывать их. Telamon Cleaner без труда находит ненужные файлы в реестре и удаляет их;
- Убрать всплывающие уведомления. Очень часто на сайтах всплывает окно, где просят пользователя согласится на показ уведомлений на экране, пользователь по ошибке или по незнанию соглашается на это, а потом начинаются неприятности в виде всплывающей рекламы при работе за компьютером. Telamon без труда избавляет пользователя от навязчивых уведомлений;
- Поиск и устранение вредоносных программ — червей, троянов и руткитов и прочих скрытых приложений, представляющих опасность.
Краткая инструкция
Скачайте программу и установите её. Программа имеет интуитивно понятный интерфейс на русском языке, поэтому у вас не возникнет с ней проблем. Окно приложения поделено на две части. В левой части выбираем, что мы хотим сделать с нашим ПК – очистить реестр, отследить вирусы или оптимизировать автозагрузку. В правой части настраиваем действия приложения.
| Версия | 1.0.162.0 |
| Разработчик | ООО «Арго Энтерпрайз» |
| Windows | 7, 8, 10, XP, Vista |
| Лицензия | Бесплатная |
| Язык | Русский |






