Как почистить компьютер от мусора, ненужных файлов
Содержание:
- Наводим порядок с помощью Red Button
- Полная очистка диска
- CCleaner
- Причины зашлакованности
- Чем полезна очистка
- Список наиболее популярных программ
- Ответы на частые вопросы
- Как почистить компьютер при помощи специальных утилит
- CCleaner
- 6 JETCLEAN
- Для жесткого диска
- Clean Master
- Зачем нужно полное очищение организма
Наводим порядок с помощью Red Button
Существует особая категория программ, которые называются твикерами.
Такой программой и является Red Button. Она практически не имеет аналогов в своём классе и отличается простотой использования: для работы программы требуется нажатие одной кнопки.
Настройка компонентов и функций программы
Изначально программа задумывалась как лёгкое незамысловатое решение по оптимизации системы для пользователей — дилетантов. Всё, что нужно — это нажать на большую красную кнопку. Результат получится сам собой. В этом заключается простота программы.
Последние версии Red Button с недавнего времени платные. Существуют аналоги программы, цены на которые сейчас максимально подняты. По отзывам программа не отличается высокой надёжностью, и нет ничего необычного в её работе. Red Button — самый простой обывательский инструмент оптимизации и очистки системы.
Возможности твикера Red Button:
- общая оптимизация процессов памяти;
- удаление компонентов Windows, в которых произошёл сбой;
- очистка системы от невостребованных файлов;
- исправление ошибок реестра.
Полная очистка диска
Иногда бывают ситуации, когда необходимо полностью очистить либо весь диск, либо какой-нибудь из его разделов. Если вы размышляете над тем, как полностью очистить компьютер, самое простое — стереть все разделы диска из-под DOS.
Все эти средства (кроме стирания разделов) грешат тем, что файлы удаляются только с точки зрения пользователя. После удаления он их не видит. На самом деле на низком уровне файлы остаются и могут быть восстановлены с помощью специализированного ПО. Если же у вас стоит задача безвозвратного удаления данных, стоит воспользоваться такими программами, как Darik»s Boot and Nuke или Eraser.
Прогресс никогда не стоит на месте, что делает человеческую жизнь только проще с каждым годом. Персональные компьютеры не являются исключением, ведь “железо” и программное обеспечение регулярно обновляется. Но ни один ПК не сможет радовать своей работой, если исключить человеческое вмешательство. Не секрет, что зависания, разнообразные ошибки и “лаги” чаще всего вызваны тем, что очисткой системы давно никто не занимался. Любая информация имеет свойство оставаться на накопителе, а обработка этой информации забирает все больше и больше мощностей, поэтому нужно регулярно проводить очистку жесткого диска при помощи стороннего программного обеспечения или стандартных средств Windows. Так ли сложно провести “уборку” на своем винчестере? Давайте уделим немного времени, для того чтобы разобраться в этой процедуре и найти ответы на все вопросы относительно того, как полностью очистить компьютер.
CCleaner
CCleaner заслуженно считается одной из лучших программ для очистки компьютера. Об этом свидетельствуют положительные рецензии таких известных изданий, как BBC, The Guardian, The New York Times и Washington Post. Загрузить установочный файл можно на официальном сайте www.piriform.com. Интерфейс программы имеет достаточно приятный и простой стиль.
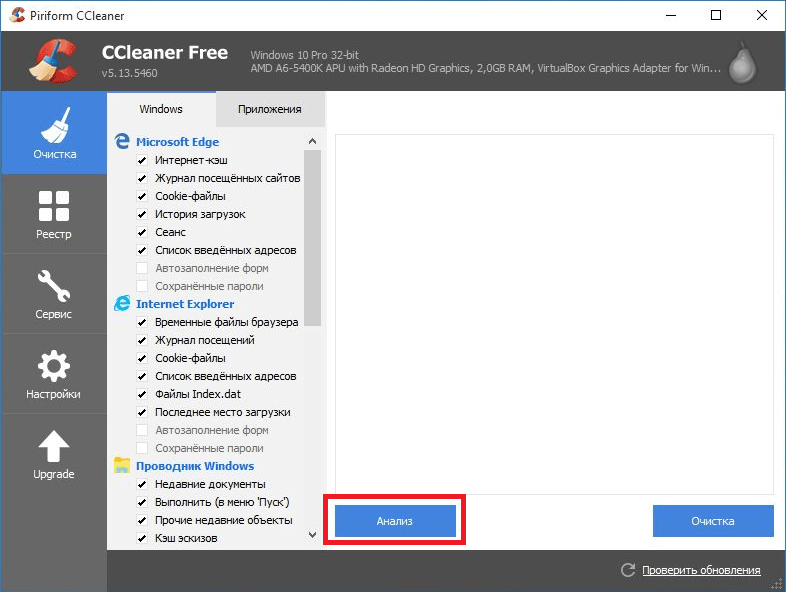
Перед непосредственной очисткой от ненужных файлов в утилите предусмотрена возможность проведения сканирования для их нахождения. Чтобы запустить сканирование, нажмите кнопку Анализ.
После сканирования в окне программы появится список файлов, которые подлежат удалению.
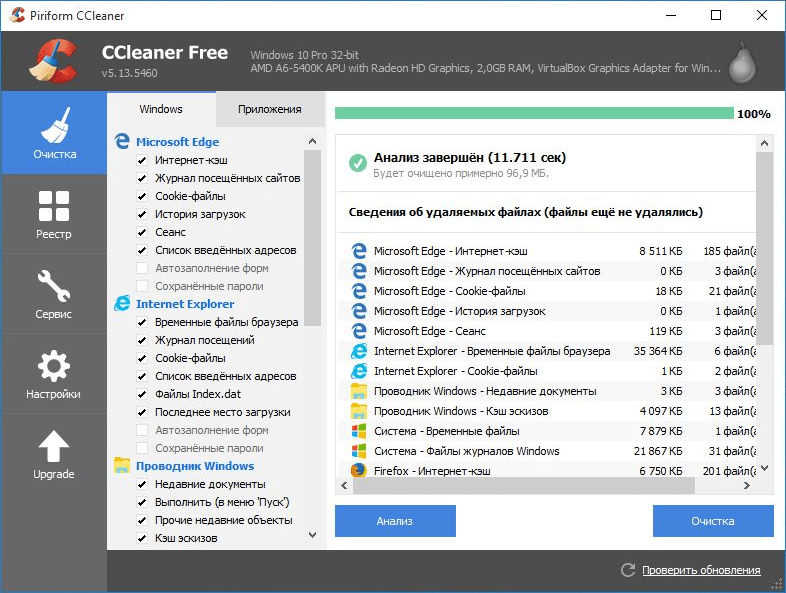
Чтобы очистить компьютер от данных, которые нашёл CCleaner, следует нажать кнопку Очистка, что запустит удаление этих файлов.
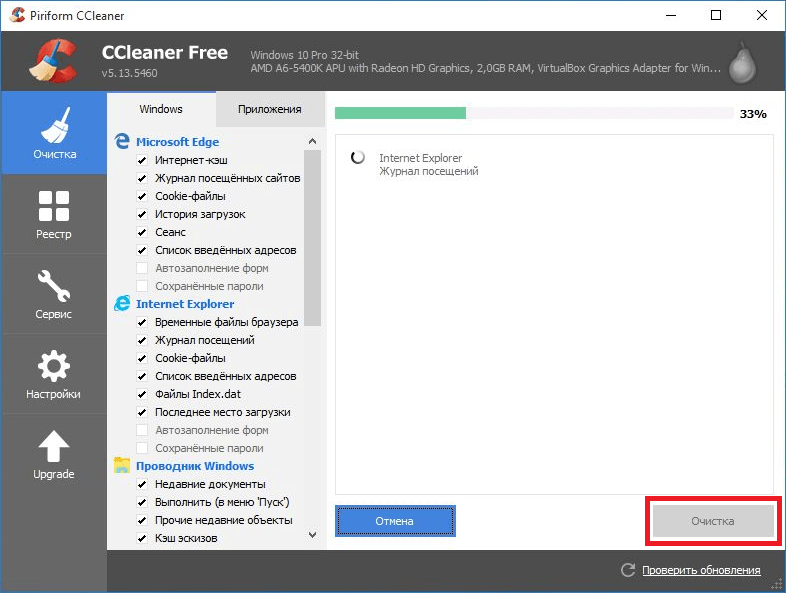
Завершив удаление, выведется сообщение об успешной очистке.
Кроме удаления ненужного мусора, CCleaner умеет чистить реестр. Эта опция доступна на вкладке «Реестр». Анализ и удаление схожи с процедурой удаления мусора. Для анализа нажмите кнопку Поиск проблем.
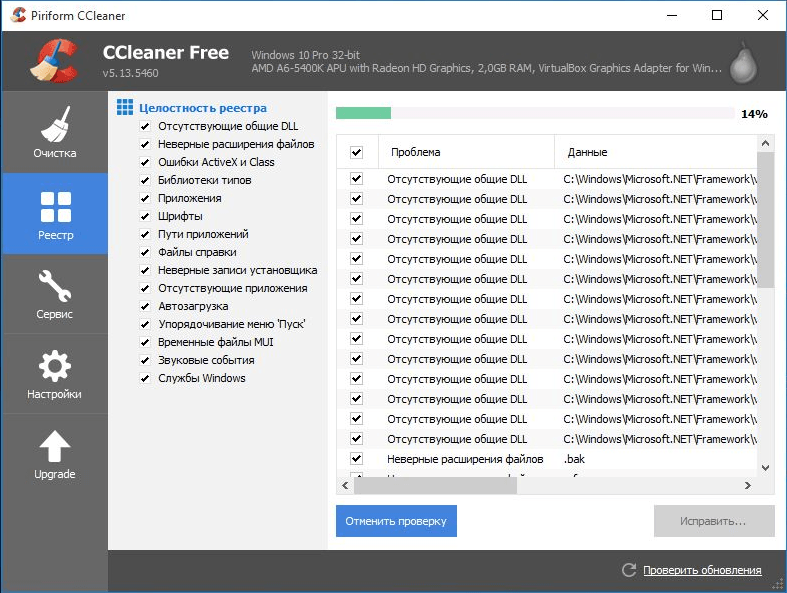
После анализа смело нажимайте кнопку Исправить, которая запустит удаление ненужных записей реестра.
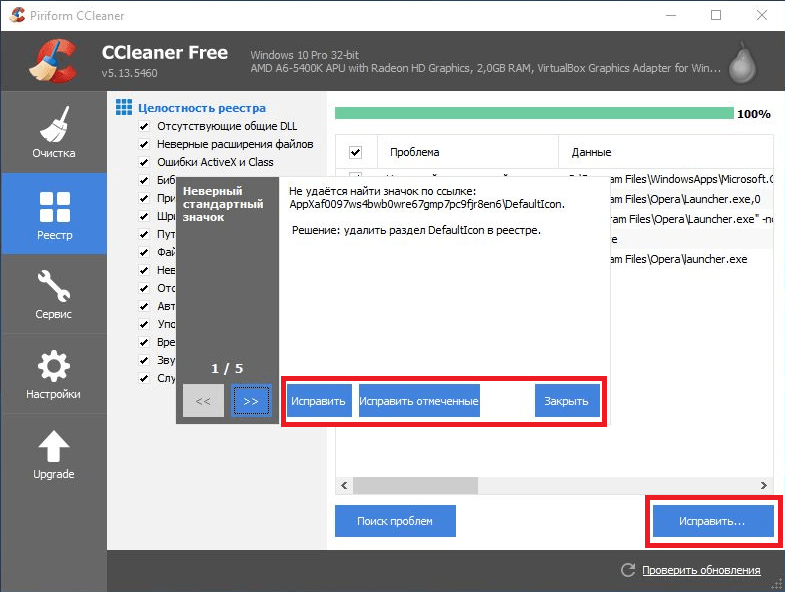
После завершения утилита выведет сообщение о количестве исправленных ключей с надписью: «Исправлено».

Как видите, с помощью CCleaner можно легко удалить ненужные файлы и почистить реестр. Кроме этого утилита имеет множество дополнительных функций таких, как удаление программ и управление автозагрузкой. Еще одной полезной функцией является затирание удаляемых файлов.
То есть весь файловый мусор можно удалить без возможности восстановления.
Чтобы включить эту опцию, перейдите на вкладки «Настройки/Настройки» и поставьте переключатель на «Безвозвратное стирание», как показано на рисунке.
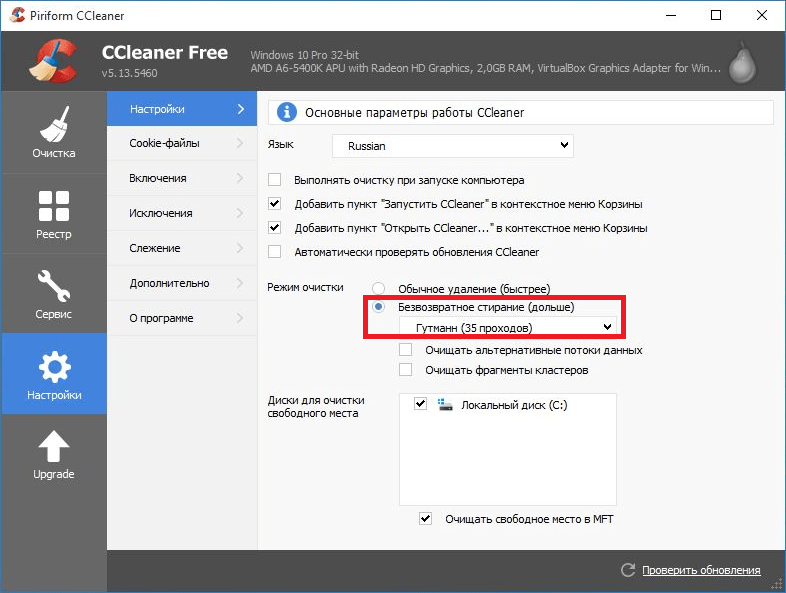
На рисунке видно, что алгоритмом процесса затирания выбран «Гутманн», так как является наиболее эффективным.
Причины зашлакованности
Отравляющие вещества проникают в организм из пищи, воды, воздуха. Тело человека – саморегулируемая система, которая в норме способна самостоятельно очищаться от токсинов без воздействий извне. Организм освобождается от вредных веществ при помощи кишечника, печени, почек и потовых желез. Образование токсинов, шлаков происходит в результате нарушенного функционирования пищеварительного тракта и метаболических процессов, которые происходят в клетках.
Кроме того, причинами зашлакованности являются:
- употребление пищи плохого качества;
- злоупотребление спиртосодержащими напитками;
- курение;
- неблагоприятная экологическая обстановка;
- чрезмерные физические нагрузки;
- длительное применение лекарственных средств;
- пожилой возраст;
- травмы;
- хирургические вмешательства.
Чем полезна очистка
Со временем любой телефон может собрать много ненужных файлов. Их необходимо очистить, чтобы освободить место для хранения на устройстве и/или решить проблемы с работой веб-сайта.
Некоторые файлы могут быть повреждены, перегружены и вызвать проблемы с производительностью. Но очистка кэша позволит устранить проблемы, повысив продуктивность работы смартфона.
Как почистить кэш на телефоне Android
Многие пользователи Android до сих пор не знают, как самостоятельно очистить кэш. Представляем инструкцию, с которой должен ознакомиться каждый.
Встроенные сервисы очистки кэша
— Полная очистка
- Запустите «Настройки»
- Нажмите «Хранилище» или «Накопители»
- Там выберите «Внутреннее хранилище»
- Нажмите «Данные кэша» и подтвердите операцию
Важно отметить, что эти шаги очищают весь кэш приложений. Инструкция применима к большинству телефонов, но на некоторых моделях Android процесс может выглядеть по-другому
— Для выборочной очистки выполните следующие действия:
- Запустите приложение «Настройки»
- Нажмите «Хранилище»
- Нажмите «Другие приложения», чтобы просмотреть все приложения, установленные на вашем телефоне
- Найдите приложение, из которого хотите очистить кэш, и нажмите на него
- Нажмите “Очистить кэш”
Как очистить кэш браузера Chrome
1. Запустите Chrome на устройстве Android
2. В правом верхнем углу браузера нажмите на значок меню с тремя точками для открытия параметров
3. Нажмите «История»
4. Выберите «Очистить данные о просмотре»
5. В разделе «Основные» убедитесь в установке флажка. Здесь также можно удалить файлы cookie, данные сайта и стереть историю просмотров.
Во вкладке «Дополнительно» можно удалить сохраненные пароли, данные автоматического заполнения и настройки сайта.
6. Выберите временной диапазон под удаление (последний час, последние 24 часа, 7 дней или все время). 7. Нажмите «Очистить данные».
Руководство по ручной очистке
Память телефона можно чистить вручную: способ монотонный и популярен среди опытных пользователей.
Для его использования потребуется дополнительно изучить содержимое системных папок. Это можно сделать при помощи менеджеров файлов, к примеру, через File Manager.
Следует отдельно удалить ненужные файлы в папках наиболее часто используемых приложений, чтобы выделить место во внутренней памяти.
Приложения для очистки кэша на разных устройствах Android бывают двух видов — встроенные и сторонние. Рассмотрим те и другие.
Встроенные приложения на смартфонах
Honor
Со встроенной программой «Диспетчер телефона» можно как почистить кэш на телефоне Honor, так и удалить ненужные файлы.
В устройствах Хонор, как и в других мобильных устройствах с Android, очистить данные можно через специальное меню Recovery. Преимущественно его используют для восстановления заводских настроек телефона, если доступ к ним получить не удаётся.
Xiaomi и Huawei
В этих телефонах очистка кэша также работает за счёт встроенного приложения. К примеру, в MIUI таким приложением стала «Безопасность». Внутри него есть пункт «Очистка», выполняющий закрытие активных приложений и поиск файлов кэша.
Samsung
Через Recovery в самсунгах можно быстро очистить системный кэш. Для перехода в рекавери меню и совершения действия, поэтапно нужно: выключить смартфон, а затем нажать клавиши «Повысить громкость», «Включить телефон» и «Домой».
Сторонние приложения
Они дают детально просмотреть файлы кэша и отметить необходимые для удаления данные.
Наиболее популярным среди них является бесплатная версия CCleaner с простым и понятным меню.
Еще одним отличным вариантом будет Speed Booster. Программа совмещает 2 функции: ускорение работы устройства и оптимизация памяти. Одна из ключевых задач приложения — удаление мусорных файлов со смартфона, в том числе кэшированных данных. Также это ПО может:
Приложение Clean Master для удаления ненужных процессов в устройстве и освобождения оперативной памяти.
Сброс до заводских настроек
Этот способ используется тогда, когда предыдущие не помогли. Заводские настройки — это первоначальные настройки телефона, а процедура сброса до них форматирует все файлы, автоматически удаляя ваши учётные записи и прочие настройки.
Заключение
Перечисленные нами способы подробно рассказывают о том, как очистить кэш на Android-устройствах. Периодически рекомендуем Вам выполнять данную процедуру, чтобы не засорять смартфон и не замедлять его пропускную способность.
Если ничего из выше перечисленного вам не подходит, то всегда можно приобрести SD-карту, чтобы хранить и использовать больше информации.
Список наиболее популярных программ
Есть немало программ, хорошо зарекомендовавших себя. Ознакомившись с их функционалом, пользователь сможет выбрать подходящий вариант без опасений за сохранность данных ОС.
Advanced SystemCare
В Advanced SystemCare есть все, что может понадобиться для поддержания ПК в отличной форме: деинсталляторы, программы обновления драйверов и т. д. Набор функций приложения нацелен на ускорение работы компьютера и очищение жесткого диска от мусора. Чтобы система всегда работала корректно, запуск программы следует выполнять раз в неделю.
Плюсы:
- есть русский язык;
- функция дефрагментации;
- быстрая чистка и исправление ошибок.
Минусы:
- дорогая платная версия;
- долгий поиск шпионских программ.
Из видео узнаете, как скачать, установить и пользоваться программой Advanced SystemCare Free:
«Ускоритель Компьютера»
Исходя из названия сразу становится понятно, на что нацелена программа. Она повышает работоспособность ПК за счет очистки реестра, временных файлов и автозагрузки. У нее удобный интерфейс, благодаря чему управление простое и понятное.
Плюсы:
- простой интерфейс;
- отличная скорость;
- российский производитель, поэтому легко обратиться в службу поддержки.
Минусы:
- высокая стоимость платной версии;
- в пробной версии мало опций.
Auslogics BoostSpeed
В этой программе масса полезных функций. Она не только чистит реестр и удаляет все ненужное, но и может справиться с оптимизацией отдельных программ, например, браузера.
Плюсы:
- лицензия выдается на 3 устройства;
- очистка мусора в отдельных приложениях;
- высокая скорость.
Минусы:
- дорогая лицензия;
- некоторые настройки работают только в Windows.
Подробная видео-инструкция о том, как работать с Auslogics Boostspeed:
Wise Disk Cleaner
Данная программа не отличается большим набором функций, но со своей прямой задачей справляется на отлично. Пользователю доступны такие возможности, как выбор режима очистки (быстрая или глубокая), а также дефрагментация жесткого диска.
Плюсы:
- несколько видов платных версий;
- достаточно функций для бесплатной версии;
- высокая скорость.
Минусы: весь набор опций доступен только при покупке полного пакета.
Видео о том, как почистить компьютер от мусора программой Wise Disk Cleane:
Clean Master
Утилита считается одной из самых лучших. В ней поддерживается много разных настроек и даже есть дополнительные режимы работы. Она содержит в себе как стандартный набор функций, так и возможности очистки мусора от мессенджеров.
Плюсы:
- много функций для бесплатной версии;
- стабильная работа.
Минусы: резервные копии можно создавать только в платной версии.
Из видео узнаете, где скачать, как установить, настроить и как пользоваться программой Clean Master для компьютера для ПК:
Vit Registry Fix
Основное предназначение этой программы – поиск и исправление ошибок реестра. Она является узкоспециализированным инструментом, который помогает обнаруживать системные недочеты. Делается это очень быстро и без лишней нагрузки на систему, а чтобы при неудачном исправлении багов не пропали нужные файлы, программа может создавать их резервные копии.
Плюсы:
- быстрое обнаружение ошибок;
- настройка точного расписания работы.
Минусы: мало опций.
Как удалить весь мусор с компьютера с помощью программы Vit Registry Fix, рассказано в этом видео:
Glary Utilites
Эта утилита тоже отлично подходит для очистки компьютера от мусора и повышения его работоспособности. В ней размещено более 20 различных инструментов, направленных на ускорение работы операционной системы.
Плюсы:
- быстрая очистка за пару действий;
- заметно повышает производительность.
Минусы:
- не все версии русифицированы;
- мало функций в бесплатной версии.
Видео-обзор программы Glary Utilities:
CCleaner
Еще одна программа, которая считается одной из лучших чистильщиков от мусора. Для очищения компьютера в приложении предусмотрено множество инструментов, с которыми может разобраться каждый. Даже у неопытного пользователя не возникнет проблем с изучением функционала благодаря простому интерфейсу.
Плюсы:
- менеджер плагинов;
- настраиваемый очиститель реестра;
- мониторинг в реальном времени.
Минусы: некоторые файлы приходится удалять вручную.
Из видео узнаете, как правильно пользоваться программой CCleaner:
Ответы на частые вопросы
Не получается удалить файлы в папке с кэшом
Очищая вручную или с помощью сторонних приложений временные файлы, вы скорее всего столкнетесь с ситуацией, когда несколько файлов удалить не получится. Такое происходит т.к. системные процессы что-то вычисляют в режиме реального времени и файл занят эти приложением. Не пугайтесь это вполне нормальная ситуация, и спустя некоторое время файл заменится новым, а старый вы сможете удалить.
После удаления кэша исчезли важные данные
По умолчанию такой ситуации возникнуть не должно, т.к. система не допустит помещение во временную папку ваши документы или данные. Это может произойти в случае неправильных настроек или сбое в работе программы, потому на всякий случай перед очисткой пролистайте список файлов для удаления.
Не удаляется история в браузере
Ситуация схожая с удалением файлов, такое происходит редко, но в некоторых случаях файл в истории может быть задействован в браузере, потому не может быть моментально удален.
Как почистить компьютер при помощи специальных утилит
Встроенные программы имеют ограниченный набор функций. Иногда с помощью одного стороннего приложение может одновременно решить несколько задач.
CCleaner
С помощью CCLEANER можно очистить реестр, кэш и список автозагрузки. Для выполнения каждой задачи предназначен отдельный раздел меню. Чтобы очистить реестр, нужно в разделе «Целостность реестра» установить все галочки и запустить процесс.

Программа проанализирует все ошибки системы и выведет их в отдельный список. Проверяем, что напротив каждой и них установлена галочка и жмем «Исправить».

На экране отобразится предупреждение. Жмем «Исправить отмеченные», чтобы запустить процесс удаления.

Через вкладку «Очистка» можно удалить все временные файлы и кэш сети. Сначала программа анализирует информацию….

Затем выводит список файлов, которые подлежат удалению.

Auslogicsboostspeed
Сразу после запуска программа предложить осуществить «проверку системы». Первый раз процесс может занять 30 минут. При этом в результатах будут отображены все кэш файлы, дубликаты и прочий мусор. Можно в разделе «Инструменты» выбрать конкретную операцию: очистить историю, удалить файлы, почистить (дефрагментировать) жесткий диск или очистить список программ с автозагрузки.
RevoUninstallerPro
RevoUninstallerFree предназначена для удаления ненужных приложение с компьютера. Все установленные программы отображаются на вкладке «Деинсталяция». Нужно только выбрать приложение и «Удалить» (кнопка станет активной).

В меню «Инструменты» представлено еще две полезные функции:

«Менеджер автозапуска», с помощью которого можно редактировать список приложений, запускаемых при старте виндовс.

«Чистильщик ненужных файлов», которая ищет и удаляет остаточные файлы с компьютера.

BleachBit
Программа используется для чистки кэша, ненужных файлов, системных ошибок. В настройках можно отметить, какие пункты лучше оставить, например, пароли от сайтов в браузере.

Выбрав все необходимые пункты, запускаем процесс очистки.

Unlocker
Почистить компьютер от мусора, вирусов и остатков программ можно с помощью программы Unlocker.
Нужно скачать и установить приложение на ПК. Найти файл, папку, подлежащие удалению, и щелкнуть по ней ПКМ. В открывшемся меню кликнуть «Unlocker».

Через окно деинсталятора можно переименовать, переместить или удалить файл.

Готово. Вот как быстро очистить ПК от мусора.

CCleaner
CCleaner на сегодняшний день является наиболее популярной утилитой для чистки ПК от различного системного мусора на компьютерах, работающих под управлением ОС Windows и Android.
Скриншот главного окна CCleaner
Данная программа позволяет найти и удалить следы работы браузера: историю посещений и загрузок, файлы «Cookies временные файлы, автозаполнение и пр.
Кроме того, чистильщик дает возможность пользователю удалить данные из буфера обмена компьютера, корзины, временных файлов из операционной системы и мусора из приложений.
Утилита CCleaner имеет в своем арсенале массу необходимых для оптимизации работы ПК инструментов, среди которых можно выделить: деисталлятор, менеджер автозагрузки и безопасный редактор реестра.
Особо недоверчивым пользователям, программа предлагает сделать резервное копирование удаляемых файлов, что дает возможность их восстановления в любой момент. С помощью CCleaner возможно управление точками восстановления системы и многое другое.
Рассмотрим процесс установки и чистки компьютера данной утилитой более подробно.
Установка CCleaner
Важно: для корректной работы этой утилиты, скачать ее нужно только с официального сайта компании-разработчика. 1
После запуска инсталлятора появится окно выбора языка, где необходимо выбрать нужный и нажать кнопку «Ок»
1. После запуска инсталлятора появится окно выбора языка, где необходимо выбрать нужный и нажать кнопку «Ок».
Скриншот выбора языкового пакета CCleaner
2. Далее следует ознакомиться с лицензионным соглашением по использованию утилиты CCleaner и нажать кнопку «Принимаю».
3. После чего программа попросит вас выбрать параметры установки. По умолчанию, утилита создаст ярлыки в меню Пуск и на рабочем столе, а также добавит пункты в меню корзины «Открыть CCleaner», «Запустить CCleaner».
Вы вольны выбирать то, что считаете для себя правильным. После выбора нужно нажать кнопку «Установить».
Скриншот выбора параметров установки CCleaner
4. После завершения процесса установки на компьютере, нажмите «Готово».
Работа с программой
Запустите CCleaner на своем компьютере. После чего вам откроется главное окно утилиты. В левой колонке окна располагается набор инструментов. Выберите инструмент «Очистка» и нажмите «Анализ».
После того как программа просканирует содержимое системы, нажмите «Очистка».
Скриншот окна чистки системы посредством CCleaner
После чистки «Windows» перейдите на вкладку «Приложения» и повторите операцию, нажав «Анализ», а после окончания сбора данных «Очистка».
Скриншот окна чистки приложений посредством CCleaner
Совет: Для чистки вашего компьютера от накопившегося мусора, рассмотренных выше действий вполне достаточно. Если вы решили оптимизировать работу вашего ПК, то воспользуйтесь инструментами «Реестр» и «Сервис».
Ccleaner — очистка компьютера от мусора — урок 15
В этом уроке курса Windows 7 для начинающих вы узнаете для чего нужна программа Ccleaner и как с помощью ее привести компьютер в порядок.
6 JETCLEAN
JETCLEAN показывает один из лучших показателей скорости анализа системы и непосредственно ее очистки от мусора. При включении ПК программа автоматически запускается и работает в фоновом режиме, практически не тратя системных ресурсов, но значительно увеличивая при этом производительность. Дополнительные функции утилиты – увеличение памяти жесткого диска и оптимизация быстрого соединения с сетью.
Пользование программой происходит буквально в один клик. Вы сами выбираете, что очищать: реестр, приложения или оперативную память. Функция удаления временных данных ликвидирует все следы деинсталляции и неиспользуемые ярлыки. Работая в данном ПО можно не беспокоиться о потере важных элементов, JETCLEAN точно отыскивает мусор и потенциальные угрозы. Софт является одним из самых безопасных способов очистить компьютер от ненужных программ и ярлыков, а скачать его можно бесплатно и без ограничений пробного периода.
Для жесткого диска
CCleaner
Популярнейшая утилита для очистки жесткого диска от разного рода мусорных файлов. Со временем в утилиту включили дополнительные опции: оптимизация и сжатие реестра, удаление программ (в том числе тех, которые не удаляются обычным образом) и пр. В итоге получилась отличная программа для ухода за ОС Windows.
Пользоваться программой до безумия просто: после установки запустите ее, выберите вкладку «Очистка» и нажмите кнопку начала для анализа вашей системы. Через мгновение утилита выдаст вам результат: сколько места она сможет освободить, если удалить то-то и то-то.
Если со всем соглашаетесь — она чистит систему, если что-то исключаете из найденного — размер освобождаемого места уменьшится.
CCleaner — чистка жесткого диска
Кстати, многие начинающие пользователи побаиваются: как бы эта утилита (в которой так много «галочек» и настроек) не удалила чего-нибудь лишнего. Для них скажу, что алгоритмы утилиты оптимизированы так, что вред вашей Windows она не нанесет.
CCleaner чистит мусор за всеми популярными программами: Firefox, Opera, Chrome, Safari, Media Player, eMule, Netscape и т.д. В общем, рекомендую к регулярному использованию!
Wise Care
Одна из самых мощных программ для очистки жесткого диска. Освободить столько же места, сколько удается при помощи этой утилиты — мне не удавалось более ничем (все другое ПО проигрывает!).
Утилита Wise Care очень проста в работе: после установки и запуска программы, перед вами предстанет окно с несколькими вкладками:
- Проверка: раздел подойдет, если вы хотите быстро и без мороки удалить мусор с диска и освободить толику пространства на HDD. Все что от вас потребуется — это нажать один раз кнопкой мышки — удобно;
- Очистка: более тщательное сканирование жесткого диска для поиска всего, что можно и нужно удалить (рекомендую для тех, у кого есть определенный опыт в очистке ПК);
- Оптимизация: специальный раздел, в котором можно оптимизировать Windows. Например, провести дефрагментацию, очистить реестр от ошибочных строк и т.д.;
- Приватность: эта вкладка позволяет очистить историю посещений в браузерах, историю просмотра фото и видео и пр.!
Wise Care — проверка диска!
В общем-то, утилита отлично справляется со своими задачами, но для комплексного ухода за системой ее одну не порекомендуешь (только в комплекте с другими продуктами).
Тем не менее, если вы не довольны степенью очистки другими утилитами — рекомендую ее к однозначному знакомству!
JetClean
Довольно мощная утилита для оптимизации системы Windows, поиска и удаления мусорных файлов, защиты личных персональных данных. После работы утилиты — ваша Windows будет такой же, как будто вы ее только что установили (прим.: в плане скорости работы).
Хочу отметить дизайн в стиле минимализма — нет ничего лишнего, все просто и понятно. Программа работает очень быстро и отлично справляется со своими обязанностями (см. скриншот главного окна ниже).
JetClean — возможности программы
Мастера, встроенные в утилиту:
- Быстрая оптимизация за 1 клик мышкой: чистка реестра, системы, приложений, ярлыков, оперативной памяти и т.д. В общем-то, отличный инструмент как для новичка, так и для опытного пользователя;
- Информация о системе (можно узнать очень многие сведения и характеристики ПК);
- Оптимизация автозагрузки;
- Ускоритель интернета;
- Дефрагментатор дисков, реестра;
- Ускоритель производительности компьютера (ноутбука);
- Авто-очистка и авто-обновление ПО;
- Центр восстановления;
- Портативная версия: можно записать утилиту на любую USB-флешку и ускорять любой компьютер, к которому можно подключить флешку (извиняюсь за тавтологию).
Clean Master
Очень мощный мастер очистки Windows, позволяющий всего при помощи пары щелчков мышки — очистить жесткий диск от горы мусора: временных файлов, кэша, старых и пустых папок, неверных ярлыков и т.д.
После очистки системы, Clean Master способен задать оптимальные настройки системы для повышения ее производительности. Благодаря такой процедуре — компьютер начинает работать быстрее и стабильнее (уменьшается число ошибок, вылетов, синих экранов…).
Clean Master — сколько можно очистить места на HDD
Хочу отметить, что у Clean Master имеется большая база программ: т.е. он знает, где и какой мусор создают самые популярные программы в Windows!
К тому же, он чистит мусор не только на HDD (жестком диске), но и удаляет «хвосты» в системном реестре (разнообразные ошибочные записи, записи от удаленных программ, неверные и ошибочные сведения и т.д.).
При первой очистке в Clean Master многие пользователи ужасаются количеству мусорных файлов: нередко их размер исчисляется в 5-10 ГБ (иногда более 15 ГБ!).
Clean Master
Еще одной интересной утилитой является Clean Master. Эта утилита также заслуживает доверие, поскольку создана силами компании Cheetah Mobile. Эта компания свою известность получила, создав приложение Clean Master для мобильной операционной системы Android.
В Google Play приложение очень популярно, о чем свидетельствуют миллионы загрузок во всем мире. Загрузить утилиту для ПК можно с официального сайта компании https://www.cmcm.com/en-us/clean-master-for-pc/. Как и CCleaner, Clean Master имеет достаточно приятный и простой интерфейс. Сразу после запуска утилита просканирует компьютер и покажет, сколько места она может освободить от мусора.
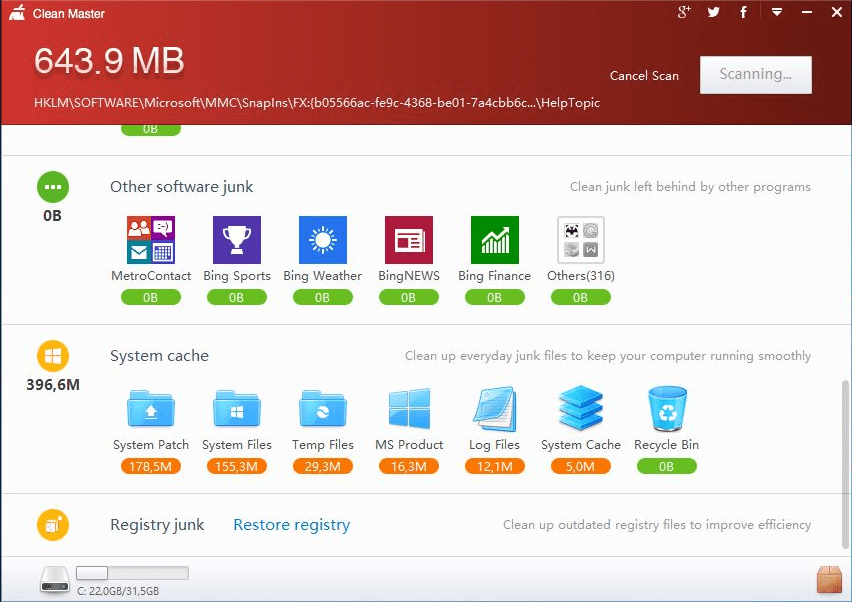
В нашем случае утилита может удалить ненужный мусор размером в 643.9 Мб. Для очистки нажмите кнопку Clean Now, которая выделена на рисунке ниже.
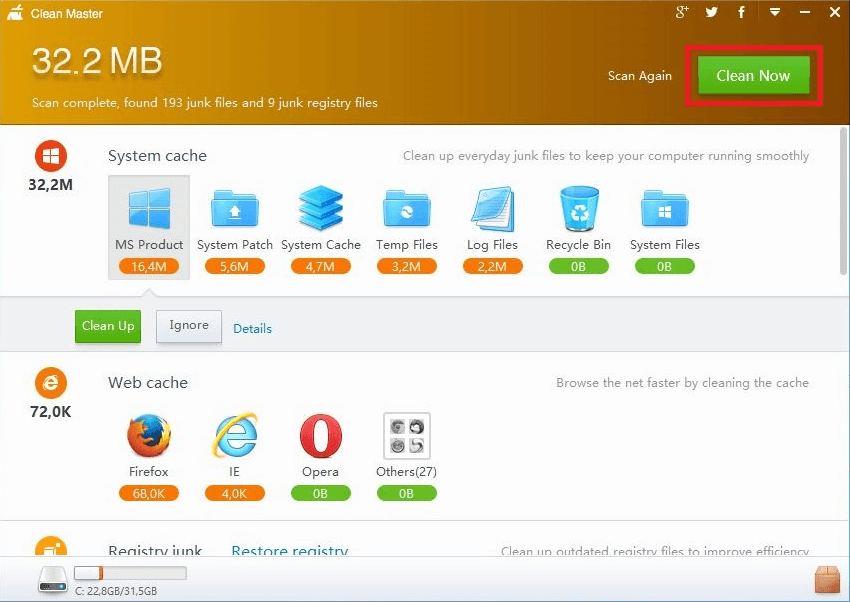
После очистки Clean Master покажет окно с результатом.
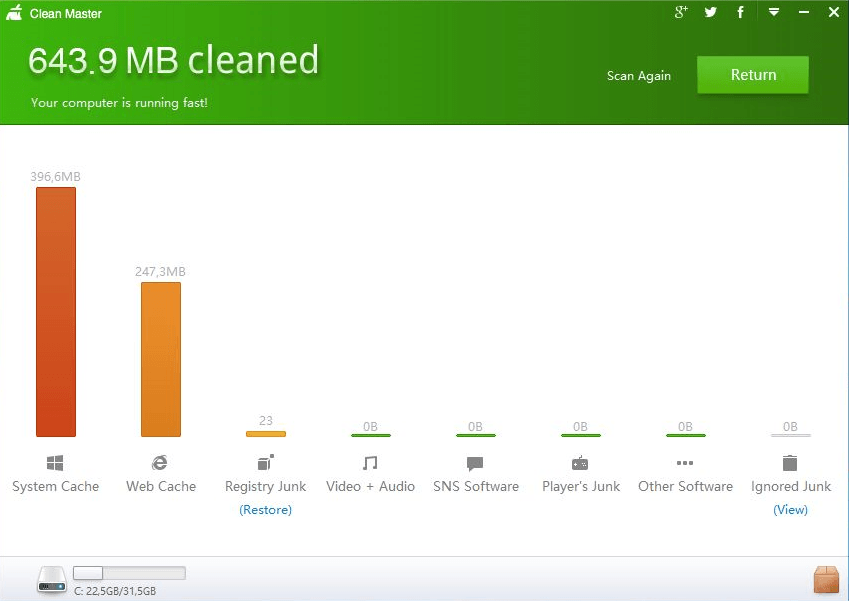
Как видно из примера, программа очень проста и поэтому подойдет начинающему пользователю, которому необходимо быстро и качественно очистить ПК от мусора.
Зачем нужно полное очищение организма
Когда мы размышляем о том, как быстро очистить организм от шлаков, нужно определиться с терминологией. Термин «шлаки», который широко распространен в прессе, — это изобретение этой самой прессы. Если же обратиться к медицинским понятиям, то речь идет о токсинах и аллергенах, которые не полностью выводятся из организма, а также о процессах детоксикации, или об эфферентной терапии.
История применения различных веществ для того, чтобы вывести из организма токсины, насчитывает не одно столетие. В древности лекари использовали для этих целей древесный уголь и глину. С их помощью облегчали состояние пациентов при отравлениях, дизентерии, желтухе и т. д. На Руси применяли древесный или костный уголь. А вот для профилактики сорбенты начал прописывать Авиценна: он говорил, что для сохранения здоровья нужно очищать организм от «излишков». В XVI веке известный всем Нострадамус, бывший не только предсказателем, но и врачом, использовал пилюли, состоящие из природных сорбентов, для борьбы с чумой.
Вопрос в том, откуда берутся в организме эти самые токсины? Источника два:
- Во-первых, они могут поступать извне (экзогенные токсины): с едой, водой, в процессе дыхания, через кожу и т. д. Это могут быть как химические соединения, ведь все мы знаем о современном состоянии экологии, так и растительные или животные яды. При длительном применении различных лекарственных средств, например антибиотиков, барьерная функция организма ослабевает, что также может быть чревато накоплением в организме токсинов, аллергенов, бактерий.
- Во-вторых, это так называемые эндогенные токсины, образующиеся в организме в процессе метаболизма. Это тот самый случай, когда «что-то пошло не так»: или произошел сбой в самом обмене веществ, или нарушились процессы вывода токсинов из организма. Например, при заболеваниях печени в организме накапливается аммиак, билирубин, фенолы, а при сахарном диабете — кетоновые тела.
Так нужно ли проводить очищение организма в домашних условиях доступными средствами? Специалисты отмечают, что эта процедура несет явную пользу: ослабляются аллергические реакции, снижается нагрузка на выводящую систему организма, таким образом можно устранить дисбаланс кишечной флоры, стимулировать процессы регенерации.






