Как загрузить на стим видео. как добавить видео в steam без youtube
Содержание:
- Правила размещения контента в Стиме
- Как установить игру в Steam?
- Как снимать видео в стиме
- Часть 3: Как записать Steam в Game Bar
- Как смотреть
- Часть 1. Как записать CS: GO на Windows и Mac Computer
- Возможности платформы
- Использование функционала трансляции
- Как устанавливать игры в Steam на компьютер с телефона
- Как сделать витрину в Steam
- Опция трансляции
- Аудио
- Часть 3: Как записать Steam в Game Bar
- Audio
- Операции со скриншотами
- Добавление видео в Стим
- Редактируем добавленные видео в Steam
- Правила размещения контента в Стиме
- Добавление видео в Steam
Правила размещения контента в Стиме
Существуют определённые нормы и правила для публикации контента в игровой платформе Steam. В случае их несоблюдения, ваш материал может быть заблокирован, либо, если нарушение серьёзное и несёт системный характер, то могут заблокировать и сам профиль. Поэтому перед тем как опубликовать своё видео в Стиме, следует с этими правилами ознакомиться.
Стоит сказать, что первичный отбор видеоматериала происходит ещё на канале YouTube. Если добавляешь ролик на свой канал, то он обязательно должен соответствовать правилам. В основном это касается различных способов нанесения морального ущерба зрителям. Например, запрещается публикация роликов сексуального характера, пропаганда насилия, расизма и дискриминации по другим признакам, не допускается нарушение авторских прав.
Может произойти случай, когда вы являетесь автором опубликованного контента и хотите заявить о нарушении использования вашего авторского материала. В таком случае кликните на ссылку, которая находится под текстовым полем формы отправки жалобы.
Откроется новое окно с данными о нарушении правил DMCA – заполните его и отправьте. Все жалобы приходят в службу разработчиков Стима – компании Valve. Каждый случай детально проверяется, и в конечном итоге выносится вердикт, который либо подтвердит ваше заявление, либо опровергнет. Решение по жалобе придёт вам на указанную в форме электронную на почту.
Как установить игру в Steam?
Если вы хотите скачать в Стиме игру, но она много весит и скачиваться будет слишком долго, то есть выход. Вы можете скачать игру с помощью сторонних ресурсов или, например, с помощью флешки перенести игру с компьютера друга на свой. Но как теперь установить ее в Steam?
Где хранятся установленные игры в Стим?
Что бы вы не установили в Steam, все это располагается здесь:
Program Files(x86)\Steam\steamapps\common
Игры, которые еще не установлены, а только загружаются, можно найти в папке:
Program Files (x86)\Steam\steamapps\downloading
Таким образом, когда игра полностью скачана она переносится в папку common.
Как только игра скачана и вы нажимаете в Steam на кнопку «Установить», программа идет в папку common и проверяет, действительно ли требуется установка игры. И если в этой папке уже есть какие-либо файлы игры, то Стим проверяет, все ли есть и что нужно докачать.
Как установить игру в Стим?
1. Перейдите в папку по указанному пути и создайте там еще одну папку с названием игры:
Program Files(x86)\Steam\steamapps\common
2. Затем откройте Steam, выберите игру, которую вы добавляли и нажмите на кнопку «Установить». Возможно, начнется загрузка недостающих файлов, но это не займет много времени.
Внимание!
Если сначала в начали закачку игру через клиент Стим, то после уже не получится подсунуть ему готовые фалы. Скопировав файлы в папку common и в папку downloading — не получиться установить игру. Поэтому нужно сначала удалить игру через клиент Steam (если она у вас установлена), затем удалить временный каталог в папке downloading, соответствующий этой игре и соответствующий по названию файл с расширением .patch там же. После провести установку сначала.
Таким образом вам не придется долго ждать, пока Steam скачает игру. Данный способ работает в большинстве случаев. Главное – быть внимательным и не ошибиться с написанием названия игры.
Как снимать видео в стиме
Доброго времени суток.
Практически каждый, кто играл в компьютерные игры, хоть раз хотел записать какие-нибудь моменты на видео и показать свои успехи другим игрокам. Задача эта довольно популярна, но кто с ней сталкивался, знает, что часто трудновыполнимая: то видео тормозит, то играть невозможно во время записи, то качество плохое, то звук не слышно и т.д. (сотни проблем).
В одно время сталкивался с ними, и я :)… Сейчас, правда, играть стал меньше (видимо, просто не хватает времени на все) , но кое какие мысли с того времени остались. Поэтому, этот пост будет полностью направлен в помощь любителям игр, и тем, кому нравится делать различные видео из игровых моментов. Здесь приведу самые лучшие программы для записи видео из игр, так же дам некоторые советы по выбору настроек при захвате. Приступим…
Дополнение! Кстати, если вы хотите записывать видео просто с рабочего стола (или в каких-либо программах, отличных от игр) — то вам целесообразнее воспользоваться следующей статьей: https://pcpro100.info/programmyi-dlya-zapisi-video/
ТОП 10 программ для записи игр на видео
1) FRAPS
Не побоюсь сказать, что это (по моему мнению) лучшая программа для записи видео из ЛЮБЫХ игр! Разработчики внедрили в программу специальный кодек, который практически не нагружает процессор компьютера. Благодаря чему, при процессе записи, у вас не будет притормаживаний, зависаний и прочих «прелестей», который часто бывают при этом процессе.
Правда, из-за использования такого подхода, есть и минус: видео хоть и сжимается, но очень слабо. Таким образом растет нагрузка на жесткий диск: например, для записи 1 минуты видео, вам может потребоваться несколько свободных гигабайт! С другой стороны, современные жесткий диски достаточно емкие, и если вы часто записываете видео — то 200-300 ГБ свободного места могут решить эту проблему (главное, успевать перерабатывать и сжимать полученные видео).
Видео настройки достаточно гибкие:
- можно указать горячую кнопку: по которой будет включаться и останавливаться запись видео;
- возможность задать папку для сохранения полученных видео или скриншотов;
- возможность выбора ФПС (количества кадров в секунду, которое будет записано) . Кстати, хоть и считается, что человеческий глаз воспринимает 25 кадров в сек., я все же рекомендую записывать в 60 FPS, и, если ваш ПК будет тормозить при этой настройке — снизить параметр до 30 FPS (чем большее количество ФПС — тем картинка будет выглядеть более плавно) ;
- Full-size и Half-size — записывать в полноэкранном режиме без изменения разрешения (или автоматически занизить разрешение при записи в два раза). Эту настройку рекомендую установить на Full-size (так видео будет очень качественным) — если ПК будет тормозить, то выставляйте Half-size;
- в программе так же можно задать запись звука, выбрать его источник;
- есть возможность скрыть курсор мышки.
Часть 3: Как записать Steam в Game Bar
Чтобы записать геймплей Steam на Windows 10, вы можете получить еще один инструмент. Windows 10 Game Bar также может быть вашим бесплатным программным обеспечением для захвата видео Stream. Вот подробные инструкции по записи Steam с помощью Game Bar.
Шаг 1 Нажмите Windows и G клавиши на клавиатуре, чтобы активировать Game Bar в Windows 10.
Шаг 2 Нажмите запись или нажмите Окна, Alt и R клавиши для запуска и остановки записи игры Steam.
Шаг 3 После записи вы можете найти ваш файл записи MP4 Steam в Захватывает папку.
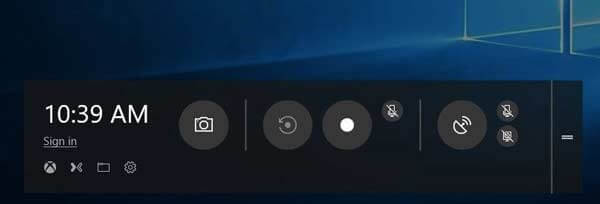
Вы также можете сделать скриншот в Steam. Просто найди где хранятся паровые скриншоты на твоем компьютере.
Как смотреть
Переходим к другому интересному вопросу – как смотреть трансляцию в Стиме? Для начала вы можете получить доступ к огромному количеству интересных стримов, идущих прямо сейчас. Только выбирайте тему!
- Откройте платформу и найдите вкладку «Сообщество» на верхней панели;
- Перейдите к разделу с трансляцими;
Листайте и выбирайте!
Есть и другой вариант, как посмотреть трансляцию в Стиме – можно подключиться к другу, который готов поделиться с вами прохождением.
- Найдите свое имя на верхней панели;
- Откройте раздел с друзьями;
- В списке отыщите того, кто играет прямо сейчас;
- Кликните по значку «Смотреть» под надписью «В игре».
Самым подробным образом рассказали о том, как включить трансляцию в Стим, настроить ее или отключиться от онлайн-прохождения. Теперь вы можете приглашать зрителей или становиться им самостоятельно. Обязательно опробуйте эту опцию!
Часть 1. Как записать CS: GO на Windows и Mac Computer
Первый способ — это рекомендуемый способ запечатлеть игровой процесс для CS: GO, хотите ли вы поделиться своими яркими моментами на Twitch или заработать больше лайков на YouTube.
Перенесемся в сегодняшний день: для записи игрового процесса просто нужно ваше игровое окно и комментарии. Вот почему приходит Apeaksoft Screen Recorder.
Apeaksoft Screen Recorder программное обеспечение для захвата игр, позволяющее плавно записывать геймплей в CS: GO на компьютерах Windows и Mac. Это универсальный рекордер и редактор игр. Любой регион с вашего рабочего стола, браузера, приложения и веб-камеры может быть записан для создания великолепных презентаций игр.
Как рекордер игры, вы можете воспользоваться следующими моментами:
Рекомендация
- Запись CS: GO в 4K Ultra HD качестве до 3840×2160.
- Поддержка рисования в реальном времени (линия, форма, стрелка, текст и т. Д.) Во время записи видео CS: GO.
- Не существует ограничения по времени записи в зависимости от места на локальном диске.
- Поддержите высокую частоту кадров записи до 60 кадров в секунду.
- Запишите видео игры с вашим собственным аудио с микрофона.
- Создайте запись игры «картинка в картинке» для CS: GO.
Давайте посмотрим, как использовать лучшее программное обеспечение для записи игр CS: GO для записи игрового процесса на вашем компьютере.
Шаг 1. Загрузите регистратор игр CS: GO
Free DownloadFree Download
Инициируйте окно, вы увидите три основных функции, Видеомагнитофон, Audio Recorder и Захват экрана, Здесь мы должны выбрать Видеомагнитофон.
Шаг 2. Настройте параметры записи игры
Здесь вам нужно выбрать область записи из В полностью or На заказ.
Если вы играете в игру на весь экран, просто выберите В полностью режим записи. В противном случае просто нажмите На заказ выбрать окно игры или прямоугольную область от руки, как вы хотите.
После этого вы должны выбрать источник аудиозаписи.
Для добавления собственного игрового комментария необходимо включить Микрофон, Что касается Звуковая система, вы необязательно, чтобы включить или отключить.
После этого вы можете щелкнуть значок шестеренки, чтобы настроить параметры записи для горячих клавиш, параметров вывода, записи, мыши и т. Д.
Здесь вам нужно переключиться на каждую вкладку, чтобы щелкать мышью записи, выводить формат файла как MP4, MOV, WMV и т. Д., А также устанавливать горячие клавиши для остановки / возобновления записи, включения веб-камеры и т. Д.
Шаг 3. Запись CS: GO игры
Хотя все настройки настроены хорошо, просто нажмите REC кнопка, чтобы начать запись игрового процесса.
Во время записи вы можете нажать кнопку редактирования, чтобы добавить подписи, нарисовать линию и т. Д.
Шаг 4. Сохранить запись игры CS: GO
Нажмите кнопку «Стоп», и вы будете направлены в окно предварительного просмотра.
Во время предварительного просмотра вы можете нажать Клип вырезать ненужные части из вашего файла записи игры. Нажмите на скидка Кнопка для сохранения видео на локальном компьютере.
После сохранения файла вы можете нажать кнопку «Поделиться», чтобы напрямую загрузить файл на YouTube, Facebook, Twitter и т. Д.
Вот и все.
За 4 шага вы можете записать геймплей CS: GO на компьютерах с Windows и Mac без ограничений.
Как записывать игры на Xbox 360.Как записывать игры на PS3.
Возможности платформы
- Кроссплатформенная поддержка Windows, macOS, Linux, Steam OS и Steam Link в режимах рабочего стола и Big Picture
- Мгновенный просмотр видеоконтента без необходимости скачивания файлов
- Интеграция в клиент Steam
- Отсутствие необходимости в разработке флэш-оболочки
- Адаптивная потоковая передача автоматически регулирует качество воспроизведения в зависимости от пропускной способности сети
- Субтитры с поддержкой параметров форматирования в соответствии с правилами Федеральной комиссии по связи (США)
- Интеграция со Steam, включая время просмотра, обсуждения, обзоры и коллекционные карточки
- Поддержка контроллеров, включая настраиваемое управление с помощью Steam Controller и контроллеров XInput
- Расширенные пользовательские возможности, включающие скорость воспроизведения и сочетания клавиш
- Отраслевой стандарт DRM-шифрования с использованием Google Widevine
- Дополнительные аудио- и видеодорожки для локализации, иных ракурсов, соотношений сторон, комментариев и прочего
- Возможность продавать продукт или давать его напрокат
- Самостоятельная обработка данных и публикация
- Воспроизведение в шлемах виртуальной реальности при помощи режима Desktop Theatre в SteamVR
- Создание набора возможностей для видео, игр, программного обеспечения, музыки и многого другого
- Встроенная поддержка эпизодического контента (сериалы, сезоны, эпизоды, бонусный контент и прочее)
- Встроенная поддержка бонусного контента и дополнительных материалов
- Предложение следующего видео в проигрывателе
Использование функционала трансляции
Прежде, чем начать описывать данный функционал, важно расставить все точки над «i». Вернее, чётко изложить, что стоит ожидать от Стима, а чего лучше не ждать
Возможна ли видеозапись?
Важно понимать, что запись видео и трансляция – это разные понятия. Запись видео подразумевает его сохранение
Этой функции в Стиме пока нет. Есть только единственная и неповторимая трансляция. Ещё вместо названия «трансляция» может звучать понятие «запустить стрим», или же «организовать бродкаст».
Использование опции трансляции
О сейчас речь пойдёт о том, как записать трансляцию в Стиме. Именно в этом контексте пользователи применяют выражение «записать видео через Стим». Можно согласиться, что это не одно и то же, но так уж повелось.
Опция трансляции геймплея друзьям (broadcasting) появилась в Steam уже достаточно давно. Правда, только для тех аккаунтов, где сняты все ограничения.
Для того чтобы эти ограничения снять, нужно соблюсти два условия:
- По умолчанию профиль регистрируется с ограниченными правами. Часть функций заблокирована до тех пор, пока пользователь не приобретён товар в магазине Стима на сумму 5 американских долларов.
- У аккаунта должна быть идеальная репутация. Это означает, что у пользователя нет нарушений и блокировок сообщества.
Запуск трансляции
Если все ограничения сняты, то пора учиться запускать трансляцию! Для этого нужно открыть десктопный клиент онлайн-платформы Steam, авторизоваться в системе. Далее в меню выбрать пункт «Steam» (1), а в нём перейти в «Настройки» (2).
В настройках Стима есть раздел «Трансляция», пользователю нужно его открыть. Внутри данного раздела необходимо перейти на вкладку «Настройки приватности». Как видно из скриншота, по умолчанию данная функция у пользователя отключена. Но можно нажать на кнопку загрузки выпадающего меню и выбрать нужные настройки. Среди них есть такие варианты:
- Прямой эфир доступен всем пользователям,
- Трансляция доступна только друзьям,
- Прямой эфир доступен друзьям после одобрения поступившего запроса.
Теперь понятно, как записать трансляцию в Стиме. А вот как её прервать? Всё очень просто: для остановки видеотрансляции геймплея пользователю достаточно выйти из игры.
Публикация видеоролика
Все пользователи онлайн-платформы Steam в курсе, в интерфейсе есть некие 28 заданий. Выполнение их позволяет получить игроку соответствующие значки. Если пользователь недавно зарегистрировался в Стиме, то ему «светит» получить значок «Столп сообщества». Для этого ему нужно выполнить одно из 28 заданий. Это публикация видеоролика в Youtube.
Для этого нужно открыть Steam, авторизоваться в профиле. Далее в меню, рядом с пунктом «Сообщество», нужно нажать на имя пользователя (1). Откроется меню, где владельцу аккаунта нужно выбрать строчку «Контент». В данном пункте есть вкладка «Видео» (2), а справа – ссылка «Привязать аккаунт YouTube» (3).
Откроется ещё одно окно, где нужно нажать на кнопку зелёного цвета «Получить доступ к моим роликам на YouTube».
Далее пользователю необходимо пройти авторизацию в аккаунте Google, нажав на «Далее».
Следующий шаг – дать разрешение на доступ Стиму к аккаунту Google.
Как только ролик на YouTube будет добавлен в видеоколлекцию Стима, вернее, ссылка на него. Информация отобразится в профиле, её можно растиражировать своим контактам. Более того, за это задание пользователь получит долгожданный значок, который отразится на соответствующей странице.
Как устанавливать игры в Steam на компьютер с телефона
Далеко не все пользователи Steam знают, что игры на компьютер можно начать устанавливать удаленно, используя для этого телефон и официальное мобильное приложение игрового сервиса.
Важно:
Чтобы начать процесс установки игры на компьютере с телефона, компьютер должен быть включен, подключен к интернету и на нем должен быть запущен Steam.
Запустите приложение Steam на телефоне, авторизуйтесь в нем и нажмите на 3 полоски в левом верхнем углу.
Выберите раздел “Библиотека”.
Найдите в списке доступных игр проект, который хотите установить, и нажмите на значок загрузки около него.
Сразу начнется процесс установки игры на компьютере. Следить за процессом с телефона не получится.
Как сделать витрину в Steam
В верхнем меню Steam наведите мышь на свой ник и перейдите в раздел “Профиль”.
В правом меню выберите пункт “Редактировать профиль”.
В левом меню переключитесь в раздел “Витрины”.
Здесь можно выполнить настройку витрин. Рассмотрим наиболее популярные из доступных вариантов.
Витрина достижений
Чтобы создать витрину достижений, в настройках витрины нажмите на пункт “Не выбрано” и выберите из выпадающего списка вариант “Витрина достижений”.
Отобразится витрина достижений. Можно выбрать 7 достижений, чтобы они отображались в данной витрине.
Обратите внимание:
Помимо “Витрины достижений” в выпадающем списке можно выбрать вариант “Витрина редчайших достижений”. Тогда блок будет автоматически сформирован из самых редких достижений вашего профиля
Позже, когда вы получите новые более редкие достижения, информация в блоке будет обновиться.
Нажмите на значок карандаша, чтобы задать нужное достижение.
Выберите из списка игру, достижения откуда вы хотите установить.
Отобразится список достижений, нажмите на то, которое должно отображаться на витрине.
Достижение будет установлено в витрине.
Таким образом установите все 7 достижений в витрине Steam.
Обратите внимание:
Количество отображаемых в одной витрине достижений можно увеличить. Для этого необходимо улучшить саму витрину, что можно сделать в магазине очков Steam.
Витрина предметов
Среди списка доступных для создания витрин выберите вариант “Витрина предметов”.
В витрине предметов всегда отображается общее количество предметов, которые есть у пользователя Steam. Кроме того, можно установить избранные предметы — до 10 штук при базовом уровне витрины. Нажмите на значок с карандашом, чтобы перейти к выбору предмета.
Откроется во всплывающем окне инвентарь. Выберите один из предметов в инвентаре и нажмите “Использовать этот предмет”, чтобы он был установлен в качестве одного из предметов на витрине.
Предмет будет установлен в витрине.
Таким образом можно заполнить все пустые слоты предметами.
Витрина скриншотов
Еще один популярный тип витрин — это витрина скриншотов. Она позволяет поставить изображения из игр, сделанные в Steam. Чтобы ее настроить, выберите эту витрину в списке доступных витрин.
Далее нажмите на значок карандаша около пустой области в витрине.
Выберите один из скриншотов в своей коллекции.
Изображение установится.
Таким образом заполните всю витрину скриншотов.
Обратите внимание:
Алгоритм действия с любыми другими витринами в Steam примерно схож с теми, про которые мы подробно рассказали выше. Некоторые из витрин формируются автоматически, другие пользователь может заполнить.
Опция трансляции
Начнем с важного объявления – запись видео в Стиме не ведется, сохранить материал не получится. Пока такой опции нет, трансляции ведутся в прямом эфире без сохранения
Тем не менее, если на ваш эфир пожаловались, администрация может сохранить ролик полностью или частично для дальнейшей проверки и изучения.
Мы будем говорить о том, как записывать видео через Стим – то есть транслировать друзьям геймплей. Вы можете не просто играть, но и собрать зрителей!
Опция трансляции (broadcasting) появилась в системе давно – больше не нужно записывать экран, чтобы показать друзьям. Стримим в прямом эфире! Для получения доступа к записи видео в Steam, необходимо снять все ограничения с аккаунта.
- Напомним, после регистрации в системе вы получаете профиль с ограниченными правами – некоторые функции недоступны, пока не потратите минимум пять долларов США на покупки в магазине платформы.
- Разумеется, аккаунту не должен быть заблокирован доступ к Сообществу из-за нарушений.
Ограничений не обнаружено? Тогда можно попробовать записать видео в Steam через опцию broadcasting.
- Открывайте десктопное приложение и нажимайте на системную кнопку наверху слева;
- Кликните по значку настроек;
Найдите на панели слева раздел «Трансляция».
По умолчанию опция отключена, о чем свидетельствует соответствующее сообщение в верхней части экрана – пора включить, если вы готовы играть!
- Найдите вкладку «Настройки приватности»;
- Сейчас там стоит значение «Отключено»;
- Разверните выпадающее меню и выберите нужный вариант.
Нам доступно несколько настроек конфиденциальности – смотреть прямые эфиры могут все пользователи (эфир будет виден в игровом центре), только друзья или только друзья после одобрения запроса.
Прямой эфир завершится автоматически, как только вы решите выйти из запущенной игры.
Аудио
- Кодек: AAC
- Битрейт: 192+ кбит/с для стерео, 320+ кбит/с для объёмного звука 5.1.
- Частота дискретизации: 48 000 Гц
- Каналы: стерео (левый и правый), объемный звук 5.1 (центральный, левый, правый, тыловой левый, тыловой правый, низкочастотный)
Примечания
- Убедитесь, что звуковые каналы 5.1 настроены в верном порядке (центральный, левый, правый, тыловой левый, тыловой правый, низкочастотный).
- Если стерео и объёмный звук отличаются незначительно, будет достаточно одного из этих форматов.
- При подготовке дополнительных звуковых дорожек (дубляж, комментарии и прочее) длительность аудио должна совпадать с длительностью исходного видеофайла.
- Язык аудио определит, должны ли автоматически быть включены дубляж или субтитры. Язык можно установить на странице управления видео после его оцифрования.
Часть 3: Как записать Steam в Game Bar
Чтобы записать геймплей Steam на Windows 10, вы можете получить еще один инструмент. Windows 10 Game Bar также может быть вашим бесплатным программным обеспечением для захвата видео Stream. Вот подробные инструкции по записи Steam с помощью Game Bar.
Шаг 1 Нажмите Windows и G клавиши на клавиатуре, чтобы активировать Game Bar в Windows 10.
Шаг 2 Нажмите запись или нажмите Окна, Alt и R клавиши для запуска и остановки записи игры Steam.
Шаг 3 После записи вы можете найти ваш файл записи MP4 Steam в Захватывает папку.
Вы также можете сделать скриншот в Steam. Просто найди где хранятся паровые скриншоты на твоем компьютере.
Audio
- Codec: AAC
- Bitrate: 192+ Kbps for Stereo, 320+ Kbps for 5.1 Surround.
- Sample Rate: 48,000 hz
- Channels: Stereo (L & R), Surround 5.1 (C, L, R, Ls, Rs, LFe)
Notes
- Please ensure 5.1 sound channels are mapped correctly (C, L, R, Ls, Rs, LFe).
- Steam does not require both Stereo and Surround unless the mixes are markedly different.
- When preparing alternate audio tracks (audio dubs, commentary tracks, etc.) the audio running time must be the same running time as the source video file.
- The language of the audio will be used to determine if an audio dub or subtitles should be automatically enabled. The language can be set on the Video Management page after the video has been ingested.
Операции со скриншотами
Перед тем как загрузить скриншоты игр, их нужно создать.
Стандартным образом запечатление момента игры происходит по кнопке «F12». Хотя это не догма – в настройках предусмотрена возможность переназначения этой функции.
Функции загрузчика
После того как вы уже засняли нужный игровой момент, вам нужно в стим-клиенте перейти в «Просмотр». Найти скриншоты в стим вы сможете, воспользовавшись картинкой.
Перед вами будет открыт диалог загрузчика скриншотов (Screenshot downloader, англ.), в котором собраны все ваши снимки, скомпанованные в разделы, соответствующие отдельным играм. Оформлено это в форме выпадающего списка:
Screenshot downloader в Steam
При желании поделиться каким-либо из них, сначала на него устанавливается курсор и справа — внизу надо подтвердить своё желание нажатием кнопки «Загрузить»:
Это вызовет появление следующего диалогового окна, в котором будет представлена информация об остатке выделенного под вас места в «Steam Cloud», о размере загружаемого файла.
Кроме того, у вас будет дополнительная возможность установить для него характер приватности и размещение на Фейсбуке.
И уже после установки дополнительных загрузочных параметров потребуется повторное нажатие команды «Загрузить»:
Загрузка скриншота в Steam для FaceBook
По окончании операции ваше скриншот-произведение станет доступным для обозрения всему стим-сообществу:
Добавление видео в Стим

Steam – это не только игровая платформа, но и своеобразная социальная сеть для геймеров всего мира.
Подобно аккаунту в социальной сети, профиль Стим можно настраивать и оформлять, чтобы зашедший на вашу страницу пользователь мог по достоинству оценить креатив.
Кроме добавления всевозможных скриншотов, иллюстраций, бэкграундов и другой графики, можно загружать ролики с канала на . Предлагаю остановиться подробно на том, как добавить видео в Стим.
Как публиковать видеоролики в Steam.
Как добавить видео в Стим
Чтобы выложить в своём профиле на игровой платформе Steam ролик, первым делом нужно синхронизировать профиль Стим с каналом на . В опциях настроек канала поставьте галочку в пункте «Публичное» и разрешите добавление материала. Загруженные на ролики можно выбрать из окна профиля Стим.
Как загрузить видео. Пошаговая инструкция:
- На главной странице Стима открываем вкладку «», кликаем на «Связать с аккаунтом ».
- Перед нами открывается новое окно. Чтобы скачать материал с , кликаем на «Получить доступ к вашим видео на ».
- Вводим необходимую информацию об аккаунте и устанавливаем разрешение на обмен информацией между и Steam.
- Когда канал синхронизирован с аккаунтом Стима, на главной странице игровой платформы добавится ссылка «Добавить видео с ». Кликаем по этой ссылке.
- В появившемся окошке выбираем из списка наш ролик, который мы заливаем, и выделяем его флажком. Также указываем игру, к которой привязываем видеоролик. Если ролик предназначается для определённой игры, которая не представлена в сообществе Стим, то просто вписываем её название вручную.
- Указав всю необходимую информацию, опубликуйте видео кликом на пункте «Добавить видео».
- Готово! ролик опубликован в вашем профиле Стим – об этом свидетельствует соответствующее системное сообщение. Обновив страницу и зайдя в опубликованные видео, вы сможете в этом убедиться. Также новое видео теперь будет отображаться на главной странице указанной вами игры в платформе Стим.
Выводы
Чтобы сделать свой профиль в Стиме уникальным, существует множество способов, один из которых – добавление видеороликов, привязанных к играм сообщества Steam. Чтобы добавить ролик, нужно синхронизировать профиль Стим с каналом на .
Важно соблюдать установленные разработчиками правила для размещения видеоконтента. Главные из которых – соблюдение авторских прав и общепринятых элементарных стандартов цензуры
Редактируем добавленные видео в Steam
Любые данные, которые вы отображаете в профиле, подлежат редактированию. На главной странице аккаунта в правом боковом меню отображается загруженный вами контент. Если выбрать, допустим, один из опубликованных видеороликов, то на основной странице этого видео сбоку от области просмотра можно заметить панель управления материалом. Панель управления отличается для разных типов контента, но для всех типов доступны такие опции, как выполнить удаление, изменить имя публикации, открыть или ограничить общественный доступ к материалу.
Если изменить доступ к материалу – выключить опцию «Для всех», то ваш материал не будет отображаться в центре сообщества игровой платформы Steam.
Правила размещения контента в Стиме
Существуют определённые нормы и правила для публикации контента в игровой платформе Steam. В случае их несоблюдения, ваш материал может быть заблокирован, либо, если нарушение серьёзное и несёт системный характер, то могут заблокировать и сам профиль. Поэтому перед тем как опубликовать своё видео в Стиме, следует с этими правилами ознакомиться.
Стоит сказать, что первичный отбор видеоматериала происходит ещё на канале YouTube. Если добавляешь ролик на свой канал, то он обязательно должен соответствовать правилам. В основном это касается различных способов нанесения морального ущерба зрителям. Например, запрещается публикация роликов сексуального характера, пропаганда насилия, расизма и дискриминации по другим признакам, не допускается нарушение авторских прав.
Может произойти случай, когда вы являетесь автором опубликованного контента и хотите заявить о нарушении использования вашего авторского материала. В таком случае кликните на ссылку, которая находится под текстовым полем формы отправки жалобы.
Откроется новое окно с данными о нарушении правил DMCA – заполните его и отправьте. Все жалобы приходят в службу разработчиков Стима – компании Valve. Каждый случай детально проверяется, и в конечном итоге выносится вердикт, который либо подтвердит ваше заявление, либо опровергнет. Решение по жалобе придёт вам на указанную в форме электронную на почту.
Добавление видео в Steam
Добавленные видео таким образом, не имея приватных настроек, будут отображаться в ленте активности, благодаря чему ваши друзья смогут их смотреть, комментировать и оценивать. Это же касается и раздела «Сообщество», где для каждой игры весь контент разделен по группам: туда же попадет и ваш видеоролик в случае, если вы сделаете его публичным для просмотра.

Кроме того, становится доступным добавление видео в одну из групп, посвященных той или иной тематике. Сразу же стоит отметить, что на данный момент для добавления видео есть только один способ, поэтому альтернативных путей искать не стоит. Это сделано не только в целях безопасности (Ютуб ограничивает добавление незаконного контента), но и для того чтобы сам Стим не выступал в роли хостинга, а был лишь посредником, ведущим на просмотр видео через специально предназначенный для этого сервис и, возможно, частично помогал в раскрутке игровых каналов.
- Откройте через внутриигровой браузер любой раздел, в шапке сайта наведите курсор мыши на ваш никнейм и из всплывшего меню выберите «Контент». Отметим, что все действия можно производить и через обычный веб-обозреватель, а не клиент.

Переключитесь на вкладку «Видео» и кликните по кнопке «Привязать аккаунт YouTube». Уже много лет Стим разрешает осуществлять загрузку видео только через этот видеохостинг, и только те ролики, что были загружены вами лично. В связи с этим для добавления файлов придется сначала закачать их к себе на Ютуб, и только потом уже в Стим.

Щелкните на кнопку «Получить доступ к моим видео на YouTube».

Откроется форма авторизации — поочередно введите логин и пароль от Google-аккаунта.

На разрешение связать аккаунты ответьте утвердительно.

В случае успеха отобразится надпись «Ваш аккаунт YouTube привязан к профилю Steam.», теперь можно переходить к добавлению ролика. Первым делом отметьте галочками видео, которые будете загружать. Из выпадающего списка найдите игру, а если ее нет на этом аккаунте, впишите ее название вручную в соответствующую графу. Остается только нажать на кнопку «Добавить видео».

Не забудьте прочитать «Примечание» на этой же странице. Под публичными роликами подразумеваются и приватные, но доступные для размещения на сторонних сайтах. В нашем случае все записи скрытые, но их можно посмотреть по уникальным ссылкам. Тем не менее их все равно можно разместить в Steam.Оповещением об успешном проведении процедуры служит надпись «Добавлено № видео».

Чтобы настроить его приватность, кликните еще раз по вкладке «Видео» — вы увидите плитку с появившимся роликом.

Нажав на «Управление видео», а затем отметив галочкой файл для изменения, можете настроить уровень его видимости или удалить. Поддерживается управление сразу несколькими позициями одновременно.

Смену настроек приватности следует подтверждать в отдельном окне.

Нажатие на сам ролик можно открывает его, где можно скопировать ссылку, вывести видео в отдельное окно, просто воспроизвести его, поучаствовать в обсуждениях и выполнить некоторые другие действия.

Теперь вы знаете о добавлении видео в Стим. Это довольно легкая процедура, и каждый пользователь в любой момент может сделать записи приватными, удалить их или вовсе отвязать свой YouTube-аккаунт.
Мы рады, что смогли помочь Вам в решении проблемы.
Опишите, что у вас не получилось.
Наши специалисты постараются ответить максимально быстро.






