Флешка защищена от записи
Содержание:
- Что делать, если флешка защищена от записи как снять защиту?
- Список программ для снятия защиты с флешки
- Диск защищен от записи | Компьютер для чайников
- Снятие защиты низкоуровневым форматированием
- Шаг 2 – Проверьте корпус USB флешки
- Зачем форматировать флешку, ее роль в бизнесе
- Поиск сервисных инструментов
- Утилита Diskpart
- Как отформатировать карту памяти на телефоне
- Как снять нежелательную защиту и исправить ошибки на диске
- Использование командной строки
- Программы, решающие проблему – флешка защищена от записи, как снять защиту
Что делать, если флешка защищена от записи как снять защиту?
Проблемы с флешками известны еще с их появления, это и невозможность форматирования, блокировка записи на накопитель, появление непонятных ошибок. Сегодня мы разберем случай, когда флешка защищена от записи, кстати это решение может впоследствии помочь с форматированием флеш-накопителя.
Допустим вы захотели скинуть что-то на флешку, то есть записать информацию, при попытке это сделать может появится сообщение такого вида: «Диск защищен от записи, снимите защиту или используйте другой диск», либо просто, что диск защищен от записи. Решается данная проблема несколькими способами, чем мы сейчас и займемся.
Флешка защищена от записи как снять защиту — варианты?
Вообще есть два способа снятия защиты, программный и аппаратный. Аппаратный способ можно использовать не на всех накопителях, а лишь на тех, где есть специальный переключатель. Например, он есть на кардридерах для SD-карт сбоку, там будет надпись «Lock». Как видите все просто, нужно всего лишь переключить рычажок.
Программный способ. Я думаю, вас тоже ясен. Для разблокировки флешки мы будем использовать штатные средства Windows, например, командную строку, или сторонние программы.
Как снять защиту от записи с флешки с помощью реестра?
Переходим к основному процессу. Первый вариант – используем реестр. Чтобы в него войти мы открываем окошко «Выполнить» с помощью нажатия клавиш Win+R и вводим туда команду regedit. Другой вариант, в поиске вводим «regedit» и в результатах открываем реестр от имени администратора.
Теперь нам необходимо перейти в раздел StorageDevicePolicies. Находится он по пути: HKEY_LOCAL_MACHINE\SYSTEM\CurrentControlSet\Control\StorageDevicePolicies
Кстати, как быстро перейти в ту или иную ветку я уже говорил вот здесь.
Интересуетесь приставками Xbox или любыми другими? Тогда заходите на этот сайт и приобретайте.
Если вы не обнаружили там этого раздела, то создадите его. Для этого нажмите на предыдущий раздел «Control» и выберете «Создать», потом «Раздел» и назовите его StorageDevicePolicies.
Теперь, в данном разделе мы должны создать параметр DWORD (32 бита), делаем точно также. Параметр этот назовите WriteProtect.
Нажмите на созданный параметр два раза и убедитесь, что значение его равно 0, если нет, то измените на ноль и сохраните.
После этого нужно выйти из реестра, вытащить флеш-накопитель и перезагрузить компьютер. При загрузке системы снова вставляем флеш-накопитель. Теперь вы можете записывать на флешку любую информацию, так как, защита отключена.
Если с этим вариантом не получилось, переходим к следующему.
Снять защиту с флешки с помощью командной строки
Еще один программный вариант решения проблемы – использование команды diskpart в командной строке.
Открываем командную строку от имени администратора, для этого в Windows 10 можно нажать правой кнопкой мыши по меню Пуск и выбрать соответствующий пункт, или в поиске ввести cmd и открыть от имени администратора.
Следующий шаг – вводим в командной строке команду diskpart и следом вводим list disk.
Теперь нужно понять, какой номер у флешки. Проще всего это понять по объему.
Как только вы разобрались, какой номер принадлежит нужной флешке, нужно в командной строке ввести команду select disk «номер флешки», то есть, если у флешки был бы номер 1, то команда выглядела бы так: select disk 1.
Таким образом, мы выбрали нужный диск, далее, очищаем атрибуты, для этого вводим команду attributes disk clear readonly.
Если у вас задача отформатировать накопитель, то сначала вводите вот эти команды:
- clean – очистка
- create partition primary – создаем раздел
- format fs = ntfs – форматируем в формат NTFS
- Если форматируете в формат FAT, то команда будет такой: format fs = fat
Об атрибуте чтения написано в статье — как сделать диск только для чтения. Если интересно, как его использовать для дисков и разделов, то читаем.
Снимаем защиту с использованием редактора локальной групповой политики
Сразу скажу, что данная утилита содержится только в профессиональных версиях Windows, например, в Windows 10 Pro или Windows 8 Pro. В домашних редакциях вы такого не увидите.
Чтобы войти в редактор групповой политики нужно нажать комбинацию Win+R и в открывшемся окне ввести команду gpedit.msc.
В окне редактора мы должны перейти в следующий раздел: Конфигурация компьютера — Административные шаблоны — Система — Доступ к съемным запоминающим устройствам. Находим там параметр «Съемные диски: Запретить запись», если он находится в состоянии «Включена», то отключите.
Чтобы это сделать нужно щелкнуть по этому параметру два раза, откроется окно, где мы ставим чекбокс в положение «Отключить», а потом нажимаем «Ок».
Список программ для снятия защиты с флешки
HP USB Disk Storage Format Tool – универсальная программа, которая подходит практически под любую флешку и позволяет быстро снимать защиту. Скачиваете программу, запускаете exe-файл (установки данная программа не требует) который находится в архиве и программа сама определит вашу флешку. После чего, вам необходимо выбрать тип файловой системы, в который будет форматировать программа, и нажать кнопку Начать.
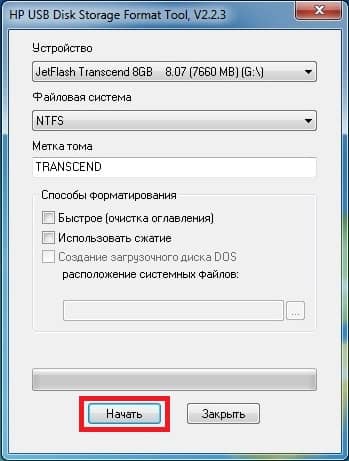
JetFlash Recovery Tool – эта программа подходит только для флешок следующих фирм производителей: JetFlash, A-DATA и Transcend. Скачиваем программу, проводим простенькую установку, и после ее запуска жмем кнопку Start.
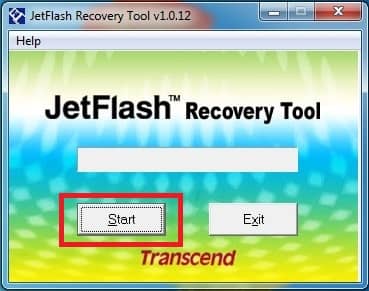
Apacer Repair – данная программа работает только с флешками фирмы Apacer. Если у вас именно такая флешка, тогда скачиваете программу и для того, чтобы снять защиту с флешки просто запускаете ее и следуете инструкциям на экране.
AlcorMP – одна из лучших программ для проведения подобных действий. Работает она с контроллерами AlcorMP. Скачиваете архив, распаковываете его и уже самой папки запускаете файл AlcorMP.exe. В том случаи если ваша флешка работает на контроллере AlcorMP, то надпись в строке G будет черного цвета и это означает, что все в порядке и можно работать. Если же надпись красного цвета, значит работа с данной флешкой невозможна. Для того чтобы снять защиту с флешки от записи просто нажмите кнопку Старт (А) предварительно установив переключатель на русский язык.
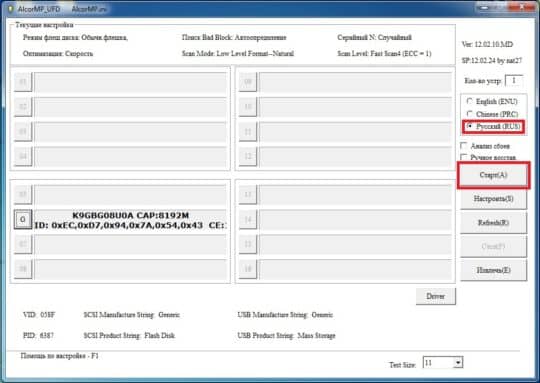
Важный нюанс. Все программы для работы с флешками необходимо запускать с правами администратора. Для этого, щелкаете правой кнопкой мыши по ярлыку запуска программы или же по самой программе и с контекстного меню выбираете – Запуск от имени администратора.

Пара моментов. Перед использование приведенных выше программ, я рекомендую провести предварительные действия и если уже они не помогут, только тогда прибегать к помощи программных средств. С чем это связано? Если вы воспользуетесь программными средствами, то все ваши файлы будут удалены, так как будет происходить процесс форматирования флешки. Чтобы этого, не произошло, воспользуйтесь приведенными ниже способами, и если уже они не помогут, тогда уже можно начинать работу с программами.
1) Если ваша флешка заражена вирусами (подозрительные файлы на ней), тогда просканируйте ее и удалите все найденные вирусы.
2) Бывают моменты, когда достаточно поменять USB-порт и данные с флешки прекрасно считываются.
3) Обязательно проверьте наличие переключателя защиты на флешке. Если он стоит в режиме «Lock», то передвиньте его в другую сторону.
Вот и все советы, которые, я хотел привести вам, по теме как снять защиту с флешки от записи. Надеюсь, данная статья поможет вам в решении этой проблемы.
На этом у меня все. До новых встреч!!!
- 5
- 4
- 3
- 2
- 1
(96 голосов, в среднем: 4.2 из 5)
Диск защищен от записи | Компьютер для чайников
При попытке записи файлов на флешку можно обнаружить ошибку «Диск защищен от записи». Происходить это может из-за множества причин, вплоть до поломки накопителя, но чаще всего причина в настройках безопасности.
В некоторых случаях, защита от записи делается вирусами. Все описанные способы нужно выполнять с правами администратора, и они не сработают на ваших рабочих офисных компьютерах, где защита от записи установлена системным администратором.
Физическая защита от записи
Некоторые виды флешек (USB и SD) имеют физическую защиту от записи. Внимательно посмотрите на флешку, возможно на ней есть переключатель с надписью Lock и если найдете его, то переключите.
Данный вид защиты является самым надежным, для защиты файлов на флешке от вирусов. С ее помощью вы не только защищаете файлы от вирусов, но и не даете вирусам возможность распространяться.
Снятие защиты от записи с помощью реестра
На некоторых компьютерах вы можете встретить защиту от записи, сделанную с помощью реестра Windows. Исправляется это очень просто:
- Для начала нужно зайти в реестр Windows с правами администратора. Для этого в «Меню Пуск» в окне поиска вводим regedit и запускаем найденную программу regedit.exe с правами администратора. Для этого нужно кликнуть по regedit.exe правой кнопкой мыши.
- Теперь необходимо перейти в раздел:
- Находим параметр «WriteProtect» и изменяем его значение на «0».
Раздел StorageDevicePolicies может отсутствовать и тогда придется его создать:
- Кликаем правой кнопкой мыши по разделу «Control» и выбираем «Создать» — «Раздел».
- Называем созданный раздел «StorageDevicePolicies».
- Теперь кликаем по нему правой кнопкой мыши и выбираем «Создать» — «Параметр DWORD (32 бита)».
- Называем этот параметр «WriteProtect»
- Кликаем по параметру WriteProtect правкой кнопкой мыши и выбираем «Изменить». Выставляем параметр «0» и нажимаем «Ок».
После работ с реестром необходимо перезагрузить компьютер, что бы изменения вступили в силу.
Снятие защиты от записи с помощью групповых политик
Как и в случае с Реестром Windows, этот способ защиты от записи, чаще всего, имеет под собой вирусные корни. Для чего вирусу запрещать запись на диск я не знаю, скорее всего, просто из вредности.
- Запускаем Редактор локальных групповых политик. Для этого в «Меню Пуск» вводим «gpedit.msc» и запускаем «gpedit.msc» с правами администратора.
- В редакторе локальных групповых политик нужно открыть ветку «Конфигурация компьютера» — «Административные шаблоны» — «Система» — «Доступ к съемным запоминающим устройствам».
- Находим политику «Съемные диски: Запретить чтение» и смотрим на ее состояние. Если она в режиме «Включена», значит нам необходимо ее отключить.
- Дважды кликаем по политике «Съемные диски: Запретить чтение», выставляем «Отключить».
Для того, что бы изменения вступили в силу, необходимо перезагрузить компьютер.
Снятие защиты от записи с помощью реестра
Если способ с реестром не помог, то самое время попробовать снять защиту с диска с помощью консольной команды «Diskpart»:
- Запускаем командную строку CMD. Для этого в поле поиска «Меню Пуск» вводим «cmd» и запускаем «cmd.exe», кликнув правой кнопкой мыши и выбрав «Запуск от имени администратора».
- Все вводы команд в консоли нужно завершать нажатием клавиши «Enter». Вводим в консоли команду «diskpart».
- Вводим команду «list disk», что бы у нас отобразились все подключенные диски.
- В списке будут все подключенные к компьютеру диски, внимательно смотрите на размер дисков, что бы безошибочно определить флешку. В моем случае это Диск 2.
- Вводим команду «select disk X», где вместо X нужно поставить номер диска.
- Теперь вводим команду «attributes disk clear readonly», которая и снимет все запреты на запись диска.
Готово, теперь запреты за запись диска сняты.
Снятие защиты от записи с флешек Transcend
Компания Transcend создала бесплатный программный продукт, который решает множество проблем с их флешкам, в том числе способна устранить проблему «Диск защищен от записи».
Скачайте и разархивируйте программу JetFlash Online Recovery с официального сайта
Запускаем программу, выбираем «Repairdrive & erase all data» и нажимаем «START»
Внимание! Это удалит все файлы и отформатирует флушку. По окончанию восстановления, необходимо переподключить флешку
Если ничего не помогает
Если ничего не помогает и вы все также видите ошибку «Диск защищен от записи», то попробуйте найти специализированную программу по восстановлению на сайте производителя флешке.
Иногда флешки просто умирают с такой ошибкой, смиритесь и купите новую, благо стоят они копейки.
Снятие защиты низкоуровневым форматированием
Возникает вопрос, как обойти защиту от записи на флешке? Разблокировать флешку можно попытаться с помощью специальных программ, разработанных в свое время производителями накопителей. Одним из таких достаточно распространенных инструментов для восстановления флешек является программа HP USB Disk Storage Format Tool. Она бесплатна и наверняка поможет вам форматировать флеш-диск. После этой процедуры проблема защиты от записи будет устранена.
Аналогичная программа также может быть использована для форматирования, если предыдущая не подошла.
Другая мощная утилита для низкоуровневого форматирования HDD LLF Low Level Format Tool обладает уникальными алгоритмами очистки ячеек памяти накопителя. Ее можно также использовать для проблемных накопителей, которых не видят другие утилиты и Windows, а также для форматирования HDD и Flash-карт. Отметим, что в бесплатной версии есть ограничение на скорость работы — 50 MB/s (для флешек не критично).
Не забывайте после каждой попытки вытаскивать и вновь вставлять влеш-накопитель в USB-порт, чтобы устройство было опознано системой. Все вышеупомянутые приемы помогут ответить на вопрос, как удалить защиту от записи с флешки.
- Как восстановить SD-карту и записанные файлы
- Как восстановить USB-флешку с помощью утилиты Windows
Фото: компании-производители, Андрей Киреев
Шаг 2 – Проверьте корпус USB флешки
Некоторые флэшки USB оснащены механическим переключателем, что позволяет ставить их в положение защиты от режима записи.
Это может быть очень небольшой переключатель слайдер, который может самостоятельно переключится в кармане или корпусе компьютера (если это адаптер).
Если это ваша ситуация, то просто переведите переключатель в открытое положение и попробуйте скопировать файлы снова.

Сегодня есть не много USB накопителей с такими замками. Так что есть хороший шанс, что это не ваша проблема.
С другой стороны, если это не вопрос, то следующие исправления являются немного сложнее.
Зачем форматировать флешку, ее роль в бизнесе
Здравствуйте друзья! Флешка – это USB носитель информации. Своего рода она является маленьким жёстким диском, который позволяет хранить важные данные в удалённом доступе от компьютера.
Её основная роль в бизнесе, заключается в том, чтобы с помощью неё сохранять пароли, необходимые документы, важные данные или когда необходимо уничтожить информацию. Это помогает решать различные вопросы.
Для чего это необходимо? В основном для освобождения свободного места. Или удалить какие-либо вирусы. Поскольку при форматировании, так же удаляются и заражённые файлы. А дальше рассмотрим, как можно форматировать защищенную флешку.
Поиск сервисных инструментов
Для поиска инструментов, работающих индивидуально с вашей флеш-картой понадобится определить ее VID и PID (уникальные идентификаторы USB). Первый индекс отображает идентификационный номер производителя (VID), а второй — номер самого устройства PID. В некоторых случаях, утилита, определенная таким образом, может не работать. Поскольку идентификатору у некоторых карт могут быть одинаковыми, а модель контроллера разная. Безошибочно определить контроллер можно разобрав флешку и проверив номер на ее микросхеме.
Либо откройте диспетчер устройств и найдите раздел «Контроллеры USB». Внутри него находится подраздел «Запоминающее устройство для USB». На вкладке со сведениями ищите его идентификатор.
По идентификаторам нужно подобрать утилиту на странице: http://flashboot.ru/iflash/ Для удобства используйте поиск. В последнем столбце таблицы «Utils» приводится ссылка для скачивания индивидуальной утилиты, которая работает с вашим контроллером. Если графа возле USB-накопителя пуста придется искать информацию в интернете.
Этот способ, даже если программатор покажет сбой, может оживить ваш USB-накопитель. После завершения операции выполните безопасное извлечение флеш-карты и вновь вставьте в USB-порт. После этого флеш-накопитель должен заработаь.
Надеемся, что эта статья оказалась полезной. Если ни один совет не подействовал, возможно это означает, что накопитель вышел из строя или получил какие-то механические повреждения. Проще приобрести новый. Ремонт оправдан только в том случае, если на флешке хранятся важные данные. Иногда отремонтировать флеш-карту не получится.
Об авторе
Павел Угрюмов
Основатель и главный редактор компьютерного журнала PClegko. Маркетолог, предприниматель и и путешественник. Проект интернет-журнал PClegko — моё хобби. Но я планирую вырастить его в мировой проект. Каждая ваша оценка статьи и оставленный комментарий очень важны для меня. Если проект вам нравится, то буду рад если вы меня поддержите:) В ссылке находится мой основной проект. Буду рад, если загляните!
Утилита Diskpart
На всех операционных системах есть консольная утилита под названием diskpart. Данный инструмент позволяет управлять дисками. С ее помощью можно «победить» флешку, если она защищена от записи.
Для начала нужно открыть командную строку. В случае с операционной системой Виндовс 8 и 10 это делается путем нажатия комбинации кнопок «windows+r» и вводим «cmd«.
В открывшемся окне нужно ввести «diskpart» (кавычки не нужны). Нажимаем «Enter».
Вводится команда «list disk». Из появившегося списка подключенных устройств нужно найти проблемную флешку
Обратите внимание на номер, присвоенный ей системой
Следующей вводится команда «select disk No»
Здесь вместо «No» указывается номер накопителя, на который вы обращали внимание в прошлом пункте. Ошибка в выборе носителя приведет к потере многих ценных данных
Существует команда, позволяющая удалить атрибут «защита флешки от записи«. Введите команду «attributes disk clear readonly», и защита будет снята.
Это еще не конец. Необходимо ввести еще 2 команды поочередно: «clean» и «active«. Таким образом флешка становится активной.
Форматирование флешки желательно выполнять в nfts. Это самый распространенный формат, поддерживаемый на всех современных устройствах. Для форматирования вводится команда «format fs=ntfs».
Для завершения работы, введите в командной строке слово «exit» и нажмите Enter.
Вышеперечисленные манипуляции направлены на итоговое изменение файловой системы с дальнейшей возможностью отформатировать защищенную флешку.
Как отформатировать карту памяти на телефоне
Если вам необходимо удалить все файлы с microSD или SD-карты на вашем мобильном устройстве, то вы сможете сделать это и без подключения карточки к компьютеру. Достаточно зайти в настройки смартфона и найти нужные пункты.
Названия разделов меню в разных оболочках Android довольно похожи, поэтому можете взять за основу этот путь.
- Откройте «Настройки» смартфона.
- Перейдите в «Память» и зайдите в раздел «Съемный накопитель». Здесь будет указано, сколько памяти уже занято на карте и сколько доступно.
- Выберите пункт «Форматировать». Откроется страница с предупреждением о том, что все данные с СД-карты будут удалены. Если вы уверены в своем решении, нажмите кнопку «Очистить и форматировать» и дождитесь окончания удаления файлов.
- Как в Windows 10 открыть панель управления
- Как выключать компьютер по расписанию
- USB-флешка: как спасти удаленные файлы
Как снять нежелательную защиту и исправить ошибки на диске
Убрать защиту можно несколькими способами. Но, в любом случае, перед тем как снимать защиту, необходимо сохранить все данные с флешки на компьютер. Это поможет не потерять их. Сохранив все необходимое, пользователь может начинать работу по устранению возникшей технической неполадки. Последовательность действий будет примерно следующей:
- Сначала нужно визуально осмотреть флешку и узнать, имеется ли на ней так называемый «блокиратор». На флешках старого образца блокиратор не предусмотрен. Однако на более современных флешках, особенно тех, что дорого стоят и вмещают большой объем информации, он установлен. Блокиратор — это небольшая кнопка. Переместив ее в положение «вкл», пользователь включает защиту от записи. Переместив ее в положение «выкл», пользователь снимает защиту;
- Если блокиратора нет, нужно зайти в раздел «Мой компьютер», выбрать «Съемный диск» (или название фирмы, изготовившей флешку)». Далее следует правой кнопкой мыши щелкнуть по изображению, вызвать контекстное меню и выбрать раздел «параметры». Также этот раздел может называться «Свойства», или «Properties «, но смысл один: в разделе отображаются основные характеристики съемного диска. Далее следует найти пункт «Защита от записи» и снять галочку в квадрате напротив данного пункта. Иногда может быть написано «диск защищен от записи» или «Диск доступен только для чтения», но суть одна. Если снять галочку и сохранить изменения, проблема устранится;
- Можно также попробовать использовать специальные программы по ремонту флешек. Только ни в коем случае не стоит загружать бесплатные версии таких программ на сомнительных интернет-сайтах, чтобы к существующей технической проблеме не добавились опасные вирусы. Лучше всего проконсультироваться со специалистом, и он за умереную плату поможет воспользоваться лицензионной версией такой программы;
- Если все три способа не принесли результата, можно попробовать исправить ошибки на диске или отформатировать его. В этом случае на компьютере появится предупреждение о том, что «после форматирования диска можно потерять все записанные на нем данные». Форматирование и исправление ошибок может занять много времени. По возможности лучше делать это под контролем специалиста, так как компьютер может зависнуть на неопределенное время.
Использование командной строки
Откройте окно командной строки, для этого единовременно нажмите «Win + R» на клавиатуре и наберите «cmd» без кавычек. И конечно же подсоедините USB накопитель к ПК.
После открытия командной строки, необходимо будет по порядку выполнить несколько команд:
- diskpart — запуск самой утилиты по работе с дисками
- list disk — покажет все диски списком, присоединенные к ПК, ищите накопитель по размеру
- select disk N (где буква N — это номер диска) — тут выберите необходимую флешку
- attributes disk clear readonly — данная команда снимет защиту от записи
- exit — заканчиваем работу утилиты
Защита будет снята, и вы спокойно сможете пользоваться своим носителем дальше. Также, при помощи этой утилиты можно совершить форматирование.
Флешка защищена от записи – как отформатировать
Для этого, после 4 шага «attributes disk clear readonly» добавьте еще три:
- clean — диск будет полностью очищен
- create partition primary — создастся новый раздел
- format fs=ntfs — отформатирует в ФС «NTFS», можно сделать и в «FAT32»
Кстати, о работе этой утилиты я уже подробно писал в статье — создание загрузочной флешки windows. Обязательно ознакомьтесь с ней, там написано много чего полезного и интересного.
Программы, решающие проблему – флешка защищена от записи, как снять защиту
К сожалению, не всегда получается решить проблему только лишь средствами одной ОС. В таких случаях нужно использовать программы, которые специализированы для решения именно таких вопросов. Они определенно должны помочь вам в решении проблем, связанных с защитой записи на флешку и невозможности ее форматирования.
JetFlash Recovery Tool
Одна из самых востребованных утилит такого рода, создана компанией Transcend, но позволяет работать и с носителями других производителей. Помогает убирать защиту от записи, восстанавливать файловую систему, форматировать флешку с заблаговременным сохранением данных. Работает даже с теми носителями, которые не распознаются самой ОС.
HP USB Disk Storage Format Tool
Еще одна отличная утилита подобного рода — конечно же бесплатная, используют ее по большей части для форматирования USB устройств. С ее помощью также можно делать и загрузочные USB Flash. Очень удобна в использовании.
D-Soft Flash Doctor
Довольно неплохая утилита для форматирования флешек на низкоуровневом уровне, но и для хорошей диагностики и исправления найденных ошибок. Еще один плюс данной программы — она целиком на русском языке и полностью бесплатна.
В заключение
Как видите у вас есть целых шесть вариантов решения этого вопроса, хоть один из них, да и поможет. Если уже ничего не помогает, то следует дойти до ближайшего сервисного центра, там вам точно должны сказать в чем проблема, может быть банально флеш-накопитель уже пора менять.






