Живительная флешка
Содержание:
- Мультизагрузочный диск — 2k10 Live CD 7.12
- Создание дистрибутивов Ubuntu (Убунту)
- Загрузка с флешки
- Утилита WinSetupFromUSB
- FatDog64
- FalconFour’s Ultimate Boot CD
- mini10PE
- Создаем универсальный установочный диск
- Как с этим взлетать
- Slax
- Security and Updating
- 2k10 Live 7.33
- ?
- Использование UltraISO
- Программа для создания загрузочной флешки
- Ссылка для скачивания скрыта
- Проблемы
- Загрузка «живого диска»
- Как создать загрузочную флешку с Live CD
- Создание Live CD Windows 7 USB с помощью WinToUSB
- Недостатки
- Porteus Linux
- Создание загрузочной флешки (в Linux, Windows и MacOS)
- Применение бесплатной программы от корпорации «Microsoft»
- Preparing your LiveCD
- Настройка BIOS для загрузки с LiveCD
- Заключение
Мультизагрузочный диск — 2k10 Live CD 7.12
CD-версия «2k10 Live», содержит только C9PE и сокращенный набор программ.Системные требования:ОЗУ: от 128 Мб и болееРазрешение экрана: 800*600 или болееКомпьютер с возможностью загрузки с CD Торрент Мультизагрузочный диск — 2k10 Live CD 7.12 подробно:Список программ==0 Установка Windows\1 WinSetup2k102 78SetupAomei Partition AssistantGotcha BACKUPHDTune ProVictoria 4.47==1 Антивирусы\Antivirus AVZAntiWinLockerAnVirAutorunsCS-StarterDr.Web 6 Scanner (Update)Dr.Web 6 ScannerHijack ThisLSP FixSmartFix (AntiSMS)Spy BHO RemoverСистемные файлы ОС==2 HDD-утилиты\!Drive Letter Changer!Drive ManagerAcronis Disk Director 12Aomei Partition AssistantHDD Low Level Format==2 HDD-утилиты\Дефрагментация\Auslogics Disk DefragMyDefragVopt==2 HDD-утилиты\Диагностика\Auslogics Disk DoctorCrystalDiskInfoDRevitalizeHard Disk SentinelHD-SpeedHDD-ScanHDTune ProRemove Password HDDSSD-ZTxBENCHVictoria 4.46Victoria 4.47==2 HDD-утилиты\Удаление\Auslogics File ShredderAuslogics Free Space Wiper==3 Восcтановление загрузки\BcdToolBellaVistaBootICEBootSectGuiFixBootHDHackerMBR CheckMultiBootuMBRGUI==4 Восстановление разделов\ADDH Recovery ExpertDesktopDFSeeDiskExplorer FATDiskExplorer LinuxDiskExplorer NTFSDMDE (Disk Editor Data Recovery)Ext2MgrHDD RawCopyPartition Find and MountTestdisk==5 Восстановление системы\Acronis TIB BrowserAcronis TIEESAcronis True Image 2014 PremiumAomei BackupperDrive Cloner RxDrive SnapshotRunTime DriveImage XMLShadow ProtectSymantec Ghost CE 12Symantec Ghost CE 8.3Symantec Ghost ExplorerTB OS Deployment ToolTBI MountTBI ViewTeraByte Image==6 Восcтановление данных\! Тест программChkRepairDMDE (Disk Editor Data Recovery)EFS Restoration ToolPhotoRecR.SaverRecuvaUFS ExplorerUFS IntelliRAW RulesZero Assumption Recovery==Flash-утилиты\BootICE==Драйвера\Check DeviceDevMan ViewDouble DriverDriver ExportDriver Import PEDriver InjectionDriver SweeperDriverViewGetPeDriverInfToRegMonitorInfo ViewSmart Driver BackupUnknown Device IdentifierUnknown DevicesОтчёт HardWareID==Менеджеры файлов\Файловые утилитыERD ExplorerFAR ManagerTeraCopyTotal Commander==Мультимедиа\Игры\FreecellMS HeartsSoliterSpiderTetrisWindows MinerДурак==Реестр\КонвертерыAdvanced Registry TracerEruntFree Window Registry RepairJumpRegReg OrganizerRegAlyzerRegedit PERegeditRegFromApplicationRegistrar RegManagerRegistry Restore WizardRegScannerRegShot (TXT)RegShot2 (REG)RegWorksRegWorkshopReHiveSysTracerWise Registry Cleaner==Реестр\Конвертеры\Inf2reg2hivReg2WBSRegConvertPERegToScript==Сеть. Интернет\AdMuncherБраузер Opera==Системные утилиты\ERD 2005OO BlueconBGInfoBlueScreenViewCurrent ProcessLockHunterMy UninstallerNTFS-AccessOpened Files ViewProcess Activity ViewProcess ExplorerProcess HackerProcess ServicesServiWinShell Extention ViewSystem ExplorerUnlockerVmMapРегистрилка AutoReg32==Системные утилиты\OO Bluecon\Device ManagerEvent ViewerRegEditorSystem InfoSystem RestoreUser ManagerВыбрать целевую ОС==Системные утилиты\БИОС\AfuWin (прошивалка BiOS)BIOS Backup ToolKitCMOS DeAnimatorCmos ManagerГенератор master-паролей BIOS==Системные утилиты\Пароли ОС\Dream PackElcomSoft System RecoveryNTPWEditPasswdRenewPasswordReset (simplix)Reset Windows PasswordSAMInsideWindows Gate==Системные утилиты\Шифрование\TrueCryptVeraCryptКонтрольные суммыMD5: c533e3526aa1cc198683810bd7fa0555 *2k10cd.iso
Скриншоты Мультизагрузочный диск — 2k10 Live CD 7.12 торрент:
Скачать Мультизагрузочный диск — 2k10 Live CD 7.12 через торрент:
2k10_live_cd.torrent (cкачиваний: 8397)
Создание дистрибутивов Ubuntu (Убунту)
Создавать
дистрибутив
Ubuntu
можно
как
из
Windows
, так
и
из
самой
Убунту
или
любой
другой
версии
Linux
.
Первый
вариант
поможет
в
тех
случаях
, если
вы
собираетесь
установить
на
одном
ПК
несколько
платформ
, или
создаёте
LiveCD
для
чужого
компьютера
.
Второй
обеспечивает
создание
диска
для
восстановления
своей
же
системы
.
Загрузочная
флешка
с
Убунту
в
Windows
Начальным
этапом
установки
Ubuntu
в
Виндовс
является
скачивание
образа
диска
и
соответствующей
программы
для
создания
загрузочной
флешки
(например
, Universal
USB
Installer
).
Получить
помощь
в
выборе
дистрибутивов
этой
системы
можно
, например
, на
официальном
российском
сайте
производителя
платформы
.
Здесь
вы
найдёте
последнюю
версию
Убунту
и
несколько
более
старых
её
вариантов
, выбрав
подходящий
с
учётом
размера
, даты
последнего
выпуска
или
поддержки
.
- запустить
Universal
USB
Installer
; - подключить
к
компьютеру
USB накопитель
, объём
которого
составляет
не
меньше
2
ГБ
; -
отформатировать
диск
в
формате
FAT32
(средствами
Windows
или
с
помощью
программы
).
В
открывшемся
окне
следует выбрать
название
системы
, устанавливаемой
на
диск
(Step
1
), затем
место
расположение
дистрибутива
(Step
2
) и
адрес
флешки
(Step
3
).
После
нажатия
на
кнопку
Create
вам
останется
дождаться
установки
LiveCD
, на
которую
обычно
требуется
не
больше
получаса
.
Ещё
проще
воспользоваться
универсальной
программой
Unetbootin
для
Windows
, выполнив
следующие
действия
:
- скачать
приложение
и
установив
на
ПК
; - открыть
его
от
имени
администратора
системы
; - выбрать
дистрибутив
из
списка
; - указать
место
, где
находится
образ
системы
; - выбрать
название
диска
; - запустить
процесс
установки
.
Рис.9. Настройка записи диска с Ubuntu в программе Unetbootin.
Эффективным и результативным методом устранения внутренних проблем компьютерного устройства, удаления из него вирусов, проверки, диагностики неисправностей является Live CD. Эта операционная система распространяется как образ ISO диска, и применяется без загрузки на компьютер. С помощью Live CD можно восстановить или установить систему
С помощью дистрибутива:
- выполняется переустановка операционной системы,
- проводится ее диагностика и восстановление компонентов,
- загружается антивирус, проводится чистка ОС от вирусов и системных угроз,
- сворачивается блокирующий баннер,
Этот портативный дистрибутив с нужным набором функций записывается на диск или флешку. cd в экстренных ситуациях, когда прекращена работа ОС. Произведя его загрузку, можно протестировать основные компоненты компьютерного устройства – процессор, жесткий диск, оперативную память на зараженность вредными элементами и вирусами. В результате тестирования, зараженные файлы удаляются.
Процедура создания дистрибутива имеет некоторые особенности, поэтому пользователь должен ознакомиться с инструкцией, которая подробно описывает методы записи live cd на usb.
Загрузка с флешки
Перезагружаем компьютер и в момент загрузки вызываем Boot Menu. На разных материнских платах это меню вызывается различными клавишами и узнать о том, какая именно клавиша запускает меню загрузки в вашем случае можно из руководства от материнской платы вашего настольного компьютера или из инструкции от ноутбука.
В меню загрузки перечислены все загрузочные устройства, доступные на этом компьютере. Определить флешку легко по ее названию.
Выбираем флешку и загружаемся с нее.
Появится список всех файлов, находящихся на раздел Ventoy флешки.
Здесь выводятся все файлы в алфавитном порядке и именно поэтому желательно изначально им давать понятные названия. С помощью клавиш управления курсором выбираем нужный файл и нажимаем Enter для его запуска.
Утилита WinSetupFromUSB
Данная программа является одной из самых удобных и простых. Она может содержать даже несколько Live CD. Просто при загрузке вы должны выбрать, какой из образов вам нужен в данной ситуации.
Укажите путь к своей флешке и сделайте такие же настройки, которые указаны на скриншоте.
Когда вы поставили галочку возле пункта «Linux ISO…», справа будет кнопка в виде троеточия. Нажмите ее. Перед вами откроется такое окошко.
Выберите необходимый образ.
Далее, просто соглашайтесь со всем и начните запись.
Через некоторое время образ будет готов.
Но как же добавить второй образ? Очень просто! Открываете ту же программу, указываете тот же путь к флешке. Так как один образ на ней уже записан, ставим галочку только возле «Linux ISO…», и добавляем второй образ.
Опять со всем соглашаемся и запускаем запись.
Утилита UltraISO
Данная программа может записать ISO образ практически на любой носитель, в том числе и на флешку. Сделать это очень просто, но сначала скачайте утилиту, которая расположена здесь: http://ultraiso.ru.softonic.com/.
Подключите флешку (заранее ее отформатируйте) и запустите программу. Откройте образ в данной программе с помощью меню «Файл» — «Открыть».
Затем выберите меню «Самозагрузка», а далее – «Записать образ жесткого диска».
Укажите флешку в качестве накопителя. Остальные настройки оставьте нетронутыми. И, конечно же, нажмите кнопку «Записать».
Вот и вся процедура!
Утилита Rufus
Данная программа в считанные минуты записывает Live CD. Основное ее преимущество – отсутствие каких-либо лишних параметров. Все просто и понятно. Скачать ее можно здесь: https://rufus-usb.ru.uptodown.com/windows.
Открыв программу, укажите путь к флешке и к образу. Все остальное настройте так же, как и на скриншоте.
Далее, нажмите на кнопку «Старт». Вот и все.
Другие методы
https://youtube.com/watch?v=LtN2ueFZC_w
Работать с ней очень просто: нужно указать путь к образу и к флешке.
Подобные программы есть у Доктора Веб, Аваст и так далее. Просто внимательно смотрите официальные сайты необходимых программ.
Как применить полученный результат
Если вы не знаете, как применить загрузочную флешку, то не стоит переживать. Перед началом работы нам следует перезагрузить прибор и попасть в БИОС. Заранее узнайте, какая клавиша отвечает за этот переход на вашем устройстве. Подробно про загрузку через usb писалось здесь «Загрузка с флешки или с диска»
В новом окошке выберите меню «Boot» с помощью стрелок на клавиатуре. Измените параметры так, как указано на скриншоте.
Обязательно сохраните настройки.
Вставьте флешку в компьютер и перезагрузите устройство. Если все сделано правильно, то начнется загрузка с флешки.
В следующем окне выберите необходимый образ.
После этого загрузится ваш образ, в котором вы полноценно можете работать.
Вот, собственно, и вся работа.
Как видите, можно создать Live CD в пару кликов в любой понравившейся утилите.
FatDog64
FatDog64 — это 64-битный многопользовательский дистрибутив Linux и производная от Puppy Linux. Многие приложения включены из коробки. Так как он содержит больше приложений, чем Puppy Linux, он тяжелее.
FatDog упакован приложениями, такими как Libre Office и GIMP. Есть и другие легкие приложения для редактирования изображений, ведения заметок и других различных задач. В FatDog64 есть место для развлечений, так как он содержит несколько игр. Он имеет постоянную функцию сохранения файла, которая просит пользователя сохранить любые изменения. Эта функция гарантирует, что системные изменения, сделанные пользователем, останутся неизменными при дальнейшем использовании.
Основные характеристики:
- Размер — 350 МБ
- RAM — 256 МБ
FalconFour’s Ultimate Boot CD
Наконец, последний LiveCD-дистрибутив аварийного восстановления – FalconFour’s Ultimate Boot CD.
Он не просто схож функциональностью с первым участником обзора – Live-диском Hiren’s BootCD, в нем содержатся DOS-программы Hiren’s.
В составе FalconFour’s Ultimate Boot CD также обнаружим портативные урезанные сборки Windows XP и Linux,
загрузочный носитель с менеджером по работе с дисковым пространством Easeus Partition Master,
утилиты для проверки оперативной памяти Mentest86+, обхода пароля Windows Kon-Boot, сброса пароля Offline NT/2000/XP/Vista/7 Password Changer, восстановления загрузки FreeDOS /Dell System Restore MBR Repair и прочие.
Скачать FalconFour’s Ultimate Boot CD с официального сайта: https://falconfour.com/falconfours-ultimate-boot-cdusb-4-5
mini10PE
mini10PE – это минималистичная сборка WinPE 10 с интегрированным сторонним софтом. Это самое эффективное из рассмотренных аварийных средств, ведь нам предлагается урезанная среда Windows 10, т.е. среда с некоторыми функциями самой операционной системы, а также интегрированные в неё полезные программы. В числе интегрированного софта: средства сброса пароля, программы-бэкаперы, программы для работы с дисковым пространством, программы восстановления данных, программы для диагностики и тестирования аппаратной начинки компьютера, браузер, медиапроигрыватель пр. Также в сборку интегрирована среда восстановления формата Windows 8.1/10. Сборка с русскоязычной локализацией.

mini10PE – это альтернатива многофункциональным сборкам WinPE, обычно заточенным под компьютерщиков-профессионалов, подходящая обычным пользователям. Это сборка с хорошо подобранным интегрированным софтом – ничего лишнего, только нужное. У mini10PE есть своя эволюция версий, сборщик периодически обновляет её. Скачать образ mini10PE можно также на торрент-трекерах. В том же поиске Torlook видим, что последняя на момент написания статьи версия сборки весит 628 Мб. Хороший вариант для создания аварийного Live USB на базе флешки с объёмом даже 1 Гб.

Создаем универсальный установочный диск
Запускаем приложение и не пугаемся запутанного интерфейса. Это первое, обманчивое впечатление. Подключаем USB флешку к ПК
А теперь смотрим на скрин (обращаем внимание на цифры) и следуем инструкции под ним:
- Чтобы программа задавала меньше вопросов, отмечаем галочкой соответствующий пункт.
- Указываем максимальное значение раздела – MAX. Название тома прописываем любое.
- Чтобы получить возможность распаковать несколько образов на одну флешку, выбираем в загрузочном секторе режим — Win PE v2.
- В опциях файловой системы рекомендую поставить отметки напротив NTFS и Boot as HDD.
- Теперь нужно отметить галочкой пункт «Скопировать файлы из папки» и кликнуть по кнопке «Обзор» для указания пути к архиву с утилитой Easy2Boot (именно, АРХИВУ, не распакованному. Это очень важный момент!). Возможно появление на экране запроса, в котором смело жмите на «Нет».
- Осталось только выполнить подготовку диска, для чего следует нажать соответствующую кнопку.
- Затем переводим взгляд направо и кликаем на «Установка Grub4Dos». В появившемся диалоговом окне отказываемся от предложения (клик по «Нет»).
как создать загрузочкую флушку Rufus
Пока не закрывайте утилиту, а просто сверните рабочую область, чтобы нас ничего не отвлекало. Теперь нужно открыть нашу флешку в проводнике и отыскать там папку «_ISO». Открыв её. Вы увидите следующую картину:
Если хотите изменить внешний вид меню запуска, то можно посмотреть документацию, которая лежит в папке «docs». Увы, она на английском, но разве это проблема для онлайн-переводчика?
Как с этим взлетать
Давайте в деталях:
Распаковываем скачанный архив grubinst. Запускаем из полученной папки файл grubinst_gui.exe
Важно! Запуск надо производить от имени администратора, т.е. «Правая кнопка мышки по файлу — Запустить от имени администратора«, иначе Вы рискуете столкнуться с проблемами
В появившемся окне, а именно в строке «Disk«, очень внимательно указываем нашу флешку. В случае ошибки Вы рискуете перезаписать загрузочный сектор жесткого диска, что чревато. Жмём кнопочку Install. Если всё пройдёт хорошо, то Вы увидите такое вот сообщение: Закрываем это окно нажатием кнопочки Enter. Идем распаковывать архив grub4dos, скачанный нами ранее. Внутри будет одноименная папка. Заходим внутрь неё. Копируем всё её содержимое в корень на флешку (еще раз — не папку, а её содержимое). Собственно, флешка готова, однако в неё еще надо бы добавить всякие утилиты, которые нам хотелось бы с неё загружать. Давайте сделаем это. Здесь же, в корне флешки, куда мы копировали содержимое архива grub4dos, создаём папку boot
Далее скачиваем этот архив. Это тема оформления для нашего меню, дабы всё было симпатичненько, а не просто буковками на черном экране. Скачанный архив, не распаковывая, копируем в папку boot. Туда же копируем, скачанные нами ранее pm.iso, vcr35r.iso, mt420.iso и mint.iso. В результате внутри папки boot получается примерно такая картина:
Готово! Собственно, Вам остается только перезагрузиться, выставить в BIOS загрузку с USB-носителей и опробовать флешку.
Теперь несколько слов о всяких там установочных архивах и прочем. Глобально, Вы можете подключать практически все .iso, которые предполагают загрузку, т.е. всё, что ранее грузилось с CD/DVD, теперь можно закинуть на флешку в виде .iso образа и грузиться подобным образом.
Я специально не стал приводить пример с установщиками систем, дабы не выкладывать образы Windows и не способствовать пиратству в совсем уж его явном проявлении. Поверьте, никакая загрузочная флешка не стоит.. Неудобств.
Однако расскажу как в принципе подключаются все эти образы вообще.
В корне флешки, куда мы копировали grub4dos есть файлик menu.lst. Открыть его можно в блокноте или notepad++, или чем Вы там пользуетесь для открытия обычных .txt (собственно, здесь не .txt, но открывается методом «Правая кнопка мышки — Открыть с помощью«).
Slax
Slax — это удобный Linux-дистрибутив. Стандартная версия Slax имеет размер 210 МБ. Этот дистрибутив является модульным. Преимущество модульной концепции дистрибутива заключается в том, что пользователь может добавлять или вычитать модули перед загрузкой ОС. Если вам не требуется офисное программное обеспечение, то можно удалить его перед загрузкой или добавить мультимедийный инструмент.
Этот дистрибутив Linux упакован в один каталог / Slax /. Дистрибутив доступен как в 32-битной, так и в 64-битной версиях. Для старых компьютеров рекомендуется использовать 32-разрядную версию, тогда как 64-разрядная версия лучше всего подходит для современных моделей компьютеров.
Основные характеристики:
- Размер — 210 МБ
- RAM — 256 МБ
Security and Updating
While linux systems are more secure than Windows, LiveCD sessions are not meant for long-term use nor for sessions lasting several days. Because LiveCDs can’t easily be updated, they may well be vulnerable to security issues discovered in the months since their release. They also can’t protect you against scams such as phishing. If a criminal broke in to your live session, any changes he made to your session would be reset along with everything else when you reboot, although he could make permanent changes to the computer’s hard drive.
A persistent image can be updated as new security issues emerge, but also lets any damage done to your computer persist across sessions.
2k10 Live 7.33
| Категория: | LiveCD, DVD, USB |
| Версия программы: | 7.33 |
| Язык интерфейса: | Русский |
| Платформа: | x86 + x64 |
| Автор сборки/репака: | korsak7 |
| Раздают: | 5927 + |
| Качают: | 5495 + |
| Лекарство: | Не требуется (Freeware) |
| Размер: | 4,56 Gb |
Мультизагрузочный диск системного администратора с возмoжностью загрузки c CD/DVD, флешки, USB-HDD и обычного HDD и состоящий из нескольких PE-сборок, что позволяет загрузиться и комфортно работать практически на любом компьютере….
?
Live CD Live USB. , , , . , , – , .
UltraISO. . Windows 7 Window Vista, (. 1). , , . Windows XP , . , .
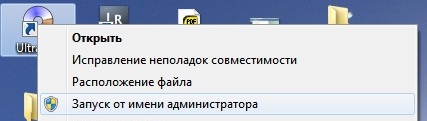
. 1
Windows Live CD (. 2).
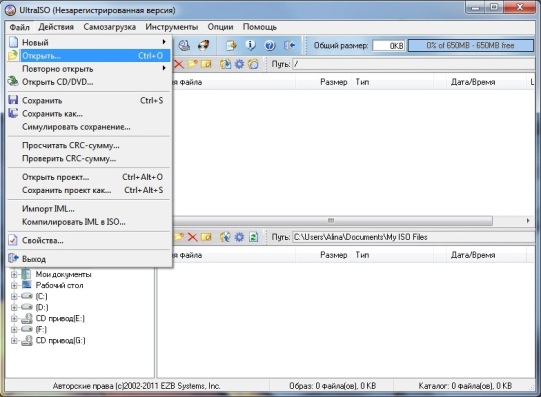
. 2
. USB-. FAT NTFS . -> (. 3).
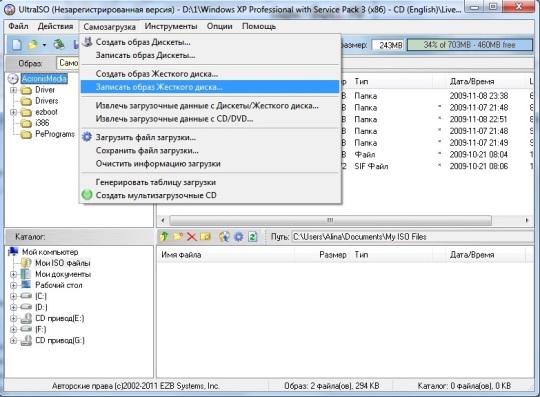
. 3
, . 4.
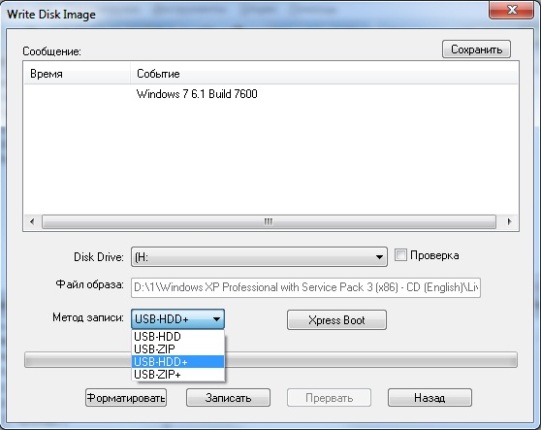
. 4
, -. USB-HDD+. . , Windows Live CD .
. UltraISO F7. (. 5).
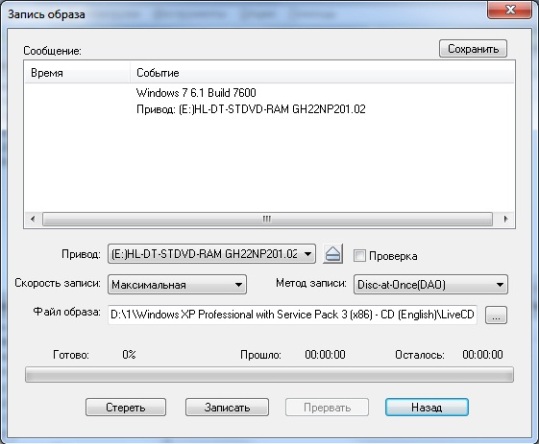
. 5
, , ( ), . . Windows Live CD, .
Windows, . . : BIOS , , , boot menu , . BIOS boot menu . , Windows (. 6).
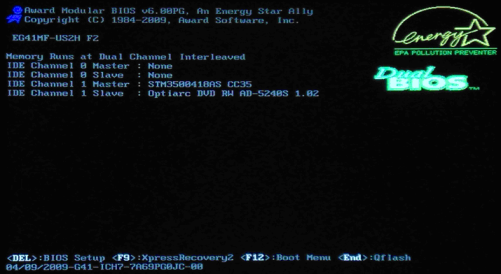
. 6
, Windows, .
Windows, – , , R.saver . Windows Live CD, , . 7.
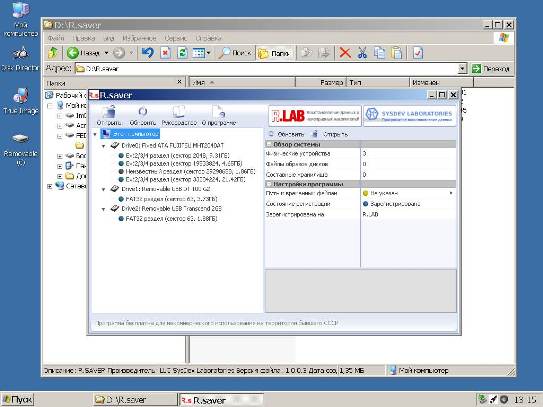
. 7
. R.saver .
, R.saver. , , 4Mb .
: R.LAB, .
|
Live CD Live USB yuleek23.10.2011 |
|
, , – ? Windows UltraISO… USB . Norther30.01.2012 |
|
Использование UltraISO
Из практически любого образа ISO с Live CD вы можете сделать загрузочную флешку, используя программу UltraISO.
Процедура записи очень проста — достаточно просто открыть этот образ в программе и в меню «Самозагрузка» выбрать пункт «Записать образ жесткого диска», после чего указать USB накопитель для записи. Подробнее об этом: Загрузочная флешка UltraISO (несмотря на то, что инструкция дана применительно к Windows 8.1, процедура полностью та же).
Программа для создания загрузочной флешки
Если у вас имеются другие образы, или вы можете найти и скачать образ с операционной системой, с антивирусом или с программами для диагностики и ремонта, то можно использовать программу Rufus (скачать https://blogosoft.com/9580), для записи образов на флешку.
Для чего пригодится программа:
Выше указанные флешки, также можно создать при помощи программы Rufus.
- если необходимо создать USB с загрузочного ISO-образа (Windows, Linux, и т.д.);
- система заражена и нужно проверить на вирусы с загрузочного диска;
- необходимость работать на системе, которая не имеет операционной системы;
- необходимо прошить BIOS или проделать другие действия из под DOS;
- необходимо запустить утилиты с низким уровнем доступа.
Ссылка для скачивания скрыта
Для скачивания файла поделитесь записью в одной из социальных сетей
Ну что друзья мои, мне пора заканчивать, если что то не понятно, можете посмотреть мое видео, где я уже наглядно все это показываю…
Не забудьте подписаться на обновления блога, чтобы не пропускать новые статьи.
Щелкните по кнопкам социальных сетей, это ведь совсем не трудно, а мне приятно
Всем пока, до встречи!
Пожалуйста, оцените эту статью!
- 4.9/5
- 88 ratings
| Плохо | Так себе | Нормально | Хорошо | Отлично! |
|---|---|---|---|---|
| 1.1% | 0% | 0% | 3.4% | 95.5% |
4.9/588
Проблемы
Сложность установки
Как правило, установка многих дистрибутивов операционных систем на Live USB требует целого ряда операций, преимущественно связанных с установкой начального загрузчика. В этом отношении подготовка Live USB к работе сложнее, чем запись Live CD.
Существуют приложения, позволяющие записывать на USB-flash накопители ранее созданные образы (*.iso, *.img) операционных систем либо их PE-версий (PE — Preinstall Environment, рабочая среда без установки ОС). Программы UltraISO и Daemon Tools являются простейшими в использовании и в то же время мощными инструментами в работе с широким кругом задач, связанных с дисковыми операциями.
Сохранение изменений на USB-flash
Файловая система при установке часто помечается как read only, если специально не позаботиться о том, чтобы иметь возможность записи.
Live session users
Наличие LSU не позволяет блокировать экран входа при начальной загрузке, а автоматически загружает профиль по умолчанию.
Поддержка BIOS
Некоторые материнские платы или версии BIOS не поддерживают загрузку с USB — в первую очередь это касается устаревших моделей. В таком случае обычно можно с помощью загрузочной дискеты или загрузочного диска произвести первичную загрузку и перенаправить её на загрузку системы с Live USB без необходимости поддержки BIOS этой функции. В основном функцию загрузки с USB-порта поддерживают материнские платы, выпущенные после 2006 года, однако встречаются платы и более ранних лет выпуска с такой функцией.
Скорость работы и загрузки
Скорость чтения и записи USB-флеш-накопителей обычно невысока для бюджетных моделей, что создаёт трудности при работе с операционной системой и приложениями, установленными на накопителе, из-за значительных затрат времени на загрузку ОС, запуск приложений и сохранения данных на носитель.
Ограничения на количество разделов
В операционных системах Майкрософт USB-накопители считаются съёмными носителями, и на них накладываются серьёзные ограничения — на носителе может быть создан только один раздел для файловой системы.
Загрузка «живого диска»
Прежде чем загрузиться с диска, необходимо настроить BIOS. Для этого нуджно включить возможность загружаться с диска или USB-диска. Это можно сделать, установив соответствующие изменения. В каждом биосе настройка производится по-разному. Во время загрузки с диска появится окно, в котором нужно выбрать необходимое действие.
Через несколько минут будет загружена операционная система. Следует отметить, что внешне она не отличается от ОС, установленной на компьютер. Отличие может заключаться только в версии системы. Пользователи могут загружаться с любой существующей ОС семейства Windows.
Следует отметить, что Live CD содержит все необходимые для работы программы. После запуска системы, можно войти в меню пуск, а затем выбрать интересующую программу. Все подключенные к компьютеру устройства будут автоматически определены системой.
Благодаря «живому диску» пользователи могут работать так же, как и на установленной системе. Единственное, о чем стоит помнить, это то, что все изменения настроек и документов придется сохранять на дополнительный носитель информации.
Как создать загрузочную флешку с Live CD
После того, как Вы скачали себе на компьютер образ Live CD, необходимо перенести его на внешний носитель (флешку). Для этого требуется осуществить рассмотренную далее последовательность действий. Следует использовать специализированное ПО для выполнения поставленной задачи. Существует несколько приложений, но мы будем рассматривать работу с WinSetupFromUSB. Она сочетает в себе простоту и достаточно большой функционал, который может потребоваться продвинутым пользователям. Лучше всего выполнить загрузку с официального сайта по указанной ссылке.
1. На подготовительном этапе потребуется обеспечить скачивание Live CD. На скриншоте ниже представлены сразу два варианта. Вам будет достаточно загрузить на свой компьютер только один.

2. Теперь открываем скачанный архив программы WinSetupFromUSB и распаковываем его. Открываем файл WinSetupFromUSB-1-4.exe, если используется 32-х разрядная ОС. Если установлена операционная система 64-х разрядного типа, то выполняется открытие исполняемого файла с соответствующей отметкой.

3. Происходит переход в основное окно программы. Она предложит выбрать флешку и надо указать её. Обязательно поставьте галочку напротив «Auto format it with FBinst». В качестве файловой системы устанавливаем NTFS. Далее выбирается конкретная ОС.

4. На скриншоте ниже имеется стрелочка, указывающая на кнопку выбора рядом с ОС, после нажатия на неё нам предложат задать расположение образа Live CD.

5. Теперь осталось только ввести название или оставить его указанным по умолчанию.

6. Нас возвращает в основное меню, где нужно только нажать кнопку «Go»

Следует учитывать, что подобная операция приведет к удалению всех данных с внешнего носителя (флешки). Соответствующие предупреждения будут выданы в ходе работы программы. В целом, не имеет значения, какое именно приложение станет применяться для создания загрузочной флешки Live CD. Они все имеют простой и интуитивно понятный интерфейс.
Создание Live CD Windows 7 USB с помощью WinToUSB
Утилита WinToUSB чрезвычайно проста в использовании. Для создания Live CD с ее помощью нужен лишь пустой 8 Gb или 16 Gb USB-флеш-накопитель, а также ISO-файл с образом диска, включающий 32- или 64-разрядную Windows 7.
Шаг 1. Запустить WinToUSB в 32-/64-разрядной Win 7/8 с правами администратора (чтобы избежать ошибок при загрузке с USB-устройства). Нажать «Сервис» (Tools) и выбрать в выпадающем меню «Windows Installation USB Creator».
Выбираем в выпадающем меню «Windows Installation USB Creator»
Шаг 2. Нажать кнопку выбора ISO-файла (желтая папка справа от ISO File:), чтобы перейти к выбору файла образа.
Нажимаем кнопку выбора ISO-файла
Шаг 3. Выбрать ISO-файл Win 7 и нажать кнопку «ОК», чтобы открыть его.
Выбираем ISO-файл Win 7 и нажимаем кнопку «ОК»
Шаг 4. Выбрать версию Windows 7, которую хотелось бы установить на USB.
Выбираем версию Windows 7
Шаг 5. Нажать кнопку «Далее» (Next), чтобы перейти к следующему шагу.
Нажимаем кнопку «Далее»
Шаг 6. Выбрать USB-накопитель в раскрывающемся списке. Если накопитель неправильно распознан WinToUSB, нужно нажать кнопку «Обновить» (справа), чтобы программа его распознала.
Выбираем USB-накопитель в раскрывающемся списке
Шаг 7. После выбора USB-накопителя появится диалоговое окно с предупреждением о необходимости форматирования выбранного устройства. Нажать «Да» (Yes), чтобы продолжить, WinToUSB начнет форматирование. Подождать, пока операция форматирования будет завершена.
Нажимаем «Да» (Yes)
Шаг 8. После успешного создания USB-накопителя нажать «ОК». Будет предложено выбрать системный (system) и загрузочный (boot) разделы. Если USB-накопитель не разделен, можно использовать один и то же раздел в качестве системного и загрузочного. Выбранные разделы будут отмечены красным.
После успешного создания USB-накопителя нажимаем «ОК»
Если имеется два или более разделов, необходимо выбрать, какой будет использоваться в качестве загрузочного, а какой в качестве системного. Загрузочный раздел – это тот, который содержит установочные файлы Win 7, и обычно является разделом «C». Системный раздел обычно занимает менее 200 Mb и остается первым по порядку.
Выбираем раздел для загрузки
Шаг 9. После выбора разделов нажать кнопку «Далее» (Next), чтобы начать установку Win 7 на USB-накопитель. WinToUSB может предложить перезагрузить компьютер, нажать «Да». На установку потребуется некоторое время, процесс может даже занять часы в зависимости от скорости USB-накопителя и общей производительности системы.
Нажимаем кнопку «Далее» (Next)
Шаг 10. Когда создание Live CD Windows 7 USB будет завершено, нажать «ОК».
Нажимаем «ОК»
Для загрузки с созданного Live CD Windows 7 USB необходимо включить функцию загрузки с USB в BIOS или UEFI.
WinToUSB также может быть использован для установки Windows 8/8.1/10 (кроме Vista и XP) на USB-накопитель.
Недостатки
К сожалению, LiveCD имеет не только преимущества, но и недостатки. Главным недостатком является хранение настроек и данных операционных систем, записанных на диск. Чтобы сохранить изменения и настройки приходится использовать дополнительный носитель. Например, USB-накопитель.
Еще одним серьезным недостатком можно считать быстрый износ CD или DVD. Даже при бережном хранении и использовании, на поверхности диска рано или поздно появляются царапины и трещины. В случае повреждения, загрузится с «живого диска» не получится.
Многие пользователи считают недостатком скорость загрузки LiveCD. Это связано с тем, что операционная система, записанная на диск, загружается в оперативную память, а также настраивает конфигурации используемого оборудования.
Porteus Linux
Этот дистрибутив Linux имеет размер менее 300 МБ. Porteus доступен как в 32-битной, так и в 64-битной версии. Подобно Slax, Porteus также является модульным. Предварительно скомпилированные модули могут быть активированы или деактивированы перед загрузкой этого дистрибутива Linux. Пользователь может выбрать программное обеспечение по умолчанию и выбрать приложения, такие как браузер, офис и т. д. Даже Skype может быть установлен в качестве приложения по умолчанию. Пользователь имеет возможность выбрать подходящие драйверы. Наконец, пользователь может настроить системный пароль и режим загрузки ОС.
Основные характеристики:
- Размер — 300 МБ
- RAM — 256 МБ
Создание загрузочной флешки (в Linux, Windows и MacOS)
Для создания загрузочной флешки я буду использовать бесплатную программу Etcher. Это очень простая и понятная программа. Создание загрузочных носителей делается в ней предельно просто.
Программа кроссплатформенная и с ее помощью можно создавать загрузочные флешки в Linux, Windows и MacOS. Во всех системах она работает одинаково.
Программу можно скачать с официального сайта https://etcher.ioПримечание: В Linux установка не требуется, достаточно скачать файл etcher-1.2.3-x86-64.AppImage и запустить его.
Рассмотрим процесс создания загрузочной флешки в программе Etcher.
- Запустите программу и нажмите на кнопку Select image.
- В открывшемся окне выберите на диске образ, который вы хотите записать.
- Выберите флешку, на которую будет осуществляться запись. Скорее всего по умолчанию уже выбрана нужная флешка (но все равно проверьте). Если нужно сменить флешку, кликните по надписи Change.
- Нажмите кнопку Flash!.
- Введите пароль.
- Начнется процесс создания загрузочной флешки. Он может длиться несколько минут.
- Когда процесс завершится, появится следующее окно. Можно его закрыть и перезагрузить компьютер, чтобы проверить работу созданной LiveUSB флешки.
Применение бесплатной программы от корпорации «Microsoft»
Это приложение «Майкрософт» и распространяется бесплатно. Устанавливать программу «Windows7-USB-DVD-Download-Tool» рекомендуется с официального сайта. Размер у нее не большой и не превышает 3 Mb.
Данный метод подходит для записи загрузочной флешки с Windows 7, 8 и 10.
Потребуется сделать следующее:
- запустить программу и нажать «Browse»;
- указать необходимый образ «iso» и нажать «Далее»;
- указать флешку;
- нажать «Begin Copying»;
- приложение предупредит об удалении всех данных на флешке, следует согласиться и кликнуть «Erase USB Device»;
- Вновь появится сообщение пользователю о полной потере всех файлов с носителя, с которым также требуется согласиться;
- Дождаться окончания процесса записи;
- Готово! Теперь пользователь владеет флешкой с Windows 7.
Preparing your LiveCD
You need to create, borrow, buy or request an Ubuntu CD or . Once you have an Ubuntu Cd or Usb it should work as an installer and as a !LiveCD or LiveUsb. There are some downloads, such as the Alternate Cd that cannot be used as !LiveCd/Usb.
To create a LiveCd
-
Download Ubuntu. For a live CD, avoid the «alternate CD» & the Server Edition because it has no desktop. For installing, using the alternate CD is a good idea, if installing using the standard CD does not work.
-
Make your own CD. Cheap «write once» CDs in packs of 10 or more are usually best. You could burn a new CD once every 6 months to get the latest version but all version are supported for 18 months and long time support releases for 3 years. You could also use the remaining CDs for trying out other distros Having a quick demo of other distros can help you understand Linux in general a LOT better a LOT faster, which helps you understand Ubuntu better.
To create a LiveUsb
The Usb stick needs to be 1Gb or more and there are 2 different pages giving advice. I prefer the first; Installation/FromUSBStick, Installation/FromImgFiles
To buy an Ubuntu Cd
The official Cannonical store, OnDisc, OSDisc or your local Ubuntu team might be able to help you find somewhere in your country from which to buy Ubuntu CDs. Also see GettingUbuntu for more information.
Настройка BIOS для загрузки с LiveCD
Процесс настройки БИОС для LiveCD практически не отличим и полностью схож с инсталляцией Windows. Фактически требуется выполнить только одно – это настроить пункт «BOOT».
После входа в BIOS в закладке BOOT необходимо изменить очередность загрузки, таким образом, что бы запуск начинался с флешки.
Главное после внесенных корректировок при выходе из БИОС сохранить изменения. В пункте «EXIT» следует нажать на «Save and Exit».
В случае корректных настроек BIOS и если USB носитель не имеет ошибок при записи образа, то (если конечно флешка находится в USB компьютера) с нее выполнится загрузка системы.
Заключение
Загрузка с «живого диска» позволяет решить многие проблемы. В первую очередь подобные системы используются для восстановления работоспособности компьютера. Достаточно воспользоваться загруженными на диск инструментами, и операционная система будет восстановлена. К тому же благодаря лайв СД можно изучить возможности любой операционной системы.
Следует отметить, что существует огромное количество сборок лайв СД и ДВД. Поэтому скачивать образ нужно согласно своим потребностям. Стоит отметить, что «живые диски» могут содержать не только операционные системы, но и специализированные программы, такие как Acronis.






