Как отключить avast: полное и частичное отключение антивируса
Содержание:
- Отключаем защиту (отдельно каждый модуль) через настройки антивируса
- Можно ли отписаться с мобильного устройства?
- Сбой в работе операционной системы
- Как удалить Avast с Windows 10
- Dr.Web в качестве хорошей альтернативы
- Способы отключения подписки на антивирус
- Критический сбой в работе Аваста
- Как отключить «Аваст» с помощью ОС
- Как на время отключить защитник Windows 10
- Как отключить Аваст временно
- Как отключить отдельные компоненты защиты Аваст
- Как отключить антивирус на виндовс
- AvastClear
- Как отключить антивирус Касперского
- Преимущества антивируса Avast
- За что Аваст может потребовать оплату
- Как полностью выключить защитника
Отключаем защиту (отдельно каждый модуль) через настройки антивируса
Есть еще вариант. Откройте окно антивируса, перейдите в «Настройки», на вкладку «Компоненты». Там вы можете отключить каждый компонент по отдельности. Например, остановите работу только компонента «Веб-экран». Если Avast не позволяет вам получить доступ к сайту или загрузить файл из Интернета.
При отключении каждого компонента вы также можете выбрать параметр отключения. На какое-то время, до перезагрузки, или навсегда.
Как я уже писал выше, вы можете остановить работу всех компонентов или некоторых из них.
Вы также можете активировать там каждый компонент.
Как включить Avast вручную?
Просто щелкните правой кнопкой мыши значок на панели уведомлений и в разделе «Управление экранами Avast» выберите «Включить все экраны».
Или просто в окне антивируса нажмите кнопку «Устранить проблему».
Все компоненты будут активированы, и антивирус снова защитит ваш компьютер.
Можно ли отписаться с мобильного устройства?
Возможность отмены автопролонгации подписки на использование программ «Аваст» предусмотрена для смартфонов и планшетов.
Владельцам Iphone и Ipad следует выполнить следующие шаги:
- зайти в AppStore на телефоне или планшете;
- прикоснуться к фото профиля, которое расположено в верхней правой части экрана;
- нажать на кнопку управления подписками, далее — на подписку на «Аваст»;
- нажать на кнопку отмены подписки;
- удостовериться в том, что подписка отменена.
Владельцы устройств на Андроиде могут сделать следующее:
- зайти в Google Play Маркет;
- кликнуть на кнопку меню в левой верхней части экрана;
- выбрать из списка пункт «аккаунт»;
- кликнуть на кнопку «подписки», далее на кнопку «отмена» рядом с продуктом «Аваст»;
- выбрать кнопку «отменить подписку» и подтвердить выбор.
Важно! Удаление приложения не приведет к отмене платной подписки. После того как произошла отмена продления подписки, работа антивирусной программы будет продолжаться в течение всего предоплаченного периода
После того как произошла отмена продления подписки, работа антивирусной программы будет продолжаться в течение всего предоплаченного периода.
Сбой в работе операционной системы
Ещё одна из причин, по которой антивирус может не запускаться – это сбой в работе операционной системы. Это не самая распространенная, но наиболее сложная и комплексная проблема с включением Аваст, устранение которой зависит от причин возникновения, и глубины поражения ОС.
Чаще всего, её все-таки удается устранить, откатив систему к более ранней точке восстановления, когда она ещё работала нормально. Но, в особо сложных случаях, требуется полная переустановка ОС, и даже замена элементов аппаратной части компьютера.
Как видим, степень сложности решения проблемы с невозможностью запустить антивирус Avast, в первую очередь, зависит от причин возникновения, которые могут быть очень разнообразными. Одни из них устраняются буквально двумя кликами мыши, а для устранения других придется основательно повозиться.
Опишите, что у вас не получилось.
Наши специалисты постараются ответить максимально быстро.
Как удалить Avast с Windows 10
Любой владелец компьютера на базе Windows 10 имеет массу способов удаления лишнего ПО, к которому относится Аваст. Выбор конкретного варианта деинсталляции зависит как от навыков пользователя, так и от конечного результата, поскольку не все методы приводят к полной очистке. Рекомендуется рассмотреть все способы, чтобы выбрать оптимальный.
Системные средства
Удалить Avast Antivirus с компьютера позволяют встроенные инструменты Windows 10. Разработчики операционной системы создали все условия для удобной деинсталляции без обращения к помощи стороннего ПО.
Так, для удаления антивируса потребуется:
- Перейти в меню «Пуск» кликом по соответствующей иконке в Панели задач.
- Нажать на кнопку в форме шестеренки, которая позволит запустить «Параметры».
Перейти в раздел «Приложения».
- В первой вкладке отыскать Аваст и кликнуть по нему ЛКМ.
- Нажать на кнопку «Удалить».
Описанные выше действия приводят к запуску деинсталлятора. Диалоговое окно будет всячески уговаривать вас отказаться от удаления антивируса, но на каждое сообщение нужно отвечать отказом, подтверждая свои намерения. В конечном итоге Avast будет удален.
Важно. Деинсталляция стандартными средствами не приводит к полному удалению
Очистке подвергаются только файлы установочного пакета, а сохранения и дополнительные ресурсы Avast продолжают оставаться на компьютере.
Еще один вариант удаления стандартными средствами – обращение к «Панели управления». Это расширенный вариант «Параметров», который можно найти через поисковую строку Windows. Далее в «Панели управления» требуется отыскать пункт «Удаление программы», где представлены все установленные приложения. Кликнув по названию антивируса, останется нажать на кнопку «Удалить» и подтвердить свои действия через открывшийся деинсталлятор.
Файл «Uninstall»
Стандартные средства Windows 10 задействуют для удаления фирменный деинсталлятор Avast. По сути, и «Параметры», и «Панель управления» просто запускают исполняемый файл «Uninstall», который находится в корневой папке антивируса.
Поэтому в ситуации, когда вы знаете, где находятся файлы Аваста, можно перейти в его папку и самостоятельно запустить «Uninstall» двойным кликом ЛКМ. Далее останется подтвердить удаление, отказываясь от предложений оставить антивирус на компьютере.
Утилита Avastclear
Как правило, удалить основной пакет антивируса получается встроенными средствами Windows 10. Но, если при выполнении операции возникли проблемы, рекомендуется обратиться к утилите Avastclear. Некоторые версии программного обеспечения имеют название Avast Uninstall Utility, но это никак не влияет на функционал программы. После установки дополнительного ПО нужно следовать требованиям инструкции:
Откройте «Параметры».
Поочередно откройте разделы «Обновление и безопасность» и «Восстановление».
В пункте «Особые варианты загрузки» нажмите на «Перезагрузить».
После повторного включения компьютера отобразится среда восстановления, где нужно открыть по очереди вкладки «Диагностика/Дополнительные параметры/Параметры загрузки/Перезагрузить».
- В последней вкладке вы увидите варианты загрузки, среди которых нужно выбрать включение в безопасном режиме. Обычно для этого требуется нажать на клавишу «F6».
- Как только будет осуществлен переход в специальный режим, запустите средство удаления Avast.
- Подтвердите деинсталляцию нажатием на кнопку «Удалить».
- Перезагрузите компьютер с переходом в стандартный режим.
К сожалению, утилита Avastclear тоже не приводит к полному удалению файлов программы с компа. Оставшийся мусор придется очистить дополнительно.
Использование сторонних программ
Если представленные ранее варианты деинсталляции вам не понравились, то можно воспользоваться программным обеспечением от сторонних разработчиков. В их качестве выступают CCleaner, Revo Uninstaller и другие подобные утилиты. Принцип действия у всех одинаковый, поэтому можно рассмотреть удаление на примере одного CCleaner:
- Установите приложение.
- Запустите CCleaner.
Перейдите в раздел «Сервис», а затем – «Удаление программ».
- Выделите Avast.
- Нажмите на кнопку «Деинсталляция».
- Подтвердите удаление.
Далее запустится деинсталлятор, с помощью которого вы удалите антивирус с ноутбука или десктопного компьютера. В то же время останутся отдельные файлы приложения. О том, как избавиться от них – в следующем пункте.
Dr.Web в качестве хорошей альтернативы
Вы уже сегодня молодцы, хорошо поработали, познакомились с новым ПО для деинсталляции приложений с компьютера. Но что делать дальше? Анивирусника нет, по сути, вы остались без какой-либо защиты от недоброжелателей. Я давно пользуюсь продуктами компании Dr.Web и сегодня хочу познакомить вас с их разработкой — Security Space.
Это — одна из самых лучших программ по защите персональных компьютеров от вирусов и шпионского софта. В неё включены современные разработки, обеспечивающие высокую степень безопасности. Основные преимущества и возможности:
- Защита осуществляется в режиме реального времени;
- Полное пресечение атак эксплойтов (программа, использующая уязвимости в ПО для атак на вычислительные системы);
- Быстрое сканирование и удаление потенциальных угроз из операционной системы;
- Высокая скорость анализа ОС обеспечена использованием всех портов;
- Комплексная защита персональных данных всех пользователей;
- Возможность создания резервных копий документов любых размеров при минимальной нагрузке на ПК;
- Штатная проверка всех сообщений на электронной почте без настройки «антиспам»;
- Качественная защита при работе со всеми крупными поисковыми системами;
- Настройка показа нежелательного контента детям и подросткам;
- Исключение возможности удалённого подключения без согласования с юзером.
Если вы хотите быть уверены, что с вашей информацией, которую вы копили годами, ничего не произойдёт, мало наладить работу качественной антивирусной программы. Может произойти всё, что угодно извне (сгорание жёсткого диска, природные катаклизмы и т.д.). Нужно уметь создавать резервные копии. Если вы прежде этим не занимались, то рекомендую посмотреть курс Евгения Попова «Резервное копирование».
Теперь я спокоен за своих читателей. Сегодня вы узнали, какой антивирусник лучше не использовать и в пользу какого сделать выбор. Я надеюсь, вы прочитали материал на одном дыхании. Не забудьте подписаться на мой блог, чтобы получать уведомления о новых публикациях.
С вами был Андрей Зенков и Start Luck, до свидания!
Способы отключения подписки на антивирус
Отписаться от предоставления платных услуг программы «Аваст» несколько сложнее, чем может показаться. Существует несколько способов отписки в зависимости от того, где именно был приобретен программный продукт, и на каком устройстве он установлен.
В случае использования на компьютере или ноутбуке следует вспомнить, с помощью какой из этих компаний была приобретена программа:
- Digital River;
- Nexway;
- Allsoft, AstroPay или Cleverbridge (группа компаний Softline).
В первом случае следует подготовить информацию с идентификатором заказа, а также паролем. Вся информация находится в электронном письме, которое поступило от адресата avast@digitalriver.com.
Если письмо было удалено, необходимо нажать кнопку Forgot your order ID? (Забыл идентификатор заказа?) и ввести электронную почту и четыре последние цифры банковской карточки, которая использовалась при покупке.
Во втором случае отменить автопролонгацию подписки возможно с помощью клиентского портала «Аваст». Данные для перехода на портал указаны в электронном сообщении, полученном при оформлении покупки. В нем же содержатся сведения о линке для перехода к отмене платной подписки. При нажатии на ссылку произойдет перенаправление на сайт фирмы Nexway, где собраны советы по отписке от платных услуг.
Для пользователей компьютеров Mac процедура отписки следующая:
- открыв программу iTunes, следует проверить, что вход совершен под корректным Apple ID;
- найти вверху экрана «учетную запись» и нажать ее. Появится предложение просмотреть свою учетную запись;
- ввести пароль и осуществить ход;
- войти в пункт меню «настройки»;
- кликнуть на кнопку «управлять» расположенную рядом с кнопкой «подписки»;
- кликнуть на кнопку «правка» которая расположена рядом с подпиской на продукт «Аваст»;
- отменить действующую подписку.
После выполнения этих шагов по отказу от продления подписки она станет неактивной, и списание денежных средств прекратится.
Если на пользователя оформлено несколько подписок, их следует отключать одну за другой, каждый раз повторяя описанную процедуру.
Критический сбой в работе Аваста
Конечно, проблемы в работе антивируса Avast случаются довольно редко, но, тем не менее, вследствие вирусной атаки, сбоя в электропитании, или же другой существенной причины, утилита может быть серьёзно повреждена. Поэтому, если первые два описанные нами способа устранения проблемы не помогли, или значок Avast не появляется даже в трее, то наиболее верным решением станет переустановка антивирусной программы.
Для этого, сначала нужно выполнить полное удаление антивируса Аваст с последующей чисткой реестра.
Затем, инсталлируем программу Avast на компьютер заново. После этого, проблемы с запуском, в большинстве случаев, исчезают.
И, обязательно, не забудьте просканировать компьютер на наличие вирусов.
Как отключить «Аваст» с помощью ОС
В операционной системе есть специальная утилита, с помощью которой вы можете оценить состояние каждой программы, работающей в фоновом или нормальном режиме.
- в десятой версии строка поиска расположена в нижней панели, которая сопровождается значком лупы;
- в «семерке» вы найдете строку поиска через кнопку «Старт».
Как отключить антивирус Avast? В утилите вы встретите несколько вкладок, среди которых вы увидите «Услуги» (третья по счету). Откроется огромный список программ. В этом списке найдите антивирус и отключите его — снимите флажок и примените изменения
Поэтому важно не забыть повторно активировать защитную систему
Как на время отключить защитник Windows 10
Бываю такие ситуации, когда защитник виндовс 10 не позволяет сделать вам те или иные действия. Это может быть установка не проверенных программ и приложений или запуск и работа подобных программ.
В таком случае возникает необходимость отключить на время защитник виндовс 10, чтобы он не вмешивался в вашу деятельность. При этом вы должны понимать и правильно оценивать любые риски, которые при этом могут возникнуть. Вы должны быть уверены, что ваши действия не навредят вашей операционной системе.
В любом случае перед отключением защитника Windows 10 я советую вам сделать бэкап вашей системы, и желательно на внешний жесткий или SSD-диск.
Итак, чтобы временно отключить встроенный антивирус Windows 10 проделайте следующие пошаговые действия:
Шаг-1: Откройте меню «Пуск» и прокрутив роликом мышки вниз найдите приложение «Безопасность Windows.
Кликните по нему и у вас откроется окно приложения с настройками защитника Windows 10, в котором вам необходимо перейти в раздел «Защита от вирусов и угроз». Просто кликните по нему.
Обратите внимание, что в данный раздел можно попасть и другими способами:
1. Через поиск Виндовс. Для этого в поисковом окошке начните набирать фразу «Безопасность Windows» и затем выберите соответствующий пункт.
2. Через раздел параметры. Для этого откройте меню «Пуск» — «Параметры»
В открывшимся окне перейдите в раздел «Обновление и безопасность»
Затем кликните по пункту «Безопасность Windows» и нажмите на кнопку «Открыть службу Безопасноcть Windows».
Далее уже, как и в первом варианте, перейдите в раздел «Защита от вирусов и угроз». Используйте любой удобный для вас способ. Переходим ко второму шагу.
В открывшемся окне в разделе «Защита в режиме реального времени» и «Облачная защита» переключите ползунки в положение «Откл.», и они окрасятся в серый цвет.
Также вы можете отключить «Автоматическую отправку образцов», которая неизвестно какие данные отправляет с вашего компьютера в корпорацию Microsoft.
Вот такими не хитрыми действиями вы можете на время отключить защитник Windows 10. Теперь вы можете делать те действия, ради которых все это затевалось. Вы можете устанавливать сторонние приложения или совершать необходимые изменения в системе, которые до этого блокировал защитник.
Шаг-3: Когда вы сделаете все действия, ради которых отключали данную функцию не забудьте вернуть ползунки в положение «Вкл.».
Но даже если вы забудете включить защиту в режиме реального времени и перевести остальные ползунки в положение «Вкл.», через определенный промежуток времени операционная система Windows сама их переключит. Также защитник Windows 10 автоматически включится после перезагрузки системы.
Конечно же данное решение подходит только для определенных задач, которые требуют лишь временного отключения антивируса Windows 10.
Если все же у вас есть острая необходимость отключить защитник Windows 10 навсегда, то воспользуйтесь дальнейшей инструкцией.
Как отключить Аваст временно
Если пользователю необходимо ненадолго деактивировать защиту, например, чтобы установить программу, то отличный вариант – временное отключение Аваст. Разработчики антивируса предвидели подобную необходимость и добавили требуемый функционал.
Как отключить антивирус Avast временно:
- Кликнуть правой кнопкой мыши по значку антивируса в системном трее Windows (это пространство, где отображаются время, значок громкости, подключения к сети). Когда значков слишком много, они могут быть спрятаны. В таком случае сперва необходимо нажать на значок со стрелочкой, чтобы появился Аваст;
- Навести курсор мыши на пункт «Управление экранами Avast» в меню;
- Появится выпадавший список, в котором пользователь может выбрать временные параметры для деактивации защиты:
- Отключить на 10 минут;
- Отключить на 1 час;
- Отключить до перезапуска компьютера;
- Отключить навсегда.
- На вопрос «Вы действительно хотите остановить работу Все экраны» ответить утвердительно, нажав «ОК, остановить».
Важно! Не рекомендуется отключать антивирусное ПО навсегда, так как устройство останется без защиты и может быть подвержено различным угрозам. Проделывая данную инструкцию с целью установки программы, которая блокируется антивирусом, пользователь должен понимать, что, при последующем запуске / автозапуске, Аваст снова может заблокировать программу, удалив из нее потенциально опасный файл. Чтобы такого не произошло необходимо добавить файл в исключения
Чтобы такого не произошло необходимо добавить файл в исключения
Проделывая данную инструкцию с целью установки программы, которая блокируется антивирусом, пользователь должен понимать, что, при последующем запуске / автозапуске, Аваст снова может заблокировать программу, удалив из нее потенциально опасный файл. Чтобы такого не произошло необходимо добавить файл в исключения.
Как отключить отдельные компоненты защиты Аваст
Защита Аваст состоит из нескольких компонентов, каждый из которых отвечает за противодействие определенным типам угроз. Один сканирует файлы, второй – производит анализ поведения программ, третий – обеспечивает веб-защиту, четвертый – проверяет почту.
Предыдущий вариант рассматривает полное отключении всей защитной системы Аваст. Но в определенных случаях может потребоваться деактивация отдельных компонентов.
Рассмотрим, как это сделать:
- Открыть программу Аваст, кликнув по ярлыку на рабочем столе или в системном трее;
- Перейти в раздел «Защита» в навигационном меню;
- Выбрать подраздел «Основные компоненты защиты»;
- Для каждого компонента защиты есть свой ползунок, передвигая который можно включать и отключать работу соответствующего защитного компонента.
Как отключить антивирус на виндовс
Windows Defender разработан на основе известной и достаточно хорошо себя показавшей антивирусной программы от Microsoft — Security Essentials. «Защитник» выполняет функции антивирусного программного обеспечения, если оно не установлено на компьютере. Следует иметь в виду, что программа эффективна только для борьбы с троянскими вирусами, о чём официально уведомляет компания-разработчик. Для защиты от других вредоносных программ требуется установка антивирусного обеспечения сторонних производителей.
Возможности продукта:
- Проверка настройки системы безопасности;
- Контроль программ автозапуска;
- Отслеживание приложений, запускающихся совместно с IE;
- Проверка работоспособности служб и драйверов устройств;
- Отслеживание действий, как уже установленных, так и устанавливаемых программ;
- Помощь при обновлении операционной системы.
Для каких целей может потребоваться отключение антивируса
Следует учитывать, что, несмотря на то, что Windows Defender является довольно эффективным средством борьбы с вредоносными программами, он, тем не менее, не представляет собой полноценный антивирус. В связи с этим, остаётся актуальным вопрос установки антивирусного программного обеспечения сторонних производителей. Отметим, что компанией Microsoft декларируется такая возможность и приводится список разработчиков, в число которых входят, например, Panda Security; Kaspersky Lab; Norton by Symantec, McAfee и некоторые другие.
Во время установки антивируса данных производителей Windows Defender должен автоматически отключаться. Но, данный список далеко не полон, мало того, нередко пользователи сталкиваются с проблемами и при установке программ, разработанных компаниями, входящими в этот перечень. Что, кстати, послужило основанием, для иска ФАС РФ в адрес компании Microsoft, как злоупотребляющей монопольным положением на рынке.
Второй причиной задуматься над тем, как отключить антивирус на Виндовс, может послужить блокирование Windows Defender, абсолютно «чистых» сайтов из совершенно непонятных соображений. Третьей, распространённой причиной необходимости в отключении антивирусного ПО, причём любого производителя, является блокирование им работы различного рода активаторов, генераторов ключей и тому подобных программ.
AvastClear
Теперь давайте рассмотрим другой вариант, с помощью официальной утилиты удаления Аваста, скачать её сможете с официального сайта:
Разработчик рекомендует перезагрузить компьютер и не запускать никаких приложений перед деинсталляцией антивируса.
1Посредством правого клика вызываем контекстное меню, где щелкаем «Запустить с правами администратора».

Рис. 19 – Запуск с повышенными привилегиями
2Соглашаемся с перезапуском ПК в безопасном режиме.

Рис. 20 – Кликаем «Да»
К СВЕДЕНИЮ. Данная антивирусная программа не предназначена для Виндовс 8 и постоянно конфликтует с ней: после включения системы и запуска антивируса ОС намертво зависает, и многие пользователи не могут избавиться от приложения.
В таких случаях необходимо запуститься в безопасном режиме, и провести процедуру любым из показанных способов, но предпочтительнее будет использование утилиты AvastClear.
Безопасный режим в Windows 8 запускается следующим образом:
1Перезагружаем ПК и сразу же зажимает комбинацию клавиш Shift + F8.
2В появившемся окне, выбираем «Диагностика».

Рис. 21 – Выбираем «Диагностика»
3Далее переходим в «Параметры загрузки» и перезагружаемся.

Рис. 22 – Перезагружаемся
4Когда ПК снова включится, жмём цифру 4 для вызова режима отладки.

Рис. 23 – Выбираем подходящий режим
К СВЕДЕНИЮ. В Windows 10 все шаги аналогичные описанным выше. В Windows 7, для загрузки в безопасном режиме воспользуйтесь клавишей F8.
После включения ПК в режиме отладки будет запущена AvastClear и процедура удаления продолжится.
5В окне нужно указать место расположения файлов программы, папку со служебными файлами, редакцию антивируса и нажать «Удалить».
К СВЕДЕНИЮ. Если при установке Аваста, Вы не меняли путь для установки, то и здесь ничего не изменяйте, оставляйте по умолчанию. Версию аваста, утилита определит самостоятельно.

Рис. 24 – Указываем каталоги и удаляем программу
6Дожидаемся завершения процесса и закрываем окно кнопкой «Перезагрузить компьютер» для завершения процедуры деинсталяции.

Рис. 25 – Перезагрузка ПК
Утилита является лучшим средством, которое позволяет безопасно и полностью удалить Аваст в Windows 7 – 10.
Как отключить антивирус Касперского
Этот антивирус также хорошо известен и используется многими юзерами. У него есть несколько степеней защиты, которые предназначены для оперативной системы компьютера. Касперский надежно охраняет личные данные пользователей и не оставляет возможности для проникновения в компьютер вредоносных программ и опасных вирусов. Из-за этого даже кратковременное прекращение его работы может привести к непредвиденным последствиям. Однако иногда бывает просто необходимо приостановить его работу для того, чтобы спокойно провести инсталляцию программ и приложений, поэтому мы сейчас покажем на простом примере,каким образом можноотключить антивирус Касперского на время.
Простейшим способом временного отключения данного антивируса является изменение настроек в панели задач. Для этого будет необходимо выполнить следующие действия:
- Открываем на экране панель задач и кликаем правой мышкой по отображению антивируса.
- Затем нажимаем на строчку «Выход» и подтверждаем данную операцию.
- По ее завершению антивирус сразу же деактивируется.
Но этот способ является не самым удачным, так как впоследствии вам снова потребуется заново включать антивирус.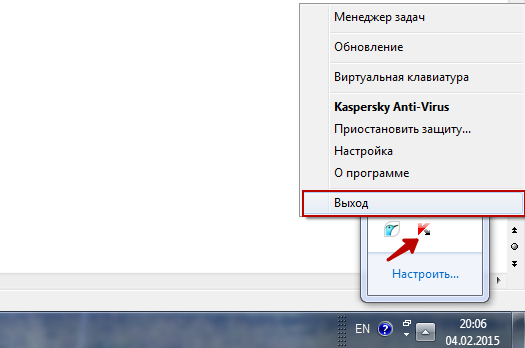
Отключаем антивирус Касперского на время, которое мы сами укажем
Если вы забудете включить программу защиты от вирусов, то компьютер останется полностью беззащитным перед возможными атаками из интернета.Чтобы этого не произошло, посмотрите,как отключить антивирус на время, которое вы сами укажете.
- Заново обращаемся к панели задач и нажимаем правой мышкой на значок антивируса.
- После этого из меню выбираем функцию «Приостановить защиту».
- Затем устанавливаем промежуток времени для отключения.
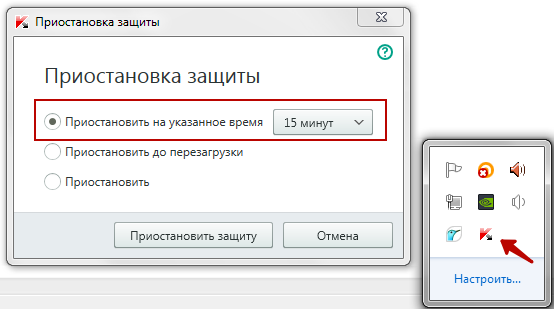
Он может варьироваться от нескольких минут до пяти часов или программа защиты будет временно отключена до следующей перезагрузки компьютера. Кроме того, Касперский можно заново запустить и вручную. Для этого сначала надо кликнуть мышкой на значок антивируса в панели задач, а потом на функцию «Защита выключена». После чего, останется только нажать в окошке меню антивируса на вкладку «Включить».
Отключаем антивирус Касперского при помощи главного меню
Временно приостановить работу Касперского возможно прямо из основного меню. Выполняется это следующим образом:
- Находим опцию «Настройки» и нажимаем на неё мышкой.
- Потом выбираем там вкладку «Общие» и устанавливаем ползунок с левой стороны, рядом с опцией «Защита».
- Затем кликаем на «Продолжить».
Если вы вернете, ползунок в исходное положение, то работа антивируса снова возобновится. Если вы захотите отключить на время установки игры антивирус Касперского, то этот способ, может стать одним из самых быстрых и удобных.
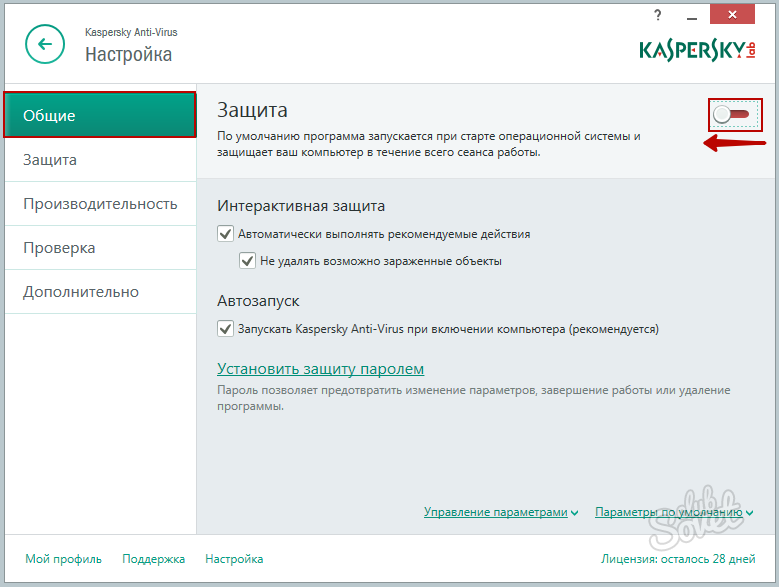
Преимущества антивируса Avast
Данное ПО может похвастаться солидным списком преимуществ:
- блокировка вирусов-вымогателей;
- быстрое обнаружение вирусов разных типов;
- сканирование Wi-Fi сети на наличие уязвимостей;
- защита паролей;
- предотвращение действий пользователя, связанных с переходом на вредоносные ресурсы;
- безопасный запуск подозрительных программ в «песочнице»;
- блокировка злоумышленников с помощью встроенного брандмауэра;
- блокирование спама;
- защита веб-камер;
- полное удаление файлов без возможности восстановления;
- автоматическое обновление программ.
И многое другое.
Многих интересует вопрос отключения и удаления данного антивируса. Возможно, кому-то продукт не пришелся по вкусу, а кто-то предпочитает бесплатный, но не менее эффективный вариант. Разберем все методы.
За что Аваст может потребовать оплату
Для установки антивирусной программы «Аваст» пользователю необходимо посетить интернет-страницу владельца программы и скачать установочный файл. В этот момент программа запросит контактные данные клиента, среди которых могут находиться данные банковской карточки.
Причиной для этого указывается гипотетическая необходимость оплаты дополнительных услуг. На самом деле, как это часто бывает, у бесплатного доступа есть ряд ограничений:
- время использования бесплатного сервиса лимитировано, и ограничено 15 или 30 днями;
- тестовый доступ предоставляется к урезанной версии продукта;
- бесплатный продукт невозможно обновить;
- в антивирусные базы не добавляются новые вирусы.
Если пользователь при установке демоверсии программы согласился с условиями пользовательского соглашения, то он дал согласие на использование своих персональных данных В этом случае у компании есть право взимать оплату за пользование платными услугами сервиса.
Как полностью выключить защитника
В новых редакциях Windows 10 (1903 и выше) сначала необходимо отключить «Защиту от подделки», которая мониторит компьютер на внесение изменений вредоносным ПО и блокирует доступ к настройкам.
Все шаги необходимо выполнять от имени администратора.
1. Нажмите на значок стрелки в трее, щелкните по иконке щита.

2. Откройте раздел «Защита от вирусов и угроз».

3. Перейдите в «Управление настройками».

4. Отключите защиту от подделки.

Рассмотрим несколько способов, как полностью выключить системный антивирус Windows Defender.
Способ 1: в редакторе групповых политик
Способ сработает, если у вас установлена Windows 10 редакции «Профессиональная» или «Корпоративная».
1. В меню Пуск введите gpedit.msc и откройте приложение.

2. Раскройте ветку: Конфигурация компьютера – Административные шаблоны – Компоненты Windows.

3. В левом списке выберите папку «Антивирусная программа защитника Windows». Затем в правой части окна дважды кликните по настройке «Выключить антивирусную программу Защитник Windows».

В настройках активируйте переключатель в положение «Включено» и нажмите кнопку «Применить».
4. Далее поочередно откройте следующие настройки:
- Разрешить запуск службы защиты от вредоносных программ.
- Разрешить постоянную работу службы защиты от вредоносных программ.

В каждой из них установите переключатель в положение «Отключено» и нажмите «Применить».
5. Перейдите в папку «Защита в режиме реального времени».

Измените следующие параметры:
- Выключить защиту в реальном времени: установите переключатель в положение «Включено».
- Включить наблюдение за поведением — Отключено.
- Проверять все загруженные файлы и вложения — Отключено.
- Отслеживать активность программ и файлов на компьютере — Отключено.

6. После проделанных действий обязательно перезагрузите компьютер.
На заметку. Для повторной активации защитника проделайте все шаги в обратном порядке, только параметры во всех настройках установите в «Не задано».
Способ 2: в редакторе реестра
Способ подойдет, если у вас установлена Windows 10 редакции «Домашняя».
Важно! Выполняйте шаги в той последовательности, в которой они указаны в инструкции. Не изменяйте другие параметры реестра, так как некорректные действия могут нарушить работу системы
Если вы начинающий пользователь, рекомендую прочитать материал для общего ознакомления. Ведь существует более простой способ отключения защитника – при помощи специальной программы (см. ).
1. В меню Пуск введите regedit и запустите редактор реестра.

2. Разверните ветку HKEY_LOCAL_MACHINE, а в ней SOFTWARE.

3. Чуть ниже раскройте ветку «Policies», а в ней «Microsoft». Кликните правой кнопкой мыши по «Windows Defender», в контекстном меню выберите «Создать» — Параметр DWORD (32 бита).

4. Задайте название DisableAntiSpyware. Затем дважды щелкните по параметру, в поле значение напечатайте 1 и нажмите OK.

5. Правой кнопкой мыши кликните по «Windows Defender», в пункте «Создать» выберите «Раздел». Название для раздела укажите Real-Time Protection.

6. В этот раздел добавьте еще несколько параметров DWORD (32 бита) со значением 1:
- DisableIOAVProtection
- DisableBehaviorMonitoring
- DisableRealtimeMonitoring
- DisableOnAccessProtection

7. Создайте раздел с названием Spynet, добавьте в него три параметра:
- DisableBlockAtFirstSeen, значение 1.
- LocalSettingOverrideSpynetReporting, значение 0.
- SubmitSamplesConsent, значение 2.

8. Разверните ветку: HKEY_LOCAL_MACHINE\SYSTEM – CurrentControlSet – Services – WinDefend. Найдите параметр Start и задайте ему значение 4.

В дополнение можно отключить иконку защитника в трее. Для этого откройте Диспетчер задач, перейдите на вкладку «Автозагрузка», щелкните правой кнопкой мыши по «Windows Security notification icon» и выберите пункт «Отключить».

9. Перезагрузите компьютер.
Для возобновления работы защитника нужно будет удалить все созданные параметры.
Способ 3: через PowerShell
- В меню Пуск напечатайте Powershell, и запустите приложение от имени администратора.
- Введите команду Set-MpPreference -DisableRealtimeMonitoring $true, и нажмите клавишу Enter.








