Простые способы открытия zip файлов
Содержание:
- Открытие поврежденного архива в WinRAR
- Чем распаковать архив?
- Информация о статье
- Резюме файла ZIP
- Три самых распространенных архиватора для Windows:
- Распаковать ZIP с паролем, используя Windows 10
- Как открыть ZIP на компьютере?
- Как открыть ZIP файлы на ПК
- Accent ZIP Password Recovery – простая и условно бесплатная программа
- На компьютере
- Как разархивировать файлы в Windows 10
- Описание и возможности
- Как разархивировать zip в Total Commander
- Архиваторы
- Распаковка файлов
- Распаковать ZIP с паролем, используя 7Zip
- Как распаковать файлы в Windows 7
- Как открыть файл ZIP
Открытие поврежденного архива в WinRAR
Возникают ситуации, когда при распаковке zip архива возникает ошибка, а извлечь из него данные очень важно. В таком случае в окне WinRAR в разделе «Разное» устанавливаем галку против пункта «Оставить на диске повреждённые файлы»
Когда при распаковке архиватор выдаст предупреждение о невозможности распаковать поврежденный файл, нажмите «Отмена». В указанной папке сохранится и часть поврежденного файла.
- Как открыть сжатые zip папки
- Как сделать zip архив
- Как открыть зип папку
Начальные навыки владения персональным компьютером.
Если при открытии или разархивировании возникают ошибки, то архив поврежден. Закачайте его на компьютер заново и попробуйте открыть вновь.
Для просмотра файлов в архиве без извлечения кликните по zip-архиву дважды левой кнопкой мыши, после чего он откроется в режиме просмотра содержимого. При этом файлы и папки в нем будут до сих пор сжатыми.
Чем распаковать архив?
Как правило, для извлечения файлов из архивов используются всё те же программы-архиваторы. Совсем необязательно искать конкретно то ПО, с помощью которого архив был создан. Итак, быстро раскрыть ZIP-формат можно:
- стандартными средствами Windows;
- WinRAR;
- 7-Zip.
Существует немало и других качественных программ-архиваторов, но мы остановимся на вышеперечисленных вариантах как на самых востребованных среди пользователей Виндовс.
Стандартные средства ОС
Как правило, на Виндовс 7, Виндовс 8 и Виндовс 10 имеется стандартная возможность распаковки ZIP-файлов. Для начала можно просто двойным кликом попытаться открыть архив для просмотра его содержимого. Должно появиться обычное окно операционной системы, где вы увидите все данные, упакованные в ZIP-архив. Для извлечения нажимаем соответствующую кнопочку в верхней панели.
Далее откроется окно, где нужно выбрать место, куда извлекутся все файлы. По умолчанию выбран каталог, где расположен сам архив. Если выставить галочку напротив надписи «Показать извлечённые файлы», то по завершению процесса откроется каталог с извлечёнными данными. Кликаем на «Извлечь» и дожидаемся окончания операции. При наличии большого количества данных, которые ещё и весят немало, процесс может затянуться.
Предварительный просмотр можно и пропустить. Достаточно навести курсор на нужный файл, кликнуть правой кнопкой на мыши и выбрать «Извлечь всё». А дальше вы знаете, что делать.
Программа WinRAR
Архиватор WinRAR – пожалуй, наиболее известный инструмент для работы с форматами ZIP и RAR. Последний формат также является одной из разновидностей архивации файлов. Нередко бывает, что WinRAR уже есть в наборе ПО вашей операционной системы. В противном случае придётся скачивать его с официального сайта, правда бесплатно им получится пользоваться только в течение пробного периода. Если ослушаться нашего совета и искать на сторонних ресурсах, то есть риск наткнуться на взломанную версию этой программы, которая оплаты не требует.
После установки WinRAR все файлы с форматом ZIP должны ассоциироваться с программой и иметь такой вид:
Теперь можно двойным кликом открыть нужный архив и просмотреть его содержимое.
Сверху вы без труда отыщете кнопку «Извлечь». Откроется окно «Путь и параметры извлечения», где есть возможность выбрать место, куда вы хотите всё извлекать, и нужно ли по окончанию удалить архив. По аналогии с предыдущим случаем, по умолчанию всё извлекается в каталог с архивом.
Разрешается обойтись без предварительного просмотра. Для этого клацаем правой кнопкой по ZIP-архиву и определяемся с одним из 3-х вариантов извлечения.
Функция «Извлечь файлы» откроет знакомое нам окно. Если нажать на «Извлечь в текущую папку», то всё содержимое архива распакуется там же, где он расположен. Клацнув на вариант «Извлечь в …», вы получите каталог с информацией, как и в случае использования стандартных средств Windows.
Стоит отметить, что WinRAR прекрасно подходит для использования и на Виндовс 7, и на Виндовс 8, и на Виндовс 10.
7-Zip как полностью бесплатная альтернатива
Многие пользователи ПК предпочитают для распаковочных целей именно 7-Zip. После установки программы, нажав правой кнопкой на ZIP-файл вы увидите пункт «7-Zip», через выпадающее меню которого можно открыть и посмотреть содержание архива с последующим извлечением в заданную папку аналогично двум предыдущим способам.
С 7-Zip также можно обойтись без предварительного просмотра, если в выпадающем меню выбрать один из пунктов: «Распаковать», который откроет окно с выбором папки, «Распаковать здесь» – извлечение в файлов в ту же папку, «Распаковать в …» – извлечение в отдельную папку.
В использовании программ-архиваторов совершенно нет ничего сложно, всё просто и понятно. Надеемся, наша статья поможет вам!
Информация о статье
В создании этой статьи участвовала наша опытная команда редакторов и исследователей, которые проверили ее на точность и полноту.
Категории: Компьютеры и электроника
На других языках:
English: Open a .Zip File Without Winzip, Français: ouvrir un fichier .zip sans Winzip, Italiano: Aprire un File .Zip senza WinZip, Español: abrir un archivo .zip sin Winzip, Deutsch: Zip Dateien ohne WinZip öffnen, Português: Abrir um Arquivo .Zip Sem o Winzip, Nederlands: Een zipbestand openen zonder Winzip, 中文: 不用WINZIP打开.ZIP压缩文件, Bahasa Indonesia: Membuka Berkas .Zip Tanpa Winzip, ไทย: เปิดไฟล์ zip โดยไม่ใช้ winzip, العربية: فتح الملفات المضغوطة دون استخدام برنامج وين زيب, Čeština: Jak otevřít soubor ZIP bez Winzip, Tiếng Việt: Mở file .zip mà không cần phần mềm Winzip, 日本語: WinZipを使わずにZIPファイルを開く, हिन्दी: विनज़िप (Winzip) के बिना भी एक ज़िप (.Zip) फाइल खोलें (Open a .Zip File Without Winzip), Türkçe: Bir .Zip Dosyası WinZip Olmadan Nasıl Açılır, 한국어: 윈집 없이 압축 푸는 방법
Эту страницу просматривали 21 282 раза.
Была ли эта статья полезной?
Да
Нет
Резюме файла ZIP
Расширение файла ZIP имеет три тип (-ов) файла (-ов) и связано с четырнадцать различными программными обеспечениями, но главным образом с 7-Zip, разработанным Igor Pavlov. Часто они представлены в формате Zipped File.
Большинство файлов ZIP относятся к Compressed Files, однако они также могут относится к Game Files.
Файлы с расширением ZIP были идентифицированы на настольных компьютерах (и некоторых мобильных устройствах). Они полностью или частично поддерживаются Windows, Android и Linux.
Рейтинг популярности данных файлов составляет «Низкий», что означает, что они не очень распространены.
Три самых распространенных архиватора для Windows:
1) WinZip — один из самых известнейших и старейших архиваторов.
Дата создания первой версии WinZip — 1989 год. Это условно-бесплатная программа, цена около 30 долларов. Умеет работать с архивами zip, zipx, lha, lzh. Умеет распаковывать файлы bz2, rar, iso, img, 7z. Ранее это был пожалуй самый популярный архиватор. Ситуация изменилась с выходом весьма неплохих бесплатных аналогов, самый достойнейший из которых — 7zip.
Установка WinZip.
Для установки архиватора WinZip нужно скачать установщик из Интернета и запустить.

Установщик обычный и затруднений вызвать не должен.
Как открыть или распаковать архив с помощью программы WinZip.
После установки у файлов с расширением ZIP должна смениться иконка. Чтобы открыть файл ZIP, RAR, 7z или ISO вам нужно будет кликнуть на нем дважды мышью и откроется программа WinZip:

Для того, что чтобы распаковать архив, Вам нужно выбрать его и кликнуть кнопку «Распаковка».
Так же, для формата zip и rar при клике правой кнопкой по файлу будет доступны пункты контекстного меню «Извлечь (Extract to)», с помощью которых так же можно быстро распаковать файл архива.

2) WinRar — ещё один именитый архиватор.

Первая версия WinRar увидела свет в 1995 году. WinRar считается одним из лучших архиваторов по соотношению степени сжатия к скорости работы.
К сожалению, тоже платная программа — стоимость лицензии на WinRar — около 35 долларов. Первоначально умел работать с архивами rar и zip. Сейчас умеет распаковывать файлы формата cab, arj, lzh, tar, gz, ace, uue, bzip, jar, iso, 7z, z.
Как установить WinRar.
Установка WinRar проста, как и у большинства программ под Windows. Скачиваем установщик и запускаем:

Выбираем папку для установки и нажимаем кнопку «Установить (Install)». После установки WinRar у архивных файлов rar измениться значок и добавятся пункты в контекстное меню.
Как открыть или распаковать архив с помощью программы WinRar.
Чтобы открыть файл rar или zip Вам нужно будет кликнуть на нем дважды мышью и откроется программа WinRar:

Чтобы распаковать архив с помощью WinRar — Вам нужно открыв архив нажать кнопку «Извлечь». Можно распаковать архив быстрее, прямо из проводника Windows с помощью клика правой кнопкой на файле архива — откроется контекстное меню, где нужно выбрать пункт «Извлечь»:
3) 7-ZIP — самый популярный на сегодняшний день архиватор для Windows.

7zip — бесплатный файловый архиватор с высокой степенью сжатия данных. Первая версия 7zip была выпущена в 1999 году. Кроме свободного распространения , архиватор 7zip стал таким популярным в первую очередь благодаря тому, что умеет полноценно работать с 7z, bzip2 (bz2, tb2, tbz, tbz2), gzip (gz, tgz), tar, zip (jar), xz, wim, а так же распаковывать архивы форматов arj, cab, chm, cpio, deb, dmg, mbr, iso, lzh (lha), lzma, msi, nsis, rar, rpm, vhd, xar, z (taz).
Установка архиватора 7Zip.
Для установки архиватора 7zip Вам нужно скачать его с официального сайта 7-zip.org и запустить установщик:

Выбрав папку для установки архиватора, нажимаем кнопку Install и ожидаем окончания установки программы. По умолчанию программа не делает ассоциации с файлами архивов, то есть чтобы архивы открывались с помощью программы 7zip — Вам надо будет настроить ассоциации. Для этого надо запустить 7zip и выбрать пункт меню «Сервис «=> «Настройки»:

На вкладке «Система» выбираем нужные типы архивов и нажимаем кнопку «Применить». После этого все выбранные типы файлов будут открываться с помощью архиватора 7zip.
Как открыть или распаковать архив с помощью программы 7zip.
Для того, чтобы открыть архив с помощью программы 7zip — нужно дважды кликнуть по нему левой кнопкой мыши. Откроется вот такое окно:

Далее для того, чтобы распаковать файл архива — Вам нужно кликнуть кнопку «Извлечь».
Так же, как и у платных собратьев, в случае с 7zip в контекстное меню Windows добавляются пункты контекстного меню:

То есть, чтобы распаковать любой из поддерживаемых типов архивов, Вы можете прямо в проводнике Windows кликнуть правой кнопкой мыши по архиву и выбрать пункт меню «7-Zip» => «Извлечь».
Способ второй — открываем архив с помощью Онлайн-архиватора.

Чтобы распаковать архив, Вам надо на главной странице сайта нажать кнопку «Browse from computer». Откроется окно выбора файла — в нем нужно выбрать архив, который будем распаковывать и нажать кнопку «Открыть». Затем нажимаем кнопку «Uncompress» и ждем результата:

Появится ссылка на распакованные файлы, которые будут храниться на сервере 3 дня.
Теперь я объясню подробнее по каждому из самых популярных типов архивов — zip, rar и iso.
Распаковать ZIP с паролем, используя Windows 10
С помощью встроенного в Windows инструмента для сжатия и распаковки архивов можно открывать ZIP-архивы, защищенные паролем. Сначала найдите файл на вашем компьютере и дважды щелкните по нему. Это должно позволить вам увидеть его содержимое.
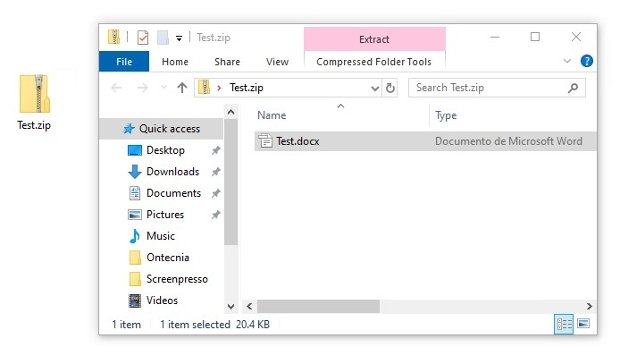 Содержимое ZIP-файла, просматриваемое с помощью инструмента Windows
Содержимое ZIP-файла, просматриваемое с помощью инструмента Windows
Проблемы возникают при открытии ZIP-файлов или их извлечении в новую папку на вашем компьютере. В обоих случаях, Windows запустит всплывающее окно с предупреждением о том, что файлы защищены паролем. Введите пароль в текстовое поле Password и нажмите Ok в право.
 Введите пароль и нажмите Ok
Введите пароль и нажмите Ok
Как открыть ZIP на компьютере?
С форматом ZIP намного проще, потому что для его открытия даже нет необходимости качать дополнительный софт, ведь на компьютере есть встроенный архиватор.
Чтобы вы быстро поняли, как открыть zip файл на ОС Windows 10 и 7, мы составили несколько простых рекомендаций:
- В первую очередь просто найдите необходимый на компьютере файл и откройте его двойным щелчком мыши.
- Он будет представлен вам как обычная папка. Вы можете войти в неё и оттуда переместить нужные файлы в любую папку на ПК.
- Можно пользоваться методом перетаскивания или же сочетанием клавиш для копирования Ctrl+C и для вставки – Ctrl+V.
- Ещё можете воспользоваться контекстным меню для открытия и извлечения архива, как в случае с RAR-форматом.
- Одними из самых распространённых архиваторов, способных работать с ZIP (впрочем, так же, как и с RAR) являются упомянутые выше «WinRAR», «WinZip», «7Zip». Остальные программы, открывающие RAR, как правило, тоже подойдут.
Как открыть ZIP файлы на ПК
Если Вас интересует, как открыть файлы ZIP на вашем компьютере с установленной Windows? Тогда решения, на которые вы должны положиться, и указания, которым вы должны следовать, приведены ниже.
Менеджер архивов по умолчанию
Чтобы открыть ZIP-файлы, сохраненные на вашем компьютере, вы можете сначала обратиться к стандартному диспетчеру сжатых архивов Windows, который позволяет сжимать и распаковывать файлы, относящиеся к рассматриваемому типу, не прибегая к использованию сторонних решений.
Чтобы использовать его, найдите значок ZIP-файла, который вы хотите извлечь, щелкните правой кнопкой мыши по нему и выберите пункт Извлечь все в контекстном меню.
В появившемся окне нажмите кнопку Обзор и укажите место вывода, в которое следует извлечь данные, затем выберите, следует ли автоматически отображать извлеченные файлы в конце процедуры или нет, отметив галочкой или оставив соответствующий флажок, и нажмите кнопку Извлечь.
В качестве альтернативы тому, что я только что указал, вы можете просто дважды щелкнуть по интересующему ZIP-файлу и затем перетащить файлы, которые вы хотите извлечь из архива, из открытого окна, освободив его в том положении, которое предпочитаете.
Помните, что если ZIP-файл, который вы хотите открыть, защищен паролем, вам также будет предложено ввести его, чтобы распаковать.
7-Zip
Вы предпочитаете использовать сторонние инструменты для открытия ZIP-файлов в Windows, включающие дополнительные функции? В таком случае, я предлагаю обратиться к 7-Zip. Это бесплатная программа, широко используемая и высоко ценимая пользователями. Она с открытым исходным кодом и позволяет разархивировать файлы ZIP, RAR, 7Z и т.д. Она также позволяет создавать ZIP-архивы и архивы в других форматах, а также создавать / извлекать запароленные и многотомные защищенные архивы.
Чтобы скачать её на ваш компьютер, зайдите на соответствующий сайт и нажмите ссылку Download, в соответствии с версией Windows, используемой на вашем ПК (64-битная или 32-битная), в верхней части страницы.
После завершения загрузки откройте полученный файл .exe и в окне, показанном на рабочем столе, нажмите кнопки Да, Установить и Закрыть.
После завершения установки щелкните правой кнопкой мыши значок ZIP-файла, который вы хотите извлечь, и выберите в контекстном меню, которое отображается, 7-Zip → Открыть элементы. В открывшемся окне на экране нажмите кнопку Извлечь, затем укажите место на вашем компьютере, в котором вы хотите сохранить извлеченные файлы, и нажмите кнопку ОК.
В дополнение к тому, как я уже указал, в контекстном меню вы также можете выбрать другие параметры для извлечения: указать точное местоположение в Windows, в которое нужно извлекать файлы, или извлечь конкретные элементы.
Имейте в виду, чтобы открывать защищенные паролем ZIP-файлы, при извлечении архива вам будет предложено ввести его.
Другие программы для открытия ZIP файлов на ПК
Ни одно из предложенных мною решений по открытию ZIP-файлов в Windows не убедило вас, и вы хотели бы, чтобы я порекомендовал какую-нибудь альтернативу? Сказано – сделано!
Вот список дополнительных программ, полезных для этой цели:
- WinRAR – известный менеджер сжатых архивов, который позволяет просто и быстро создавать и открывать файлы ZIP и RAR. Он платный, но вы можете попробовать его бесплатно в течение 40 дней. Впоследствии, программа продолжает работать, но с навязчивыми баннерами, которые рекомендуют покупку лицензии, и блокирует создание зашифрованных архивов RAR.
- WinZIP – это ещё один известный менеджер архивов, благодаря которому можно сжимать и распаковывать файлы этого типа, создавать сжатые архивы, защищенные шифрованием AES, и напрямую обмениваться документами в облачных сервисах хранения. Он платный, но его можно использовать в течение пробного периода в 22 дня.
Accent ZIP Password Recovery – простая и условно бесплатная программа
Это приложение является неплохой альтернативой программному обеспечению, рассмотренному выше. Причем оно имеет русскоязычный интерфейс и позволяет подбирать пароли в демо режиме. Правда, найденный в этом режиме пароль будет частично скрыт.
На выбор пользователю предлагается три различных алгоритма работы:
- Перебор – самый длительный по времени вариант, который подразумевает подбор всех символов, которые могли использоваться в пароле;
- Перебор с позиционной маской – подойдет в том случае, если вы обладаете какой-нибудь информацией о пароле;
- Перебор по словарю – могут использоваться имеющиеся базы и пользовательские словари.
Это приложение подбирает пароли для архивов, зашифрованных как классическим способом Zip 2.0, так и с применением технологии WinZIP AES.
Порядок действий при работе с программой Accent ZIP Password Recovery следующий:
- Скачайте программу с официального сайта и установите ее;
- Укажите путь к зашифрованному архиву;
- Выберите один из трех вариантов шифрования и укажите всю известную информацию о пароле;
- Дождитесь, пока программа подберет и сообщит вам пароль.
Если ваш компьютер или ноутбук имеет мощную видеокарту AMD или NVIDIA, скорость подбора будет увеличена в десятки раз. Все дело в том, что программа Accent ZIP Password Recovery может задействовать для своей работы не только процессор, но и вычислительную мощность GPU.
Стоимость базовой лицензии на программу Accent ZIP Password Recovery, которая включает в себя все основные опции, составляет 1399 рублей. После оплаты вы сможете использовать данное приложение в течение года.
Как видите, восстановить зашифрованные ZIP-файлы без пароля под силу даже новичку. Но, в большинстве случаев для этого придется использовать платные программы, так как только они позволяют действительно эффективно решить подобную проблему.
Пожалуйста, оставляйте свои мнения по текущей теме статьи. Мы очень благодарим вас за ваши комментарии, подписки, дизлайки, лайки, отклики!
Пожалуйста, оставляйте ваши отзывы по текущей теме статьи. За комментарии, дизлайки, отклики, подписки, лайки огромное вам спасибо!
МНМария Наумоваавтор
На компьютере
Через программу-архиватор
В системе Windows по умолчанию нет программ для запуска расширения RAR. Поэтому такие файлы и не открываются. Проще всего для их просмотра использовать специальную программу-архиватор.
7-ZIP

После установки 7-ZIP встраивается в контекстное меню и автоматически ассоциирует расширения архивов с программой (если не установлены другие архиваторы).
Как открыть RAR в программе 7-ZIP:
Способ 1. Дважды щелкнуть по файлу.
Так как мы ассоциировали расширение с программой, на файле появится значок приложения. И его можно открыть двойным кликом левой кнопкой мыши.
Способ 2. Кликнуть правой кнопкой мышки, выбрать меню «Открыть с помощью».
Способ 3. В дереве каталогов главного окна 7-ZIP.
Главное окно программы состоит из дерева папок, перемещаясь по которым можно найти нужный архив и просмотреть его содержимое.

Способ 4. Распаковать через контекстное меню.
Распаковать (извлечь) — это значит выложить все, что находится в архиве, в папку компьютера. Для этого щелкните по нему правой кнопкой мыши и выберите один из пунктов: «Распаковать», «Распаковать здесь», «Распаковать в…».

Плюсы 7-ZIP:
- Простота и удобство в работе.
- Возможность открыть популярные форматы.
- Совместимость с любой версией Windows.
- Имеет свой собственный формат 7Z, который отлично сжимает данные.
Минус: не очень удобное дерево каталогов в окне программы.
PeaZIP

Во время установки выберите в пункте «Application Language» язык «RU — Russian» для применения русского меню.

Отметьте расширения архивов, чтобы программа могла их ассоциировать.

Открыть файл RAR можно также, как и в программе 7-Zip:
- Дважды щелкнув по файлу.
- В дереве каталогов в главном окне программы.
- В контекстном меню через пункты «Открыть с помощью» и «Извлечь».
Плюсы:
- Дружественный интерфейс.
- Поддержка всех популярных форматов.
- Возможность конвертации из одного формата в другой.
- Есть портативная версия (без установки).
Минусы: меньше опций сжатия по сравнению с 7-ZIP.
WinRAR
1. После перехода на сайт спуститесь немного вниз, выберите русскую версию под вашу разрядность Windows и загрузите программу.

2. В процессе установки укажите расширения для ассоциации с другими форматами (можно оставить по умолчанию).
Открыть архив при помощи WinRAR можно также, как в аналогичных программах:
Способ 1. Двойным щелчком левой кнопки мыши по файлу.
Способ 2. Запустив саму программу – через ее окно.

Способ 3. Через распаковку.
Для этого щелкните по архиву правой кнопкой мышки, в контекстном меню выберите пункт «Извлечь файлы».

Укажите путь для извлечения — по умолчанию содержимое распакуется в текущую папку. Щелкните ОК и данные будут извлечены.

Плюсы:
- Удобный и понятный интерфейс.
- Хороший уровень сжатия.
- Возможность установки пароля на архив.
- Создание самораспаковывающихся архивов.
- Обновление и наличие актуальных версий на оф. сайте.
Минусов за время работы я не встречал.
Командный интерфейс WinRAR
Способ подойдет, если вам хочется попробовать что-то новое и извлечь данные из командной строки.

2. В поле «Destination folder» выберите папку для извлечения программы. Нажмите кнопку «Extract».

3. В открытом меню Пуск введите cmd и запустите командную строку.

4. Напечатайте команду: C:unrar\unrar.exe x c:\archive\docs.rar c:\archive\extract
- C:unrar\unrar.exe – путь к программе.
- x – команда для извлечения.
- c:\archive\docs.rar – путь к нужному файлу.
- c:\archive\extract – путь к папке, куда извлечь содержимое.

Данные из архива вы найдете в указанной для извлечения папке.
Как разархивировать файлы в Windows 10
Windows 10 изначально поддерживает zip, это означает, что вы можете просто дважды щелкнуть zip-папку, чтобы получить доступ к её содержимому и открыть файлы.
Однако, всегда следует извлекать сжатые файлы перед их использованием.
Если вы не разархивируете файлы, вы не сможете редактировать и сохранять новое содержимое в том же документе, и если вы попытаетесь установить часть программного обеспечения, процесс установки оборвётся из-за ошибки.
Существует как минимум два способа извлечь файлы из заархивированной папки:
Используйте мастер «Извлечь всё»
Чтобы извлечь все файлы из сжатой папки, выполните следующие действия:
- Щелкните правой кнопкой мыши сжатую (zip) папку.
- Выберите Извлечь всё из контекстного меню.
- По умолчанию сжатые файлы будут извлечены в то же место, что и zip-папка, но вы можете нажать кнопку Обзор, чтобы выбрать другое расположение.
- Установите флажок Показать извлеченные файлы.
- Нажмите Извлечь.
Использование проводника
Чтобы извлечь все или отдельные файлы из заархивированной папки, выполните следующие действия:
- Дважды щелкните сжатую (заархивированную) папку.
- Выберите файл или файлы, которые вы хотите извлечь.
- Щелкните правой кнопкой мыши ваш выбор и нажмите Копировать.
- Перейдите в папку, в которую вы хотите разархивировать файлы.
- Щелкните правой кнопкой мыши и выберите Вставить.
Кроме того, внутри сжатой папки вы можете выбрать нужные элементы и на вкладке Извлечь выбрать место для извлечения файлов. Если местоположение отсутствует в списке, нажмите кнопку Дополнительно, а затем нажмите кнопку Выбрать местоположение, чтобы найти нужную папку.
Несмотря на то, что существует много стороннего программного обеспечения, предназначенного для сжатия файлов, которое также может обрабатывать дополнительные форматы сжатия файлов, вы обнаружите, что Windows 10 включает в себя все необходимые функции, необходимые для сжатия и распаковки файлов.
Описание и возможности
Лучшим приложением, способным справляться с функциями разархиватора ZIP в любой операционной системе от Microsoft, является бесплатная программа под названием 7-ZIP. Немного ниже мы опишем ее достоинства, а пока лишь расскажем, для чего она нужна.
Данный архиватор способен как упаковывать, так и распаковывать файлы из архивов. При этом поддерживается ряд дополнительных возможностей, среди которых, например:
- установка пароля на создаваемый архив;
- выбор компрессора;
- выбор степени сжатия;
- интеграция в контекстное меню Windows 10;
- разбиение архива на несколько частей;
- тестирование производительности платформы.
Естественно, у приложения присутствует огромное количество других возможностей, но рассказывать о них всех у нас просто не хватит времени.
Как разархивировать zip в Total Commander
В файловом менеджере Total Commander открыть архив с расширением zip не составит большого труда. В его составе уже есть поддержка распаковки самым популярных форматов. Узнать какие он поддерживает, сможете на вкладке «Конфигурация» -«Настройки» — «Архиваторы».
Отметим, что для распаковки в нем встроена программа pkunzip.exe, следовательно, для архивации менеджер использует утилиту pkzip.exe. Здесь можно изменить степень сжатия.
Для распаковки из zip архива, достаточно открыть его нажатием на клавишу Enter и скопировать содержимое в любое указанное место или заранее созданную папку. Ещё можно распаковать файлы и папки с помощью клавиш Alt+F9, для этого поставьте курсор на zip-архив, а во втором окне менеджера укажите место, куда хотите извлечь содержимое.
Для создания архива выделяете файлы, которые нужно запаковать и нажимаете комбинацию Alt+F5. Кроме архивации в zip, доступны и другие форматы arj, rar и т. д. Чтобы добавить файлы в уже созданный архив, откройте его и просто их туда скопируйте.
Архиваторы
На сегодняшний момент кроме стандартного архиватора Windows существует множество специализированных программ, с расширенным арсеналом функций. Мы расскажем о самых популярных программах:
- WinRAR. Одна из самых популярных бесплатных программ для работы с архивами. Может создавать архивы типа .rar и .zip, распаковывать может значительно больше форматов. В рамках работы с WinRAR возможно создавать комментарии к созданным архивам.
- 7-Zip. По сравнению с WinRAR имеет значительно больше возможностей архивации файлов. Формат zip поддерживает как для создания архива, так и для распаковки. Имеет усовершенствованные алгоритмы, что позволяет сжимать файлы до меньшего размера в ускоренном режиме.
- IZArc. Усовершенствованная бесплатная утилита для работы с архивами. Работает с теми же форматами архивов, что и 7-Zip. Отличает IZArc возможность работы с образами дисков (ISO,CDI) и работа с самораспаковывающимися архивами. Также с ее помощью можно восстанавливать поврежденные архивы без дополнительных программ.
- PeaZip. Программа представляет собой кроссплатформенный портативный бесплатный архиватор. Дает возможность создания, открытия и распаковки архивов формата zip. Дает возможность использования уникального формата архивирования pea с особой системой шифрования.
Использование архивов типа zip экономит время и дарит множество новых возможностей пользователю. Не стоит пугаться неизвестных форматов и программ, работа с ними практически интуитивная и значительно облегчит вашу жизнь.
Распаковка файлов
Это процесс извлечения из упакованного тома необходимой информации. Алгоритм имеет возможность распаковать целиком или достать из него отдельные данные. Выполнить процедуру можно при помощи разных инструментов. Некоторые из них встроены прямо в операционную систему Windows или Mac, некоторые являются сторонним программы обеспечением (платным или бесплатным).
С помощью архиваторов
Простым и удобным вариантом станут специальные программы, которые могут запаковать и распаковать файлы. Их называют архиваторами, они способны работать с определенным форматом данных, но отдельные версии ПО распознают все виды упакованных данных. Распаковка архива проводится при помощи следующих средств:
- встроенный инструмент Виндовс – работает только с форматом Zip, бесплатный;
- программа winrar – распространяется на платной основе, работает с форматами rar, zip;
- Hamster Lite Archiver – бесплатная программа, удобный и современный интерфейс. Легкая в использовании, работает с zip и rar форматом;
- daеmon tools – мощный инструмент, который распаковывает сжатые тома, способен распознать виртуальный образ диска.
Бесплатной утилитой Hamster Lite Archiver
- Extract files – при нажатии появится окно диалога;
- Extract Here – распаковать данные в ту же папку, где находится том;
- Extract to – можно выбрать куда извлечь содержимое тома.
Распаковать ZIP с паролем, используя 7Zip
Другое решение для открытия подобных файлов — 7Zip, другая популярная программа для сжатия и распаковки файлов. Она работает почти также как и WinRAR. Прежде всего, убедитесь, что она установлена, в противном случае нажмите на зеленую кнопку Скачать, которую мы предлагаем, и установите ее так же, как и любое программное обеспечение для Windows.
Теперь у вас также есть два способа продолжить. Если вы дважды щелкните по файлу 7Zip, он покажет вам содержимое.
 Содержимое ZIP с паролем, видимое с 7Zip
Содержимое ZIP с паролем, видимое с 7Zip
При попытке доступа к файлам вам будет предложено ввести пароль. Введите его во всплывающем окне и нажмите Ok.
 Введите пароль и нажмите Ok, чтобы получить доступ к содержимому
Введите пароль и нажмите Ok, чтобы получить доступ к содержимому
Как и в случае WinRAR, 7Zip интегрируется во время установки в контекстное меню параметров. При желании вы можете щелкнуть правой кнопкой мыши по защищенному паролем ZIP-файлу и выбрать любой из доступных параметров 7Zip. Вы увидите содержимое в зависимости от выбранного вами параметра, а затем появится поле для введения пароли.
 Параметры контекстного меню 7Zip
Параметры контекстного меню 7Zip
Открыть ZIP с паролем очень просто, все, что вам на самом деле нужно, это пароль. Как только вы узнаете его, использовать инструмент Windows 10 для сжатия файлов или любую из двух рекомендуемых нами программ, быстро и легко.
Как распаковать файлы в Windows 7
Самым популярным среди пользователей является zip архив. Он обладает довольно высоким показателем сжатия. Но у многих начинающих пользователей при получении архива, например по электронной почте, возникает вопрос – как открыть файлы с расширением zip. Рассмотрим программы с помощью которых можно легко и просто извлечь содержимое zip файла.
Самый простой способ распаковать файлы и папки из zip архива на компьютере – использовать проводник Windows 7, в который уже встроен этот распаковщик. Для этого выберите нужный архив в проводнике, кликните на нём правой кнопкой мыши и в выпадающем меню выберите пункт «Извлечь все…».
Появится мастер извлечения файлов из сжатых ZIP-папок, который предложит указать место для распаковки и выполнит операцию разархивирования.
К сожалению, через проводник Windows 7 можно открыть только ZIP формат, другие архиваторы не поддерживаются.
Как открыть файл ZIP
Самый простой способ открыть ZIP-файл – дважды щелкнуть по нему, и ваш компьютер покажет вам папки и файлы, содержащиеся внутри архива. В большинстве операционных систем, включая Windows и macOS, файлы ZIP обрабатываются внутри, без необходимости какого-либо дополнительного программного обеспечения.
Однако, существует много инструментов сжатия/распаковки, которые можно использовать для открытия (и создания!) ZIP-файлов. Есть причина, по которой их обычно называют zip/unzip tools!
Включая Windows, почти все программы, которые разархивируют ZIP-файлы, также имеют возможность архивировать их; другими словами, они могут сжать один или несколько файлов в формат ZIP. Некоторые могут также зашифровать и защитить их паролем. Если бы мне пришлось порекомендовать один или два, это были бы PeaZip или 7-Zip, – отличные и совершенно бесплатные программы, поддерживающие формат ZIP.
Если вы не хотите использовать программу для открытия ZIP-файла, многие онлайн-сервисы также поддерживают этот формат. Онлайн-сервисы, такие как WOBZIP, Files2Zip.com и B1 Online Archiver, позволяют просто загрузить свой ZIP-файл, чтобы просмотреть все файлы внутри, а затем загрузить один или несколько из них по отдельности. Другой вариант – это ZIP Extractor, который может извлечь некоторые или все файлы из ZIP-архива непосредственно на Google Drive.
Я рекомендую использовать онлайн-сервисы для работы с ZIP-архивом только в том случае, если ZIP-файл имеет небольшой объём. Загрузка большого ZIP-файла и управление им в интернете, вероятно, займет у вас больше времени и энергии, чем просто загрузка и установка автономного инструмента, такого как 7-Zip.
Вы также можете открыть ZIP-файл на большинстве мобильных устройств. Пользователи iOS могут установить iZip бесплатно, а пользователи Android получат возможность работать с файлами ZIP через B1 Archiver или 7Zipper.
Файлы ZIPX – это расширенные файлы Zip, которые создаются и открываются с помощью WinZip версии 12.1 и новее, а также PeaZip и некоторых других аналогичных программ архивирования.






