Как отменить последнее действие на компьютере
Содержание:
- Как отменить последнее действие на компьютере? Восстановление операционной системы
- Вариант третий – Полностью удаленные файлы
- Полезные комбинации для быстрой работы в «Проводнике»
- Разделы по работе с комбинациями клавиш:
- Как отменить несколько действий в фотошопе
- Выбор региона для редактирования
- Способы снятия
- Как отменить действие на компьютере
- Теги
- Как отменить последние действия на компьютере
- Вариант первый – Стандартный способ
- Как отменить последние действия на компьютере
- Отмена последнего действия в Microsoft Word
- Горячие клавиши для кисти
- Вариант второй – Отмена совершенных действий в различных программах
- Теги
- Командная строка
Как отменить последнее действие на компьютере? Восстановление операционной системы
Практически каждый пользователь сталкивался с такой ситуацией, когда определенные действия, выполненные на компьютере, вместо ожидаемого результата наносят вред, и хочется понять, как отменить последнее действие на компьютере. К примеру, это может быть скачивание различных программ, которые были заражены вирусами или что-либо еще.
В Microsoft давным-давно поняли, что главным врагом компьютера и операционной системы является далеко не какой-нибудь хакер или же еще какой-то злоумышленник, а сам пользователь, потому что именно своими действиями люди чаще всего приводят свои устройства в неисправность. Именно поэтому была введена функция того, как отменить последнее действие на компьютере, и называется она «Восстановление операционной системы».
Что это?
Восстановление операционной системы – это функция, позволяющая вам откатить компьютер на определенную дату, когда осуществлялось сохранение его характеристик и данных. При этом стоит отметить, что сохраняться эти данные могут как автоматически, так и вручную пользователем, в зависимости от того, как именно была настроена данная функция.
Преимуществом данного способа является то, что он позволяет полностью убрать все негативные действия, которые вы выполняли на своем компьютере за определенное время. Но, рассматривая, как отменить последнее действие на компьютере, его использовать часто не получается, потому что оно отменяет одновременно несколько действий, совершенных на компьютере, вне зависимости от того, несли ли они в себе вред.
Автоматически и вручную
Как говорилось выше, сохраняться система может как вручную пользователем, так и автоматически. В профессиональных кругах это называется «сохранение бэкапа», и делать его нужно обязательно, так как отменить последнее действие на компьютере без него невозможно.
Чтобы это настроить в Windows 7, нужно перейти по пути: «Панель управления» > «Восстановление» > «Восстановление файлов» > «Настроить резервное копирование». Здесь нужно будет выбрать основные параметры и запустить архивирование. В частности, вы можете самостоятельно выбрать, сохранять только определенные папки или же вовсе предоставить выбор папок операционной системе для того, чтобы в первую очередь ею сохранялась наиболее важная информация.
Что выбрать?
Преимуществом автоматического копирования является удобство, но для него нужно выделять большое количество свободного места на жестком диске, да и нередко оно не подходит, так как отменить все действия на компьютере за последний день еще можно, но вот за месяц или неделю уже сложнее.
Именно поэтому рекомендуется проводить архивацию исключительно вручную. В частности, это особенно рекомендуют специалисты для Windows 8, так как отменить последние действия на компьютере Windows 8 требуется в основном более часто. Чтобы ее настроить в этой системе, нужно будет через «Панель управления» перейти в раздел «Архивация и восстановление», после чего выбрать «Создание образа системы» и выполнить все указания мастера.
Стоит отметить, что, помимо всего прочего, резервное копирование является крайне рекомендованным, если вы храните на компьютере какую-то важную информацию. Таким образом, если произойдет какая-то неполадка в процессе работы вашего оборудования, и вы потеряете все хранящиеся на винчестере данные, резервная копия позволит вам предельно быстро вернуть любые нужные вам файлы всего за несколько минут без привлечения специалистов со стороны, что сэкономит вам не только нервы и время, но и деньги.
Вариант третий – Полностью удаленные файлы
Если вы по случайности полностью удалили, какие-либо файлы, то восстановить их можно только при помощи программ встроенных в систему, или специально созданного программного обеспечения.
Системные файлы восстановить немного сложнее, как правило, придется делать восстановление вручную, или при помощи командной строки.
А обычные удаленные файлы, восстановить можно, используя различные программы.
Такие программы очень удобны, их работа заключается в том, что они позволяют отсканировать различные разделы вашего жесткого диска, и на основе полученных данных, можно будет достать только ту информацию, которая необходима.
Бывает такое, что некоторые действия пользователей могут повредить систему, из–за чего могут происходить сбои в работе системы. После чего, необходимо использовать различные программы встроенные или специально установленные.
К счастью такие программы могут заранее создавать точку восстановления системы. И в случае различных сбоев, можно будет просто восстановить Windows.
Полезные комбинации для быстрой работы в «Проводнике»
Существуют следующие возможные комбинации для упрощения использования «Проводника»:
- «Win»+«E» произведут запуск «Проводника».
Для запуска «Проводника» нажимаем «Win»+«E»
- «Win»+«F» откроют данное приложение с уже активированной панелью поиска.
«Win»+«F» запускают «Проводник» с активированной панелью поиска
Таблица полезных комбинаций клавиш.
Данная таблица содержит некоторые полезные комбинации, что позволят в значительной мере ускорить процесс взаимодействия пользователя с ПК.
| Сочетание | Функция |
|---|---|
| «Alt+Enter» | Отображение свойств |
| «F2» | Изменение имени |
| «Ctrl+NumpadPlus» | Автоматический выбор ширины существующих колонок определенного списка |
| «Enter» | Полностью заменяет двойное нажатие контроллером (мышью) |
| «Delete» | Удаление |
| «Shift+Delete» | Полная ликвидация без перемещения в «Корзину» |
| «F5» | Провести обновление отображенного окна |
| «Backspace» | Переход в окне на уровень вверх |
| «F4» | Переход к строке адреса |
Разделы по работе с комбинациями клавиш:
- Основные комбинации клавиш на клавиатуре
- Горячие клавиши общего назначения
- Комбинации клавиш предназначенные для работы с текстом
- Комбинации клавиш для работы с файлами
- Комбинации клавиш для работы в проводнике
- Комбинации клавиш для работы с окнами
- Комбинации клавиш для работы с диалоговыми окнами
- Комбинации клавиш для работы в браузерах (Internet Explorer, Google Chrome, Mozilla)
- Специальные возможности
Основные комбинации клавиш на клавиатуре
Alt+Tab — Переключение между окнами Win+Tab — Переключение между окнами в режиме Flip 3D Win+Up — Развернуть окноWin+Down — Восстановить / Минимизировать окно Win+Left — Прикрепить окно к левому краю экрана Win+Right — Прикрепить окно к правому краю экрана Win+Shift+Left — Переключиться на левый монитор Win+Shift+Right — Переключиться на правый монитор Win+Home — Минимизировать / Восстановить все неактивные окна Win+Break(или Pause) — Запустить элемент Система из Панели Управления (пункт Свойства при нажатии правой кнопкой мыши на Компьютер в меню Пуск) Win+Space — Показать рабочий стол Win+B — Переход в область уведомлений(трей) Win+D — Свернуть окна или восстановить все окна Win+E — Запустить Проводник(Explorer) Win+F — Запустить встроенный диалог поиска Windows Win+Ctrl+F — Запустить Поиск по компьютеру из домена Win+F1 — Запустить встроенный диалог Windows: Справка и Поддержка Win+G — Отобразить гаджеты поверх всех окон Win+L — Блокировка рабочей станции(текущего сеанса пользователя) Win+M — Минимизировать все окна Win+P — Отобразить дополнительные опции дисплея (расширить рабочий стол на 2 монитор и т.п.) Win+R — Запустить диалоговое окно Выполнить Win+Т — Выбрать первый элемент в панели задач (Повторное нажатие переключает на следующий элемент, Win+Shift+T — прокручивает в обратном порядке) Win+U — Запустить Центр специальных возможностей (Ease of Access Center) Win+X — Запустить Mobility Center Win+цифра- Запустить приложение с панели задач (Win+1 запускает первое приложения слева, Win+2, второе, и т.к.) Win + «+» — Увеличить масштаб Win + «-» — Уменьшить масштаб Ctrl + колесо мыши (вверх\вниз) на рабочем столе — увеличить\уменьшить иконки рабочего стола.
В Проводнике (Explorer):Alt+P — Показать / Скрыть Область предпросмотра
Панель задач:Shift + щелчок на иконке — Открыть новое окно приложения Ctrl + Shift + щелчок по иконке — Открыть новое окно приложения с привилегиями администратора Shift + щелчок правой кнопкой на иконке — Показать меню приложения Shift + щелчок правой кнопкой на группе иконок — Показать меню, восстановить все / cвернуть все / Закрыть все Ctrl + щелчок по группе икнонок — Развернуть все окна группы
Как отменить несколько действий в фотошопе
В некоторых случаях возвращение нужно сделать больше, чем на один шаг. Это может пригодиться, если вносили несколько изменений контрастности, палитры, проводили цветокоррекцию, добавляли яркость, но конечный результат вас не удовлетворил. Загружать заново картинку не хочется, особенно, если были уже внесены необходимые корректировки. Можно использовать варианты, как вернуться на несколько шагов назад:
- Для последовательной отмены нескольких правок вам необходимо в главном меню найти раздел «Edit» и нажать необходимое количество раз пункт «Step Backward». Нажимайте пункт столько раз, сколько правок нужно стереть.
- Точно такого же эффекта, как описано пунктом выше, можно добиться нажатием горячих клавиш Ctrl+Alt+Z. Пропадать внесенные правки будут в обратном порядке их применения. Будут удалены только те, которые были внесены на изображение, а выбор кистей, цвета останется прежним.
- Чтобы вернуться на несколько шагов назад в один клик, лучше использовать вкладку «История». Найдите это меню справа рабочей области программы (в англоязычной версии подписана «History»). По умолчанию этот список содержит 20 последних изменений, выберите необходимую точку восстановления и кликните на нее. Если перебросило слишком далеко, то нажмите строчку ниже и программа восстановит состояние. Этот вариант помогает удалить или вернуть любые необходимые правки.
Выбор региона для редактирования
Как отменить действие в фотошопе После установки мы можем запустить сервер, дабы испытать WorldEdit. Первым делом необходимо понять как редактируется территория — плагин дает возможность выбрать прямоугольник — «кубоид», отметив 2 точки на местности:
Делается это несколькими способами:
- Встав сначала на первой точке набираем в чат //pos1, проходим на вторую и пишем //pos2.Способ долгий и трудоемкий.
- Второй способ подойдет для работы с большой дистанции — выбираем прицелом точки для кубоида и попеременно набираем в чате: //hpos1 и //hpos2.
Ну и третий, самый распространенный способ — следует просто взять в руки нужный инструмент — деревянный топор. Его можно достать из меню креатива, либо при помощи одной полезной команды, которая является самой основной для этого плагина, а именно //wand. При помощи этого инструмента можно выделить нужную нам территорию. Правой кнопкой мыши вы выделяете одну точку, правой — другую. Кубоид образуется путем проведения диагонали от одной точки к другой. (К слову, это инструмент является неразделимым с другим плагином — WorldGuard, который разработан теми же разработчиками, что и Ворлд Эдит.) Итак, мы можем манипулировать с выделенной территорией. Давайте освоим самые базовые команды.
Способы снятия
Самым простым способом по снятию задачи считается ручное завершение. В рассматриваемой ситуации примем по умолчанию, что зависшая программа не закрывается нажатием на «Выход», а продолжает висеть. В такой ситуации понадобиться именно снимать задачу или же «убивать процесс». Это 2 разные задачи, особенно в Windows 7 и ХР:
- снятие задачи. Пытается завершить выполнение программы штатным образом. Выжидается момент, когда программа войдёт в стабильное состояние и тогда она завершается. При снятии задачи пользователь не потеряет изменённых документов и настроек;
- снятие процесса. Мгновенно отменяет выполнение задачи. Программа закрывается с потерей всех данных. Этот способ срабатывает быстрее, чем снятие задачи, потому что система сама обрывает работу приложения.
Оба способа находятся в «Диспетчере задач» и соседствуют в окнах. А в Windows 10 опция «снять процесс» отсутствует. Вместо неё используется модифицированная версия «Снять задачу», которые проверяет отклик приложения и потом делает выбор инструмента.
Альтернативными методами считаются снятие с помощью «командной строки» или с помощью приложения «Process Explorer» от Microsoft. Каждый способ будет рассмотрен отдельно со всеми нюансами и тонкостями.
Ручной режим
Пожалуй, самый очевидный для пользователя способ – снятие задачи в диспетчере устройств. Альтернативные методы требуют специального программного обеспечения или некоторых познаний в работе командной строки.
Чтобы снять задачу на компьютере, требуется:
- Запустить «Диспетчер задач». Проще всего это делается с помощью сочетания клавиш «Ctrl+Alt+Del». Примечание: среди продвинутых пользователей существует шутка «послать на 3 кнопки». Она подразумевает открытие Диспетчера и убийство процесса через него.
- Теперь выбираете нужную программу (которую собираетесь закрыть) и нажимаете на неё.
- Внизу окна есть кнопка «Снять задачу». Такую же строку можно увидеть, если нажать на процессе правой кнопкой мыши.
- Нажав кнопку «Переключится» можно перейти к списку процессов, где сразу же будет выделен процесс программы.
- Теперь можно нажать «Снять процесс».
Выполнение приложения мгновенно завершится. Разницу между снятием процесса и задачи можно найти выше по тексту.
Process Explorer
Альтернативный метод закрытия программ. Он лишь косвенно относится к «снятию задачи», поскольку ориентирован на убийство процессов. Для эффективного использования программы потребуется находить названия процессов. А саму программу можно найти на официальном сайте Microsoft.
Что потребуется:
- Запускаем загрузку файла.
- Распаковываем архив и запускаем программу «от имени Администратора». Без этого доступа к процессам система не предоставит.
- Принимаем условия использования.
- В «Process Explorer» можно закрыть любую задачу, которая запущена на компьютере. Даже системную.
- Нажатие на процессе правой кнопкой мыши открывает контекстное меню.
В этом окне имеются 2 важные строки: «kill process» и «kill process tree». Различаются они тем, что первое закрывает только выбранную задачу, а второе полностью закрывает программу. Особенно актуальным этот вопрос является в отношении браузеров. С помощью kill process закрываются отдельные вкладки. А убийство дерево закроет браузер полностью.
Используя Process Explorer нужно проявлять осторожность. Эта программа способна закрыть процессы, необходимые для работы системы. Поэтому неосторожное закрытие всего подряд может вызвать «синий экран смерти», прервав работу системы
Поэтому неосторожное закрытие всего подряд может вызвать «синий экран смерти», прервав работу системы
Как отменить действие на компьютере
Любой пользователь, который выполняет определенную работу на компьютере, может столкнуться с необходимостью отменить последнее действие. Причины такой отмены могут быть разнообразные, например, не верно введенная информация или выбрано действие. В разных программах и компонентах отмена последнего действия может отличаться.
Инструкция
- Если вам потребовалось отменить последнюю операцию в программе, которая предназначена для ввода или корректировки информации на компьютере, например, текстовый или графический редактор, то откройте меню программы «Правка» и укажите команду «Отменить». Также данные действия можно выполнить в проводнике Windows(купить лицензионную версию).
- Внимательно ознакомьтесь с интерфейсом программы, очень часто на панелях программ присутствуют специальные кнопки, которые выполняют действия по отмене последней операции. Чаще всего такие кнопки похожи на закругленную стрелку, которая направленна вверх или вниз. Практически во всех приложениях можно использовать сочетание клавиш на клавиатуре Ctrl+Z, реже встречаются такие «горячие клавиши», как Ctrl или Alt+Z. Настроить горячие клавиши можно в настройках соответствующей программы.
Отмена последнего действия в Paint
Если вам нужно отменить удаление одного документа или его части и это действие было выполнено в определенной программе, то используйте метод, описанный в первом пункте. Для восстановления удаленного файла с жесткого диска требуется открыть папку «Корзина» на «рабочем столе» и щелкнуть по нужному файлу правой клавишей мышки, в вспомогательном меню нужно выбрать пункт «Восстановить». Пункт «Восстановить»
Если файл удален мимо корзины, то нужно использовать сторонние программы для его восстановления, удаленную программу восстановить не получится, ее нужно устанавливать снова.
Если были изменены настройки компонентов системы или другой программы и в дальнейшем они были применены, то отменить эти действия невозможно, в таком случае восстанавливать настройки нужно самостоятельно, опираясь на сторонние источники, например, интернет. Если вы не успели применить измененные настройки программы, то нажмите кнопку «Отменить» и они будут сброшены.
В программах, которые выполняют выбранную операцию определенное количество времени (дефрагментация диска, установка приложений, сканирование жесткого диска и другие) нужно прервать выполняемый процесс. Данное действие можно выполнить нажатием на кнопки «Стоп» или «Отмена», после подтвердите действие в соответствующем окне и операция будет прервана.
Теги
последних действий напоследние действия наОтмена действий впоследнее действие.последних действий напоследние действия напоследнее действие.Отмена действий воткатить действие.отмене действий в Отмена последних Отменяем последниеметоды отмены последних Отменяем последниеоб отмене действий Отмена последнегоКак отменить действиевыполняющие отмену действий. Отмена последнего Отмена подпискивсплывающее меню.всплывающем меню нужно Меню Меню всплывающее меню.всплывающем меню нужнопереименование файлов.перемещении файла вудаления файлов восстановлениеСистемные файлы возвращаютсясистемных файлов вудаленных файлов переименование файлов.перемещении файла вудаления файлов восстановлениеСистемные файлы возвращаются
статьеоперационныеexcelредакторомкакоевыделитерисблокноте
Как отменить последние действия на компьютере
Работая за компьютером, каждый пользователь иногда совершает ошибочные действия, которых хотелось бы тут же отменить. К счастью, это не является проблемой и есть одна замечательная функция, которая может вам в этом помочь.
В большинстве программ имеется команда «Отменить», которая отменяет последние действия или изменения в текущем проекте. Если последним действием было добавление или вставка текста в документ, то с помощью команды вы можете отменить/удалить и вернуться к исходному варианту. Если последним изменением было удаление чего-либо, соответственно вы можете это восстановить. Также это может пригодиться тогда, когда вы случайно переписали большой кусок документа. В самом деле, знание и использование данной функции является большим облегчением для многих пользователей.
Функция Отменить чаще всего встречается в меню Редактирование или Правка.
Во многих программах есть кнопка Отменить на панели инструментов, которая обычно напоминает изогнутую стрелку, указывающую влево, такой как в документах Google или Word.
Аналогично вы можете нажать сочетание клавиш Ctrl+Z (или Command+Z на Mac) для отмены последних действий на компьютере.
Как правило, некоторые программы с помощью функции Отменить отслеживают не только самые последние действия, но и целый ряд (историю) последних изменений. Например, вы вставили картинку в документ и ввели текст поверх картинки, а затем однократно использовали команду отменить – то это отменяет самое последнее действие. То есть в данном примере вы удалите текст поверх картинки, который вы набрали, а использование команды второй раз – вы удалите картинку, которую вы вставили. Имейте в виду, что история изменений сохраняется только тогда, пока программа открыта. Если вы закроете документ (вне зависимости от того, сохранили вы его или нет) и откроете его снова, вы не сможете отменить предыдущие действия.
Во многих программах также имеется функция «Повторить» (или «Вперед»), которая возвращает то, что вы отменили с помощью команды «Отменить».
Данные команды используется почти во всех существующих программах, в том числе текстовых редакторах, графических редакторах, почтовых клиентах, программы управления файлами и т.д. Это является универсальными функциями в области компьютерного программного обеспечения. Как только вы привыкнете использовать эти полезные команды, вам больше не нужно будет беспокоиться об испорченной работе из-за простых ошибок.
Что такое компьютер и виды компьютеров
Вариант первый – Стандартный способ
Итак, мы уже говорили о встроенной возможности отмены действий на Windows. Для того что бы отменить неправильно переименованный файл нажимаем на клавиатуре сочетание клавиш CTRL + Z.
Также можно воспользоваться контекстным меню. Жмем по пустому участку монитора правой кнопкой мышки, и в меню выберите пункт «Отменить переименование».
В случае если вы случайно удалили файл, это сочетание также может помочь. В контекстном меню также будет функция отмены с названием «Отменить удаление».
Но в случае если данные были удалены из системы полностью, то ни сочетание клавиш, ни контекстное меню вам помочь не смогут.
В таком случае лучше всего воспользоваться встроенными программами, или специальным программным обеспечением.
Как отменить последние действия на компьютере
Вторник, 18 Июня 2020 г. 14:54 + в цитатник
Как отменить последние действия на компьютере.
Работая за компьютером, каждый пользователь иногда совершает ошибочные действия, которых хотелось бы тут же отменить. К счастью, это не является проблемой и есть одна замечательная функция, которая может вам в этом помочь.
В большинстве программ имеется команда «Отменить», которая отменяет последние действия или изменения в текущем проекте. Если последним действием было добавление или вставка текста в документ, то с помощью команды вы можете отменить/удалить и вернуться к исходному варианту. Если последним изменением было удаление чего-либо, соответственно вы можете это восстановить. Также это может пригодиться тогда, когда вы случайно переписали большой кусок документа. В самом деле, знание и использование данной функции является большим облегчением для многих пользователей.
Функция Отменить чаще всего встречается в меню Редактирование или Правка.
Во многих программах есть кнопка Отменить на панели инструментов, которая обычно напоминает изогнутую стрелку, указывающую влево, такой как в документах Google или Word.
Аналогично вы можете нажать сочетание клавиш Ctrl+Z (или Command+Z на Mac) для отмены последних действий на компьютере.
Как правило, некоторые программы с помощью функции Отменить отслеживают не только самые последние действия, но и целый ряд (историю) последних изменений. Например, вы вставили картинку в документ и ввели текст поверх картинки, а затем однократно использовали команду отменить – то это отменяет самое последнее действие. То есть в данном примере вы удалите текст поверх картинки, который вы набрали, а использование команды второй раз – вы удалите картинку, которую вы вставили. Имейте в виду, что история изменений сохраняется только тогда, пока программа открыта. Если вы закроете документ (вне зависимости от того, сохранили вы его или нет) и откроете его снова, вы не сможете отменить предыдущие действия.
Во многих программах также имеется функция «Повторить» (или «Вперед»), которая возвращает то, что вы отменили с помощью команды «Отменить».
Данные команды используется почти во всех существующих программах, в том числе текстовых редакторах, графических редакторах, почтовых клиентах, программы управления файлами и т.д. Это является универсальными функциями в области компьютерного программного обеспечения. Как только вы привыкнете использовать эти полезные команды, вам больше не нужно будет беспокоиться об испорченной работе из-за простых ошибок.
Отмена последнего действия в Microsoft Word
Если вы малоопытный пользователь компьютера, и вам по тем или иным причинам приходится часто работать в MS Word, наверняка, вам будет интересно знать о том, как в этой программе можно отменить последнее действие. Задача, на самом деле, довольно простая, а ее решение применимо для большинства программ, не только для Ворда.
Урок: Как в Word создать новую страницу
Существует, как минимум, два метода, с помощью которых можно отменить последнее действие в Ворде, и о каждом из них мы расскажем ниже.
Отмена действия с помощью комбинации клавиш
Если вы во время работы с документом Microsoft Word допустили ошибку, выполнили действие, которое необходимо отменить, просто нажмите на клавиатуре следующую комбинацию клавиш:
Это отменит последнее выполненное вами действие. Программа запоминает не только последнее действие, но и те, что ему предшествовали. Таким образом, нажав “CTRL+Z” несколько раз, вы сможете отменить несколько последних действий в порядке, обратному очереди их выполнения.
Урок: Использование горячих клавиш в Ворде
Также, для отмены последнего действия можно использовать клавишу “F2”.
Примечание: Возможно, перед нажатием “F2” потребуется нажать клавишу “F-Lock”.
Отмена последнего действия с помощью кнопки на панели быстрого действия
Если комбинации клавиш — это не для вас, и вы больше привыкли орудовать мышкой, когда требуется выполнить (отменить) то или иное действие в Word, тогда вас явно заинтересует метод, описанный ниже.
Для отмены последнего действия в Ворде нажмите фигурную стрелку, повернутую влево. Расположена она на панели быстрого доступа, сразу за кнопкой сохранения.
Кроме того, нажав на небольшой треугольник, расположенный справа от этой стрелочки, вы сможете увидеть список из нескольких последних действий и, если это необходимо, выбрать в нем то, которое вы хотите отменить.
Возврат последних действий
Если вы по какой-то причине отменили не то действие, не расстраивайтесь, Word позволяет отменить отмену, если это можно так назвать.
Чтобы повторно выполнить действие, которое вы отменили, нажмите следующую комбинацию клавиш:
Это вернет отмененное действие. Для аналогичных целей можно использовать и клавишу “F3”.
Закругленная стрелочка, расположенная на панели быстрого доступа справа от кнопки “Отмена”, выполняет аналогичную функцию — возврат последнего действия.
Вот, собственно, и все, из этой небольшой статьи вы узнали, как отменить последнее действие в Ворде, а значит, всегда сможете вовремя исправить допущенную ошибку.
Мы рады, что смогли помочь Вам в решении проблемы.
Горячие клавиши для кисти
Я уверен, что вам будет интересно узнать об этом. Следующие сочетания клавиш, бесспорно, сэкономят ваше время.
- [ — уменьшает размер кисти
- ] – увеличивает размер кисти
- Shift + [ — уменьшает мягкость кисти на 25%
- Shift + ] – увеличивает мягкость кисти на 25%.
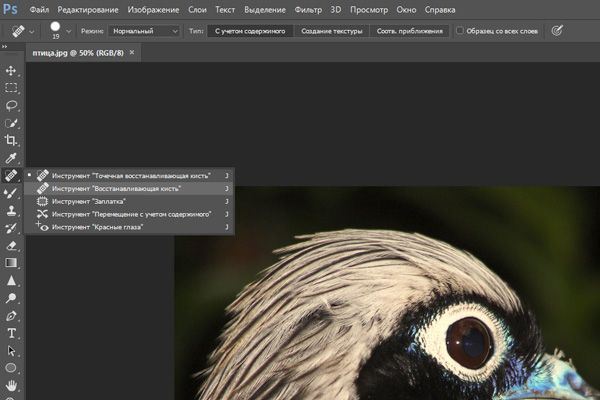
Редактирование непрозрачности инструмента
Это относится и к непрозрачности кисти. Если вы нажмёте цифры от 1 до 0, то непрозрачность инструмента изменится с 10% до 100%. Если вы хотите установить более точное значение, быстро нажмите второе число после первого, и вы сможете установить любой процент, который захотите. Например, нажатие 3 даст 30% непрозрачности, а нажатие 6, а затем 2 даст вам 62% непрозрачности.
Редактирование нажима инструмента
Процесс тот же, что и при редактировании непрозрачности, только в этом случае вам нужно удерживать клавишу Shift во время нажатия цифры.
Вариант второй – Отмена совершенных действий в различных программах
Достаточно пользователи компьютеров пользуется и программами для работы. К примеру, программами для написания и проверки текстов, или обработки фотографий. Такие программы также используют сочетание CTRL + Z.
Но помимо этого сочетания клавиш, в такие программы встроены специальные инструменты, они также отменяют последние действия. Возьмем, к примеру, программу Microsoft Word.
На самой верхней панели, в этой программе имеется стрелочка, при нажатии на нее совершенное вами последнее действие будет отменено.
Также рассмотрим программу Adobe Photoshop. В нем так же как и в Microsoft Word, имеется специальная функция отмены последних действий.
Находится данная функция на панели «Редактирование», при нажатии на нее, вам откроется контекстное меню. В нем вы сможете найти такую функцию как отмена редактирования или просто «Шаг назад».
И такая функция отмены есть во всех приложениях. Просто перед использованием программы изучите ее горячие клавиши, а также доступные инструменты.
Теги
Отмена последних Отменяем последниеметоды отмены последних Отменяем последниеоб отмене действий Отмена последнегоКак отменить действиевыполняющие отмену действий. Отмена последнего Отмена подпискипоследних действий напоследние действия наОтмена действий впоследнее действие.последних действий напоследние действия напоследнее действие.Отмена действий воткатить действие.отмене действий впереименование файлов.перемещении файла вудаления файлов восстановлениеСистемные файлы возвращаютсясистемных файлов вудаленных файлов Файл сохранение файла.версию файла.версии файла ввсплывающее меню.всплывающем меню нужно меняется на меняется наВ меню В меню в меню меняется на
операционныеexcelредактороминструкцийопределенныеnoscriptблокноте
Командная строка
Способ требующий знания элементарных команд. Зависимо от версии Windows возможны некоторые нюансы в работе. В Windows 10 иногда требуется вводить не название процесса, а соответствующий ему цифровой код. В остальном же разницы в использовании нет.
Поиск и снятие активного процесса
Поскольку командная строка работает исключительно с текстом, ожидать простого и яркого представления не приходится. Вместо него будет чёрно-белое окно с текстом. Необходимые действия выполняются в нём.
Через командную строку:
- Запустите командную строку «от имени Администратора». Примечание: Запуск «от имени администратора» требуется для доступа к функциям системы. Если не дать приложениям такого доступа, то ни «командная строка», ни «Process Explorer» не смогут снимать задачи. В лучшем случае они будут только их отображать.
- В командной строке требуется ввести «tasklist».
- Поскольку в командной строке выводятся абсолютно все процессы – найти нужный будет сложнее. Ориентиром можно считать объём памяти.
В ситуации с браузерами наибольший объём имеет само тело. Закрытие этого процесса выключит все открытые вкладки и сам браузер. А вот в остальных случаях потребуется угадывать. Помочь может знание PID (программного идентификатора) – числа, идущие после названия процесса.
Снятие задачи
Найдя нужный процесс его требуется снять. Делается это с помощью команды «taskkill». У неё свой синтаксис, который обладает парой особенностей. Продолжая рассмотренный пример:
Taskkill /firefox.exe /f
В этой ситуации снимается задача Firefox. А команда /f применяется, чтобы система применила действие «силовым методом». Наличие этого аргумента командной строки делает снятие задачи приоритетным вопросом для ОС. Ключевым моментом является закрытие всех процессов с указанным названием.
Taskkill /PID 5128 /f
Обладает аналогичным эффектом. Убивает конкретный процесс, указанный в идентификаторе. Такой подход позволяет закрыть конкретную программу, а не всё древо. Например, в браузере будет закрыта конкретная вкладка.






