Как передать видео через интернет?
Содержание:
- ☛ При помощи стороннего ПО
- Как прикрепить файл к письму в почте Яндекса
- Как отправлять большие видео с помощью облачных сервисов
- Отправка в Hotmail
- Часть 2: сжатие видео для электронной почты в Интернете
- Как передать большой файл через Gmail
- Разбиение файла на несколько архивов
- Часть 3: Как сжимать видео бесплатно
- Сервис DropMeFiles, чтобы переслать большой файл (до 50 Гб)
- Используйте свой хостинг анонимный FTP
- Потоковое видео очень большие видео для друзей
- Отправка видеофайлов на популярных почтовых сервисах
- Как подготовить ПДФ-файлы к отправке
- Сжатие видео для электронной почты онлайн и бесплатно
- Как скопировать ссылку на видео в Ютубе с ПК и телефона
☛ При помощи стороннего ПО
Способы, рассмотренные ниже, позволят узнать, как сжать видео для отправки по почте с применением дополнительного ПО. Выберите подходящий вариант и следуйте представленным подсказкам. Вы можете:
- ★
- ★
- ★
- ★
- ★
Инструкция по созданию многотомного архива:
- установите программу 7-Zip и запустите ее;
- нажмите на кнопку «Создать новый архив»;
- в пункте «Другие параметры» активируйте «Разделить на тома» и выберите необходимое количество Мб (с учетом того, что будет прикреплена еще служебная информация, которая может занимать до 5-10% объема);
- добавьте файлы, которые необходимо подготовить к передаче;
- загрузите результат и добавьте к e-mail.
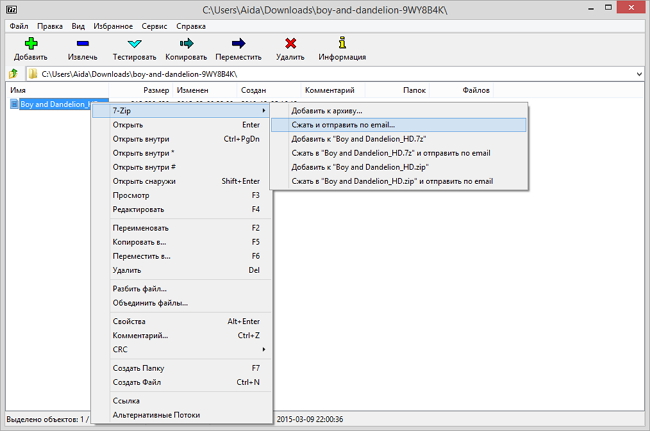
С помощью 7-Zip вы сможете сжать видеофайл до оптимального размера и сразу отправить по почте
Как отправить видео по почте, подготовив его в редакторе
«ВидеоМОНТАЖ» или аналогичный софт для редактирования видео позволяет «нарезать» фильм в соответствии с требованиями провайдера, а также сжать их, сохранив в другом формате и разрешении.
Инструкция по «нарезке» в «ВидеоМОНТАЖЕ»:
- запустите редактор;
- в стартовом окне нажмите пункт «Нарезка»;
- загрузите клип;
- обозначьте отрезок, установив маркеры на шкале времени плеера;
- если требуется создать несколько фрагментов, отмечайте их на таймлайне и нажимайте кнопку «Новый»;
- прикрепите к письму и направьте адресату.
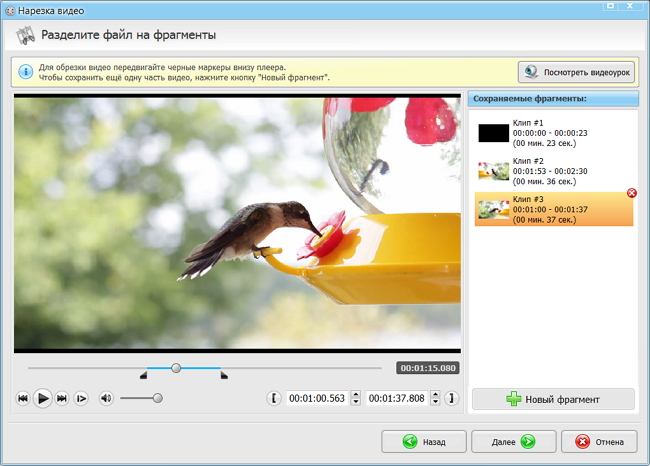
Вырежьте самые важные фрагменты из видео
В файловом менеджере
Большинство файловых менеджеров (Total Commander, Double Commander) позволяют разрезать любые файлы и сохранить их как в исходном, так и в сжатом виде.
Инструкция по нарезке для Double Commander:
- выделите фильм, который требуется разделить;
- пройдите по пути: «Файлы» > «Разрезать»;
- установите каталог назначения;
- в выпадающем списке определите количество частей и их размер (по имеющемуся шаблону или вручную);
- отметьте создание контрольной суммы, чтобы получателю можно было проверить правильность «сборки»;
- сохраните результат и вставьте его в сообщение.
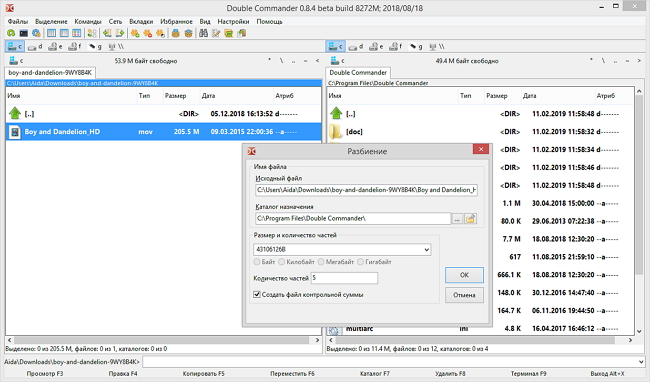
Файловый менеджер поможет быстро разделить видео на части
Сжатие в RAR
Zip — привычный способ создать сжатую папку, но его эффективность может оказаться недостаточной, особенно, если ролик превышает ограничение всего на 10-15%. В этом случае воспользуйтесь RAR.
Инструкция по созданию архива при помощи WinRAR:
- в контекстном меню выберите пункт «Добавить в архив»;
- в открывшемся окне, укажите имя, установите формат (RAR или RAR5);
- укажите метод сжатия. Лучше задействовать максимальный параметр, но стоит учитывать, что в этом случае обработка займет больше времени;
- параметры словаря можно оставить без изменений;
- отметьте пункт «Разделить на тома». Указать размер 23 Мб для каждой части — этого гарантированно хватит, чтобы почтовый сервер пропустил письмо.
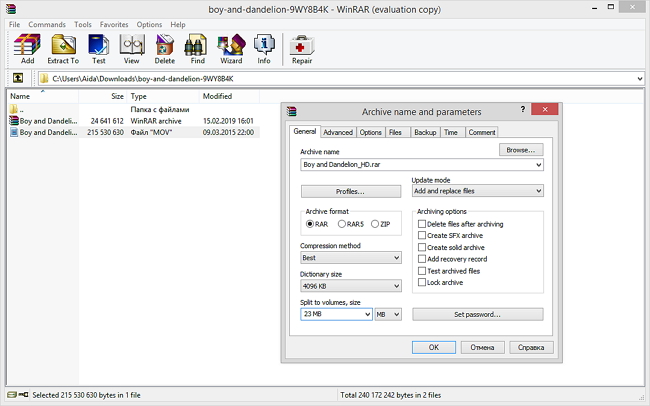
Настройте параметры сжатия видео в архив
Смена кодека
Если ролик на пару Мб больше допустимой нормы вложения, его можно «пережать» более эффективными кодеками. Для этого, идеально подойдет видео редактор «ВидеоМОНТАЖ», где вся настройка проста и интуитивно понятна. Так, если при съемке был применен MPEG2 (основной для DVD, HDR), его можно сменить на более эффективный x.264/MPEG-4. Для этого:
перетащите на монтажный стол клип, который необходимо обработать;
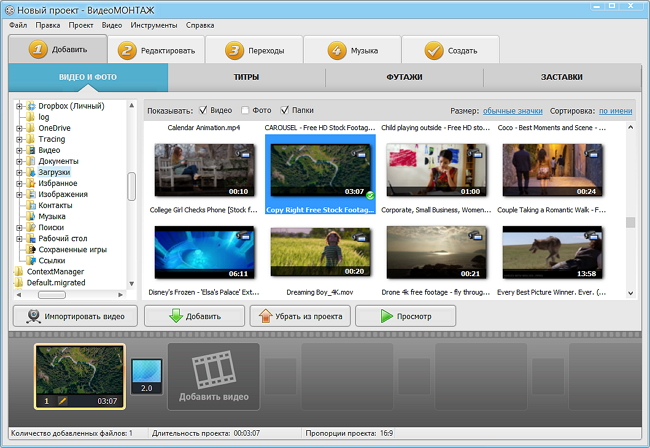
Добавьте видеофайл на шкалу времени
- откорректируйте, при необходимости;
- перейдите на вкладку «Создать»;
- тип контейнера — AVI;
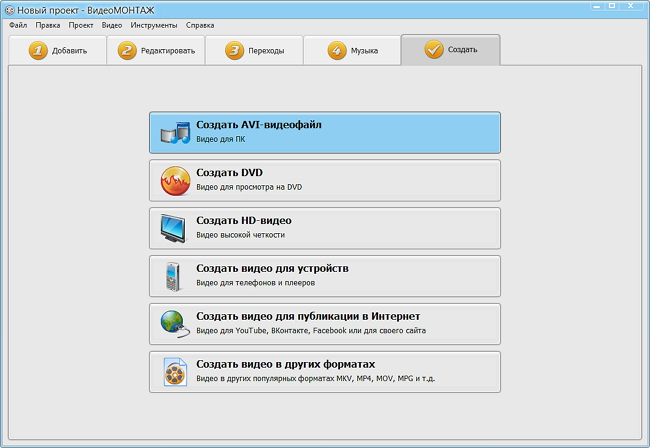
Выберите среди предложенных вариантов AVI
- установите маркер для включения H.264 кодека;
- введите размер — остальные параметры будут применены автоматически.
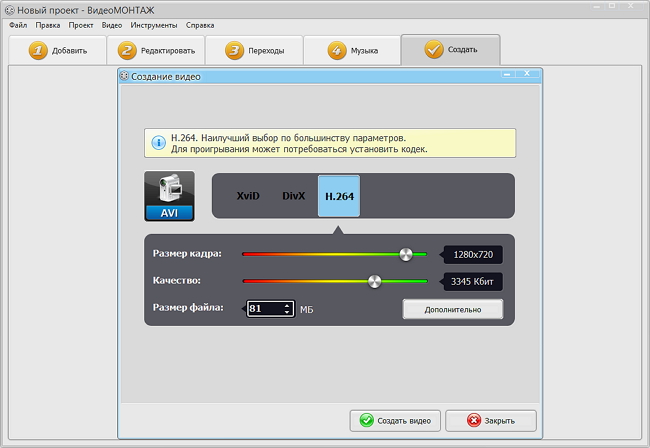
Настройте качество видеофайла
Помимо нарезки и кодирования, с помощью «ВидеоМОНТАЖа» можно:
- менять или полностью удалять звуковые дорожки;
- применять фильтры, корректировать яркость, контрастность и насыщенность изображения;
- создавать текстовые надписи поверх картинки, титры;
- осуществлять монтаж видео;
- использовать хромакей для смены фона;
- готовить ролики для публикации на хостинге.
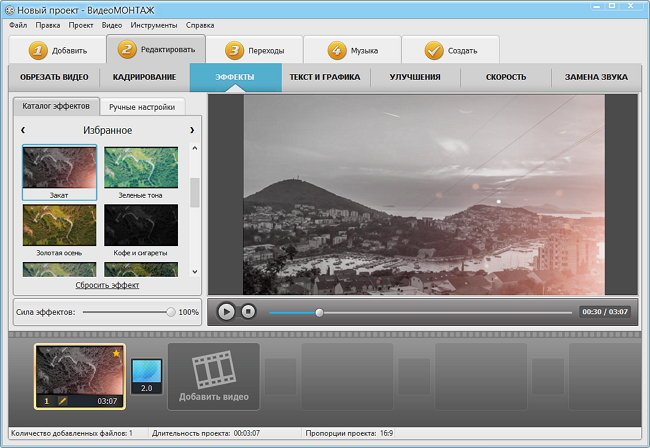
Эффекты из каталога программы за секунду преобразят любой видеоряд
Как прикрепить файл к письму в почте Яндекса
Итак, у нас есть почтовый ящик на Яндексе. Чтобы прикрепить файл к письму в Яндекс.Почте, начинаем с подготовки письма:
1) Кликаем по синей кнопке «Написать» (в левой колонке на рис. 1).
2) Пишем письмо, при этом заполняем поля «Кому», «Тема» и поле для письма. В поле «Кому» я предлагаю ввести свой адрес электронной почты. В итоге Вы отправите тестовое письмо самому себе. Таким образом Вы сможете проверить, как работает прикрепление файла к письму.
3) Затем щелкаем по кнопке «Прикрепить файл». Она имеет вид скрепки (цифра 1 на рис. 1):
Рис. 1 (Кликните для увеличения). В Яндекс.Почте прикрепляем файл к письму и отправляем тестовое письмо самому себе.
Итак, Вы кликнули по кнопке в виде скрепки «Прикрепить файл» (цифра 2 на рис. 1). После этого появится меню со списком: «Файлы с компьютера», «Файлы с Диска», «Файлы из Почты».
Прикрепляем файл с компьютера к письму в Яндекс.Почте
Щелкнув «Файлы с компьютера» (2 на рис. 1), перед Вами откроется окно «Выгрузка файла» (так окно называется в браузере Мозилла FireFox, в других браузерах название может отличаться).
- В открывшемся окне надо найти на своем компьютере файл (или несколько файлов) для прикрепления к письму.
- Один раз кликнуть левой кнопкой мыши по найденному файлу или по нескольким файлам, расположенным в одной папке. Тогда файл (или файлов) будут выделены, то есть, отмечены галочкой — цифра 1 на рис. 2.
- Убедиться, что в поле «Имя файла» оказался нужный файл (или несколько файлов) — 2 на рис. 2.
- После этого щелкнуть по кнопке «Открыть» (цифра 3 на рис. 2):
Рис. 2 (кликните для увеличения). Ищем на своем компьютере файл для отправки почтой
Собственно, на этом прикрепление файла (или нескольких файлов) к письму закончено (рис. 3):
Рис. 3. Два файла (рисунок и текст) прикреплены к почте Яндекса. Нажимаем на кнопку «Отправить», чтобы послать письмо.
Подведем итоги. Письмо в Яндекс.Почте написано, все необходимые поля заполнены, файлы прикреплены. Осталось лишь нажать на желтую кнопку «Отправить» (цифра 2 на рис. 3).
Прежде чем нажать на кнопку Отправить в Яндекс.Почте
Если Вы передумали прикреплять файлы, нажмите «Удалить все» (1 на рис. 3).
Чтобы удалить только один файл, подведите к нему мышку. Тогда в правом верхнем углу появится крестик. Достаточно кликнуть по этому крестику и файл будет удален из письма. Но при этом файл останется на компьютере.
Удаленные файлы будут автоматически откреплены от письма, но они останутся на своем месте на компьютере.
Можно прикрепить несколько файлов из разных папок к одному и тому же письму. Опять кликаем по кнопке «Прикрепить файл», находим файл, кликаем по «Открыть».
Если файлы небольшого размера, то прикреплять к одному письму можно много файлов. На рис. 3 прикреплено два файла:
- рисунок с именем «chto takoy … .jpg» и
- текст с именем «Виртуальная интерактивность.docx».
Иногда удобнее создать новую папку, все файлы для прикрепления к письму положить в эту папку, папку заархивировать и потом файл с архивом прикрепить к письму так же, как прикрепляется обычный файл.
После того, как поля в письме заполнены, один или несколько файлов прикреплены, нажимаем на желтую кнопку «Отправить» (2 на рис. 3).
Теперь при желании можно посмотреть на свое письмо с прикрепленным файлом в папке «Отправленные».
Как отправлять большие видео с помощью облачных сервисов
Большинство облачных сервисов хранения позволяют загружать файлы намного больше, чем ограничения по электронной почте.
Загрузите видеофайл в свою учетную запись облачного хранилища. Если файл большой, это может занять несколько минут. После загрузки вы можете щелкнуть правой кнопкой мыши по файлу и получить ссылку для вставки в электронную почту.
Если вы используете Google Диск и Gmail, Gmail на самом деле предложит вам загрузить его на Google Диск, если вы попытаетесь вложить файл, размер которого превышает лимит отправляемых файлов.
Ограничения общего аккаунта в облаке больше, чем у электронной почты, но они не безграничны. Лимиты бесплатного хранилища для каждого из самых популярных сервисов облачного хранения:
- Гугл драйв: 15 ГБ
- Я еду: 5 ГБ
- Dropbox: 2 ГБ
- Microsoft OneDrive: 5 ГБ
- Apple iCloud Drive: 5 ГБ
Пока ваши видеофайлы меньше этого предела и у вас есть свободное место в вашей учетной записи, вы сможете загружать весь свой файл, чтобы поделиться с кем угодно.
Отправка в Hotmail
А можно ли как-то иначе провернуть затею с роликом без его загрузки на посторонние ресурсы? Как переслать видео по почте без использования файлообменников и хостингов? Сделать это можно, создав почтовый ящик в правильном месте. Почтовый сервис Hotmail позволяет прикреплять к письмам файлы, в том числе и видео, размером аж до 10 Гб! Здесь вы сможете с легкость отправлять весомые видеоролики без дополнительных и утомительных манипуляций. Также, если файл уж очень большой, можно разделить его на равные части, воспользовавшись (например, в случае DVD-файлов).
Надеемся, предложенные в статье советы относительно того, как отправить видео по электронной почте, окажутся вам полезными. Каждый из рассмотренных вариантов имеет свои преимущества и учитывает различные особенности загружаемых видеофайлов. Сделайте свое общение с дорогими людьми еще теплее — записывайте ролики и делитесь ими легко.
Вы являетесь пользователем облако@mail.ru. Между тем, еще не очень уверенным пользователем. У вас бывают замечены трудности при работе на этом облаке. Постараемся разобраться с некоторыми из них.
Часть 2: сжатие видео для электронной почты в Интернете
Если вы не хотите загружать и устанавливать какие-либо инструменты в своей системе, лучшим вариантом будет использование онлайн-инструментов. Online UniConveter (ранее известный как Media.io) — отличный онлайн-компрессор видео для бесплатного сжатия видео. Этот инструмент поддерживает все распространенные форматы видео. Кроме того, он позволяет пользователям быстро и легко изменять форматы, размеры файлов и разрешение видео. Этот инструмент для сжатия видео имеет понятные функции и интерфейс.
Шаг 1. Посетите Интернет-сайт UniConverter
Во-первых, посетите Интернет UniConverter через https://media.io/video-compressor.html. В домашнем интерфейсе вам нужно нажать на значок ‘+’для выбора видео, которые вы хотите сжать для электронной почты.
Шаг 2. Внесите изменения
Теперь вы можете настроить размер файла, формат и разрешение видео, которые вы можете выбрать из заданных параметров.
Шаг 3. Выберите вкладку «Сжатие».
Когда вы применили все настройки, выберите ‘Сжимать’, чтобы начать сжатие видео. После этого сохраните сжатый видеофайл в Dropbox или просто загрузите его. Теперь вы можете отправить файл как вложение по электронной почте.
Кроме того, если вы ищете лучшее бесплатный видеоредактор без водяных знаков и верх электронный хакерпросто нажмите, чтобы попробовать.
Как передать большой файл через Gmail
Почтовые ящики сегодня без проблем удерживают и принимают сообщения с несколькими ГБ в прикреплённых документах. Электронная почта сама по себе является транспортным средством, она также предназначена для передачи больших файлов через интернет. Однако отправка файлов по электронной почте не очень эффективна, и любой почтовый сервер может отклонить почту, превышающую определённый – возможно, весьма ограниченный – размер.
Электронная почта и сервисы отправки файлов
Службы отправки файлов, которые предлагают документ для загрузки получателям из Интернета (или через FTP), и сайты совместной работы, которые позволяют получателям пересылать файл, редактировать и комментировать их, являются более надёжным средством передачи и совместного использования больших файлов. Как правило, они также более громоздки в использовании, чем просто отправка вложения электронной почты. Google Drive, например, хорошо интегрируется с Gmail. Отправка файлов через Google Drive прямо из Gmail очень похожа на добавление вложения и почти так же проста. Вместо 25 МБ документы могут иметь размер до 10 ГБ, и вы также можете выбрать разрешения для общих файлов. Чтобы загрузить файл (размером до 10 ГБ) на Google Диск и легко поделиться им по электронной почте в Gmail:
- Наведите указатель мыши на кнопку «Присоединить файлы» (или знак «+») при создании сообщения в Gmail.
- Выберите Вставить документы с помощью Диска.
- Перейдите на вкладку загрузки.
- Перетащите файл (или несколько) с вашего компьютера и перетащите его в специальное окно.
- Если вы не видите «Перетащите документы сюда», нажмите «Выбрать файлы на вашем компьютере».
- Если вы уже загрузили файлы, нажмите Добавить другие файлы.
- Выделите все документы, которые вы хотите загрузить.
- Нажмите Открыть, затем Загрузить.
Чтобы отправить файл (или файлы) в свой аккаунт Google Диска:
- Перейдите в категорию «Мой диск».
- Выделите все документы, которыми вы хотите поделиться, по электронной почте, чтобы они были отмечены.
- Используйте поиск и метки, чтобы найти документы.
- Нажмите Вставить.
Если один или несколько документов, добавленных в сообщение, ещё не переданы на Google Drive всем получателям электронной почты, после нажатия Отправить:
- Чтобы отправить ссылку, которая позволяет просматривать, но не редактировать или комментировать документы в Google Диске, убедитесь в том, что вы выбрали нужный параметр.
- Чтобы отправить ссылку с возможностью редактирования и комментирования файлов в Google Диске, убедитесь, что в настройках выбрано «Можно редактировать».
- Чтобы отправить ссылку, которая позволяет любому просматривать и комментировать, но не редактировать документы на Google Диске, убедитесь, что в настройках отправки выбрано Комментирование.
- Чтобы предоставить общий доступ к документам только получателям (а не тем, кто использует ссылку) через их учётною запись Gmail (или Google) в Google Диске, нажмите Дополнительные параметры и убедитесь, что в разделе «Изменить способ совместного использования этих файлов на диске» выбраны «Получатели этого письма». Для того, чтобы позволить всем получателям просматривать, но не редактировать или комментировать файлы в Google Диске, убедитесь в том, что в параметрах получателей выбрано «Можно просматривать». Для того, чтобы позволить всем получателям редактировать и комментировать файлы в Google Диске, убедитесь, включён соответствующий выключатель.
- Нажмите «Поделиться и отправить».
Gmail позволяет вам пойти и другим путём: сохранение файлов, полученных как обычные почтовые вложения на Google Диске, обычно выполняется одним щелчком мыши.
Разбиение файла на несколько архивов
-
Шаг 1. Найдите файл на компьютере, щелкните по нему правой кнопкой мыши и выберите «Добавить в архив…».
- Шаг 2. На экране откроется окно, в котором можно менять формат итогового файла. Измените настройки по вашему усмотрению, по 25 Мб.
Разделение на размеры
На экране появятся новые файлы, которые вы можете отправить по отдельности. Затем вы можете прикреплять каждую отдельную часть к отдельным письмам, не забывая предупредить получателя, что вы это делаете. Получателю придется загружать каждое вложение отдельно, а затем использовать программу извлечения файлов, чтобы извлечь больший, разделенный файл и собрать его вместе.
Этот метод работает, но довольно трудоемкий. Однако есть еще один вариант.
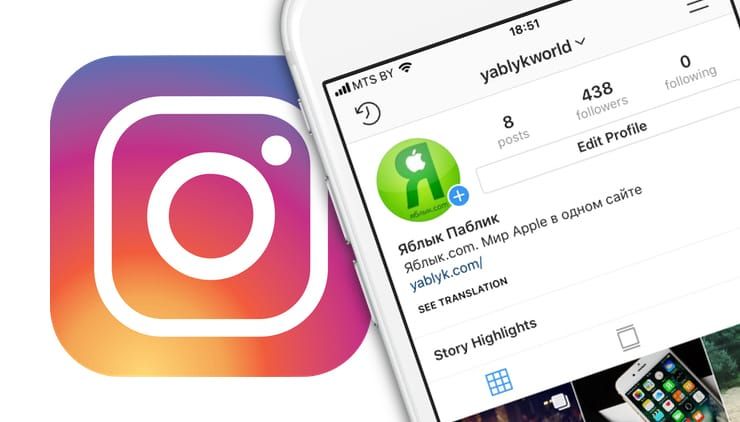
В последнее время популярность этого сервиса значительно возросла. Никого не удивил тот факт, что принадлежащая Facebook платформа занялась хранением не только фото, но и видео. Наряду с понятной и очевидной функцией Instagram Stories, в 2018 году появилась и возможность хранить более длинные ролики в рамках сервиса IGTV.
Видеоролики там могут длиться от 15 секунд до 10 минут, а при отклонении от нормы они должны быть портретными, а не пейзажными. Многие популярные пользователи Instagram подключились к этой услуге, но она доступна вообще всем. Любой может постить видео с помощью созданного в IGTV аккаунта в приложении или на сайте Instagram.
Часть 3: Как сжимать видео бесплатно
Хотя у бесплатного программного обеспечения для сжатия видео есть различные недостатки, такие как низкое качество вывода, сложный рабочий процесс и многое другое, это еще один вариант сжатия ваших видео. Здесь мы определяем три инструмента, которые помогут вам сжать видео, не заплатив ни копейки.
Метод 1: как сжать видео с помощью VLC
VLC — это видеоплеер с открытым исходным кодом, поэтому каждый может использовать его бесплатно. В нем нет видеокомпрессора, но некоторые функции программного обеспечения позволяют уменьшить размер видеофайла. Мы используем версию для Windows, чтобы показать вам процедуру.
Шаг 1
Перейдите в Медиа меню в верхней части VLC и выберите Конвертировать / Сохранить, Нажмите Добавить кнопку и откройте большой видеофайл.
Шаг 2
Хит Конвертировать / Сохранить кнопку, чтобы открыть следующее окно. Опустите Профиль раскрывающийся список и выберите H.264 или соответствующий вариант.
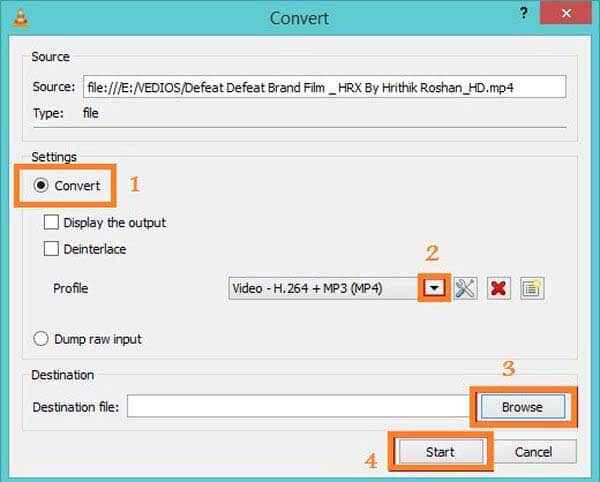
Шаг 3
Нажмите Параметры кнопка рядом с Профиль, Затем перейдите к Видео кодек вкладка, выберите разрешениеи отрегулируйте Размер рамки для дальнейшего уменьшения размера видеофайла. Ударить Сохраните для подтверждения.
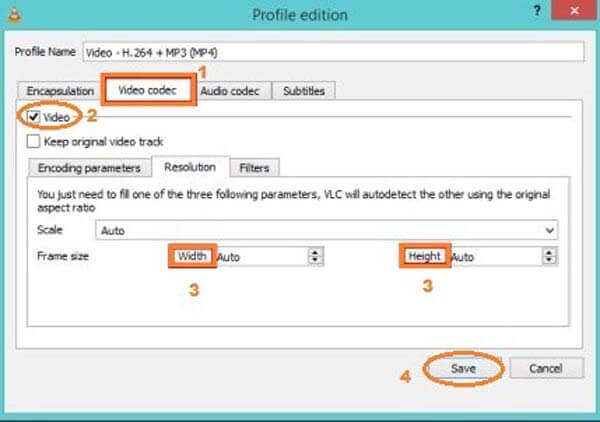
Шаг 4
Хит Приложения кнопку, чтобы указать папку назначения, и нажмите кнопку Start кнопку, чтобы начать сжатие видео.
Примечание: На сжатие видео требуется столько же времени, сколько и длина видео. Более того, VLC поддерживает только сжатие с потерями. Качество вывода может быть не очень хорошим.
Метод 2: как сжать видео с помощью Shotcut
Shotcut — это видеоредактор с открытым исходным кодом для Windows, Mac и Linux. Другими словами, вы можете использовать полнофункциональную версию бесплатно. Когда дело доходит до сжатия видеофайла, Shotcut позволяет разделить его на клипы на шкале времени. Более того, пользователи могут регулировать качество при экспорте видео.
Шаг 1
Откройте видео, которое вам нужно сжать, в бесплатном компрессоре видео. Поместите видео на шкалу времени и удалите ненужные кадры.
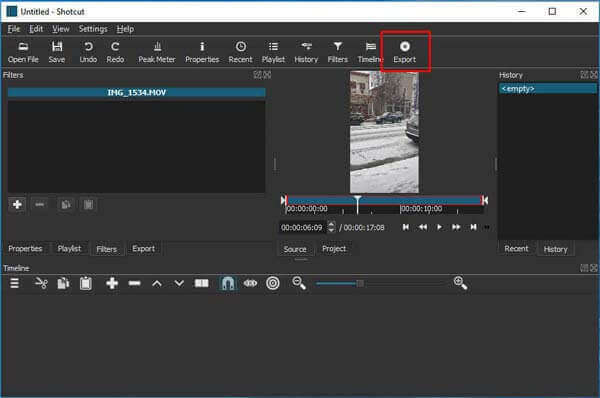
Шаг 2
Нажмите Экспортировать меню в верхней строке меню. Это отобразит параметры вывода. Щелкните и разверните Формат раскрывающийся список и выберите формат видео с потерями, например MP4, FLV и т. д.
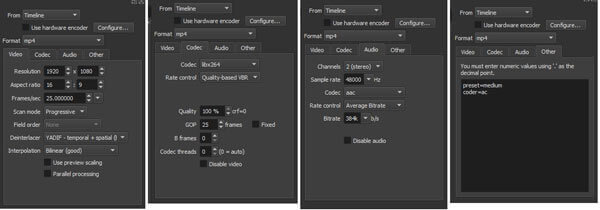
Шаг 3
Сбросьте разрешение на вкладке Видео, чтобы уменьшить размер видеофайла. Чем меньше разрешение, тем меньше размер файла. Затем перейдите в Кодер-декодер Вкладка и убедитесь, что выбрали правильный кодек, например H.264
Что еще более важно, уменьшите значение для Качество. Вы можете настроить аудиокодек, чтобы еще больше уменьшить размер файла
Шаг 4
Наконец, нажмите Экспорт файла кнопку, чтобы сохранить сжатое видео.
Метод 3: как сжать видео с помощью QuickTime Player
QuickTime Player — это предустановленный видеоплеер для Mac. Однако особенности касаются 30 долларов. Вы можете приобрести регистрационный код на официальном сайте Apple. Учитывая сложность конфигураций, мы делимся следующими шагами.
Шаг 1
Найдите большое видео в приложении Finder, щелкните его правой кнопкой мыши, выберите Открыть с помощью и выберите QuickTime Player. Если это медиаплеер по умолчанию, дважды щелкните видео, чтобы открыть его в QuickTime.
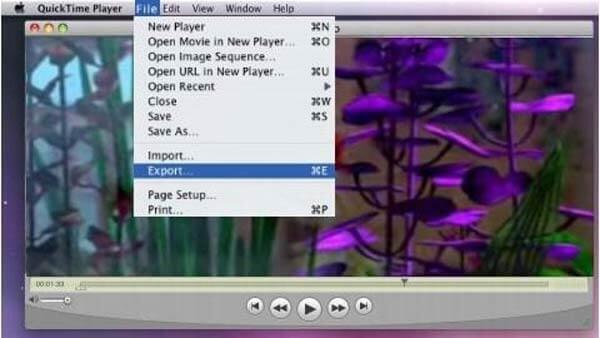
Шаг 2
Перейдите в Файл меню на верхней ленте и выберите Экспортировать , чтобы открыть диалог экспорта. Задайте папку назначения и нажмите Параметры кнопку, чтобы открыть диалоговое окно настроек.
Шаг 3
Нажмите Параметры в разделе Видео, чтобы вызвать следующий диалог. Изменить Тип сжатия на тот, у которого более низкий битрейт, например переключение с H.265 на H.264. Затем отрегулируйте Качество в Средний or Низкий. Нажмите OK чтобы подтвердить это.
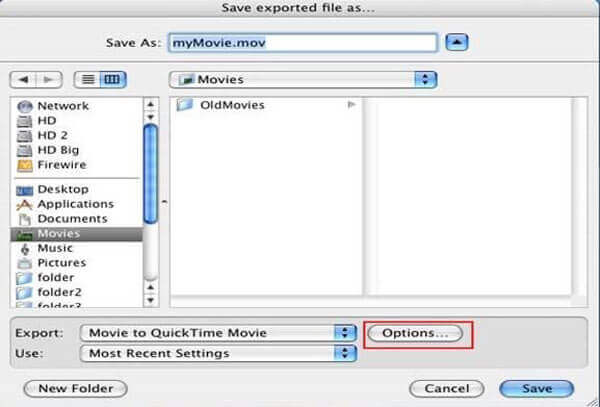
Шаг 4
Затем нажмите Параметры под Звук раздел. Затем сбросьте кодек и сожмите видео. Нажмите OK чтобы закрыть всплывающее диалоговое окно. Затем нажмите кнопку OK кнопку, чтобы подтвердить настройку и закрыть диалоговое окно параметров.
Шаг 5
Хит Сохраните кнопку, чтобы экспортировать сжатое видео на ваш компьютер.
Сервис DropMeFiles, чтобы переслать большой файл (до 50 Гб)
DropMeFiles – бесплатный сервис мгновенного обмена файлами:
Плюсы сервиса dropmefiles:
- Бесплатный
- Без регистрации
- Можно переслать один файл или несколько файлов. Их объем должен быть до 50 Гигабайт
Минусы сервиса dropmefiles:
Ограничение на срок хранения файлов – от 7 до 14 дней
Но сервис DropMeFiles создан, чтобы обмениваться файлами, а НЕ для их хранения. Тем более, что за 7 или за 14 дней можно не только отправить, но и получить файлы большого размера.
Рис. 3 (Кликните для увеличения). DropMeFiles — бесплатный сервис мгновенного обмена файлами.
Далее рассмотрим процесс отправки на примере одного единственного файла, хотя можно сразу отправить несколько файлов. Если с одним файлом все пройдет хорошо, то можно будет для ускорения процесса отправлять сразу несколько файлов.
Используйте свой хостинг анонимный FTP
Если у вас есть собственная учетная запись веб-хостинга, вы можете использовать анонимную функцию FTP, которая обычно включена в эти учетные записи.
Проверьте
с вашим поставщиком веб-хостинга, если вы не уверены, что у вас есть эта функция
включен.
Если
он включен, когда вы вошли в cPanel, просто зайдите в раздел FTP и
ищите имя пользователя анонимного аккаунта. Выберите Настроить FTP-клиент для
увидеть имя сервера, которое ваш получатель электронной почты может использовать для создания FTP
подключение.
Все
вам нужно использовать свой собственный FTP-клиент для загрузки файлов большого размера в
папка анонимного FTP внутри вашей учетной записи хостинга.
Папка для этого обычно называется что-то вроде public_ftp,
После
вы отправляете данные FTP своему получателю, они могут использовать свой собственный FTP-клиент
подключиться к анонимной папке и скачать файл из public_ftp
папки.
Эта
это подход, который вам может понадобиться для очень больших файлов, таких как очень большие
видеофайлы размером много гигабайт.
Передача файлов может занять некоторое время, но это тот тип передачи файлов, который FTP
Технология была предназначена для.
Потоковое видео очень большие видео для друзей
Все вышеперечисленные параметры работают нормально, если размер вашего видеофайла составляет до 15 ГБ, но что, если вы пытаетесь отправить видео продолжительностью фильма? Ни один из перечисленных вариантов не будет работать. Но вам не совсем не повезло.
Последним средством для отправки очень больших видеофайлов является размещение видеофайла в службе потокового видео и передача его в частном порядке только тем получателям, которым вы хотите посмотреть видео. YouTube на самом деле является одним из лучших сервисов, которые вы можете использовать, чтобы конфиденциально делиться очень большими видео с людьми, которых вы знаете.
Большинство людей знают, что YouTube является платформой для доставки контента миллионам людей в Интернете, но многие не понимают, что вы можете загружать видео на YouTube и делиться ими в частном порядке с несколькими людьми.
- Для этого создайте аккаунт, если у вас его еще нет.
- После входа в систему выберите значок видеомагнитофона рядом с изображением вашего профиля. Выбрать Загрузить видео из выпадающего меню.
На первом экране вы можете перетащить видеофайл в область загрузки или выбрать Загрузить и перейдите туда, где видео хранится на вашем компьютере.
YouTube хорошо сжимает видео во время процесса загрузки. Даже большие файлы загружаются довольно быстро.
На следующем экране вы можете дать видео название и описание.
- Прокрутите до конца этого окна и выберите следующий дважды, чтобы добраться до видимость окно в мастере загрузки видео.
- В окне видимости выберите Опубликовать сейчас выпадающий и выберите Частный,
- Прокрутите до конца этого окна и выберите Выполнено когда ты закончил.
- В списке видео на экране видео выберите заголовок, чтобы открыть Детали видео экран.
- Выберите три точки рядом с кнопкой Сохранить в правом верхнем углу и выберите Поделиться в частном порядке,
Откроется окно, в котором вы можете перечислить все электронные письма для людей, с которыми вы хотите поделиться видео в частном порядке.
Эти люди получат приглашение по электронной почте, которое будет содержать ссылку, по которой они могут щелкнуть для показа личного видео, которым вы поделились с ними.
Ограничение на размер видео, которое вы можете загрузить, довольно велико. Вы можете загрузить видео объемом 128 ГБ или 12 часов, в зависимости от того, что меньше.
YouTube также не единственное шоу в городе, когда дело доходит до потокового видео.
- : Вы можете загрузить видео размером до 1,75 ГБ и использовать раскрывающийся список конфиденциальности в своем сообщении, чтобы выбрать Конкретные друзья,
- VimeoЗагрузите видео объемом до 500 МБ и предоставьте доступ к видео в частном порядке, используя пароль и ссылку для обмена.
- подергивание: Загрузите видео до 10 ГБ и снимите флажок поделиться моей деятельностью коробка, чтобы держать поток private.sha
- Dailymotion: Загрузить до 60 минут видео и установить его как частное. Вы можете поделиться ссылкой на видео с помощью URL-адреса (пароль не требуется, так что технически он все еще общедоступен).
- Primcast: Вы можете загружать и хранить видео в Primcast, а затем вставлять их в потоковое с вашего собственного веб-сайта.
- Wistia: Вы можете загрузить видео до 8 ГБ в Wistia, а затем добавить список «Зрителей», которые могут просматривать видео.
Все эти услуги бесплатны, и это отличный способ поделиться большими видео с людьми, не беспокоясь о том, как вы собираетесь передавать такие большие файлы,
Отправка видеофайлов на популярных почтовых сервисах
Mail.ru
Чтобы переслать видеоролик на Майл.ру, сделайте так:
1. В форме для отправки сообщения нажмите кнопку «Прикрепить файл» (она расположена под строкой «Тема»).
2. В появившемся окне клацните в левой панели раздел диска, а затем папку, в которой хранится видео.
3. Клацните левой кнопкой по файлу, который необходимо загрузить, и нажмите «Открыть».
4. Дождитесь завершения закачки видео.
5. Отправьте письмо адресату (кнопка «Отправить»).
Внимание! На Yandex и других почтовых сервисах действую ограничения на объём прикрепляемого к письму файла: например, не более 10, 20, 30 Мб… О том как загружать большие видео, читайте в следующей главе этой статьи
Yandex.ru
1. В нижней части формы для отправки сообщения клацните «Прикрепить файлы».
2. Откройте папку с видео, кликом левой кнопки выберите файл. Его название должно появиться в поле «Имя… «.
3. Щёлкните «Открыть».
4. После загрузки отошлите письмо с видероликом адресату.
Gmail
1. В профиле сервиса нажмите «Написать».
2. Заполните поля формы (адрес получателя, заголовок, текст письма).
3. В нижнем ряду кнопок клацните «скрепку».
4. Перейдите в директорию с файлом, выделите его кликом мыши.
5. Нажмите «Открыть».
6. Щёлкните в форме кнопку «Отправить», чтобы активировать пересылку письма.
Как подготовить ПДФ-файлы к отправке
Почтовые службы работают со всеми форматами, но PDF считается наиболее популярным в офисной и академической среде. Это расширение, которое позволяет отправлять текст и фотографии в одном файле. При этом все загруженные данные сортируются, как в документах Word
По сравнению с более новыми PDF-файлами у него есть важное преимущество: формат позволяет безопасно удалять данные. Файл с этим расширением защищен от копирования и изменения, некоторая информация может быть скрыта, а добавление метаданных поможет сохранить информацию об отцовстве
PDF — нестандартный формат. Его использование является одним из вариантов, как отправка фотографии по электронной почте с компьютера, но более активно расширение используется для отправки документации. Чтобы открывать, создавать и редактировать такие файлы, вам понадобится специальное программное обеспечение. Лучшее программное обеспечение для работы с PDF на данный момент — PDF Commander.Приложение позволяет:
- Создавайте и редактируйте документы.
- Открывайте PDF-файлы с рабочего стола.
- Объедините несколько документов в один.
- Преобразование PDF в форматы изображений: JPG, PNG, BMP, TIFF и другие.
- Защитите информацию, задавая пароли и скрывая отдельные фрагменты.
- Ставьте электронные подписи.
PDF Commander может включать в документ комментарии и закладки, текстовую информацию (шрифт, размер, положение можно изменить) и загружать изображения. Программа включает коллекцию штампов, которую можно добавить прямо в окно редактора. Если весь документооборот компании происходит в электронном виде, полезно знать, как поставить цифровую подпись для электронного документа. В программе тоже есть эта функция.
Как заархивировать документы
Если нужно отправить документы большего размера (часто фотографии), возникнут проблемы с пересылкой: почтовые службы имеют ограничения на общий размер или количество файлов. Не у всех пользователей есть подключение к Интернету, которое позволяет им загружать все данные достаточно быстро. Что делать, если ваша документация слишком тяжелая? Давайте рассмотрим решение.
Отправляете папку с десятками изображений? Хорошее решение — заархивировать. Для этого используются такие программы, как WinRAR или 7-Zip. Архив — это отдельный файл, содержащий произвольное количество документов любого формата. Сохраняет файловую структуру (то есть, если в каталоге есть папки, они будут сохранены в архиве) и, самое главное, уменьшает размер документов.
Давайте узнаем, как быстро сжать большой PDF-файл. На компьютере должна быть установлена одна из программ архивирования. В качестве примера возьмем WinRAR.
- В проводнике найдите каталог, содержимое которого вы хотите отправить. Щелкните по нему правой кнопкой мыши, выберите Добавить в архив.
- Появится окно, в котором вы можете указать имя и формат. Как и последний, рекомендуется ZIP — это универсальное расширение, открываемое практически любым архивом.
- При желании установите пароль. Щелкните Установить пароль, дважды введите желаемую комбинацию. Вам будет предложено открыть или извлечь файлы.
- Нажмите ОК, дождитесь завершения архивирования. Продолжительность зависит от количества или размера файлов. Когда закончите, прикрепите полученный архив к электронному письму.
Сжатие видео для электронной почты онлайн и бесплатно
Если вы не хотите загружать стороннее программное обеспечение, вы можете обратиться к онлайн-компрессорам видео. Получив доступ к хорошему сетевому соединению, вы можете легко уменьшить размер видео для отправки по электронной почте. Компрессор видео от FreeConvert — один из наиболее рекомендуемых и быстрых онлайн-инструментов, он также позволяет сжимать видео для электронной почты на iPhone и Android. Узнайте, как с его помощью сделать видео размером менее 25 МБ.
- Откройте Video Compressor на сайте freeconvert.com.
- Выберите видео, чтобы загрузить его в FreeConvert со своего устройства, Google Диска или Dropbox.
- Выберите MP4 в качестве выходного формата.
- Щелкните значок шестеренки рядом с параметром формата, чтобы открыть дополнительные настройки.
- Переключите метод сжатия на Целевой размер файла (МБ).
- Введите целевой размер, например 25 МБ. Применить настройки.
- Нажмите кнопку «Сжать сейчас». После его завершения загрузите видео на свой компьютер.
Как скопировать ссылку на видео в Ютубе с ПК и телефона
Всего существует два пути, как скопировать ссылку в Ютубе на телефоне или ПК. При этом подходы в каждом из случаев будут отличаться. Ниже рассмотрим последовательность действий для компьютера и смартфона.
ПК
Вне зависимости от типа браузер пользователь может копировать ссылку на видео в Ютубе тремя различными путями. Все, что требуется — изучить особенности вариантов и реализовать их.
Адресная строка
Наиболее простой способ скопировать нужные данные — взять их с адресной строки. Алгоритм действий такой:
- Войдите в видео, URL которого необходимо копировать для сохранения или передачи другому пользователю. Кликните левой кнопкой мышки по строке УРЛ. Она должна подсвечиваться синим цветом.
- Жмите правой кнопкой мышки и кликните на пункт Копировать или жмите комбинацию Ctrl+C. В некоторых веб-обозревателях при выделении адреса в строке появляется кнопка копирования. Это делается для того, чтобы исключить ошибки при переносе необходимой информации.
После выполнения этих действий URL можно вставить в необходимое место — в сообщение другому пользователю в Телеграм, ВКонтакте и т. д. Для вставки можно использовать комбинацию Ctrl+V, нажатие правой кнопки мышки и раздел Вставить. Что такое Подсказки Ю туб мы расскажем тут.
Контекстное меню
Еще один способ скопировать ссылку с Ютуба — воспользоваться возможностями контекстного меню сервиса. Алгоритм такой:
- Найдите и откройте видеоролик, URL которого необходимо скопировать.
- Кликните правой кнопкой мышки на видео и выберите раздел Копировать URL. При желании получить УРЛ в целом на контент выберите вариант копирования с привязкой по времени. Выбор второго способа подразумевает, что видео будет проигрываться с определенного момента. К примеру, если вы хотите показать товарищу не все видео, а какой-то конкретный момент, можно до него досмотреть, а после этого скопировать URL.
Как и в прошлой ситуации, ссылка оказывается копированной в буфер, после чего ее можно вставить в подходящее место. Для этого используйте один из рассмотренных выше вариантов.
Через раздел Поделиться
Удобный метод скопировать ссылку видео и чата на Ютубе — воспользоваться опцией Поделиться на ролике. Для этого:
- Жмите левой кнопкой мышки на надписи Поделиться, которая находится в окне воспроизведения видео. Можно сразу нажать на стрелку, предусмотренную в правом верхнем углу плеера.
- В появившемся окне под списком доступных отправлений кликните кнопку Копировать справа от URL ролика.
- Вставьте адрес в необходимое место и отправьте его другому пользователю.
Если перед выполнением указанных действий остановить проигрывание ролика и нажать ан паузу, можно отправить человеку определенный момент записи Ютуб. Для этого поставьте отметку возле раздела «Начало с …» и лишь после этого жмите на кнопку копирования.
Мобильный телефон
Если вы смотрите ролики на смартфоне, важно знать, как скопировать ссылку на видео на Ютубе через приложение. Программа доступна для ОС с Андроид и iOS
Как и в случае с веб-проводниками на ПК, здесь доступно три варианта.
Через превью
Чтобы скопировать УРЛ, начните с поиска интересующего ролика. При этом можно его не смотреть. Просто кликните три точки справа от названия, а в появившемся меню жмите на Поделиться. Из появившегося перечня выберите раздел Копировать ссылку. Теперь данные сохранены в буфер и их остается скопировать в письме или в другом месте.
С помощью плеера
Выделяется и другой способ, как скопировать ссылку чата в Ютубе — через видеоплеер. Эта опция доступна в любом режиме работы плеера. Запустите видео и кликните по области плеера, а после этого сразу на стрелку. Появляется окно Поделиться, после чего выберите из перечня Копировать ссылку.
Меню Поделиться
Еще один простой метод скопировать УРЛ — запустить ролик, а после этого кликнуть по кнопке Поделиться (с правой стороны от лайков). Далее выберите раздел Копировать ссылку и вставьте ее в нужное место.
Как видно, принцип копирования на мобильном телефоне очень похож, но есть особенности. В отличие от версии ПК в мобильном приложении нет возможности копировать URL с привязкой по времени.






