Как создать ftp сервер?
Содержание:
- Для чего он нужен
- iWeb
- Локальный Web-сервер
- Как подключится к FTP через Проводник Windows
- Установка программного обеспечения
- Особенности FTP сервера
- Шаг 3. Настройки брандмауэра
- Вход на FTP-сервер через браузер
- Управление пользователями
- Управление правами доступа к директориям
- Как работает ФТП-протокол
- Подключаемся с помощью Total Commander
- Настройка FTP
- Заключение
- Как настроить FTP на Ubuntu 20.04 LTS
- Установка сервера-FTP
- Настройка учетной записи FTP-пользователя
- Проверка подключения к FTP-серверу
Для чего он нужен
Стоит отметить, что протокол FTP был создан намного раньше, чем HTTP, и именно последний дает нам сегодня доступ к бесконечному количеству
веб-сайтов и Интернет-ресурсов. Именно этот протокол обеспечивал поток
информации, а именно возможность обмена и загрузки. В то время как FTP начинался с выдачи команд в консоли, которая позволяет загружать и
передавать файлы, поддержка FTP сегодня ничем не
отличается от окна Windows Explorer, структуры файлов и каталогов.
Протокол передачи файлов (FTP) — один из старейших протоколов в Интернете. Технология передачи полных
файлов используется с 1974 года. В 1985 году протокол FTP был окончательно точно определен в RFC 959. Эта система предназначена, для запуска процессов загрузи и выгрузки с
помощью команд. Вы можете передавать файлы со своего устройства (ПК, смартфон и
т. д.) на сервер — и наоборот: можно загружать с сервера на устройство через этот
протокол.
Пользователю доступна система управления
файлами, известная также из операционной системы. Файлы могут храниться в
папках, которые также в свою очередь, будут находиться в других папках. Это
приводит к иерархической структуре каталогов.
Протокол передачи файлов часто используется
при создании веб-сайтов. HTML-файлы могут быть
переданы на сервер через FTP-доступ. Кроме того,
операторы веб-сайтов могут предоставлять посетителям домашней страницы
мультимедийные файлы.
iWeb
После создания сайта на экране появится окно программы iWeb с содержимым вашего сайта.

В левой части окна кликните по названию сайта, который хотите опубликовать. В данном примере сайт называется Мой сайт.


В разделе Параметры FTP-сервера:
Адрес сервера: ftp.ваш_логин.nichost.ru
Пользователь: имя_пользователя (обычно ваш_логин_ftp)
Пароль: ваш_пароль
Каталог/путь: ваш_сайт/docs
Протокол: FTP
Порт: 21

В качестве URL укажите адрес вашего сайта.

Далее нажмите кнопку Тестировать подключение. В случае успешного подключения появится сообщение: «Тестирование выполнено успешно». Теперь можно опубликовать сайт на выбранном сервере FTP.

В случае неудачи проверьте еще раз правильность введенных параметров.
После того как тестирование успешно завершено, на нижней панели нажмите кнопку Опубликовать сайт.

В случае успешной публикации, появится сообщение: «Ваш сайт опубликован».

Важно: По умолчанию iWeb использует кодировку текста UTF-8. На нашем хостинге по умолчанию используется кодировка Windows-1251
Для корректного отображения вашего сайта, вам необходимо зайти в панель управления хостингом, раздел Веб-сервер → Сайты → ваш_сайт и выбрать из списка Кодировка сайта кодировку UTF-8.
Локальный Web-сервер
Для создания Web у сервера должен быть свой выделенный IP. Тогда после установки LAMP по этому IP-адресу будет доступна тестовая страница Apache. Это и есть будущий Веб. В дальнейшем на него можно будет поставить FTP, базы данных, почтовый протокол. Для настройки Web-сервера:
Установите phpMyAdmin. Для этого в терминале или в консоли введите друг за другом введите «sudo apt-get install phpmyadmin»
Команда «sudo apt-get install phpmyadmin»
- И потом «sudo service apache2 restart».
- Компонент загрузится. Apache будет перезагружен. Дальнейшие действия зависят от версии операционной системы.
Если у вас Ubuntu 13.1 и выше, используйте команды:
- sudo ln -s /etc/phpmyadmin/apache.conf /etc/apache2/conf-available/phpmyadmin.conf
- sudo a2enconf phpmyadmin
- sudo /etc/init.d/apache2 reload
Вбивайте их последовательно друг за другом, после каждой нажимайте Enter.
В Ubuntu 16.04, нужны другие указания:
- sudo apt-get install php-mbstring php-gettext
- sudo phpenmod mcrypt
- sudo phpenmod mbstring
- sudo systemctl restart apache2
После их ввода и автоматического перезапуска службы по адресу http:///phpmyadmin будет доступен веб-интерфейс.
- Конфигурация и данные о ней находятся в папке сервера Apache «etc/apache2/». Apache2.conf — конфигурационный файл для дистрибутива
- В директориях «mods-available»/«sites-available» и «mods-enabled»/«sites-enabled» находятся моды и сайты.
- В Ports.conf расписаны прослушиваемые порты.
- Если вы добавите после команды «sudo /etc/init.d/apache2» слово «Stop», Apache приостановит работу. Если «Start» — снова запустится. Если «Restart» — перезагрузится.
- Чтобы самостоятельно выбирать путь для сохранения сайтов, последовательно введите в терминал «sudo a2enmod rewrite» и «sudo a2enmod userdir».
Каждый раз после внесения каких-либо изменений надо перезапускать службу командой «Restart».
Как подключится к FTP через Проводник Windows
Сначала рассмотрим, как подключиться к FTP-серверу через программу «Проводник» в Windows 10. Здесь ничего дополнительно устанавливать не надо, просто открываем системный файловый менеджер. В левой панели находим значок «Этот компьютер» и жмем по нему правой кнопкой мыши для вывода контекстного меню. В списке выбираем элемент «Добавить новый элемент в сетевое окружение».

В результате откроется окно мастера добавления сетевого расположения. В начальном окне просто нажимаем «Далее».

Следом надо выбрать его дальнейшее местоположение, но в этом окне нам доступен только один вариант. Для продолжения снова нажимаем на кнопку «Далее».

В этом окне понадобится указать ссылку на сетевой ресурс, к которому планируется провести подсоединение
Важно соблюдать предписанный формат (чуть ниже есть несколько примеров). В поле вводим адрес/ссылку и вновь идем дальше.

Теперь понадобится ввести в поле имя пользователя. Пароль заранее вводить не нужно, он будет запрашиваться только при подключении. Если на вашем хосте есть такая возможность, вход можно осуществить анонимно, отметив соответствующую галочку.

В самом конце даем название новому сетевому окружению.

На этом настройка завершена. При необходимости можно поставить галочку, чтобы сразу после нажатия на кнопку «Готово» открыть указанный сервер и приступить к работе.

Новое подключение теперь находится в «Сетевых расположениях» в разделе «Этот компьютер».

Теперь подключаемся – открываем только что созданное соединение. Открывается маленькое окошко, где мы вводим пароль, затем жмем на кнопку «Вход».

Если все данные введены успешно, откроется папка сервера. Можно приступать к работе.

Установка программного обеспечения
После запуска файла, сохраненного на жестком диске, сработает система безопасности. Пользователь должен разрешить запуск программы, нажав на кнопку «Запустить».
Далее, появится окно с лицензионным соглашением, в котором прописаны условия использования программного обеспечения. Для продолжения установки необходимо прочитать соглашения и согласиться с условиями путем нажатия на кнопку I Agree.
Следующее окно предназначено для выбора варианта установки: для всех пользователей или для текущего пользователя. Выбирайте подходящий вариант и нажимайте кнопку Next.
Появится окно, в котором необходимо установить галки напротив всех предложенных, дополнительных компонентов. Снимать их рекомендуется только пользователям, которые уверены в своих действиях.
На следующем этапе выбираем место на жестком диске, куда будет установлена программа. Не рекомендуется изменять путь, прописанный по умолчанию. Если пользователь планирует установить приложение в другое место, то он должен нажать на кнопку Browse и выбрать подходящий путь. Далее, жмем кнопку Next.
Программа предложит выбрать, в какой папке будут автоматически созданы ярлыки. Пользователь может указать точный путь или поставить галку напротив надписи Do not create shortcuts. Поставив галку, пользователь запретит создавать ярлыки.
На следующем шаге разработчики предложат установить дополнительное программное обеспечение, которое может помочь пользователю в работе с сайтами и серверами хостинг-провайдеров. Путем установки или снятия галки можно согласиться или отказаться от установки. Жмем кнопку Next.
Появится новое окно с дополнительными вариантами установки: «рекомендованный» и «настройка параметров». Если пользователю не требуется устанавливать Яндекс.Браузер и дополнения к нему, то необходимо выбрать второй вариант и напротив всех предложений снять галки. Предложения могут быть разными, поэтому рекомендуется внимательно читать текст, прежде чем бездумно устанавливать или отказываться от них. Нажимаем кнопку Next.
После завершения установки появится последнее окно, в котором пользователь может разрешить или запретить запуск программы, как только будет нажата кнопка Finish.
Скачать программу FileZilla для Windows можно в архиве. Эта версия приложения не требует длительной установки.
Особенности FTP сервера
Более подробно рассмотрим технические аспекты и расскажем, что такое ftp сервер и как он работает.
Главная функция FTP — передача файлов.
Помимо заливки и выгрузки информации, доступны различные команды, с помощью которых можно управлять файлами и каталогами:
- Требуется аутентификация.
- Наличие выделенного канала для каждого соединения.
- Поддержка 2-х режимов передачи данных: текста и бинарного (в двоичной системе). Второй вариант сокращает время и трафик.
- Использование множественного подключения как минимум двуканального. Через один передаются команды управления и возвращаются обработанные ответы. С помощью других осуществляется файловая передача из расчета выделенный канал на каждую.
Шаг 3. Настройки брандмауэра
Для открытия соответствующих портов и разрешения работы служб FTP-сервера необходимо выполнить настройки брандмауэра Windows. Для этого:
3.2. В поле поиска вводим «Брандмауэр», без кавычек.
3.3. Выбираем соответствующий пункт меню.
3.4. Заходим в меню «Правила для входящих подключений» и включаем два правила касающиеся работы FTP-сервера.
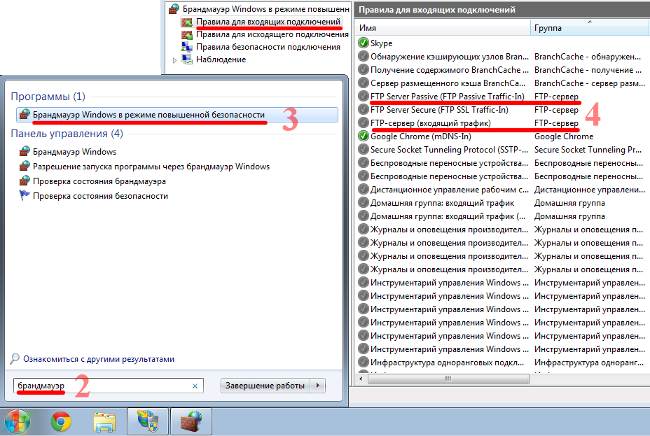
3.5. Для включения необходимо нажать на каждом из правил правой кнопкой мыши и выбрать в меню пункт «Включить правило».
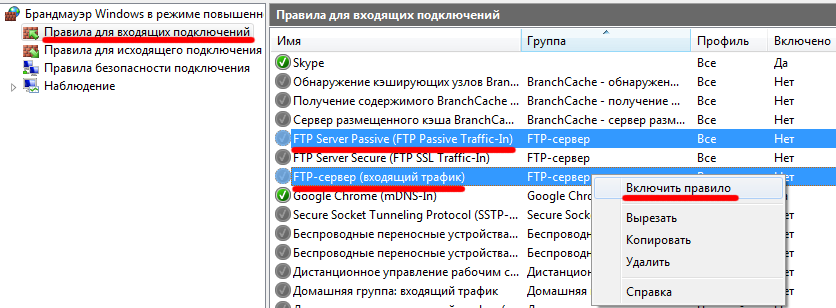
3.6. После активации правила, его цвет изменится на зеленый, а в поле «Включено» будет стоять отметка «Да».
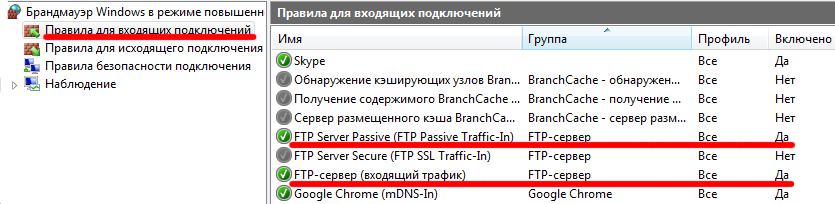
3.7. Переходим к правилам для исходящего подключения и, как в предыдущем пункте, активируем правило FTP Server (FTP Traffic-Out).
На этом настройка брандмауэра для FTP-сервера завершена.
Вход на FTP-сервер через браузер
Каждый юзер, собирающийся пользоваться FTP в веб-обозревателе, должен знать, что этот способ далеко не самый безопасный и функциональный. В целом рекомендуется пользоваться специальным программным обеспечением, осуществляющим работу с FTP. К такому софту относятся Total Commander или FileZilla, например.
Если такого желания нет, продолжайте использовать браузер, благо свою основную функцию — скачивание — он выполняет. Теперь рассмотрим, как же можно зайти на FTP.
Этап 1: Получение данных для входа
Первоначально есть два варианта развития событий: получение адреса FTP, если это приватный сервер (например, вашего друга, рабочей компании и др), или поиск публичного сервера.
Вариант 1: Приватный FTP
Приватные серверы создают для раздачи файлов ограниченному количеству людей, и если вам требуется подключиться именно к такому FTP, попросите у владельца или знакомого все необходимые данные для входа:
- Адрес: он распространяется либо в цифровом формате (например, 123.123.123.123, 1.12.123.12), либо в цифровом (например, ftp.lumpics.ru), либо в буквенно-цифровом (например, mirror1.lumpics.ru);
- Логин и пароль: буквенные, цифровые значения любого размера, написанные на латинице.
Вариант 2: Публичный FTP
Публичные FTP представляют собой сборники файлов определенных тематик. Вы можете через поисковые сервисы Яндекс, Google и др. найти подборки работающих ФТП на определенную тематику: развлекательный контент, сборники книг, подборки программ, драйверов и т.д.

Если вы уже нашли такой FTP, все, что нужно — получить адрес. Если вы нашли его в интернете, скорее всего, он будет выделен как гиперссылка. Достаточно будет перейти по ней, чтобы попасть на сервер.
Этап 2: Переход на FTP-сервер
Здесь, опять же, варианты будут несколько разниться в зависимости от типа FTP: приватного или публичного. Если у вас есть адрес, по которому нужно перейти, сделайте следующее:
- Откройте браузер, в адресную строку впишите ftp:// и напечатайте/вставьте адрес сервера. Затем нажмите Enter для перехода.

Когда сервер приватный, от второй стороны приходит требование ввода логина и пароля. В оба поля вставьте полученные на первом этапе данные и нажмите «ОК».
Пользователи, желающие попасть на публичный сервер, сразу же увидят список файлов, минуя ввод логина и пароля.

Если вы переходите на защищенный FTP, можете в адресную строку ввести сразу и логин, и пароль таким образом, что не потребуется ждать вызова диалогового окна. Для этого впишите в адресное поле , например: . Нажмите Enter и спустя пару секунд откроется хранилище со списком файлов.

Этап 3: Скачивание файлов
Выполнить этот шаг уже не составит труда ни для кого: нажимайте на файлы, которые вам нужны, и скачивайте их через встроенный в браузер загрузчик.

Обратите внимание, что не все браузеры могут нормально скачивать, например, текстовые файлы. Допустим, Mozilla Firefox при нажатии на txt-документ открывает пустую страницу

В такой ситуации по файлу необходимо кликать правой кнопкой мыши и из контекстного меню выбирать пункт «Сохранить файл как…». Название этой функции может незначительно отличаться в зависимости от используемого веб-обозревателя.

Теперь вы знаете, как переходить на открытые и закрытые FTP-сервисы через любой веб-обозреватель.
Опишите, что у вас не получилось.
Наши специалисты постараются ответить максимально быстро.
Управление пользователями
FileZilla Server позволяет создать неограниченное количество пользователей. Для каждого пользователя есть возможность задать свою рабочую папку, параметры доступа, лимиты скорости и т.д.
Для управления пользователями в меню Edit административного интерфейса выберите пункт Users.
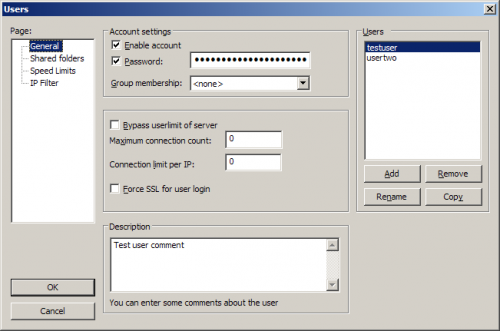 Управление пользователями
Управление пользователями
При первом запуске у Вас в разделе Users будет пусто, поэтому мы должны создать пользователя. Для этого нажмите кнопку Add.
Добавление пользователя
В открывшемся окне укажите желаемый логин (допускаются только латинские буквы и цифры). Здесь же можно указать и группу если они уже созданы. Просто вводите логин и нажимайте OK.
Выберите созданного пользователя в разделе Users. Вам будет предложено указать для него рабочую папку, поэтому автоматически откроется страница Shared folders.
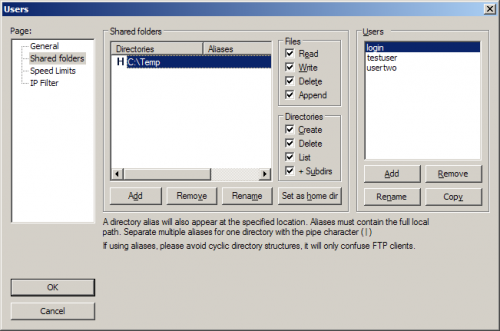 Shared folders
Shared folders
Нажмите кнопку Add в разделе Shared folders и укажите на диске каталог, к которому получит доступ выбранный пользователь FTP. После этого выделите его в списке и нажмите Set as home dir. Это действие запретит выход из данного каталога наверх в целях безопасности.
Для каждого добавленного каталога Вы можете задать права на чтение/запись, устанавливая, либо убирая флажки из чекбоксов.
Права для файлов:
- Read — разрешить чтение, скачивание файлов из каталога;
- Write — разрешить запись файлов в каталог;
- Delete — разрешить удаление файлов из каталога;
- Append — разрешить докачку файлов на сервер.
Права для каталогов:
- Create — разрешить создание подкаталогов;
- Delete — разрешить удаление каталогов;
- List — разрешить листинг (просмотр списка файлов). Никогда не запрещайте это действие (флажок всегда должен быть установлен);
- Subdirs — распространить права на подкаталоги.
Теперь перейдите на страницу General. Установите пароль для пользователя, поставив флажок в чекбокс Password и прописав пароль.
Чекбокс Enable account позволяет включать/отключать выбранную учётную запись FTP. Здесь же можно задать лимиты на максимальное число соединений для пользователя. Лимиты скорости для пользователя задаются на странице Speed Limits.
Для удаления пользователя выберите его в разделе Users и нажмите Delete. Кнопка Rename позволяет сменить логин выбранному пользователю (переименовать), а Copy — клонировать, т.е. создать копию с другим логином.
После того, как сделаете нужные изменения, нажмите кнопку OK. Параметры пользователей вступают в силу немедленно.
Управление правами доступа к директориям
Права доступа — это атрибуты файла или директории, которые указывают серверу, кто и что может делать с соответствующим файлом или директорией.
Файлы имеют двух владельцев: пользователя () и группу пользователей (). Для каждого файла есть индивидуальные права доступа, которые разбиты на три группы: Доступ для пользователя-владельца файла (). Доступ для группы-владельца файла (). Доступ для остальных пользователей ().
Для каждой категории устанавливаются три вида доступа: () — право на запуск файла/право входа в директорию, () — право на чтение файла/директории, () — право на изменение (редактирование) файла, удаление/создание файлов в директории.
Для определения прав доступа к директориям сервис FTP взаимодействует с Unix-сервисом: каждой учетной записи FTP соответствует одноименная учетная запись Unix. Таким образом, пользователь, входя под своей учетной записей на FTP-сервер, получает определенный доступ к файлу в зависимости от того, является ли он пользователем-владельцем файла и входит ли в группу-владельца файла. Если пользователь не является владельцем и не входит в группу-владельца, то доступ определяется по правам . В случае анонимного доступа к FTP права также определяются по .
Установка прав осуществляется на сервере командой .
Для установки прав user=все, group=чтение/запись и others=чтение выполните:
chmod u=rwx,g=rw,o=r file
Для установки группы-владельца pubwriter выполните:
chgrp pubwriter pub
Для установки разрешения писать в директорию pub для группы выполните:
chmod g+w pub
Как работает ФТП-протокол
FTP (File Transfer Protocol) — это протокол передачи информации в интернете и локальных компьютерных сетях. Это программа, осуществляющая удалённое подключение к выделенной папке для просмотра и обмена файлами, в том числе больших размеров. Обмен данными возможен от компьютера к удалённому серверу и между другими ФТП-серверами.
Данные передаются без шифрования трафика, поэтому доступ к логинам и паролям легко могут получить злоумышленники. Для безопасной передачи файлов рекомендуется использовать протокол с TLS-защитой — FTPS, шифрующий данные.
Собственный FTP-сервер имеет определённые преимущества:
- позволяет управлять сервером и его ресурсами;
- предоставлять пользователям разные права доступа;
- для него не нужен статический IP-адрес.
- нет ограничений скорости;
- отсутствие оплаты хостеру за его размещение;
В соответствии с тем, какой сложности будет доступ, выбирается программное обеспечение. Чтобы создать FTP-сервер для частного пользования с минимальными настройками,вполне подойдут бесплатные программные пакеты.
Компанией Майкрософт в Windows 7 добавлена функция Internet Information Services (IIS), осуществляющая общий доступ из сети к выделенной для этой цели папке. Поэтому, чтобы создать FTP-сервер для Windows 7, не требуется дополнительно устанавливать ПО.
Подключаемся с помощью Total Commander
Вам потребуется скачать и установить приложение Total Commander. Рекомендуем делать это с официального сайта. После завершения установки открываем приложение. Переходим во вкладку «Сеть» и выбираем там пункт «Соединиться с FTP-сервером». Для этого действия, кстати, предусмотрена комбинация горячих клавиш – Ctrl + F.

В новом окне нажимаем на кнопку «Добавить». Дальше вводим имя нового соединения, адрес хоста, учетную запись и пароль. Нажимаем на кнопку ОК, чтобы сохранить всю введенную информацию.

Новое подключение отразится в списке. Остается только соединиться с сервером, нажав на соответствующую кнопку.

Настройка FTP
В первую очередь следует получить доступ от FTP-сервера, что можно сделать в настройках хостинга. На примере Timeweb в панели управления потребуется перейти во вкладку «Пользователи ПУ/FTP».
Нажимаем на «Добавить нового пользователя».
В появившемся окне следует заполнить:
- Логин. Префикс логина выдается сразу, следует закончить его;
- Пароль;
- Комментарий. Позволяет написать кому выдан доступ;
- Настройка прав. Здесь потребуется выбрать нужные права доступа.
Далее устанавливается ПО и уже осуществляются настройки:
- Server Address. Сюда следует ввести IP-адрес нужного сервера;
- Port. Как правило, выдается при создании доступа для удаленного управления.
- Administration password. Пароль от данного ПК.
- Галка на настройке «Always connect to this server». Позволяет сразу же подключаться к выбранному устройству сразу при запуске программы.
После этого можно получить полный доступ к управлению файлами.
Заключение
Сервер FTP на Ubuntu -базовый протокол передачи файлов для платформы Линукс. Установка и настройка его требует учета специфических нюансов. Для предотвращения каких-либо поломок нужно обратиться к специалисту.
Как настроить FTP на Ubuntu 20.04 LTS
Как известно, FTP — это протокол, который позволяет передавать файлы по сети от одного узла другом. Это самый старый протокол прикладного уровня, который появился намного раньше HTTP и TCP/IP. С помощью протокола FTP организовываются подключения к удаленным серверам для просмотра и передачи необходимой информации. Для подключения к серверам, либо компьютерам протоколу FTP необходимо использовать специальные приложения, которые именуются FTP-клиентами. Далее расскажем, как настроить FTP на Ubuntu 20.04 LTS.
Для того чтобы развернуть свой FTP-сервер на Ubuntu 20.04 LTS, необходимо:
- Установить FTP-сервер с поддержкой SSL для безопасного подключения;
- Настроить учетную запись для FTP-пользователя;
- Проверить подключение к FTP-серверу.
Установка сервера-FTP
В данной статье, для организации FTP-сервера, за основу выбрана операционная система Ubuntu 20.04 LTS. Обновимся и установим из официального репозитория пакет vsftpd:
$ sudo apt up && apt install vsftpd
Наш сервер уже успешно работает. В этом можно убедиться используя следующую команду:
$ systemctl us vsftpd
После успешной установки, произведем некоторые настройки в конфигурационном файле. Откроем текстовым редактором файл vsftpd.conf:
$ sudo nano /etc/vsftpd.conf
Вот те основные изменения, которые необходимо внести для корректной работы сервера:
listen=YES listen_ipv6=NO anonymous_enable=NO local_enable=YES dirmessage_enable=YES use_local=YES xferable=YES connect_from_port_20=YES xferlog_std_format=YES chroot_local_user=YES secure_chroot_dir=/var/run/vsftpd/empty pam_service_name=vsftpd allow_writeable_chroot=YES
После внесенных настроек- в конфигурационном файле, сохраняем изменения и перезапускаем сервер:
$ sudo systemctl us vsftpd
На основании сертификатов SSL организуем безопасный, шифрованный режим передачи информации между клиентом и сервером. Команда ниже создает самозаверяющие цифровые сертификаты, подписанные самим сервером. После генерации, используем файлы сертификатов в работе сервера FTP:
$ sudo openssl req -x509 -nodes -days 365 -newkey rsa:2048 -keyout /etc/ssl/private/vsftpd.pem -out /etc/ssl/private/vsftpd.pem
Внесем некоторые изменения в конфигурационный файл vsftpd.conf. Изменим строки в соответствии с рисунком ниже:
Здесь мы указали путь к созданным файлам сертификатов, которые были созданы ранее.
Настройка учетной записи FTP-пользователя
Создадим учетную запись пользователя, которой будем осуществлять подключение к созданному серверу FTP. Изначально, авторизоваться на сервере можно под локальным пользователем. Но мы для этих целей будем использовать отдельно созданную учётную запись. Создадим пользователя следующей командой:
$ sudo useradd ftpuser -d /home/ftpuser -s /bin/false -m
Таким образом, этой командой мы создали пользователя ftpuser. Его домашняя директория — /home/ftpuser/ и для него запрещен локальный доступ в систему. Добавим в файл разрешенных оболочек следующую строку:
/bin/false
Создадим пароль на вход для пользователя следующей командой:
$ passwd ftpuser
Проверка подключения к FTP-серверу
Проверим правильность настроек и осуществим первое подключение к FTP-сервер. Для соединения с сервером воспользуемся бесплатным FTP-клиентом FileZilla. После запуска программы заполним поля адрес сервера/имя пользователя/ пароль. Для авторизации будем использовать учетную запись ftpuser.
Подключение к серверу успешно, значит произведенные настройки в конфигурационном файле верны. В статусе подключения видно, что в данной сессии инициализирован TLS, значит передача данных между клиентом и сервером шифруются.






