Как очистить кэш на пк или ноутбуке
Содержание:
- Очистка кэша восстановления системы
- Поиск файлов в кэше
- Удаление эскизов
- Очистка кэша DNS
- Как очистить кеш браузера
- Как очистить кэш Opera
- Способ очистки кэша DNS
- Автоматическая очистка кэша и работа браузера без кэширования
- Что такое кэш на телефоне
- Суть и виды кэша
- Как очистить DNS на своем компьютере
- Очищаем историю в Яндекс.Браузере
- Что такое системный кэш и какие данные там хранятся
- Способы очистки
- Как почистить кэш компьютера на Windows, используя специальные программы
- Типы кэша
- Рекомендации по уборке кэша
- Заключение
Очистка кэша восстановления системы
Восстановление системы – одна из самых важных функций ОС Windows и по совместительству второй по популярности метод решения всех проблем (первый заслужено занимает переустановка ОС). Это своего рода страховка, которая в случае возникновения неполадок сможет вернуть вашу систему в прежнее состояние, когда она работала исправно. Только вот стоит такая страховка недёшево. Она требует сохранения в памяти огромного множество параметров и переменных, определяющих текущее состояние системы, чтобы в случае необходимости активировать их. Всё это занимает немало места на диске, поэтому очистить кэш восстановления вам поможет следующая инструкция:
-
Кликните левой клавишей на поиск, который закреплён на панели задач (он изображён в виде увеличительного стекла).
-
Введите в поле ввода поиска «Панель управления» и нажмите на соответствующее меню, которое выдал результат поиска. Это самый простой и быстрый способ открыть данное меню.
-
Если у вас установлен режим просмотра «Категории», то поменяйте его на «Крупные значки» (или мелкие, если вам так удобнее). Так вам будет проще найти нужное меню.
-
Выберите меню «Восстановление» левым щелчком.
-
Откройте «Настройка восстановления системы».
-
Перед вами появится меню с несколькими вкладками. Вам нужно выбрать «Защита системы», затем нажать на меню «Настроить».
-
В этом меню можно отключить защиту системы, что приведёт к прекращению создания точек восстановления. Прибегать к такому не рекомендуется, но вы можете сделать это в том случае, если постоянно испытываете проблемы с нехваткой памяти на жёстком диске. Также в этом меню можно удалить текущие точки сохранения с помощью кнопки «Удалить». Кликните по ней.
Поиск файлов в кэше
С этим разобрались. Но если вы зайдете в эти папки, вы увидите множество файлов (иногда несколько тысяч!) с бессмысленными ничего не говорящими пользователю названиями, и без расширений. Если вы пользователь linux, то большую часть файлов файловый менеджер опознает и отобразит тип файлов и соответствующие значки, поскольку Linux опознает файлы независимо от их расширения. Но вот в Windows такой роскоши не наблюдается — для того, чтобы оболочка и файловый менеджер опознали файлы, необходимы расширения (как правило трехбуквенные сочетания через точку после названия файла — .exe, .mp3, .avi, .doc, .pdf, и.т.д).
К счастью, опознать файлы и найти нужный можно не только по названию. У любых файлов существуют такие атрибуты, как размер и дата сохранения. Таким образом, мы почти всегда сможем выдрать из кэша браузера нужный нам файл сразу же после просмотра или прослушивания. Все, что нужно сделать — это задать в настройках файлового менеджера отображение размера файлов и даты их изменения. В Windows для этого нужно задать вид отображения «Таблица». Теперь нужно отсортировать файлы находящиеся в кэше по дате, либо по размеру.
Удаление эскизов
Эскизы – это миниатюры изображений, которые автоматически создаются при переходе в директорию, в которой эти изображения хранятся. После создания они хранятся в кэше. Конечно, довольно удобно, когда при открытии папки миниатюры изображений отображаются за доли секунды, но хранящиеся в кэше миниатюры занимают определённое место, поэтому их можно удалить, если вам нужно освободить память. Для этого сделайте следующее:
- Откройте меню очистки диска и выберите там системный диск C. Как это сделать, описано в пунктах 1-3 предыдущей инструкции.
-
Поставьте галочку возле параметра «Эскизы» и нажмите «Ок», чтобы удалить их.
Очистка кэша DNS
К очистке этого вида временных файлов прибегают крайне редко – только если требуется срочно просмотреть внесенные на сайте изменения. Инструкция:
- Нажать сочетание клавиш Win+R для запуска программы «Выполнить».
В пустую строку вставить команду «ipconfig /flushdns».
Процедура окончена, визуально никаких подтверждений отображено не будет. Следует помнить, что очистка DNS также происходит на сервере Интернет-провайдера и повлиять на этот процесс никак не получится.
Это все способы, как почистить кэш на ноутбуке или компьютере под управлением Windows. Наиболее эффективной является программа CCleaner, которая охватывает все типы временных файлов, как системных, так и браузерных. Кроме того, с ее помощью проводится чистка реестра от устаревших путей, удаление сторонних программ и настройка автозапуска.
Как очистить кеш браузера
Каждый день вы открываете десятки, а то и сотни сайтов. Следы всех этих посещений сохраняются на диске. Чем чаще вы заходите в тот или иной браузер, тем необходимее очищать его кеш. Делается это просто.
Internet Explorer
- Зайдите в контекстное меню.
- Выберите категорию «Сервис».
- Откройте «Свойства обозревателя».
- В этом окне выберите вкладку «Общие».
@reedr.ru
- Перейдите в строку «История просмотра».
- Щёлкните «Удалить».
- Поставьте галочку напротив «Временные файлы Интернета».
- Подтвердите.
Google Chrome
Открыв браузер, кликните на три точки, расположенные в верхнем углу справа.
- В списке выберите «История».
- Щёлкните слева на категорию «Очистить историю».
В открывшемся окне увидите записи посещённых страниц, скачиваний, изображений.
@reedr.ru
- Выберите диапазон, к примеру, «За всё время».
- Кликните на «Удалить данные».
Теперь кеш браузера на ноутбуке чист и свободен.
Opera
- Комбинацией клавиш Ctrl + F12 вызовите меню «Общие настройки».
- Выберите «Настройки».
- Кликните на вкладку «Расширенные».
- В списке нажмите на строку «История».
- Напротив «Дискового кеша» щёлкните «Очистить».
Mozilla Firefox
- Зайдите в меню «Инструменты».
- Выберите из списка строку со словом «Настройки».
- Перейдите в категорию «Приватность».
- В строчке «Личные данные» щёлкните кнопку «Очистить сейчас».
Safari
- В правом верхнем углу браузера нажмите «Настройки».
- В нисходящем списке выберите «Сбросить Safari».
- Нажмите на строчку «Очистить кеш».
- Дайте команду «Сбросить».
Как очистить кэш Opera
Если сайт отображается неверно: сочетание клавиш Ctrl + F5, очистит кэш страницы и в большинстве случаев решит проблему.
Откройте окно Очистить историю посещений:
- Нажмите сочетание клавиш Ctrl+Shift+Del или введите в адресной строке браузера: ;
- Вкладка Дополнительно;
- Временной диапазон укажите Все время;
- Отметьте пункты: Файлы cookie и прочие данные сайтов, Кешированные изображения и файлы;
- Нажмите кнопку Удалить данные;
- Перезапустите браузер.
Или:
- Откройте меню Настройка и управление Opera (левый верхний угол браузера, эмблема браузера);
- Выберите пункт История;
- Выберите пункт Очистить историю посещений (Ctrl+H);
- Нажмите Очистить историю;
- Далее выполните операции перечисленные в предыдущем пункте.
браузер Opera
Способ очистки кэша DNS
DNS кэш – это специальная система, предназначенная для определения соответствия IP адресов и текстовых имен при использовании интернета. Это система доменных имен, эти имена-данные, сохраняются на вашем ПК и обеспечивают максимально быстрый доступ при дальнейшем пользовании, при это снижая нагрузку на сами сервера DNS. Как же очистить кэш DNS? Всё очень просто, несмотря на сложное название и определение. Далее будут представленны инструкции для всех версий Windows, пошагово.
- Открываем командную строку. (cmd – это вызов командной строки.)
- Для WindowsXP. Нажимаем на меню Пуск, далее Выполнить, после вводим в поле команду Cmd.
- Для Windows 7 и Vista. Кликаем на Пуск, после, в поисковой строке вводим cmd, лучше если вы будете открывать командную строку от имени администратора.
- Для Windows 8. Кнопка Win+R, либо пуск и в поисковой строке пишем cmd.
После этого в командной строке пишем следующую команду: ipconfig /flushdns (важно! Не забыть поставить пробел после ipconfig). Кеш файлы очистятся в автоматическом режиме, после окончания операции закройте командую строку
DNS кэш чист.
Автоматическая очистка кэша и работа браузера без кэширования
Разработчики всегда идут навстречу пользователю и делают все, чтобы их продукт был максимально удобен в использовании. Поэтому для тех, кто забывает удалять временные файлы или просто не хочет заниматься этим вопросом, в браузеры была добавлена функция автоматической чистки. Она позволяет пользователю самостоятельно определять, сколько памяти сможет занимать кэш, и с какой периодичностью он должен удаляться. Например, чтобы воспользоваться этой функцией в «Файерфоксе», поэтапно переходим: «Инструменты» — «Настройки» — «История» и выбираем вариант «использовать ваши настройки хранения истории».
Есть более простой метод повысить свою анонимность в сети. Одновременно зажмите кнопки Ctrl +Shift + N или Ctrl +Shift + P (для IE и Firefox) и веб-обозреватель перейдет в режим «инкогнито», после активации которого начнет работать без кэширования.
Что такое кэш на телефоне
На телефоне, в частности с ОС Android, кэшем одновременно называют временные файлы, а так же дополнения к приложениям и играм. В первом случае, временные файлы образовываются в процессе работы программ. В число данных входят сохраненные страницы из интернета, миниатюры фотографий в галерее, отчеты о работе или сбоях и т.д.
Кэш в виде дополнения к играм или программам – неотъемлемая часть приложения для нормальной работы или доступа к дополнениям. В играх такой вид временных данных хранит текстуры, языковые пакеты, библиотеки и т.д. Если данные отсутствуют, то игра не запустится или не заработает на определенном этапе. В случае с программой, ограничения коснуться определенных функций.
В ОС Android кэш активных пользователей часто достигает 2 ГБ, что ощутимо заметно на устройствах, где 8 или 16 ГБ внутренней памяти. Для освобождения памяти или ускорения работы устройства, рекомендуется удалить ненужные файлы. Узнайте детальнее, как очистить кэш на андроиде в отдельной статье.
Данные кэша в телефоне.
Суть и виды кэша
Интересуясь, как почистить кэш на компьютере, следует разобраться в его видах. Официально выделяют:
- Системный кэш – образуется в ходе работы установленных на ПК программ.
- Кэш браузера – файлы интернета, которые сохраняются в памяти компьютера для более быстрой загрузки страниц и экономии трафика.
DNS кэш – данные, которые применяются системой Windows для преобразования числового IP-адреса в текстовое имя домена. Могут располагаться как в памяти ПК, так и на сервере провайдера. В первом случае подлежат очистке, во втором – нет (придется ждать до 72 часов, пока данные не обновятся самостоятельно). Данный тип временных файлов влияет на актуальность информации, отображаемой на интернет-ресурсах. Имея старую версию кэша, можно некоторое время не видеть изменений, произведенных на сайте.
Как очистить DNS на своем компьютере
Капец, я думал, что вот такое страшное название, это же, наверное, нужно книги целые прочесть, чтобы очистить эту память. Но, все оказалось проще простого, я ее очистил за 20 секунд и сейчас расскажу, как вам это сделать. Берем заходим в командную строку и вводим следующую команду «ipconfig /flushdns». Если вы не знаете, как зайти в командную строку, то просто зайдите в поиск и введите словосочетание «командная строка». Если вы не ошиблись с буквами, то вы получите следующее изображение на своем экране.
Ну, согласитесь, что это очень просто, здесь справится даже школьник. Тут главное, быть внимательным и не ошибиться с буквами. Так, теперь следующая память, которая называется – thumbnails. Ее нам тоже нужно удалить, ведь она также мешает нормальной работе вашего компьютера или ноутбука.
Так, чтобы очистить данную память, нам нужно будет попасть в «Служебные программы» и там выбрать тот диск, который мы хотим очистить. Выбираем диск С и все ставим его на очистку, как показано на картинке немного ниже.
Вот, вы удалили лишний мусор, который хранила ваша кэш, поэтому, я уверен, что ваш компьютер уже начнет работать, немного быстрее, но чтобы вообще ее очистить, потребуется еще чуть вашего времени.
Так, чтобы вовсе очистить кэш память вам нужно будет создать обычный ярлык на своем компьютере. Делается все так:
— нажимаем правой кнопкой мышки на своем рабочем столе и выбираем «создать ярлык»;
— затем выбираем путь к нашему файлу «% WINDIR% \ system32 \ rundll32.exe», только смотрите, чтобы вместо WINDIR% вы ввели путь к вашему Windows. Вот, посмотрите, на скриншот, как это сделал я:
После этого, вы можете нажимать «далее» и называть данный ярлык, как сами пожелаете. Я назову его «очистка кэша», чтобы ни с чем не спутать, вам также рекомендую. Как видите, все просто и понятно, теперь я расскажу вам о программе, которая позволяет очищать компьютер от различного мусора, в том числе, она хорошо чистит кэш.
Удаление кэша при помощи программы Cleaner
Друзья, очень классная программа, по которой я обязательно напишу подробный обзор, это – Cleaner. Она поможет вам удалить все не нужные файлы, а также очистит вам память на вашем компьютере.
Для начала, скачайте ее, это сделать, очень просто, для этого зайдите в поисковик и введите скачать Cleaner. Она занимает очень мало дискового пространства, поэтому вы ее присутствие на компьютере, даже не заметите.
И так, чтобы очистить, нам нужно:
1. Запустить программу.
2. Внизу программы нажать на кнопку «Анализ»
3. После этого, программа сделает анализ всего лишнего на вашем компьютере, вам нужно будет нажать на кнопку «очистка»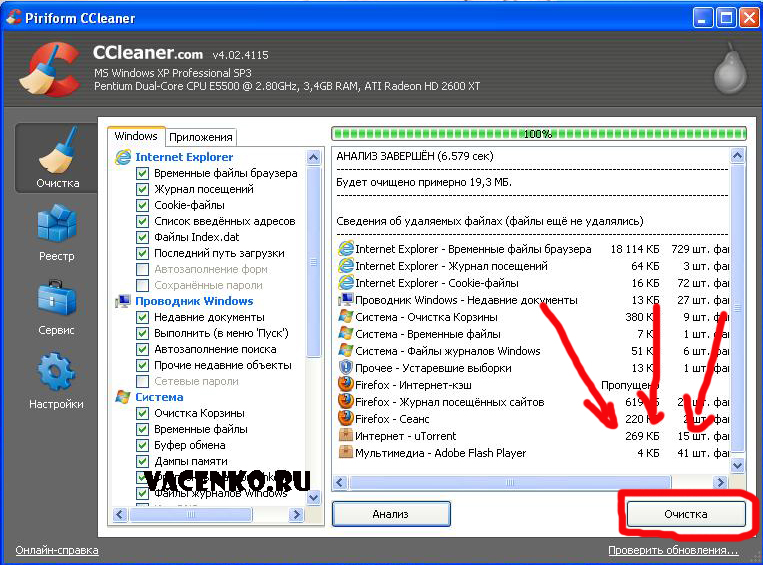
4.Все, программа сам все сделает за вас. Кстати, рекомендую всем, заниматься чисткой своего компьютера. Я данную программу запускаю каждый день, чтобы очистить все лишнее, что есть на моем компьютере.
Как часто можно чистить память компьютера?!
Честно вам скажу, что я чищу память компьютера, практически, каждый день. Причем, делаю это, как правило, с утра, так как сижу в интернете до 3-4 часов и очень часто там набирается очень много хлама с социальных сетей (много общаюсь), букмекерских контор (люблю поиграть на деньги) и так далее.
Поэтому, я рекомендую вам также чистить память, хотя бы по 1-2 раза в неделю, хотя можете делать, как и я, немного чаще. Если у вас будут появляться еще вопросы по данной программе, то задавайте мне их, буду рад на все ответить.
Зачем нужно чистить свой компьютер:
— вы сможете на нем выполнять на много больше функций, чем до этого;
— скорость работы на вашем компьютере вырастет в несколько раз;
— вы будете знать, что на вашем компьютере нету мусора.
Кстати, если вам не сложно, то можете еще посмотреть мое коротенькое видео именно на данную тематику:
На этом позвольте мне откланяться, так что всем удачного дня, а я приступаю к другим делам. Спасибо, что уделили свое время на прочтение данного поста.
Очищаем историю в Яндекс.Браузере
Ничего специфического в процедуре очистки истории поиска и кэша в браузере нет. Единственная трудность, с которой могут столкнуться пользователи, – несоответствие реального вида программы с представленными скриншотами. Скорее всего, это связано с тем, что вы используете устаревшую версию веб-обозревателя, поэтому нужно либо самостоятельно отыскать описываемые меню, либо обновиться до актуальной сборки.
Вариант 1: Программа на компьютере
Яндекс.Браузером активно пользуются как на компьютере, так и на мобильных устройствах. Начну с программы для Windows, остановившись детально на всех действиях, которые нужно выполнить, чтобы очистить историю Яндекса, куки и кэш.
-
Запустите браузер и откройте его меню, нажав на значок в виде трех горизонтальных полос на панели справа.
-
Из появившегося списка выберите раздел «Настройки».
-
Перейдите на вкладку «История» и снизу щелкните по кнопке «Очистить историю».
-
В выпадающем списке укажите, за какой период нужно очистить историю браузера. Это может быть один час, день или все время.
-
Отметьте галочками те данные, от которых хотите избавиться. Более детально о каждом пункте речь пойдет под инструкцией. Нажмите «Очистить» для подтверждения действия.
Через несколько секунд на экране появится уведомление о том, что данные успешно удалены, и вы можете возвращаться к нормальному использованию браузера. Теперь давайте остановимся более детально на каждом пункте очистки.
-
Просмотры. Сюда как раз и входит история посещений сайтов, которые отображаются перед переходом в меню очистки. То есть это обычная история вашего пребывания в сети.
-
Загрузки. Очищаются записи о скачивании файлов со всех сайтов. Обычно их можно посмотреть в разделе с аналогичным названием.
-
Данные автозаполнения форм. По умолчанию функция автозаполнения включена, поэтому Яндекс предложит сохранять вводимые данные в полях на сайтах, чтобы не указывать их каждый раз. Если отметить этот пункт галочкой, все данные об автозаполнении удалятся.
-
Файлы, сохраненные в кэше. Обычно очистка кэша нужна для оптимизации работы браузера, когда с ним возникают проблемы. Однако находящиеся в кэше файлы позволяют страницам, которые вы посещали ранее, загружаться быстрее.
-
Файлы cookie и другие данные сайтов и модулей. При переходе на некоторые сайты вы подтверждаете то, что разработчик занимается сбором куки. Это пользовательские файлы, необходимые для аутентификации. Их можно удалить, но при следующем взаимодействии с веб-ресурсами запрос на сбор куки снова появится.
-
Настройки содержимого. Это особые разрешения на использование камеры, микрофона или JavaScript. При очистке содержимого все разрешения или запреты, выданные ранее, придется расставлять заново.
-
Данные приложений. Очищается информация о работе в связанных приложениях. Обычно речь идет о магазине расширений.
Вариант 2: Мобильное приложение
Многие пользователи взаимодействуют с Яндекс.Браузером на мобильных устройствах, поэтому предлагаю остановиться на инструкции по очистке истории в Яндекс.Браузере на смартфоне.
-
После запуска приложения нажмите по кнопке вызова меню на нижней панели.
-
Среди списка всех плиток отыщите «Настройки».
-
Опуститесь по названиям доступных параметров и выберите пункт «Очистить данные».
-
Установите галочки напротив всех пользовательских данных, от которых вы хотите избавиться, после чего подтвердите очистку.
-
Через несколько секунд на экране появится сообщение, свидетельствующее об успешном выполнении операции.
Детальнее о значении каждого пункта рассмотренного меню читайте в завершающем абзаце предыдущего раздела этой статьи.
Что такое системный кэш и какие данные там хранятся
Некоторое время назад, до Nougat, Android использовал системный кэш для хранения файлов обновлений системы. Но теперь Android предпочитает другой способ установки обновлений.
Многие современные телефоны даже не имеют системного кэша. Если у Вас есть системный кеш, он будет находиться в отдельном разделе от основного хранилища телефона. Файлы, хранящиеся там, не занимают места, доступного пользователю — очистка системного кэша не позволит Вам загружать новые приложения, хранить файлы или сохранять больше фотографий.
Системный кэш также отличается от кэшированных данных приложения, которые представляют собой данные, хранящиеся в приложениях и относящиеся к конкретному приложению. Например, Spotify сохраняет потоковую музыку в своем файле кэша для более быстрого (и автономного) воспроизведения. Каждое приложение имеет свой собственный файл кэша, который отделен от файла системного кэша и занимает место, доступное пользователю. Очистка этого кэша — это отличный способ освободить пространство — просто имейте в виду, что приложение будет перестраивать кэш по мере его использования, поэтому очистка его не будет постоянным исправлением, если Вам нужно больше места.
Способы очистки
Теперь поговорим о разновидностях кеша и методах его чистки. Мы рассмотрим ручные способы, а затем программы, предназначенные для этой цели.
DNS
DNS – это служба имен доменов. Это механизм, который устанавливает соответствие между числовым IP-адресов и текстовым именем. Каждый раз при обращении к нему информация о домене сохраняется на вашем HDD. Это делается для того, чтобы обеспечить более быстрый доступ к ней в последующем. А также снизить нагрузку на сам сервер DNS.
Другими словами, путешествуя по Интернету, вы постоянно получаете на свой ПК дополнительную информацию о посещенных доменах (сайтах). Со временем может возникнуть проблема. При смене IP-адреса становится невозможным открытие сайтов, доменные имена которых ссылаются на него.
В этом случае помогает чистка DNS. Также она помогает освободить место на винчестере вашего ПК. Как почистить кэш DNS?
Эта процедура делается очень легко в ручном режиме:
- нажимаем Пуск->Выполнить;
- в строке в появившемся маленьком окошке нужно набрать: ipconfig /flushdns;
- нажимаем Enter;
- DNS очищен!
Thumbnails
Thumbnails – еще один невидимый житель вашего ПК. Он хранит кэшированные эскизы изображений в папках для их ускоренной загрузки. Происходит это так.
Когда вы в первый раз входите в папку с картинками, там создается файл Thumbs.db, который хранится как скрытый. В нем сохраняются эскизы изображений, находящихся в папке. При последующих заходах системе не нужно тратить время и ресурсы на их повторную генерацию. Они просто загружаются из такой мини-базы данных.
Проблема, связанная с Thumbs.db заключается в том, что в нем могут также храниться эскизы уже удаленных изображений. Это чревато тем, что они могут попасться посторонним лицам. И попросту занимать место на HDD.
В ручном режиме можно только отключить опцию создания Thumbs.db. Если вы используете Windows 7,то делается это так:
- нажимаем Пуск, в строке поиска набираем: gpedit.msc. Жмем Enter;
- откроется окно Редактора локальной групповой политики. Нужно перейти по пунктам Конфигурация пользователя -> Административные шаблоны -> Компоненты Windows -> Проводник Windows;
- справа в открывшемся окне находим пункт «Отключить кэширование эскизов в скрытых файлах thumbs.db». На нем нужно нажать правой кнопкой мыши и выбрать «Изменить»;
- в появившемся окне нужно выбрать опцию «Включить» (да, вы не ошиблись – именно Включить. То есть включить отключение Thumbs.db). Нажать ОК.
Готово! Теперь Thumbs.db создаваться не будут.
Для Windows XP процедура выглядит еще проще:
- в любой папке выбираем меню Сервис ->Свойства папки;
- в открывшемся окошке переходим на вкладку Вид;
- ищем в списке Дополнительных параметров пункт «Не кэшировать эскизы»;
- ставим галочку. Нажимаем ОК.
Как почистить кэш компьютера на Windows, используя специальные программы
Ранее мы уже перечислили несколько способов, как очистить кэш компьютера на Windows 10. Однако также есть специальные программы, которые облегчают ваше участие в процессе очистки. Например, CCleaner. Скачать программу можно на сайте ее разработчика. Установите и работайте по инструкции, которая к ней прилагается.
Функционал утилиты простой и вот, как очистить кэш на Виндовс быстро с ее помощью:
- Слева находятся наименования файлов, которые будут анализироваться в компьютере или ноутбуке для дальнейшего удаления – выберите, какие вам не нужны.
- Внизу расположена кнопка «анализ», нажав на которую, вы запустите операцию.
- Дождитесь завершения операции. Время ее выполнения зависит от производительности операционной системы.
CCleaner поможет очистить записи реестра, а для этого надо перейти в отдельный раздел программы. Оптимизация записи реестра – очистка битых ссылок. Это также влияет на оперативность работы операционной системы. Если вы не уверены в своих знаниях и боитесь очищать записи реестра, то создайте точку восстановления для возможного их возвращения на место.
Основной плюс программы CCleaner – это бесплатный доступ. Любой пользователь ноутбука/персонального компьютера может установить утилиту и пользоваться ею. Это легко и не требует дополнительных знаний.
Кроме этой, есть и другие утилиты, делающие такую же работу. По интерфейсу и функционалу они достаточно похожи между собой. Выберите ту, которая будет удовлетворять ваши пожелания.
Чистка thumbnail
Алгоритм работы:
- Перейдите в параметры системного диска.
- Выберите утилиту для очистки от кэшированных файлов.
- Отметьте thumbnails.
- Продолжайте процесс.
Процесс очистки занимает мало времени. Для того чтобы ускорить его и сэкономить память для кэш-файлов, отключите отображение эскизов. Это можно сделать, если перейти в свойства папки и отключить эскизы. Потом обязательно выполните перезапуск системы.
Нюансы для оперативной памяти
Для очистки оперативной памяти есть маленькие нюансы. Специалисты советуют сделать этот процесс автоматическим.
Алгоритм очистки кэш Виндовс в данном случае следующий:
- Для удобства создайте себе ярлык программы очистки кэша оперативной памяти и вынесите его на рабочий стол.
- Запустите программу.
- Начните анализ кэшированных файлов.
- Удалите все ненужные файлы.
После таких манипуляций персональный компьютер будет работать оперативнее.
Типы кэша
Можно выделить несколько типов кэша в телефоне:
- Системный. Вырабатывается системными приложениями. Не рекомендуется очищать (да и пользы в этом практически нет, так как системный софт не создает кэш в больших объемах);
- Dalvik Cache (до Android 4.4) или ART Cache (начиная с Android 5.0). Формируется виртуальной машиной Dalvik, которая является частью операционной системы Android. Практически только благодаря этой машине мы можем запускать вообще какие-либо программы. Фактически это файлы компиляции (сборки) каждой установленной программы. Как и в случае с системными кэш-данными, очистка Dalvik cache не приносит практически никакой пользы, если речь идет об освобождении места;
- Пользовательский. Этот вид больше всех может засорять память устройства, так как вырабатывается всеми установленными пользователем приложениями. Именно этот тип подразумевается, когда речь идет об очистке мусора в системе и освобождении памяти.
Рекомендации по уборке кэша
Не нужно особых познаний, чтобы понять, как очистить кэш на компьютере через «Ускоритель». В окне «Очистка» отметьте галочками необходимые категории.
В меню «Система» выставляем все 4, только убедитесь, что в корзине нет случайно удаленных нужных файлов.
После процесса очистки восстановить их будет практически невозможно.
В браузерах не ставьте отметки в чекбоксах «пароли» и «автозаполнение форм», так как это удалит данные авторизации на сайтах, где вы их сохраняли, например, в соцсетях или на почте.
Придется снова вспоминать все логины и пароли, а это не очень удобно. Однако если компьютером пользуетесь не только вы, но и посторонние люди, то эти поля лучше отметить.
Рекомендуем сразу приобрести полное издание, так как софт действительно стоящий и полезный.
С ним процесс ухода за ПК значительно упростится, а быстродействие системы будет всегда на максимальном уровне.
Заключение
Мы разобрали несколько способов очистить кэш браузера на своем ПК, ноутбуке и телефоне. Вы можете выбрать подходящий вариант и периодически проводить небольшую уборку. Это благотворно скажется на работе самого Google Chrome и устройства в целом.
Иногда пользователи задаются вопросом, нельзя ли просто взять и отключить автоматическое сохранение кэша. Нет, такой возможности нет, потому что это нецелесообразно. При отсутствии кэширования страницы сайтов загружались бы долго, и вы на чем свет стоит ругали бы свой браузер. Поэтому надо просто помнить, что полезно наводить порядок не только в доме, но и на компьютере.
До новой встречи, дорогие читатели.






