Зачем и как включить cookies в браузере от яндекс
Содержание:
- Cookies в Яндекс.Браузере: очистка, включение и выключение
- Вредны ли кукисы?
- Как включить (разрешить) прием куки в браузере
- Где находятся куки в Yandex browser
- Включение Cookies в Яндекс.Браузере
- Включение cookies в Яндекс Браузере
- Как настроить исключения
- Включение cookies в Яндекс браузере
- Как разрешить сохранение cookies в файл Яндекс Браузера
- Как почистить кэш браузера
- Как удалить cookies
- Очистка куки с помощью Яндекс браузера
- Ответы на вопросы читателей
- Как включить файлы cookie в Яндекс браузере
- Способы очистки cookie на ПК
- Как включить их в ЯБ
- Запрет на сохранение Cookies
Cookies в Яндекс.Браузере: очистка, включение и выключение
Cookies — небольшие фрагменты данных, которые Яндекс.Браузер по-умолчанию загружает на компьютер при первом заходе на сайт. При повторном заходе файлы cookies грузятся уже с компьютера на веб-сервер, отправляя сохраненную информацию с прошлого посещения.
Cookie-файлы могут помочь злоумышленнику получить персональные данные или войти в чужой аккаунт. Cookie накапливают множество информации, поэтому время от времени их следует очищать (удалять). Если того требует безопасность, Яндекс.Браузер позволяет полностью отключить прием и сохранение куки.
Cookies в Яндекс.Браузере:
Включение Cookies в Яндекс.Браузере
Включение cookie-файлов в настройках разрешает Яндекс.Браузеру принимать куки и сохранять их на компьютере. Есть возможность разрешить сохранение cookies только на одной веб-странице.
Включение cookies для всех сайтов:
- Нажать три черточки в правом верхнем углу (кнопка ), перейти в Настройки.
- Пролистать в самый низ страницы и нажать кнопку Показать дополнительные настройки.
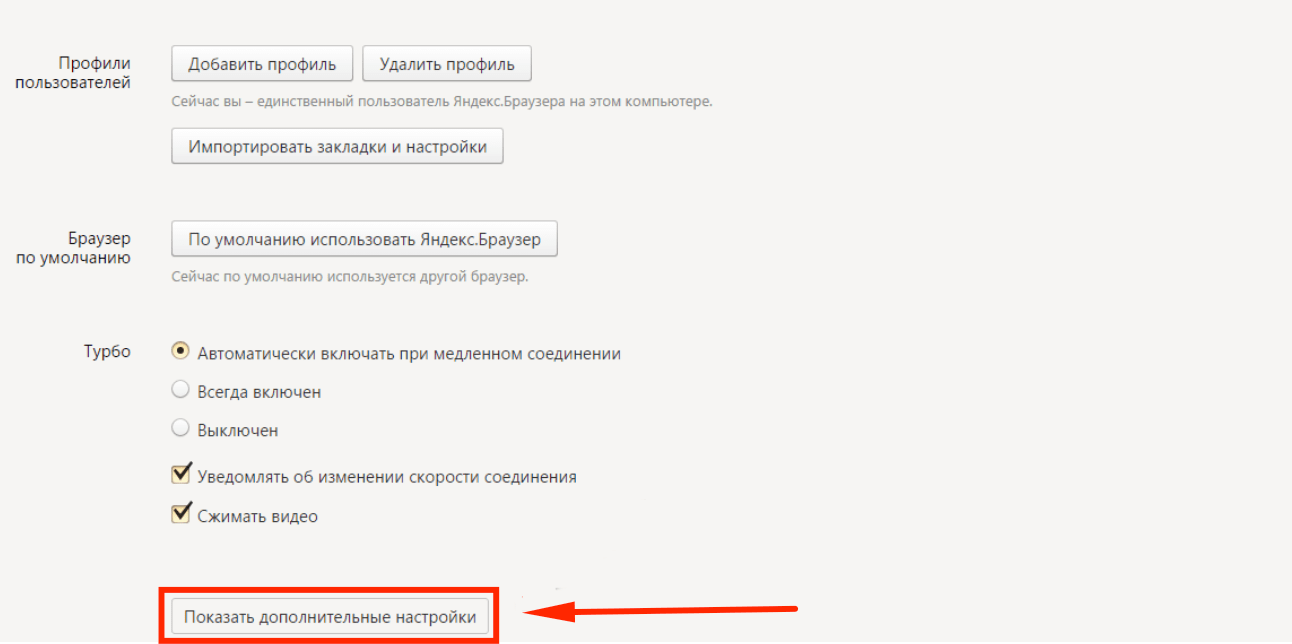
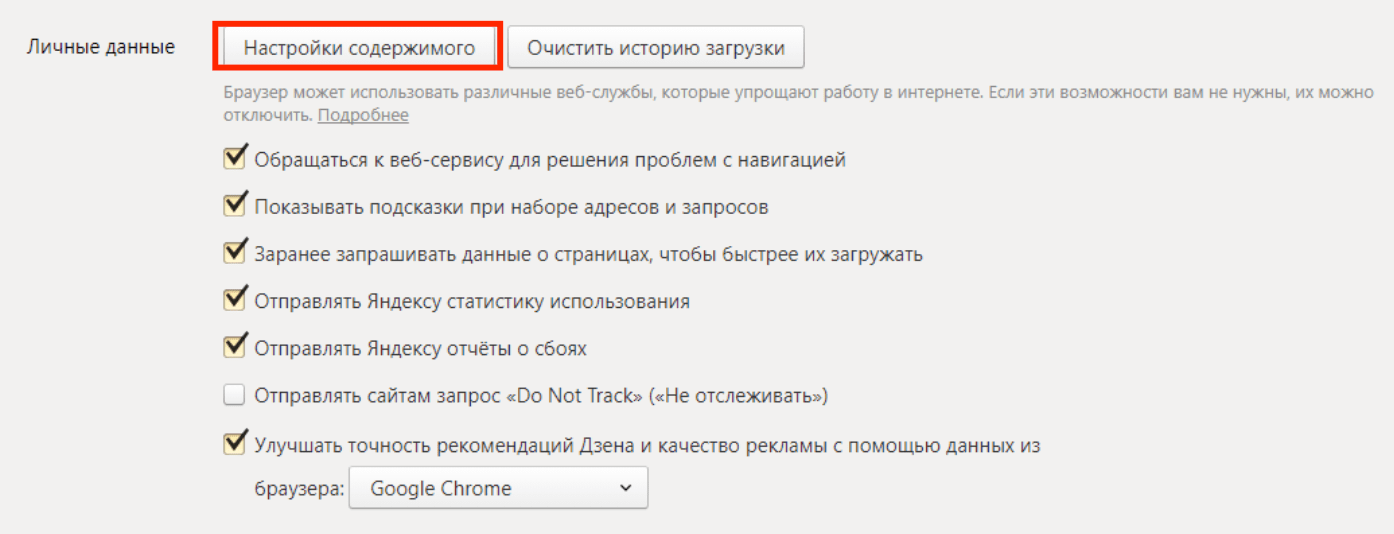
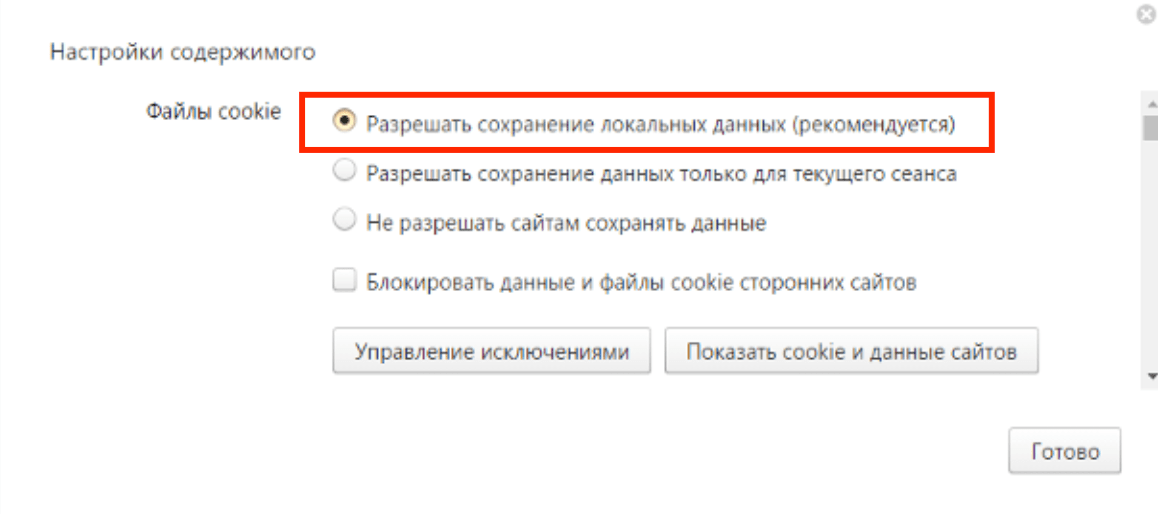
Страницу настроек можно закрывать — cookie начнут сохраняться автоматически при посещении сайтов. Браузер может попросить обновить страницу или заново ввести логин и пароль на сайтах.
Включение cookies для одного сайта:
- Нажать на кнопку , перейти в Настройки.
- Пролистать вниз и нажать Показать дополнительные настройки.
- Найти блок Личные данные, перейти в Настройки содержимого.
- В блоке Файлы cookie нажать кнопку Управление исключениями.
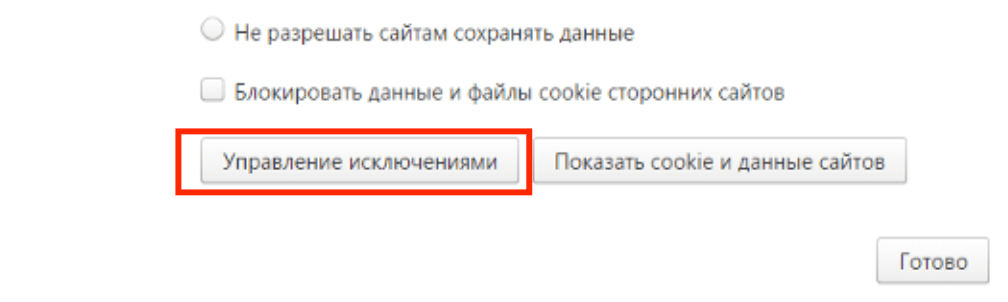
Если нажать на кнопку Показать cookie и данные сайтов, то можно посмотреть всю информацию, которую браузер уже сохранил. Если куки очистить, при повторном подключении к сайту браузер уже не отправит информацию.
В разделе Управление исключениями можно добавить сайты в исключения. В этом случае, если отключить cookies, информация не будет сохраняться для всех сайтов, кроме указанных в исключениях.
Яндекс советует время от времени чистить Cookie-файлы браузера. Во-первых, со временем эти файлы начинают занимать много места, в то время как многое из них не используются. Во-вторых, существует потенциальная угроза утечки персональных данных пользователя и их несанкционированное использование.
Как очистить cookie и удалить все данные:
- Открыть Настройки->Дополнительно.
- Нажать кнопку Очистить историю. Также можно использовать комбинации клавиш Ctrl+Shift+Del (в Windows) или Shift+⌘+Backspace (в macOS).
- В окне Очистить историю выбрать период очистки данных. Например, За прошедший час или За все время для полного удаления всей информации.
- Поставить галочку напротив пункта Файлы cookie и другие данные сайтов и модулей. Поставить галочки напротив других типов файлов, которые требуется удалить.
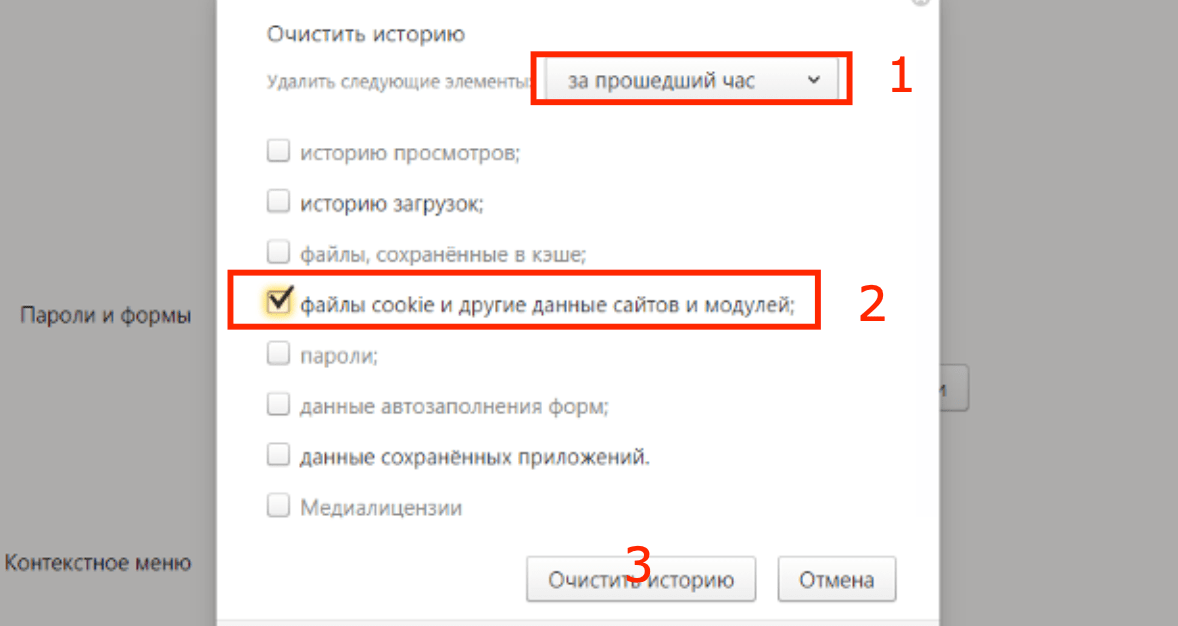
В Яндекс.Браузере можно удалить cookies для одного сайта:
- Открыть нужный сайт или страницу в браузере.
- Справа от адресной строки нажать на кнопку или .
- Откроется перечень расширений для открытой страницы. Нажать кнопку Подробнее.
- Нажать на ссылку № файлов cookie для этого сайта.
- В открывшемся окне указаны все куки открытой страницы.
- Выбрать нужные файлы и нажать Удалить. Для полной очистки удалить все файлы.
После очистки куки-файлов браузер удалит все данные об использовании сайтов. Произойдет автоматический выход из всех аккаунтов, для входа нужно ввести логин и пароль повторно. Если логин и пароль сохранены в браузере (отдельно нажималась кнопка Сохранить после ввода пароля), то они уже будут введены в поля.
Запрет на сохранение Cookies
Очистка куки и истории посещения удаляет уже сохраненную браузером информацию. Чтобы Яндекс.Браузер вообще перестал сохранять cookie, нужно запретить это действие в настройках. Запрет на запись cookie можно выставить как для всех сайтов, так и для одного или нескольких конкретных.
Отключение файлов cookie для всех пользователей:
- Нажать на кнопку , перейти в Настройки.
- В нижней части страницы нажать Показать дополнительные настройки.
- Найти блок Личные данные, перейти в Настройки содержимого.
- Найти блок Файлы cookie и выбрать пункт Не разрешать сайтам сохранять данные.
- Нажать Готово для сохранения настроек.
Запрет на запись куки для одного сайта или страницы:
- Открыть нужную страницу, нажать на значок или .
- На открывшемся экране с перечнем расширений нажать на кнопку Подробнее.
- Нажать на ссылку № файлов cookie для этого сайта для получения списка куки.
- Выбрать нужные сайты и нажать кнопку Блокировать.
Внесенные изменения вступают в силу мгновенно. Может потребоваться перезагрузка страницы или Яндекс.Браузера.
Вредны ли кукисы?
Сами по себе эти файлы не несут вреда, однако непосредственно связаны с анонимностью и конфиденциальностью пользователей в сети. Злоумышленники могут использовать их для доступа к личным данным посетителей сайта. Анализ поведения человека через сookie-файлы удобен и для спецслужб для отслеживания противозаконных действий в сети Интернет. При активном интернет-серфинге на жестком диске скапливается достаточно много кукисов, в связи с чем браузер начинает заметно притормаживать. Поэтому стоит периодически чистить браузер от данных файлов. Есть и другой вариант – полностью отключить их в браузере. Последний вариант мы и рассмотрим ниже, предоставив инструкцию, как отключить cookie в браузере от Yandex.
Как включить (разрешить) прием куки в браузере
Некоторые сайты не работают без включенных cookies.Поэтому, вы можете увидеть сообщение, что требуется их включить. Как правило, куки включены в браузере по умолчанию. Но если они у вас по какой-то причине отключены, то их можно самостоятельно включить в настройках. Рассмотрим примеры для популярных браузеров.
Google Chrome
В правом верхнем углу жмем на значок настроек (три точки):

Переходим в «Настройки»:

Раскрываем раздел «Дополнительные», жмем на «Конфиденциальность и безопасность»:

Ищем «Настройки сайта»:

В этих настройках на самом верху вы увидите раздел «Файлы cookie и данные сайта», переходим в него:

Убеждаемся, что ползунок рядом с опцией «Разрешить сайтам сохранять и читать файлы cookie» передвинут вправо, то есть окрашен синим цветом:

Яндекс.Браузер
Аналогичным образом куки включаются в Яндекс.Браузере. В правом верхнем углу кликаем на «три полоски» для вызова меню:

Выбираем «Настройки»:

Переходим в раздел «Сайты»:

Далее – в «Расширенные настройки сайтов»:

И ищем раздел, посвященный cookie-файлам. Кликаем на «Разрешены» или убеждаемся, что опция включена:

Opera
Для перехода в меню нажимаем на левую верхнюю кнопку и жмем на «Настройки»:


Раскрываем «Дополнительно», переходим в «Безопасность»:

Ищем «Настройки сайта», переходим:

Кликаем на «Файлы cookie и данные сайта»:

Передвигаем ползунок на опции «Разрешить сайтам сохранять и читать файлы cookie» или убеждаемся, что она включена:

Mozilla Firefox
В правом верхнем углу кликаем на кнопку, на которой изображены три полоски, и переходим в «Настройки»:


Идем в «Приватность и защита»:

Убеждаемся, что «Защита от отслеживания» – стандартная. Она уже включает настройки куки по умолчанию.

Вы также можете выбрать «Персональную» защиту и вручную настроить cookie:

Microsoft Edge
Для Internet Explorer включение (разрешение) прием куки осуществляется аналогичным образом:



Должна быть выбрана настройка «Не блокировать файлы cookie»:

В браузере на телефоне Android
С включением куки не возникнет трудностей и в браузере на телефоне Android. В качестве примера приведу мобильную версию Google Chrome. В браузере нажимаем на три точки (как и в десктопной версии) и выбираем «Настройки»:


Идем в раздел «Настройки сайтов»:

Далее – в «Файлы cookie»:

Убеждаемся, что ползунок рядом с надписью «Файлы cookie» передвинут вправо (окрашен в синий цвет). Если нет – сделайте это простым движением.

Где находятся куки в Yandex browser
Куки – встроенный раздел Яндекс веб-обозревателя. Они имеют эквивалентный файл, где и хранятся все cookies Yandex браузера. Если удастся скопировать файл, другой пользователь может получить доступ к данным из них.
Само по себе содержимое куки не представляет особой ценности (разве что хакерам). Однако, злоумышленники могут обратить этот инструмент против пользователя, украв файл или отдельные данные из него. Таким образом у третьей стороны появляется доступ к аккаунтам на некоторых сайтах, а также есть возможность исследовать историю просмотров.
Мы и сами можем открыть и посмотреть файл, в котором хранятся куки от Яндекс веб-обозревателя. Он находится в одном из подразделов основного каталога браузера.
Как найти файл куки Яндекс браузера:
- На рабочем столе кликаем ПКМ по ярлыку браузера от Яндекса и выбираем элемент «Свойства».
- Жмём на кнопку «Расположение файла».
- Возвращаемся на один уровень назад, должны попасть в папку «YandexBrowser».
- Открываем папку «User Data».
- Переходим в папку активного пользователя, где расположены данные профиля. Она может носить название «Default», «Profile 1» или её имя соответствует логину пользователя.
- Ищем файл «Cookies», в котором и сохранены все данные.
Включение Cookies в Яндекс.Браузере
Включение cookie-файлов в настройках разрешает Яндекс.Браузеру принимать куки и сохранять их на компьютере. Есть возможность разрешить сохранение cookies только на одной веб-странице.
Включение cookies для всех сайтов:
- Нажать три черточки в правом верхнем углу (кнопка ), перейти в Настройки.
- Пролистать в самый низ страницы и нажать кнопку Показать дополнительные настройки.
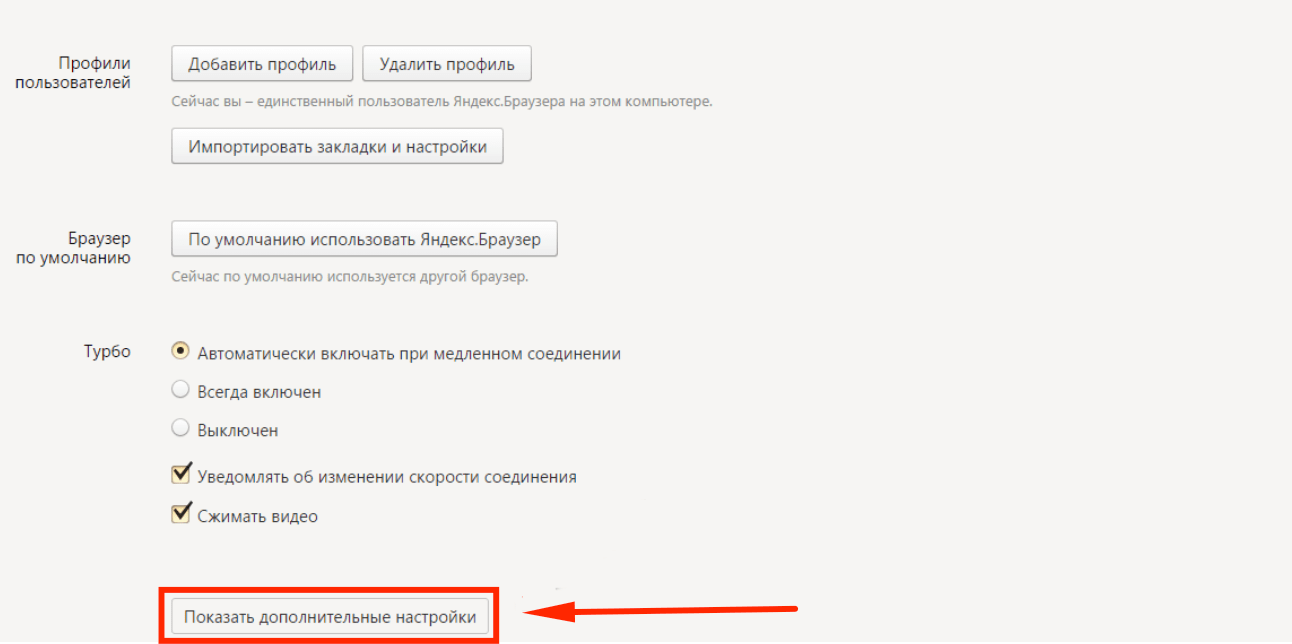
Пролистать до блока Личные данные (или Безопасность личных данных, в зависимости от версии браузера), нажать кнопку Настройка содержимого.
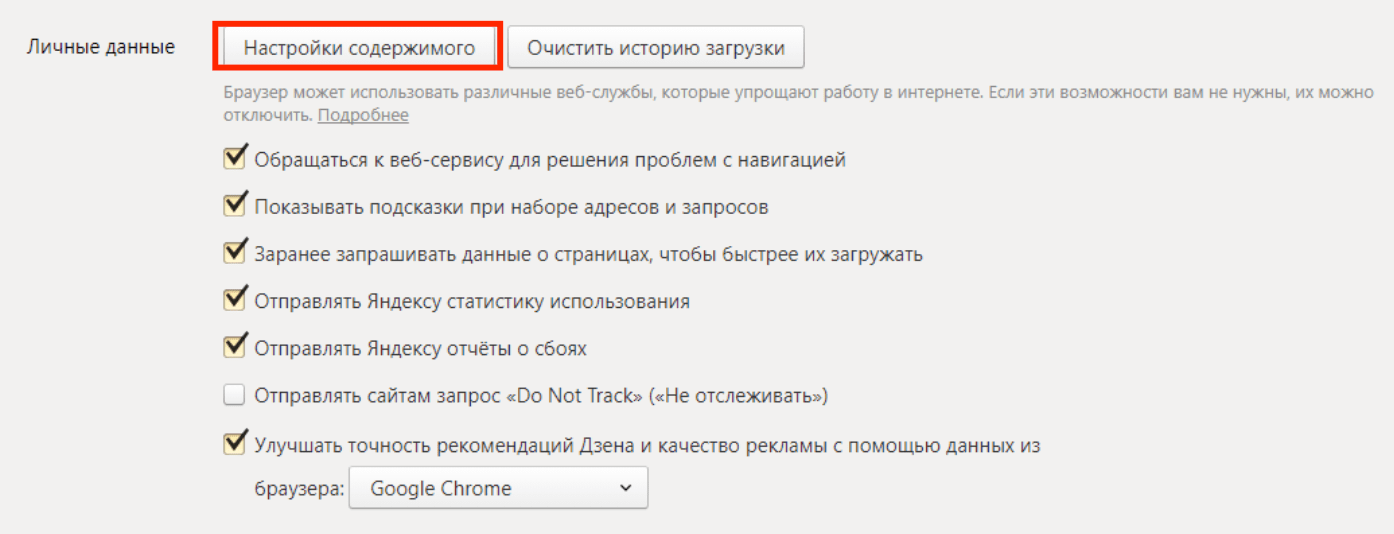
В появившемся окошке выбрать Разрешать сохранение локальных данных (рекомендуется).
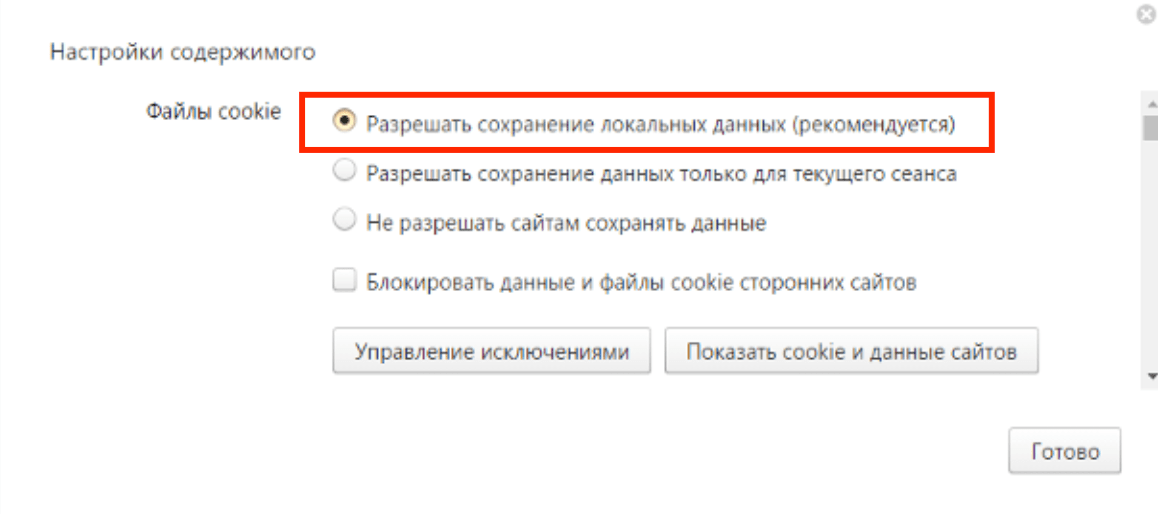
Нажать Готово для включения поддержки Cookies.
Страницу настроек можно закрывать — cookie начнут сохраняться автоматически при посещении сайтов. Браузер может попросить обновить страницу или заново ввести логин и пароль на сайтах.
Включение cookies для одного сайта:
- Нажать на кнопку , перейти в Настройки.
- Пролистать вниз и нажать Показать дополнительные настройки.
- Найти блок Личные данные, перейти в Настройки содержимого.
- В блоке Файлы cookie нажать кнопку Управление исключениями.
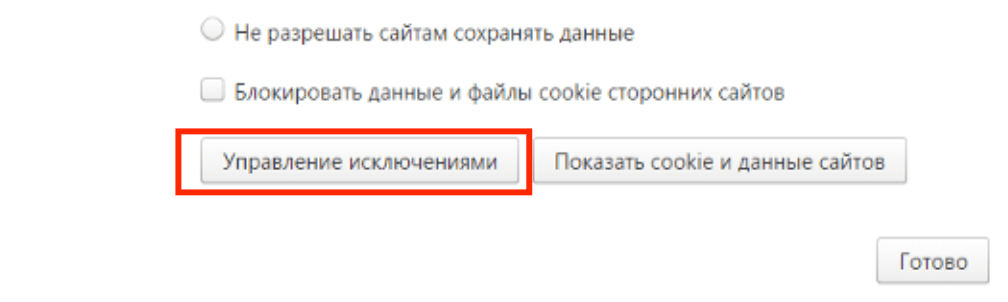
Найти нужный сайт в списке и нажать на кнопку (крестик) справа от названия страницы.
Нажать кнопку Готово для сохранения изменений.
Если нажать на кнопку Показать cookie и данные сайтов, то можно посмотреть всю информацию, которую браузер уже сохранил. Если куки очистить, при повторном подключении к сайту браузер уже не отправит информацию.
В разделе Управление исключениями можно добавить сайты в исключения. В этом случае, если отключить cookies, информация не будет сохраняться для всех сайтов, кроме указанных в исключениях.
Данные от серверов сохраняются на жестком диске компьютера в формате текстового файла. При необходимости его можно открыть и посмотреть куки.
Они находятся по следующему адресу:C:UsersИмя пользователяAppDataLocalYandexYandexBrowserUserDataDefault.
Сохранение файлов куки по умолчанию в обозревателе активировано. Но по ошибке или из-за сбоя работы браузера они могут отключиться.
Чтобы включить файлы cookies в Яндекс Браузере, действуйте по инструкции:
- Перейдите в главное меню обозревателя, кликнув по значку в виде трех точек в верхней панели справа.
- Нажмите на «Настройки».
- В появившемся окне в панели слева кликните по разделу «Сайты».
- Откройте раздел «Расширенные настройки сайтов».
- В блоке Cookie-файлы» поставьте галочку напротив пункта «Разрешить». Также здесь можно отключить куки или разрешить их только для текущего сеанса.
В пункте «Настройка сайтов» можно вручную добавить ресурсы, которые будут в исключениях для принятия или отклонения куки. В последующем это делается прямо на сайте. Таким образом формируются списки.
Как настроить исключения
Также вы можете задать постоянные настройки для определенных сайтов или мессенджеров — разрешить или запретить для них использование куки. Как включить / заблокировать cookies в Яндекс браузер:
- Открываем меню поисковика.
- Жмем на кнопку “Настройки”.
- Прокручиваем окно до “Показать дополнительные настройки” и кликаем по этой кнопке.
В разделе “Личные данные” жмем на “Настройки содержимого”.
В подразделе “Файлы cookie” кликаем по “Управление исключениями”.
- Поверх основного окна появится еще одно. Здесь в специальное поле нужно вставить адрес сайта, для которого вы хотите установить правило.
- Напротив поля с адресом есть три пункта: “Разрешить” (подключить cookies), включить поддержку “На один сеанс” и “Блокировать”. Отмечаем нужный вариант.
- Если нужно настроить исключения для нескольких сайтов, повторяем п. 6 и п. 7 столько раз, сколько это необходимо.
- Когда будут выполнены все настройки куки в браузере Яндекс, жмем на кнопку “Готово”.
Обратите внимание: чтобы изменения вступили в силу, а система работала без ошибок, необходимо перезапустить поисковик. Компьютер перезагружать не нужно
Для того, чтобы включить куки в Яндекс Браузере кликните в правом верхнем углу на три черточки обозначающие настройки Яндекс браузера, как показано на картинке ниже.
В открывшемся окне листаем в самый низ страницы и нажимаем на ссылку «показать дополнительные настройки».
Найдите раздел «Личные данные» и в нём перейдите в меню «Настройки содержимого«.
Вот мы и нашли раздел настроек отвечающий за поддержку cookies в браузере Яндекс. Вы можете выбрать сохранять все cookies, разрешать сохранение только для текущего сеанса или не разрешать сохранение куков на компьютере.
Для включение cookies в Яндекс браузере выберите первый пункт. Во втором случае ваши данные сайтов будут сохраняться, но только до перезагрузки браузера. В третьем случае данные куков сохраняться не будут никогда.
Есть 3 основных способа включить файлы куки в браузере от Yandex, отличие между ними заключается в уровне влияния. В первом случае можем добавить поддержку cookies всем сайтам, которые в них нуждаются. Во втором и третьем способах есть возможность включить поддержку куки только для одного или нескольких сайтов. Подключить cookies в Yandex browser для всех или отдельных сайтов – решать вам.
Способ 1: активируем запись куки для всех сайтов
Если выполнить действия из предложенной инструкции, всем сайтам становятся доступными данные куки для сохранения, редактирования, удаления и чтения. Единственное исключение – сайты, добавленные в чёрный список, для них cookies останутся недоступными независимо от глобальной настройки.
Как включить поддержку cookies в настройках веб-обозревателя Яндекс:
- Жмём на значок меню (3 горизонтальные линии) и переходим в «Настройки».
- Нажимаем на раздел с названием «Сайты».
- Кликаем на последнюю кнопку «Расширенные настройки сайтов», выделенную жирным шрифтом.
- Ищем графу «Cookie-файлы».
- Устанавливаем выделение напротив «Разрешены рекомендуется».
Полезно! Мы можем включить поддержку куки в браузере Яндекс всего на один сеанс через кнопку «Разрешены только для текущего сеанса». После завершения данного сеанса cookies автоматически переведутся в неактивное состояние.
Это простой способ активировать куки для выбранного сайта, не переходя в настройки браузера.
Пошаговая инструкция:
- Нажимаем на крайнюю слева кнопку в поисковой строке, имеет значок замка или шара.
- Кликаем на запись «Подробнее».
- Щёлкаем по первой записи в графе «Разрешения», отвечающей за настройку cookie.
- Идём на вкладку «Заблокировано».
- Выделяем группу куки левой кнопкой мыши и жмём на кнопку «Разрешить».
Рекомендуем:
Как очистить куки в Яндекс браузере
Способ 3: разрешаем работу сайтов с куки через настройки
Настройки для конкретных сайтов имеют высший приоритет. К примеру, если разрешить работу с куки в Яндекс браузере, но добавить веб-ресурс в чёрный список, cookies станут доступны всем сайтам, кроме заблокированного. То же самое справедливо и наоборот: можем убрать доступ к куки в целом, но разрешить работу с ними одному или нескольким сайтам.
Как включить cookies в браузере Yandex для конкретного веб-сайта:
Перед тем, как включить cookies в Яндекс веб-обозревателе важно получить понимание нескольких моментов:
Для нормальной работы сайта, ему могут быть нужны не только собственные куки, но и другие. Чаще всего речь идёт о поисковых системах, подключённых СЕО-ядрах, инструментах для ведения статистики, рекламных сайтах и т.п. В таком случае делаем следующее:
- Разрешаем запись всех куки.
- Нажимаем на значок статуса соединения в «Умной строке» (знак глобуса или замка) и жмём на кнопку «Подробнее».
- Щёлкаем по строке «…файлов cookies для этого сайта».
- Смотрим домены сайтов, создавших куки на данной странице.
- Заносим домены веб-ресурсов в белый список (согласно предыдущей инструкции) или выделяем и жмём «Разрешить».
- Чтобы весь веб-сайт работал исправно, рекомендуем вносить в исключение главную страницу сайта – это чистый домен без любых дополнительных данных. Пример, , не стоит брать ссылку с конкретной статьи, вроде – https://guidecomp.ru/kak-besplatno-pereustanovit-yandex-brauzer-v-windows-7-10.html. Иначе, куки станут доступны только на одной странице;
- Если случайно добавили запись не в ту вкладку, можем в один клик её переместить. Наводим курсор на домен сайта на вкладке «Только для сеанса» или «Запрещены», затем нажимаем на кнопку «Разрешить».
Как почистить кэш браузера
В браузере Chrome (Гугл Хром)
Начнем с самого известного, популярного и быстро развивающегося Гугл Хрома, пример с которого берут многие другие.
1. Чтобы открыть удаление кэша и куки нажмите одновременно на клавиатуре три кнопки «CTRL + SHIFT + DEL» или:
а) Кликните по значку в виде трех небольших кружков справа в верхнем участке программы и далее по пункту «История». Или нажмите одновременно клавиши «CTRL + H».
2. В открывшемся окошке укажите отрезок времени, за который требуется произвести чистку и включите галочки у пунктов: «Изображение и другие файлы, сохраненные в кеше» и «Файлы cookie, а также другие данные сайтов и плагинов». В конце кликните по пункту «Очистить историю».
Так в Chrome cache и cookies будут удалены, все делается довольно несложно и быстро, без каких-либо проблем.
В Яндекс Браузере
Быстро набирающий известность браузер от поискового гиганта Яндекс, который все больше обретает популярность среди пользователей.
Принцип очистки кэша и куки будет практически идентичен тому же Хрому, т.к. они сделаны на одной платформе, отличаются они друг от друга в большей степени только внешним видом.
1. Так же, одновременно нажмите на три клавиши — «CTRL + SHIFT + DEL» или:
а) Кликните по значку в виде трех черточек в верхней части программы и потом по пункту «История». Или так же одновременно нажмите на две клавиши «CTRL + H».
2. Откроется окно с параметрами того, что можно стереть. Назначьте за какое время необходима очистка. Потом, оставьте галочки только напротив строк: «файлы cookie и другие данные сайтов» и «файлы, сохраненные в кеше». Потом, в конце — щелкните по «Очистить историю».
Cache и cookies будут почищены за указанный вами период времени, после чего и вы и дальше сможете без проблем наслаждаться серфингом в интернете.
В Mozilla Firefox
Всем известный Мазила Файрфокс, быстрый, эргономичный и настраиваемый под любые нужды, благодаря огромному количеству плагинов.
1. Одновременно нажмите на клавиши «CTRL + SHIFT + DEL» или войдите в меню и перейдите по пункту «Журнал» и далее по «Удалить историю…» (смотрите картинку).
2. Укажите время, за которое следует почистить кэш и куки, и включите галочки у соответствующих пунктов. После этого, нажмите на «Удалить сейчас».
После проделанных действий cache и cookies будут удалены из Mozilla Firefox.
В Internet Explorer
Internet Explorer от Microsoft, который по умолчанию стоит во всех версиях Windows
Так что обделить его вниманием точно нельзя
1. Откройте «Свойства браузера», для этого кликните по иконке с рисунком шестеренки в правой части программы и далее перейдите по соответствующему пункту в открывшемся меню.
2. Откроется окно, на первой же вкладке «Общие», щелкните по кнопке «Удалить» (смотрите картинку).
3. Оставьте галочки напротив строк: «Временные файлы Интернета и «веб-сайтов» и «Файлы cookie и данные «веб-сайтов». Далее, не забудьте кликнуть по кнопке «Удалить».
Увеличить
Увеличить
После чего чистка в Интернет Эксплорере станет закончена и он начнет намного стабильнее работать.
В заключение
Надеюсь вы легко справились с поставленной задачей и вам действительно помогла настоящая статья. В следующих статьях вы узнаете еще больше секретов и способов чистки своего ПК. Хорошего вам настроения!
Периодически необходимо удалять файлы cookie. Это позволит избежать случайной утечки личных данных и сделает использование браузера более безопасным. Чтобы очистить данные веб-страниц в Google Chrome, выполните следующие действия:
Переходим в раздел «История»
Выбираем «Очистить историю»
Удаляем файлы cookie
Теперь файлы cookie в Google Chrome удалены. Но это ведь не единственный веб-обозреватель, поэтому вот инструкция для Яндекс Браузера:
Удаляем cookie в Яндекс Браузере
И вот, данные cookie успешно удалены с выбранного браузера. Можете спокойно и безопасно продолжать пользоваться веб-обозревателем.
Очистка куки с помощью Яндекс браузера
Встроенные возможности Яндекс браузера позволяют быстро очистить куки: удаление данных со всех посещаемых сайтов или выборочная очистка. Разберем несколько самых простых способов, которые подойдут для разных ситуаций, например, нужно освободить память или разлогиниться на конкретном ресурсе.
Настройки браузера
Почистить cookies в Яндекс браузере можно через его настройки. Это позволяет быстро избавиться от данных с сайтов за определенные промежутки времени. Для этого следуйте инструкции:
- Перейдите в настройки браузера, кликнув левой клавишей мыши по значку меню – трех вертикальных полосок вверху.
- В появившемся окне слева выберите раздел «Системные».
- Выберите пункт «Очистить историю».
- Отметьте параметр «Файлы cookie и другие данные сайтов и модулей». Вверху можно выбрать период очистки: от часа до всего времени использования браузера.
- Кликните по кнопке «Очистить».
- Подтвердите действие.
Существует еще один способ очистки куки – напрямую через раздел с историей. Для этого достаточно открыть главное меню браузера, затем навести курсор на параметр «История» и в появившемся списке выбрать одноименный пункт. После этого нажать на кнопку очистки истории. Она находится в нижнем левом углу.
Расширенные настройки сайтов
Для удаления личных данных можно воспользоваться встроенной возможностью Яндекс браузера – расширенными настройками сайтов. Этот способ позволяет очистить куки с определенных ресурсов, которые больше не используются.
Чтобы почистить браузер, действуйте следующим образом:
- Перейдите в настройки обозревателя через главное меню.
- Для быстрого перехода в параметры нажмите на раздел «Сайты» слева.
- Выберите блок «Расширенные настройки сайтов».
- Нажмите на ссылку «Cookie файлы и данные сайтов».
- В появившемся списке найдите ресурс и нажмите на кнопку удаления, чтобы очистить cookies этого сайта.
Ответы на вопросы читателей
Итак, выше мы с вами разобрали что такое куки. Закрепим изученное, куки – это текстовый файл, который содержит в себе служебную информацию о посещенных сайтах, данных для авторизации, настройках, местоположении, персонализации. выбранных товарах и т.д.
Куки на сайте и куки на компьютере – это одно и тоже. При первом посещении сайта куки скачиваются на компьютер пользователя в корневую папку браузера и далее хранятся там. При повторном посещении сайта cookie подгружается сайтом для обеспечения более комфортного веб-серфинга пользователя.
Куки создаются для каждого браузера в отдельности и хранятся в папках, которые принадлежат конкретному сайту. То есть, если вы занимаетесь серфингом в Google Chrome и авторизованы там в электронной почте, то после открытия этого же сайта в Опере понадобится заново авторизоваться.
Помните, что некоторые сайты могут некорректно работать из-за отключения cookie. Если вы желаете отключить куки, но сохранить функциональность отдельных сайтов, их можно добавить в исключения.
В первую очередь следует понимать, что не все файлы cookie опасны или могут нарушать правила приватности. Большая часть из них служит основной веб-аналитики и персонализации, к примеру:
- основная часть нужна для идентификации пользователя, например, при посещении определенных сайтов или же авторизации на них;
- другие ресурсы в них записывают историю просмотренных товаров, что даёт возможность в последующем показывать максимально релевантные предложения или собирать статистику о предпочтениях, делая сайт более удобным для каждого пользователя;
- для персонализации данный инструмент нужен достаточно часто, например, в нем может храниться информация о пользователе, что даст возможность сайтам показывать их при необходимости, улучшая пользовательский опыт.
Для того, чтобы включить файлы куки в Яндекс.Браузере, потребуется кликнуть на Меню и выбрать пункт «Настройки».
Далее следует открыть вкладку сайты и в появившемся меню нажать на «Расширенные настройки сайтов».
Теперь потребуется опуститься до блока «Cookie» и поставить галку на положение «Разрешены».
Все готово, теперь можно увидеть, что все куки-файлы собираются в браузере.
Существуют несколько способов проведения чистки cookie. Некоторые подразумевают использование сторонних программ и расширений. Однако скачивать дополнительные приложения необязательно, так как почистить куки в «Яндекс Браузере» можно через встроенные опции.
Очистить историю
Очищать историю можно отметив необходимые условия.
Очистка истории — самый простой способ избавления от cookie. Вам необязательно удалять список посещенных сайтов, поскольку опция имеет гибкие настройки. Для доступа к ней сначала нужно попасть в раздел «История». Для этого следует либо открыть меню, навести курсор на пункт «История» и нажать на одноименную строку слева, либо воспользоваться комбинацией клавиш Ctrl+H.
Далее нужно кликнуть на кнопку «Очистить историю». В новых версиях она находится слева, в устаревших сборках ее можно найти справа. Откроется окно с дополнительными опциями. Чтобы удалить куки, нужно поставить галочку напротив пункта «Файлы cookie и другие данные сайтов и модулей». Необходимо выбрать «За все время» в выпадающем меню, иначе вы избавитесь только от части информации.
Удаление куки одного сайта
При необходимости можно убрать куки только с одного сайта. Для этого нужно:
- Перейти на целевой ресурс.
- Нажать на пиктограмму в виде замка в левой части адресной строки.
- Кликнуть на строку «Подробнее».
- Прокрутить открывшееся окно ниже, до раздела с разрешениями.
- Нажать на строку со списком cookie для сайта.
- Поочередно удалить все ненужные данные.
В устаревших версиях попасть в окно со списком куки можно было сразу при входе в меню «Protect». Соответствующая опция располагалась под функциями блокировки рекламы, определения местоположения и использования микрофона.
Инструменты разработчика
Последовательное удаление по инструкции.
Продвинутые пользователи могут подключить инструменты разработчика. Благодаря последним удается удалить отдельные файлы cookie.
Чтобы сделать это, нужно:
- Нажать правой кнопкой мыши по любому свободному месту на странице и нажать на пункт «Исследовать элемент» в контекстном меню. Альтернативный вариант — использование комбинации клавиш Ctrl+Shift+I.
- Открыть вкладку Application. При необходимости — нажать на иконку справа для получения доступа к скрытым разделам.
- Перейти в пункт Cookies в разделе Storage.
- Найти нужный сайт, удалить лишние элементы.
Браузерные настройки
Другой быстрый способ почистить куки — браузерные настройки. Для получения доступа к ним нужно найти одноименный пункт в меню. После этого следует перейти в раздел «Сайты» и выбрать расширенные опции. Для очистки необходимо нажать на строку «Cookie и данные веб-ресурсов» в разделе «Cookie-файлы». В открывшемся окне можно удалять любые записи и даже воспользоваться поиском с помощью комбинации клавиш Ctrl+F.
Альтернативный метод чистки — удаление целого раздела, в котором хранятся все куки. Вариант подойдет тем людям, которые не могут или по какой-либо причине не хотят запускать браузер. В первую очередь нужно закрыть обозреватель, если он включен. Далее следует перейти по пути «C:UsersUsernameAppDataLocalYandexYandexBrowserUserDataProfile1». Вместо «C» здесь может быть любой диск, который назначен системным. Username — это ваше имя в системе. Строку Profile1 при необходимости нужно заменить вашим логином в браузере.
Папка AppData по умолчанию не видна, т. к. она является системной. Чтобы убрать скрытые разделы, необходимо последовательно зайти в «Панель управления», выбрать «Оформление и персонализация» и «Показ скрытых файлов и папок», затем поставить галочку напротив одноименной строки. В целевой папке следует удалить файлы cookies и cookies-journal.
Сторонние программы
Очистить куки можно через сторонние программы. Наиболее распространенная — CCleaner. Для этого нужно установить и запустить приложение, перейти в раздел «Очистка», провести анализ, выбрать разделы и удалить лишние файлы.
Браузерные расширения
«Яндекс.Браузер» осуществляет поддержку дополнительных встроенных приложений. Для их установки нужно перейти в раздел «Дополнения» в меню и выбрать «Каталог расширений». Чаще всего для чистки используют Click&Clean. После установки настроить приложение можно через его значок в верхней панели.
Как включить их в ЯБ
Такая функция в Яндекс Браузере может быть отключена по умолчанию с момента установки его на компьютер.
В некоторых случаях сайты сами предлагают отключить эту функцию автоматически с той или иной целью.
Иногда браузер сам отключает эту функцию в результате сбоев или при заполнении памяти, и в таком случае ее нужно включить обратно.
Но как же это сделать?
1 Нажмите на кнопку с изображением трех полос, которая располагается рядом со значками развертки и закрытия окна браузера;
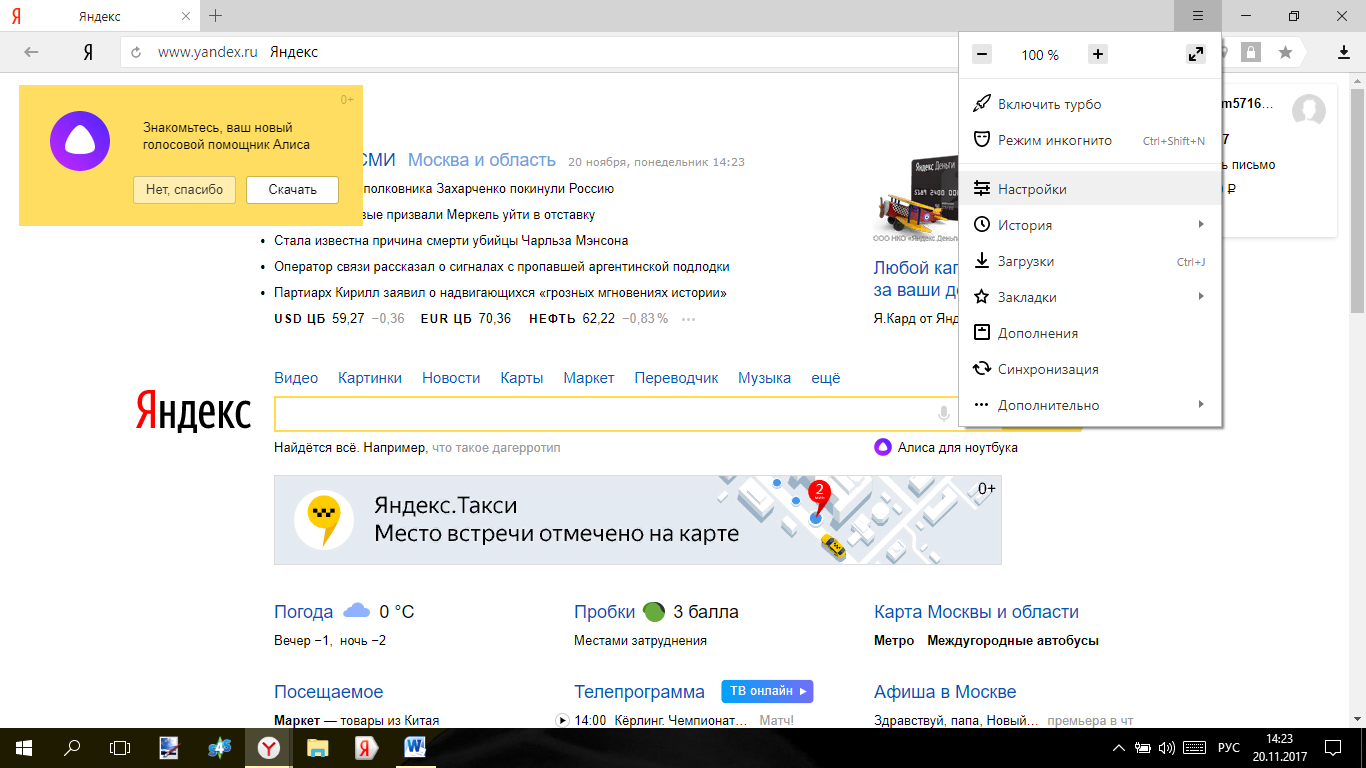
<Рис. 2 Открытие>
2 При нажатии на кнопку откроется меню, найдите в нем пункт Настройки и перейдите на него.
3 Откроется меню настроек и расширений вашего браузера Яндекс;
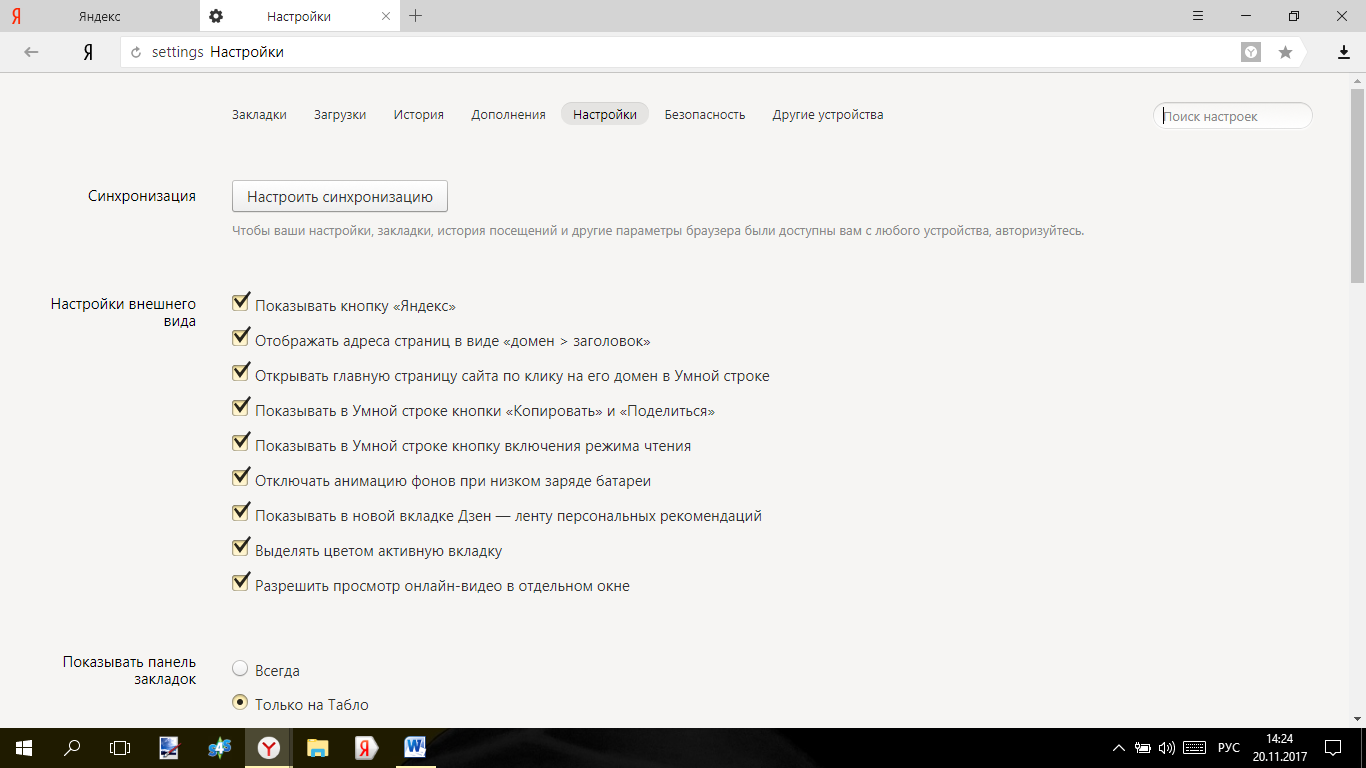
<Рис. 3 Меню>
4 Прокрутите страницу с настройками вниз до конца, пока не увидите кнопку Показать дополнительные настройки;
5 Нажмите на нее;
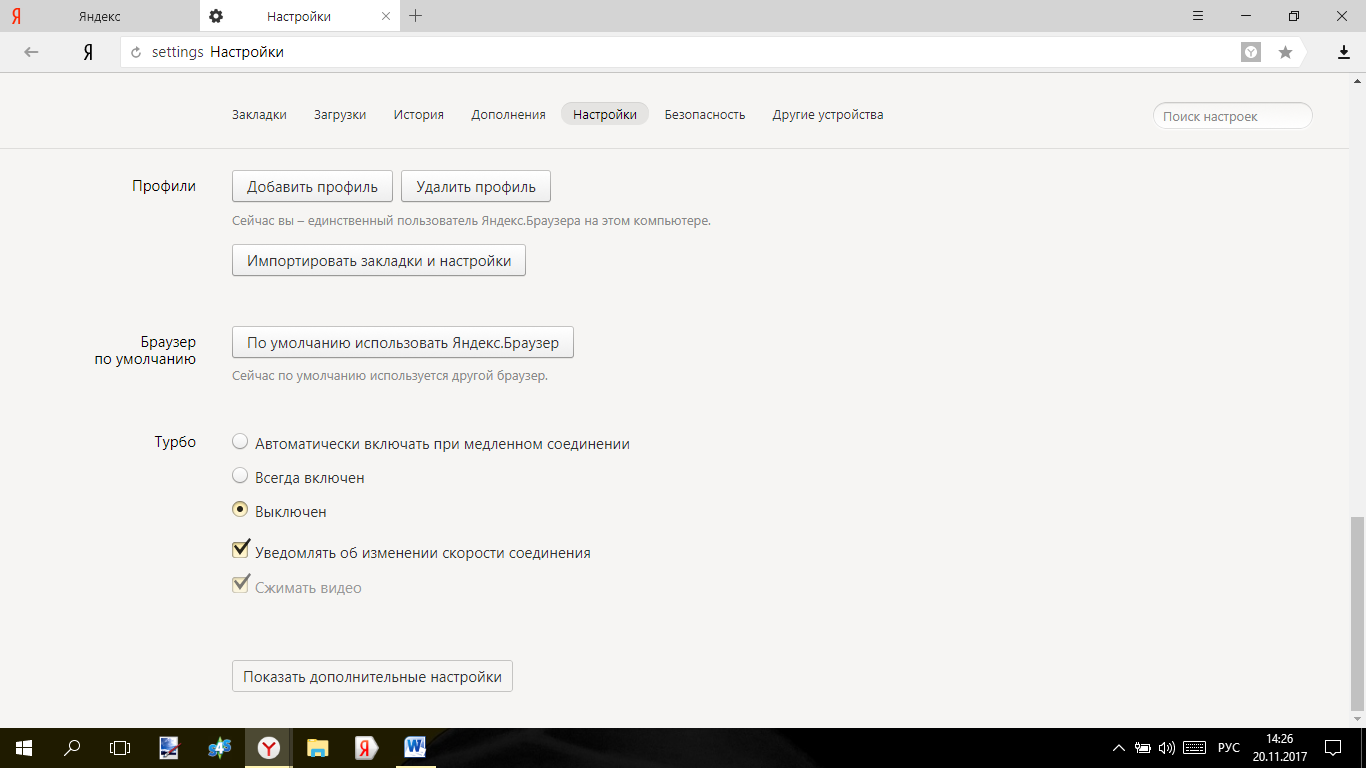
<Рис. 4 Дополнительные настройки>
6 Вниз страницы развернется дополнительное меню;
7 Прокрутите его вниз до раздела Личные данные;
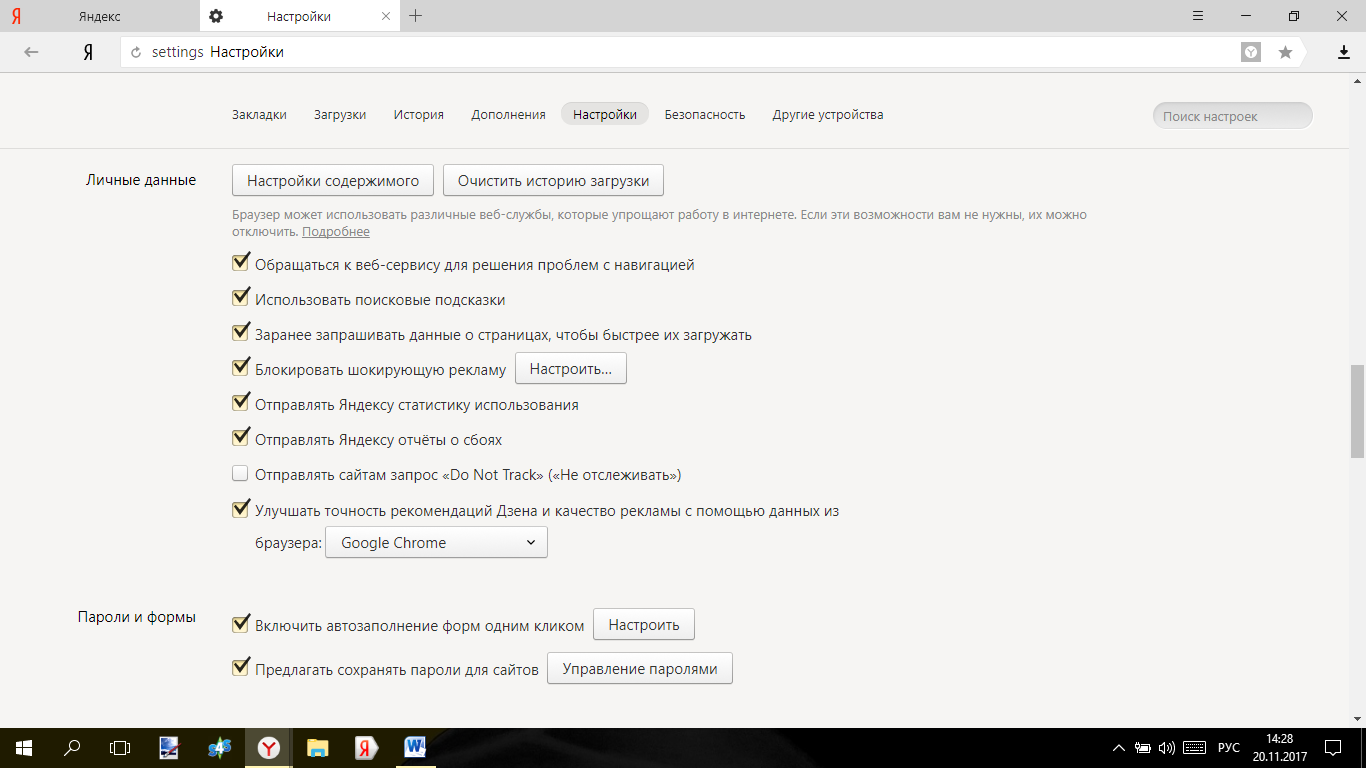
<Рис. 5 Личные данные>
8Нажмите кнопку настройки содержимого в верхней части этого блока;
9Откроется новое окно, в котором вы можете внести изменения в настройки хранения данных в вашем браузере;
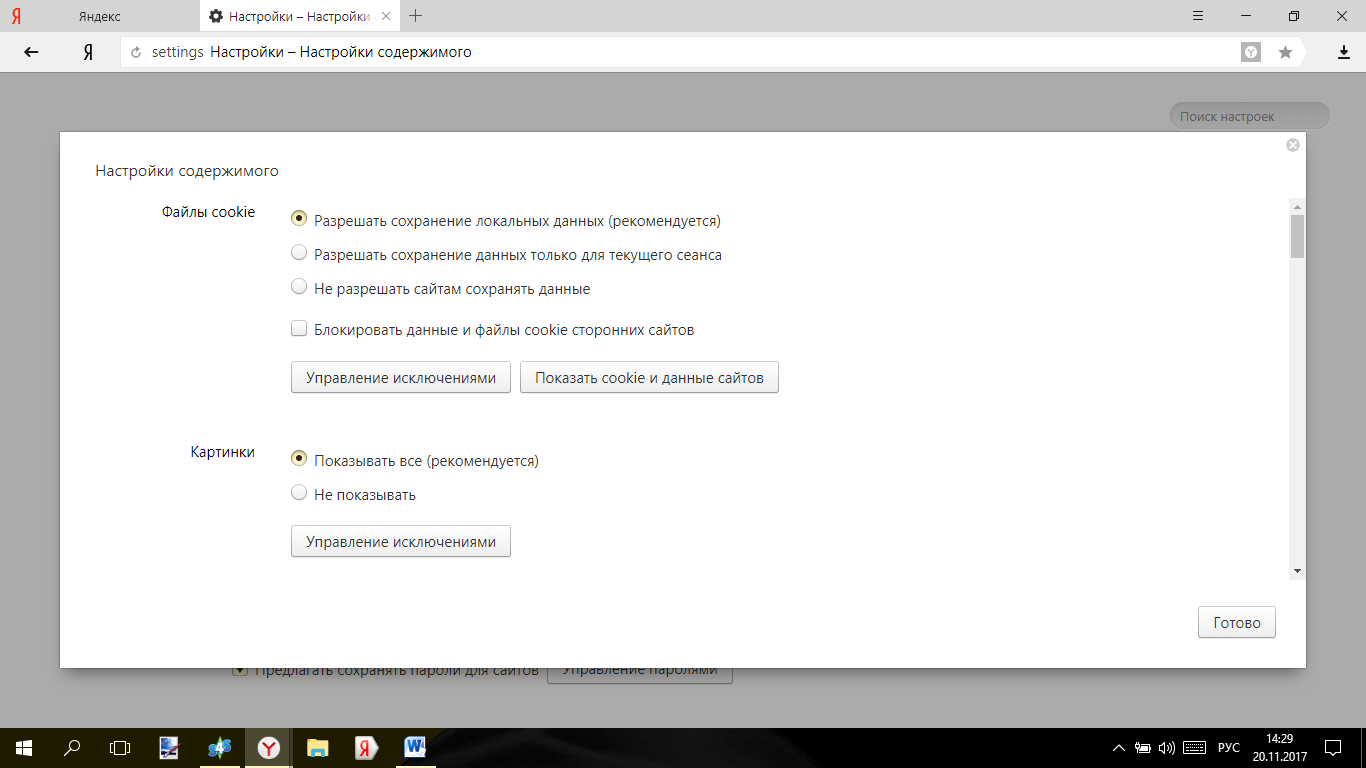
<Рис. 6 Основное меню>
10Нужно установить маркер напротив надписи Разрешить сохранение локальных данных (как на рисунке 6);
11Теперь нажмите кнопку Готово для сохранения внесенных вами изменений;
12Перезапустите свой браузер.
Теперь куки должны начать сохраняться исправно. Ваша информация будет сохраняться, а загрузка страницы будет происходить быстрее.
Совет. Соответственно, если вы водите личные данные или посещаете какие либо приватные сайты с компьютера в общественном месте, вам желательно проверить, отключена ли такая функция.
Особенно в случае, если вы собираетесь вводить данные своего аккаунта или платежные данные (например, номер кредитной карты).
Запрет на сохранение Cookies
Очистка куки и истории посещения удаляет уже сохраненную браузером информацию. Чтобы Яндекс.Браузер вообще перестал сохранять cookie, нужно запретить это действие в настройках. Запрет на запись cookie можно выставить как для всех сайтов, так и для одного или нескольких конкретных.
Отключение файлов cookie для всех пользователей:
- Нажать на кнопку , перейти в Настройки.
- В нижней части страницы нажать Показать дополнительные настройки.
- Найти блок Личные данные, перейти в Настройки содержимого.
- Найти блок Файлы cookie и выбрать пункт Не разрешать сайтам сохранять данные.
- Нажать Готово для сохранения настроек.
Запрет на запись куки для одного сайта или страницы:
- Открыть нужную страницу, нажать на значок или .
- На открывшемся экране с перечнем расширений нажать на кнопку Подробнее.
- Нажать на ссылку № файлов cookie для этого сайта для получения списка куки.
- Выбрать нужные сайты и нажать кнопку Блокировать.
Внесенные изменения вступают в силу мгновенно. Может потребоваться перезагрузка страницы или Яндекс.Браузера.






