Почистил реестр на компьютере и удивился скоростью его работы
Содержание:
- Что такое реестр и зачем его чистить?!
- Advanced SystemCare
- Ручная очистка реестра
- Чистка реестра на Windows 10
- Чистка реестра MS Windows 7 с помощью программ
- Как почистить Windows 7 – реестр, мусорные файлы и зависания. Все способы и программы
- Перед тем как приступить к редактированию реестра
- Пошаговое руководство по ручной чистке реестра
- Вопросы дефрагментации реестра
- Что становится причиной захламления реестра?
- Удаление записей об автозагрузке
- Ручная чистка реестра в Windows 10
- Очистка реестра CCleaner
- Чистка вручную
Что такое реестр и зачем его чистить?!
Ещё с древних версий, выпущенных ещё в 90-х года прошлого века и до самых современных версий, в операционных системах Windows имеется специальная база данных, в которой хранится почти вся информация и настройки самой системы и всех тех программ, что Вы в неё установили. Называется эта база — реестр Windows. Либо, как его называют системные администраторы — системный реестр. Если открыть эту базу через встроенный в систему редактор реестра regedit, то вы увидите вот это:
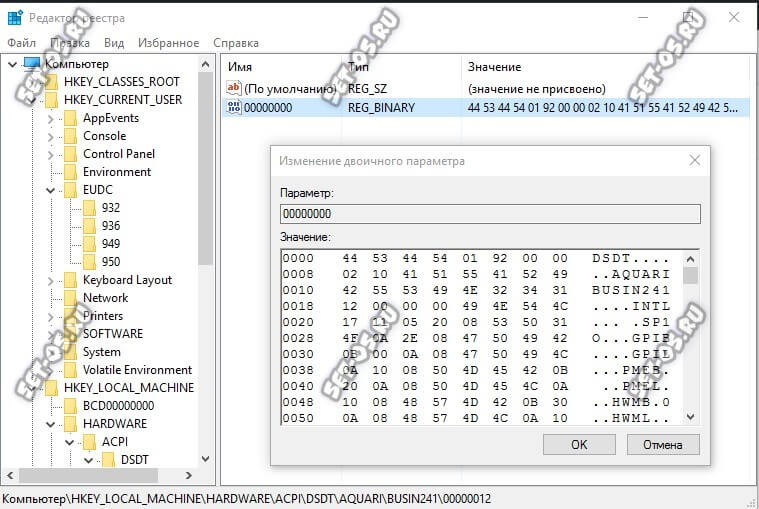
Как Вы можете заметить, структура реестра строиться по достаточно простой древовидной схеме. Состоит он из ключей, где хранятся все данные. Каждый ключ реестра Windows — это определенная настройка или параметр системы. Набор ключей с данными об одном конкретном процессе объединяется в подраздел, а подразделы — уже в определённый раздел. Получается своеобразное «дерево». Любое изменение, которое Вы делает в операционной системе — устанавливаете программу, обновляете драйвер видеокарты или меняете обои на рабочем столе — всё это ведёт к изменению ключей, которые потом использует система.
И вот, со временем, кроме нужных и используемых, в реестре появляется множество лишних и «забытых» ключей. А уж если похозяйничал вирус, то вообще «швах». В общем всё это ведёт к тому, что система начинает тормозить. А если очистить реестр Windows от лишнего мусора, то можно неплохо так поднять производительность компьютера. И вот лучшие для этого инструменты!
Advanced SystemCare
Как и CCleaner, эта программа не является узкоспециализированной, и предназначена она для комплексной очистки и оптимизации операционной системы. Чистка реестра Windows в ней лишь одна из многочисленных возможностей. Использовать их все необязательно, перед сканированием в главном окне вы можете снять все галочки кроме «Очистка реестра».
Инструмент позволяет создавать резервные копии обнаруженных ключей, выполнять общую оптимизацию системы и дефрагментацию дисков, устанавливать защиту от шпионского ПО и еще много чего. Минус – программа предъявляет повышенные требования к ресурсам компьютера.
Ручная очистка реестра
Функция «Ручная чистка реестра» самостоятельно извлечет информацию из важных разделов системного реестра и представит ее для просмотра или редактирования. Различные разделы реестра, доступные для просмотра в функции ручной чистки, отвечают за те или иные аспекты функционирования операционной системы. Например, раздел «Программное обеспечение» отображает список приложений зарегистрированных в системе. Раздел «Меню «Открыть с помощью»» позволяет просмотреть и отредактировать список приложений, которые операционная система предлагает при открытии файла неизвестного формата и т.д. При удалении данных с использованием этого инструмента автоматически создаются резервные копии, так что в случае совершения ошибки вы всегда можете откатить все изменения, восстановив данные из резервной копии.
Интерфейс инструмента для ручной очистки реестра состоит из панели выбора раздела реестра в левой части окна и списка с информацией о выбранном разделе реестра в правой части. Чтобы открыть интересующий раздел реестра, кликните по нему на панели «Разделы реестра», и данные соответствующего раздела будут отображены в правой части.
В верхней правой части окна располагается строка поиска, с помощью которой можно задать слово или его часть для отображения в списке только тех элементов, которые удовлетворяют введенному сочетанию. Это позволяет быстро перейти к необходимой записи, не листая список и не бегая глазами по нему в поисках той или иной записи.
Для облегчения работы со списком элементов и экономии времени программа автоматически определяет заведомо ошибочные записи. Такие элементы списка можно легко отличить от обычных элементов по наличию восклицательного знака на изображении слева от элемента.
В нижней части окна инструмента «Ручная чистка реестра» есть небольшой блок с результирующей информацией по выбранному разделу реестра. Из него можно узнать об общем количестве элементов раздела, количестве ошибочных элементов (прямо там можно кликнуть по соответствующей ссылке, чтобы удалить все ошибочные элементы раздела разом).
Инструмент для ручной очистки реестра позволяет группировать элементы реестра по различным критериям. Для этой цели служит кнопка «Группы», расположенная на панели инструментов в окне ручной чистки реестра
Наиболее важной является группировка по корректности, при которой неверные записи показаны в самом верху списка, что облегчает выявление проблем. Вы можете сразу же удалить или отредактировать неверную запись
При работе с инструментом ручной чистки реестра есть возможность группировки записей по возрасту. Данная возможность позволяет отслеживать появление новых записей в системном реестре, включая новые программы, новые элементы автозагрузки, новые расширения файлов и т.д.
Чистка реестра на Windows 10
Использование приложений-оптимизаторов решает проблему очистки системного реестра. Плюс – сторонние программы все действия производят самостоятельно, не нанося вред программе.
CCleaner
Приложение, которое разрабатывалось для очистки жесткого накопителя, но адаптировано для ОС Windows 10. Утилита CCleaner бесплатная, обладает расширенным функционалом. Запущенный в действие очиститель проводит анализ всех данных устройства, предлагает пути исправления ошибок. Получив одобрение владельца, программа автоматически производит настройки и обновления компьютера, повышая быстродействие устройства.
Wise Registry Cleaner
Основное назначение утилиты – очистка базы данных системных списков. Программа оснащена расширенным функционалом:
- производит сжатие реестра;
- оптимизирует работу ОС;
- осуществляет копирование до старых версий реестра;
- производит 3 вида сканирования, находит устаревшую информацию.
Приложение позволяет безопасно очистить реестр, так как умеет сортировать безопасные файлы от тех, удаление которых влечет сбои ОС.
Reg Organizer 8.0
Утилита многопрофильного действия, которая не просто очищает компьютер от ненужных данных. Приложение Reg Organizer 8.0 оптимизирует и редактирует реестр, деинсталлирует из системы остатки удаленных программ, избавляет от мусора.
Программа оснащена средствами, которые «заметают следы» деятельности пользователя: удаляют списки переходов по сайтам, перечни открываемых программ.
Registry Life
Приложение помогает оптимизировать реестр, исправить ошибки. Утилита Registry Life – это бесплатный вариант предыдущей программы. Кроме всего прочего, сервис производит поиск ссылок, пребывающих в базе, но не задействованных длительное время. Очистка производится по 10 категориям. Приложение предполагает создание резервных копий для последующего их восстановления.
Auslogics BoostSpeed
Модуль очистки проводит проверку ОС, находит проблемные файлы, замедляющие быстродействие устройства, устраняет все виды файлового мусора (пользовательские и системные), ненужные обновления. Приложение Auslogics BoostSpeed тщательно анализирует информацию, деинсталлирует поврежденные ключи, безопасно для системы устраняет сбои в ПО.
Advanced System Care Free
Бесплатный пакет приложений, которые автоматически удаляют вредоносные программы, диагностируют и исправляют ошибки в системном реестре, чистят от мусора жесткие диски. Приставка Free говорит о том, что эта редакция содержит базовую защиту от угроз безопасности, корректирует и оптимизирует системы, очищает компьютер от рекламного ПО.
Glary Utilities
Утилита заметно увеличивает производительность устройства. Кроме настройки и оптимизации операционной системы, сервис способен:
- соединять и разделять большие файлы;
- кодировать и раскодировать данные;
- искать дубликаты файлов;
- обнаруживать устаревшие регистрационные записи.
Приложение Glary Utilities управляет программами в автозагрузке, чистит диски от мусора.
Wise Care 365
Программа Wise Care 365 оптимизирует и повышает производительность системы Windows 10, включает технологию быстрого сканирования, чистит реестр и диски. Сервис проводит быструю диагностику компьютера, анализирует результат и предлагает варианты решения, чистит историю посещений, освобождает оперативную память, предотвращает восстановление удаленных файлов.
Auslogics Registry Cleaner
Лучший инструмент для очистки ключей реестра, оставшихся от удаленных приложений. Быстро и оперативно исправляет ошибки в системном реестре. Программа предоставляет пользователю возможность просмотреть подготовленные для удаления файлы, чтобы исключить те, которые следует оставить.
Carambis Cleaner
Приложение ускоряет работу устройства, деинсталлирует ненужные дубликаты, неиспользуемые системой. Утилита работает на 10 языках, находит копии удаленных файлов, после сканирования представляет полный отчет об ошибках.
К недостаткам относят то, что перед очисткой реестра утилита не создает резервную копию, «не дружит» с антивирусом.
Vit Registry Fix
Программа оснащена мощным автоматическим средством сканирования, удаления ненужных файлов различных видов, распознает более 50 вариантов ошибок. Кроме того, приложение находит и устраняет ярлыки с неправильными ссылками, мусор. Перед деинсталляцией приложение Vit Registry Fix создает резервные копии, предоставляет возможность исключить из списка нужные файлы.
Чистка реестра MS Windows 7 с помощью программ
Программная очистка реестра предназначена для новичков, а также пользователей, которые хотят сэкономить свое время ведь ручная очистка, как стало ясно предыдущего раздела, довольно кропотливое дело.
Рассмотрим 3 наиболее популярные программы для оптимизации и очистки системы.
Данная программа имеет неплохой функционал и помимо собственно редактирования реестра, позволяет выполнять поиск и замену его записей, полное удаление установленного ПО, создание и сравнение снимков ключей реестра, а также его ручную и автоматическую очистку.
Дополнительными возможностями программы являются функция тонкой настройки ОС, редактирование файлов конфигурации и возможность очистки дисков от системного мусора.
Достоинства:
+ Многофункциональность.
+ Русскоязычный интерфейс.
+ Возможность работы в 64-х разрядных системах.
Недостатки:
— Платная.
CCleaner
Данная утилита является не менее многофункциональной и чистка реестра здесь как одна из многочисленных опций приложения, но в отличие от Reg Organizer бесплатна для некоммерческого использования.
Функционал у бесплатной версии не урезан, а единственным отличием является отсутствие приоритетной технической поддержки.
Программа очень популярна, состоянием на конец 2012 года с официального сайта программы было совершено более 1 миллиона загрузок.
Нет смысла описывать все, что может этот монстр, ограничимся лишь полезными особенностями данной программы:
-
Программа позволяет добавлять и удалять ветки реестра, которые необходимо просканировать.
-
Есть возможность создания точки восстановления для всей системы перед выполнением очистки реестра.
-
Клик мышью на некоторых элементах, выводит всплывающее окно, в котором отображается краткая информация о том, что произойдет в случае очистки этого элемента.
-
Возможность создавать списки компонентов, которые необходимо удалять/не удалять при проведении проверок.
-
Можно настроить утилиту таким образом, чтобы она выполняла очистку компьютера перед его включением. Автоматическое удаление файлов из папки Temp при их нахождении более 24 часов.
Достоинства:
+ Бесплатность.
+ Многофункциональность.
+ Русскоязычный, простой для восприятия интерфейс.
+ Возможность работы в 64-х разрядных системах.
Недостатки у программы есть, но они носят скорее условный характер:
— Закрытый исходный код.
— Отсутствие кроссплатформенности (исправлен в более поздних версиях).
Windows Cleaner
Как и CCleaner, программа бесплатна и имеет закрытый исходный код.
Предназначена для очистки компьютера от различного системного мусора, что позволяет улучшить производительность системы.
Позволяет работать с автозагрузкой и создавать точки восстановления системы.
Одной из особенностей программы является возможность сохранения истории всех предыдущих очисток.
Достоинства:
+ Бесплатность.
+ Русскоязычный, простой для восприятия интерфейс.
Недостатки, программы также носят условный характер:
— Закрытый исходный код.
— Отсутствие кроссплатформенности.
— Отсутствие портативной (Portable) версии.
Как почистить Windows 7 – реестр, мусорные файлы и зависания. Все способы и программы

Читайте, что значит чистка Windows 7. Когда ее стоит делать. Все способы очистки реестра, мусорных файлов. Полезные программы и простые инструкции.
Даже самым профессиональным пользователям время от времени приходится чистить операционную систем от мусора. Если на вашем компьютере установлена Windows 7, необходимо постоянно контролировать ёё состояние. Майкрософт больше не выпускает регулярные обновления для этой версии (доступны только базовые пакеты безопасности), поэтому исправлять работу семёрки придется самостоятельно.
Рассмотрим, как можно быстро и без вреда для системы выполнить чистку Windows 7 и значительно ускорить выполнение задач.
Перед тем как приступить к редактированию реестра
Прежде чем приступить к редактированию реестра, надо осознать ответственность, которую вы берете на себя. Вся важная системная информация хранится в реестре
Одно неправильное или неосторожное движение и ваш компьютер превратится в кирпич. Тогда придется «с нуля» переустанавливать Windows, все программы на нем, настраивать заново компоненты
Знаний обычного пользователя для ручного редактирования реестра не достаточно. Поэтому дадим некоторые рекомендации, которых обязательно стоит придерживаться:
- Не следует что-то менять или удалять в реестре, если не знаете, к чему это относится и к чему приведет;
- Перед началом его редактирования необходимо сделать снимок реестра;
- Никогда не оставляйте работающим без надзора редактор реестра;
- Не заменяйте редактор реестра на аналогичные из других версий Windows.
Как обезопасить себя от проблем, которые могут возникнуть в результате редактирования реестра, мы расскажем немного ниже.
Пошаговое руководство по ручной чистке реестра
Приступая к самостоятельному очищению нужно чётко придерживаться приведённой ниже схемы:
- В стартовом меню «Пуск» выбрать команду «Выполнить». Написать слово «regedit» в открывшейся строке, затем нажать клавишу «Enter» для ввода. После этих манипуляций станет доступным реестр.
- Открыть папку «Мой компьютер», в которой найти папку HKEY_CURRENT_USER, после чего открыть Software. Для успешной очистки иерархического списка следует поискать сведения о предыдущем ПО. Если система обновлялась, а записи сохранились, то это может стать причиной замедления и неполадок в работе виндовс 7. Удалить лишние пометки.
- Далее найти подраздел HKEY_LOCAL_MACHINE также выбрать Software, где также следует удалить ненужные пометки ранее использовавшихся программ.
В результате скорость работы Window’s значительно увеличится, что обусловлено удалением прошлого программного обеспечения. Завершив очистку необходимо подтвердить свои действия, отменить работу редактора и перезагрузить компьютер.
Посмотреть видео о ручной очистке реестра можно ниже.
Вопросы дефрагментации реестра
Теперь еще один немаловажный аспект. Только удалением некорректных или устаревших ключей и записей дело может не ограничиться. Очень часто рекомендуется производить еще и дефрагментацию реестра, как это делается для ускорения доступа к наиболее часто используемым программам и файлам для жестких дисков.
Только в данном случае ключи не перемещаются в самые быстрые области, а ОС упорядочивает записи, комбинируя их, скажем, по сходным признакам. Кроме того, этот процесс происходит не только в самих файлах реестра (упорядочивание структуры), но и касается ускорения доступа к ним, как если бы проводилась дефрагментация диска.
Что становится причиной захламления реестра?
Чаще всего в эту категорию попадают: давно не используемые файлы, даже те, которые вы удалили, часто оставляют свой след, временные файлы, необходимость в которых уже утеряна, всевозможные системные данные, ошибки в реестре и всё это складывается в «голове» компьютера, не давая ему ясно мыслить. Из всего этого становится ясно что при большем количестве столбцов и таблиц тяжелее найти нужное, как человеку так и компьютеру.
Иногда для налаживания работы определенных программ или игр также требуется войти в архив и произвести необходимые действия. Очень частая проблема, относящаяся к реестру – это сбой в распознании расширений файлов.
Наиболее простой способ попасть в это хранилище -> Нажмите Windows + R -> в открывшейся строке введите regedit – это прямой путь в мозг вашего компьютера. Как вы уже возможно догадались, не рекомендуется трогать такой тонкий инструмент неопытным пользователям во избежание ненужных проблем.
Зачастую, для выполнения простых требований пользователя, достаточно просто скачать специальную программу. Существует в действительности много программ с нужным функционалом, но многие мало известны или имеют медленную скорость анализа системы. Наиболее популярными и зарекомендовавшими себя временем являются Auslogics Registry Cleaner и CCleaner. Перед выполнением наиболее важных действий, эти программы обязательно предложат вам сделать резервные копии удаляемых или изменяемых данных.
Основным функционалом этих приложений есть:
- Поиск мусора и последующее его удаление;
- Поиск неисправностей в регистре и ошибок чтения/распознания файлов;
- Установка и удаление программ;
- Поиск дубликатов файлов/приложений.
Удаление записей об автозагрузке
Многие, особенно известные программы, записывают в реестр ветви, связанные с собственной загрузкой, проведением обновлений, или иными подобными действиями при запуске ОС. Пользователь имеет возможность удаления подобных записей.
Шаг 1. Используя приведенный выше способ, раскрыть раздел до папки HKEY_LOCAL_MACHINESOFTWARE Microsoft Windows Current Version Run.
Раскрываем раздел до папки HKEY_LOCAL_MACHINESOFTWARE Microsoft Windows Current Version Run
Шаг 2. Найти требуемые данные справа. Это ярлыки некоторых запускаемых файлов в автозагрузке.
Находим требуемые данные справа
Если сведений о принадлежности записей определенной программе у пользователя нет, или неизвестно конкретное их значение, можно поискать эти данные в Интернете, например, в Google, или использовать специальный сайт Process Library, расположенный по адресу https://www.processlibrary.com/en/.
Шаг 3. Для поиска в Process Library нужного набрать требуемое значение в поисковой форме, расположенной справа и нажать «Search». Система выдаст необходимую информацию.
Набираем требуемое значение в поисковой форме
Шаг 4. Выделить требуемые значения мышью и нажать кнопку «Del» для их удаления.
Шаг 5. Открыть ветвь до папки: HKEY_CURRENT_USERSOFTWAREMicrosoftWindowsCurrentVersionRun, и повторить необходимые действия.
Все остальные программы записывают сведения в HKEY_CURRENT_USER
Шаг 6. После завершения очистки выйти из редактора, нажав «Файл» («File») – «Выход» («Exit»).
Выходим из редактора, нажимая «Файл» и «Выход»
Ручная чистка реестра в Windows 10
Автоматическая очистка реестра специализированными программами выполняется по набору заложенных в эти программы правил. Такую очистку удобно проводить при массированном исправлении записей реестра. Однако, иногда набор правил может не срабатывать, и тогда требуется ручная его очистка.
Шаг 1. Нажать клавиши «Win+R» на клавиатуре («Win» находится справа от «Ctrl») для запуска меню «Выполнить».
Нажатием клавиш «Win+R» вызываем консоль «Выполнить»
Шаг 2. Напечатать в нем «regedit» и щелкнуть «OK».
Вводим команду «regedit», нажимаем «ОК»
Откроется «Редактор реестра». Слева в окне размещено древо разделов реестра, а справа отдельные их значения.
Главное окно «Редактора реестра»
Для этого необходимо:
-
Выбрать «Файл» – «Экспорт».
-
В окне «Экспорт…» поставить галочку на «Весь реестр», выбрать место и имя сохраняемого файла и нажать «Сохранить».
Шаг 3. Щелкнуть по пиктограмме «>», расположенной слева от папки «HKEY_CURRENT_USER» (можно дважды щелкнуть по самой папке), раскрыв ее.
Щелкаем по пиктограмме «>», расположенной слева от папки «HKEY_CURRENT_USER»
Шаг 4. Раскрыть раздел «Software» («Программы»), щелкнув по пиктограмме «>».
Раскрываем раздел «Software» («Программы»)
Шаг 5. Отыскать в древе название нужной программы или наименование ее издателя.
Находим в древе название нужной программы или наименование ее издателя, щелкаем по пиктограмме рядом с ней
Шаг 6. Раскрыть папки программы до необходимой двойным кликом левой кнопки мыши, затем выделить ее щелчком мыши.
Щелкая дважды левой кнопкой мышки раскрываем папки до необходимой, затем выделяем ее щелчком мыши
Шаг 7. Нажать клавишу «Del», удалив запись.
Нажимаем клавишу «Del», удалив запись
Шаг 8. Нажать «Ctrl+f »для вызова поискового меню. Набрать в строке слово, позволяющее обнаружить программу по ее названии в реестре. Нажать «Найти далее».
Нажимаем «Ctrl+f» для запуска поискового меню, набираем в строке меню слово, нажимаем «Найти далее»
Шаг 9. Кликнуть мышью (правой кнопкой) на найденной записи, и левым кликом на «Удалить». Другой вариант удаления – после выделения нужного значения нажать клавиатурную кнопку «Del».
Щелкаем мышью (правой кнопкой) на найденной записи, и левой кнопкой на «Удалить»
Шаг 10. Нажать на клавиатуре «F3», найдя очередную запись, заданную в поиске. Удалить значение и повторять алгоритм, пока не будут удалены все данные, связанные с программой.
Нажатием клавиши «F3» находим остальные части программы и удаляем
Удаление программ из автоматической загрузки
Многие приложения записывают в реестр информацию, позволяющую им автоматически загружаться или проводить обновления при загрузке ОС. Если этого нельзя выключить в самом продукте, имеется возможность удалить эти записи из реестра.
Шаг 1. Раскрыть структуру раздела, последовательно щелкая мышью (левым кликом) по ее стрелкам до: «HKEY_LOCAL_MACHINE»-«SOFTWARE»-«Microsoft»-«Windows»-«CurrentVersion»-«Run».
Раскрываем папки, последовательно щелкая мышью (левой кнопкой мыши) по ее ветвям «HKEY_LOCAL_MACHINE»-«SOFTWARE»-«Microsoft»-«Windows»-«CurrentVersion»-«Run»
Шаг 2. Справа будут расположены программные ярлыки, запускающие ПО во время загрузки ОС. Выделить левым кликом мыши требующийся ярлык и стереть его клавишей «Del».
Выделяем мышью требующийся ярлык и стираем его клавишей «Del»
Для получения необходимых сведений набрать имя ярлыка в строке поиска и кликнуть «Search».
Набираем имя ярлыка в поисковой строке и кликаем «Search»
Шаг 3. Раскрыть структуру раздела, последовательно щелкая мышью (левой кнопкой) по ее ветвям до: «HKEY_CURRENT_USER»-«SOFTWARE»-«Microsoft»-«Windows»-«CurrentVersion»-«Run».
Раскрываем папки, последовательно щелкая мышью (левой кнопкой мыши) по ее ветвям «HKEY_LOCAL_MACHINE»-«SOFTWARE»-«Microsoft»-«Windows»-«CurrentVersion»-«Run»
Шаг 4. Стереть ярлыки, как проделано выше.
Шаг 5. После проведения очистки закрыть редактор, щелкнув «Файл» («File») – «Выход» («Exit»).
Щелкаем по вкладке «Файл» («File»), затем опцию «Выход» («Exit»)
Очистка реестра CCleaner
CCleaner – это крайне удобная программа с весьма полезным функционалом. Мы уже рассказывали в одной из статей о том, что из себя представляет CCleaner для Windows. Сегодня же мы поговорим о том, как произвести очистку реестра Windows 10 и других версий с помощью данной программы.
1. Перейти на сайт разработчика и абсолютно бесплатно скачать и установить данную программу;
2. После запуска вы увидите окно. Далее необходимо перейти в вкладку «Реестр»;
3. Во вкладке реестр вы увидите список разделов вашего реестра, в котором приложению следует искать неисправности. По умолчанию выбраны все, советуем ничего не менять, если нет на то особой нужды, далее нажмите кнопку «Поиск проблем»;
4. После проверки (обычно не занимает много времени), перед вами будет окно со списком всех проблем. Нажмите кнопку исправить и сохраните резервную копию файлов, для перестраховки;
5. Так как вы уже сохранили все файлы, в резервном архиве, можете смело нажать «Исправить отмеченные», вот и всё ваш реестр чист.
Чистка вручную
В интернете можно найти много хороших чистильщиков реестра. Однако не всегда есть возможность установить их на компьютер. У него может не быть интернета или вовсе запрет на установку любого ПО. В таком случае придется справляться стандартными средствами и удалять ненужные записи вручную. Сделать это можно через командную строку:
- Вбить в строку поиска рядом с кнопкой «Пуск» слово «Командная» и открыть программу «Командная строка».
- Вписать в открывшемся окне «regedit». Нажать
- Кликнуть «Да» во всплывающем окне.
- Откроется редактор реестра Виндовс. Для вноса изменений в нем необходимо нажать по кнопке «Файл» в верхнем левом углу.
- Выбрать «Экспорт» в выпавшем окне.
- Откроется окно выбора папки. Внизу слева нужно поставить отметку напротив пункта «Весь реестр». Затем выбрать папку для сохранения файла и кликнуть «Сохранить». Таким образом получится резервная копия для восстановления реестра для восстановления в случае неудачной чистки.
- В окне реестра найти строку поиска и ввести «HKEY_CURRENT_USER».
- Найти папку «Software».
- Удалить все записи, связанные с теми программами, которые уже отсутствуют на компьютере, но были раньше. Для этого достаточно кликнуть правой кнопкой мыши и выбрать «Удалить».






