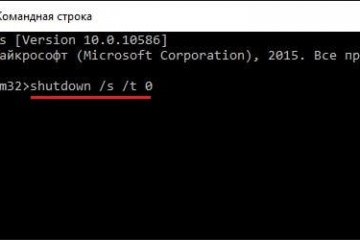Как отменить завершение работы. как выключить компьютер через командную строку: автоматическое завершение работы
Содержание:
- Выключение компьютера средствами Windows
- How to boot in firmware mode with shutdown command
- Выключение компьютера командной строкой — 3 способ
- Отключаем компьютер в определённое нами время с помощью программ
- Shutdown -s -t 3600 в «Планировщике заданий»
- Примеры использования команды SHUTDOWN:
- Командная строка Windows
- Как выключить ПК в локальной сети с помощью командной строки?
- Выключение и перезагрузка компьютерас помощью исполнительного (пакетного) файла
- Вводная
- Как выключить Windows через командную строку
- Команда SHUTDOWN — выключение / перезагрузка компьютера
Выключение компьютера средствами Windows
Во всех версиях операционных систем Windows существует, как минимум, два способа выключения компьютера через определенное время:
- Запуск команды выключения компьютера из командной строки (консоли) Windows.
- Создание задания через системную утилиту «Планировщик заданий».
Рассмотрим оба способа.
Командная строка
Запуск функции выключения компьютера средствами командной строки является наиболее простым. Все, что требуется сделать:
- Нажмите на клавиатуре «Win + R», впишите в открывшееся окошко команду «cmd» (без кавычек), затем нажмите кнопку «ОК». Запустится консоль Windows.
- Для выключения компьютера служит системная утилита «shutdown.exe». Ее можно запустить таким образом, чтобы ПК завершил свою работу по истечении определенного времени. Для этого в консоли нужно прописать следующую команду:
shutdown -s -t 7200
- Параметр «-s» задает программе команду на выключение компьютера, а параметр «-t» — время выключения в секундах (в данном случае — 7200 секунд, т.е. 2 часа).
- Скопируйте команду в консоль, задав нужное количество время путем замены «7200» на собственное значение.
- Консоль можно закрыть.
- За 5 минут, а затем и за одну минуту до выключения на экране компьютера отобразится соответствующее сообщение:
Задание на выключение компьютера можно и отменить. Для этого достаточно вновь открыть командную строку, затем выполнить команду «shutdown /a». Процедуру по выключению ПК можно прервать в любой момент.
- Если необходимость в отключении компьютера возникает часто, запуск команды «shutdown» можно сделать более удобным и простым:
- Создайте на рабочем столе или другом месте ярлык.
- Откроется окно настройки ярлыка.
- В поле «Укажите расположение объекта» впишите следующее:
C:\Windows\System32\shutdown.exe -s -t 7200
- Вместо 7200 впишите свое значение.
- Нажмите «Далее», затем укажите имя ярлыка (например — «Выключение ПК») и кликните «Готово».
- Теперь для запуска таймера выключения компьютера будет достаточно кликнуть 2 раза по ярлыку на рабочем столе.
Если возникнет необходимость изменения времени выключения ПК, кликните по созданному ярлыку правой кнопкой мыши, затем выберите пункт «Свойства».
Аналогичным же способом можно создать ярлык и для отмены выключения компьютера. Для этого в поле «Укажите расположение объекта» при создании ярлыка впишите:
C:\Windows\System32\shutdown.exe -a
Планировщик заданий
Системная утилита «Планировщик заданий» позволяет автоматизировать выполнение большого количества задач операционной системой по заданному расписанию, включая выключение компьютера:
- Для запуска «Планировщика заданий» нажмите «Win + R», затем выполните команду «taskschd.msc».
- В левой части окна найдите и перейдите в раздел «Библиотека планировщика заданий».
- В центре окна отобразится список действующих или уже выполненных заданий Windows. Наша задача — создать новое задание на выключение компьютера.
- Выберите в основном меню программы раздел «Действие», затем кликните пункт «Создать простую задачу»:
В новом окне впишите имя задачи, например «Выключение ПК», затем нажмите «Далее».
- В разделе «Триггер» выберите, когда именно выполнить задание (например «Однократно»), вновь нажмите «Далее».
- В следующем разделе нужно установить время выполнения задания, нажмите «Далее».
- Выберите действие «Запустить программу», затем — «Далее».
- В поле «Программа или сценарий» впишите без кавычек команду «shutdown», в поле «Добавить аргументы» впишите «-s».
- Нажмите «Далее», а в следующем разделе — «Готово».
- Компьютер будет отключен в заданное время.
По сути, при помощи «Планировщика заданий» был настроен автоматический запуск утилиты «shutdown.exe», как и в случае с командной строкой. Только здесь утилита срабатывает сразу, не ведя отчета времени до выключения компьютера.
How to boot in firmware mode with shutdown command
The command-line tool even includes an option to start the computer into the Unified Extensible Firmware Interface (UEFI) or Basic Input Output System (BIOS) firmware without the need for extra steps.
To start the device in the UEFI or BIOS interface, use these steps:
- Open Start.
- Search for Command Prompt, right-click the top result, and select the Run as administrator option.
-
Type the following command to restart the device into the firmware and press Enter:
Source: Windows Central
-
Type the following command to shut down the computer and boot into the firmware during the next startup and press Enter:
Alternatively, you can also use the instead of the option to close all running applications and force the shutdown without warning.
Once you complete the steps, the computer will boot into the firmware interface.
Выключение компьютера командной строкой — 3 способ
Пользователь может запустить таймер отсчета времени для выключения системы в командной строке.
Запустите командную строку в Windows 10. При настройках по умолчанию, командная строка скрыта в меню «Пуск». Поэтому прочитайте здесь, как открыть в Windows 10 командную строку разными способами.
В окне командной строки введите команду, а затем нажмите на клавиатуре на клавишу «Enter»:
shutdown -s -t X
«X» — время в секундах до выключения ПК.
После выполнения команды, пойдет отсчет времени до выключения Windows 10.
Если необходимо задать точное время для отключения системы, введите эту команду:
at XX:XX shutdown /s /f
Вместо «XX:XX», введите подходящее точное время, например, «23:30».
Отключаем компьютер в определённое нами время с помощью программ
В вопросе о том, как выключить систему через 10 минут или через час, могут также помочь сторонние программные приложения, которые необходимо установить на ваш компьютер. Это такие продукты как PC Auto Shutdown, Wise Auto Shutdown Software и ряд других.
PC Auto Shutdown — выключение ПК по таймеру
Данное приложение PC Auto Shutdown для ОС Виндовс позволит вам отключить ваш компьютер через нужное время. Чтобы воспользоваться его функционалом сделайте следующее:
- Скачайте (вот отсюда), установите и запустите приложение;
- В строчке «Timer title» дайте название вашему действию и выберите действие по отключению (Shutdown action) как «Shotdown»;
- Укажите время, когда вы хотите выключить свой ПК;
- Внизу поставьте галочку рядом с «Activate daily at the above time» (активировать ежедневно во время, после указанного» и нажмите на «ОК».
Wise Auto Shutdown — отключаем компьютер по заданному времени
Другое приложение http://www.wisecleaner.com/wise-auto-shutdown.html с функционалом, которое поможет вам с ответом на вопрос «как отключить компьютер через некоторое время». Wise Auto Shutdown позволяет настроить расписание на выключение, рестарт, выход из учётной записи и сон ПК для нужного времени и даты, также можно настроить регулярное выполнение указанных действий. За 5 минут до действия система уведомит вас о планирующемся отключении.
В рабочем окне выберите задание, его регулярность (daily – ежедневно, from now – начиная от данного момента, on idle – когда система не задействована) или разовую активацию точно в определённое время (specified time).
Другие приложения для деактивации компьютера по определённому времени
С решением проблемы по выключению компьютера через нужное время, кроме указанных выше приложений могут помочь и другие. Я бы отметил такие продукты как Aquarius Soft, Winmend Auto Shut Down, Fastimizer, Free Auto Shutdown, PCmate Free Auto Shutdown, Timed Shutdown и ряд других. Все они обладают похожим функционалом, позволяя задавать время и регулярность отключения вашего ПК.
Shutdown -s -t 3600 в «Планировщике заданий»
Этот способ больше подойдёт для опытных пользователей ПК, так как в нём много пошаговых действий, которые следует выполнять в точности с инструкцией.
Вызовите окно «Выполнить» для введения команды, открывающей окно «Планировщик заданий»: «control schedtasks». В окне «Выполнить» вводим команду «control schedtask»
Перейдите в правую часть «Планировщика заданий» и выберите пункт «Создать простую задачу…». Нажимаем на пункт «Создать простую задачу…»
Дайте имя для задачи к примеру: «Таймер завершения работы ПК». Эту же надпись можете вставить в «Описание». Нажмите «Далее». Указываем имя для задачи
В пункте «Триггер задачи» следует выбрать из предоставленных вариантов один какой-либо. На данный момент это будет «Однократно». Жмите на кнопку «Далее». В «Триггере задач» выбираем «Однократно»
Следующим шагом необходимо выставить время для отключения ПК в новом окне с названием «Один раз» и нажать «Далее». Выставляем необходимое время
В новом окне ничего не меняйте и переходите к следующему шагу, нажав на кнопку «Далее». Нажимаем «Далее»
В строке «Программа или сценарий» откройте «Обзор» и перейдите по указанному адресу: C:WindowsSystem32shutdown.exe. Открываем приложение с именем «shutdown»
В параметре «Добавить Аргументы» вставьте команду: «-s»
В строке «Добавить аргументы» пишем команду «-s»
Обратите внимание, в новом окне всё ли сделали правильно, и нажмите «Готово». Нажимаем «Готово»
Если вы хотите отменить команду или удалить её из списка задач, перейдите в библиотеку «Планировщика заданий».
В «Библиотеке планировщика заданий» в средней колонке находим свою задачу
Выберите свою задачу и нажав правый клик мыши, выберите действие.
Выбираем необходимое действие
Если вы выбрали действие «Удалить», тогда во всплывающем окне подтвердите своё решение. Задание удалится и теперь можно окно «Планировщика заданий» закрыть.
Примеры использования команды SHUTDOWN:
shutdown или shutdown /? — отобразить справку по использованию команды.
shutdown /s — выключить питание компьютера через 30 секунд. Пользователю будет выдано предупреждение о запланированном выключении.
shutdown /s /t 0 — выключить питание компьютера немедленно.
shutdown /s /t 60 /m \COMP7 — выключить питание компьютера COMP7 через 60 секунд.
shutdown /s /t 60 /m \192.168.0.1 — выключить питание компьютера с IP-адресом 192.168.0.1 через 60 секунд. При необходимости, пользователь с правами администратора, может отменить процесс выключения командой shutdown -a
shutdown /h — перевести компьютер в режим гибернации. При выполнении команды, вся информация из оперативной памяти (процессы, программы, данные) сохраняются в специальном файле hyberfil.sys, находящемся в корневом каталоге системного диска и выполняется обычное выключение питания. При следующем включении компьютера, диспетчер загрузки Windows ( BOOTMGR ) выполнит восстановление состояния системы из файла hyberfil.sys. Режим перевода в гибернацию должен быть включен для данного компьютера, например командой powercfg /H on или с помощью оснастки «Электропитание» панели управления Windows. Также, необходимо учитывать, что для реализации данного режима потребуется наличие большого объема свободного места на жестком диске под копию оперативной памяти.
shutdown /l — завершить сеанс текущего пользователя. Команда завершения сеанса может быть выполнена только на локальном компьютере и только для текущего пользователя. Аналогично выполнению команды logoff без параметров.
shutdown /r — выполнить перезагрузку локального компьютера. По умолчанию, перезагрузка выполнится через 30 секунд, если не задан параметр /t
shutdown /r /o /t 0 — выполнить перезагрузку локального компьютера немедленно (t 0 , с возможностью выбора дополнительных опций (/o. После перезагрузки на экран выводится меню выбора действий, с помощью которого можно либо продолжить обычную загрузку, либо выбрать дополнительные режимы для диагностики и восстановления системы. Параметр /o допустим для операционных систем Windows 8 и более поздних.
shutdown /r /m \192.168.0.1 — выполнить перезагрузку компьютера с IP-адресом 192.168.0.1.
shutdown /g — выполнить перезагрузку с восстановлением выполнения приложений, зарегистрированных с использованием функции API RegisterApplicationRestart . Обычно используется при обновлении системы, когда в процессе установки необходима перезагрузка с продолжением процесса инсталляции.
shutdown /r /c «Плановая перезагрузка» /d P:12:555 — выполнить перезагрузку компьютера с отображением сообщения «Плановая перезагрузка» и записью в системный журнал причины — «Запланированная», основной код — «12» (0x0B), дополнительный код — «555» (0x022b).
shutdown /i — запуск графической среды утилиты shutdown.exe. На экран выводится «Диалог удаленного завершения работы».
Для выполнения операции выключения, перезагрузки или завершения сеанса пользователя, нужно ввести имя или IP- адрес компьютера с использованием кнопки «Добавить», выбрать желаемое действие, причину и заполнить поле «Комментарий», текст из которого будет отображаться в информационном сообщении о запланированном действии. Для большинства причин, поле комментария является обязательным, и без его заполнения кнопка «OK» будет неактивной.
В Windows 7 и более поздних, удаленное выключение или перезагрузка с использованием команды shutdown, может завершаться ошибкой ”Отказано в доступе (5)” даже при наличии прав администратора и при разрешении принудительного удаленного завершения работы в локальных групповых политиках. Кроме того, при обращении к скрытым административным ресурсам C$, ADMIN$. и т.п. удаленного компьютера запрашивается имя пользователя и пароль, но подключение завершается отказом в доступе. Проблема решается выводом компьютера из домашней сети и добавлением (изменением) параметра реестра, в раздел:
hklmSoftwareMicrosoftWindowsCurrentVersionPoliciesSystem необходимо добавить параметр LocalAccountTokenFilterPolicy , принимающий занчение dword:00000001
После занесения данных в реестр, для применения изменений требуется перезагрузка.
Управление электропитанием в командной строке Windows — команда POWERCFG
Если вы желаете поделиться ссылкой на эту страницу в своей социальной сети, пользуйтесь кнопкой «Поделиться»
Командная строка Windows
Интерфейс командной строки в операционной системе Windows реализован с помощью двух программ. Первая – Cmd.exe, присутствующая во всех версиях ОС семейства NT, и вторая, впервые появившаяся в Windows 7, более современная и гибкая – PowerShell. Особенность их применения заключается в прямом, без использования графического интерфейса, вводе текстовых команд.
Современные пользователи, привыкшие к работе в оконном режиме с использованием мыши, уделяют не слишком много внимания командной строке. Тем не менее, метод может быть и не слишком быстрый, но в ряде случаев чрезвычайно эффективный. Инструментарий насчитывает свыше полутора сотен полезных команд, возможности которых могут быть расширены применением дополнительных ключей.
Параметры команды Shutdown связанные с управляющими ключами можно просмотреть, введя в консоли управления:
shutdown
Результат выдачи будет содержать в себе полный перечень ключей для локальной и сетевой работы, а также список цифровых кодов уведомлений, передаваемых этой командой пользователю удаленного компьютера.
Как выключить ПК в локальной сети с помощью командной строки?
Практически точно также
Shutdown /s /t 60 -m \\имя компьютера
Можно использовать IP компьютера в локальной сети, например
Shutdown /s /t 60 -m \\192.168.1.55
Как назначить ПК в локальной сети постоянный IP – можно прочитать в статье: Как установить постоянный IP-адрес для устройства
Вот справка Microsoft
Пробуем – не работает – “Отказано в доступе”
Почему? Windows 7 защищает пользователя
Необходимо на том ПК (который будем выключать дистанционно) – это разрешить.
Откройте окно «Выполнить», нажав комбинацию клавиш «Win+R» на компьютере, которым вы хотите управлять. Введите «gpedit.msc» (без кавычек) и подтвердите нажатием «Enter».
В открывшемся окне в разделе «Конфигурация компьютера» перейдите к строке «Конфигурация Windows» и нажмите на строке «Параметры безопасности».
В правой части зайдите в «Локальные политики | Назначение прав пользователя» и дважды щелкните по «Принудительное удаленное завершение работы». Внизу нажмите на кнопку «Добавить пользователя или группу…» и в поле добавления имен напишите «Все» без кавычек.
Подтвердите все изменения, нажав «ОК». Компьютер необходимо перезагрузить.
Теперь себе создаем нужный ярлык на рабочем столе и можем выключать ПК в локальной сети.
Еще почитать:
Взаимодействие устройств в сети
IP-адрес и маска подсети
IP-адрес — уникальный сетевой адрес узла в компьютерной сети, построенной на основе стека протоколов TCP/IP.
В сети Интернет требуется глобальная уникальность адреса; в случае работы в локальной сети требуется уникальность адреса в пределах сети. В версии прото…
Загадочные SMB и SAMBA
Вот такой зверь.
Этот вопрос актуален для сетевого доступа к дисками из разных операционных система. Отдельный диск в сети (или NAS) как правило на Lunix, а к файлам надо обратиться или из под Windows (ПК) или из под Android (Смарт, телевизор)…
Как расшарить диск по локальной сети?
Хочется сделать диск/папку общей по локальной сети.
Это в Windows XP было просто — разрешить общий доступ, указать букву — ОК.
И вторую галочку «Разрешить изменения файлов по сети» тоже надо поставить, иначе будет только чтение. Все работает.
Дл…
Как удалить несуществующий сетевой диск?
Да, встречается такая ситуация — сетевой диск удален, но остался в проводнике. При попытке его удалить из проводника стандартными средствами — получаем сообщение «сетевое подключение отсутствует».
Вот так это выглядит в проводнике
При попытке откл…
Как установить постоянный IP-адрес для устройства
Разберемся, как в локальной сети сделать для устройства постоянный IP-адрес.
Присваиваем постоянный IP-адрес через настройки Windows 7.
Идем в изменение параметров адаптера. потом в свойства нужного соединение, там выбираем протокол Интернета вер…
Настраиваем RDP (remote desktop protocol)
Настраиваем RDP (remote desktop protocol) — удаленный рабочий стол
Если у Вас профессиональная или максимальная версия — Вы можете настроить вход на свой ПК через удаленный рабочий стол. Для этого нужно сделать несколько вещей.
разрешить…
Подключаем RDP Windows XP из Windows 7
Будет интересно. Основная статья по настройке удаленного рабочего стола .
Простая задача — есть Windows XP, мы к ней хотим подключиться из Windows 7 через удаленный рабочий стол. Вроде все оно просто — но есть небольшое количество грабелек, разложенн…
Распиновка POE
Как сделать из патч-корда POE и что это такое?
И что за загадочные устройства на картинке? Зачем какое-то питание подключать в витую пару?
А это как раз и есть POE.
Power over Ethernet (PoE ) — технология, позволяющая передавать удалённому уст…
Распиновка патч-корда
Звучит-то как красиво
Патч – корд (коммутационный шнур) представляет из себя электрический или оптоволоконный кабель для подключения или соединения между собой электрических устройств.
Электрический патч-корд обычно бывает на базе витой пары.
…
Выключение и перезагрузка компьютерас помощью исполнительного (пакетного) файла
Исполнительные (пакетные) файлы с расширением .bat (батники) значительно облегчают работу с командной строкой. Единожды создав такой bat-файл с текстом нужной команды, можно выполнять её простым кликом по батнику, без утомительного вызова окна командной строки и ввода в него текста команды.
Вспомним список наших команд и создадим соответствующие батники:
- shutdown /s /f /t 2000 или shutdown -s -f -t 2000(выключить компьютер через 33мин = 2000 секунд)
- shutdown /r /f /t 2000 или shutdown -r -f -t 2000(перезагрузить компьютер через 33мин = 2000 секунд)
- at 23:15 shutdown /s /f или at 23:15 shutdown -s -f(выключить компьютер сегодня, в 23:15)
- at 23:15 shutdown /r /f или at 23:15 shutdown -r -f(перезагрузить компьютер сегодня, в 23:15)
- shutdown /a или shutdown -a(отменить команду на выключение/перезагрузку компьютера)
Чтобы создать исполнительный (пакетный) батник – открываем блокнот, копируем (пишем) в него нужную строку команды и сохраняем файл с расширением .bat. Для примера создадим два файла – файл «Выключение.bat» и файл «Отмена.bat». В первый файл запишем строку «shutdown /s /f /t 2000» (без кавычек), во второй – строку «shutdown /a» (без кавычек).
Клик по первому файлу будет давать команду на выключение компьютера через 33мин = 2000 секунд. Клик по второму файлу будет отменять команду на выключение компьютера через 33мин = 2000 секунд. Таким образом, мы получим два файла, кликая по которым будем иметь тот-же эффект, что и в случае вызова командной строки со вводом в неё нужной команды.
Все очень просто, и – это гораздо удобнее, чем командная строка. К тому-же, этот способ даёт простор для полёта фантазии и творческой мысли. Например, можно задать таймаут в 28800 сек. (28800 сек = 8 часов = длина рабочего дня), положить файл «Выключение.bat» в папку автозагрузки компьютера и уже не беспокоиться о его выключении в конце рабочего дня.
Потому что, каждый раз, при загрузке системы, она будет получать команду на своё выключение через 8 часов = 28800 сек. Тот же эффект даст исполнительный .bat-файл в автозагрузке, с содержанием «at 17:00 shutdown /s /f» (без кавычек). При чем, эта команда даже предпочтительней, поскольку устанавливает точное время выключения компьютера и не зависит от количества перезагрузок в течение рабочего дня.
Прикол. Если задать в bat-файле, в папке автозагрузки, таймаут 180 сек., то тогда – комп будет выключаться через 3 мин после своего запуска.
Вводная
Для начала про консоль. Чаще всего она вызывается по сочетанию клавиш Win + R и ввода команды cmd:
..или из поиска в меню «Пуск» и её строки поиска
..или из папки windows/system32, где лежит одноименный файл cmd.exe:
В критичных ситуациях может работать еще такой трюк, как запуск диспетчера задач («Ctrl — Alt — Delete» на клавиатуре или «Crtl — Shift — Esc» там же), после чего «Файл — Запустить новую задачу — cmd»
После чего, собственно, запустится консоль, которая представляет собой, чаще всего, такое вот (только шрифт побольше) черненькое окошечко:
В котором вводятся команды и всё остальное.
Идем дальше.
Как выключить Windows через командную строку
Ниже приведен синтаксис команды shutdown:
- используется для различных типов параметров, таких как перезагрузка, выход из системы и т. д.
- используется, когда нужно запустить команду выключения на удаленном компьютере
- используется с функцией комментариев, чтобы отобразить сообщение
Выключение компьютера из командной строки
Основная цель команды shutdown — выключение компьютера из командной строки Windows. Простого предоставления команд выключения недостаточно. Чтобы выключить системы необходимо выполнить команду с параметром /s.
Перезагрузка компьютера из командной строки
Мы также можем перезапустить компьютер с помощью команды shutdown. Для перезагрузки системы нужно запустить команду с параметром /r. Это выключит и перезагрузит компьютер.
Выход из текущей сессии
Если мы вошли в систему, нам может потребоваться выйти из текущего сеанса. Для выхода из текущего сеанса пользователя мы надо использовать параметр /l.
Прервать выключение системы из командной строки
По умолчанию при выполнении команды выключения компьютер не выключается сразу. Время ожидания до полного отключения составляет 60 секунд. За это время с помощью параметра /a можно прервать процесс выключения компьютера.
Режим гибернации из командной строки Windows
Гибернация — энергосберегающий режим, на позволяет сохранять содержимое оперативной памяти перед выключением питания. В отличие от ждущего режима, при использовании Гибернации подача электроэнергии полностью прекращается. Можно перевести компьютер в спящий режим Гибернации с помощью параметра /h, как показано ниже.
Отправка сообщения пользователям системы
Типичный сервер будет использоваться более чем одним человеком. Там могут быть другие пользователи, которые используют сервер в настоящее время. В таком случае может потребоваться послать уведомление о выключении или перезагрузке системы. Сделать это можно добавив параметр /c. Сообщение будет заключено в двойные кавычки. Ниже пример выполнения команды.
Время или интервал для выключения и перезапуска
Интервал или время отключения по умолчанию может быть достаточно для нас или других пользователей компьютера и системы. Мы можем указать нужный нам интервал с параметром /t и значением времени. В этом примере мы укажем время ожидания 120 секунд для завершения работы. Объединение этой опции с отправкой сообщения будет очень полезным.
Команда SHUTDOWN — выключение / перезагрузка компьютера
Команда SHUTDOWN используется для завершения сеанса пользователя, перезагрузки компьютера, перевода его в спящий режим или выключения питания. При наличии соответствующих разрешений, команда может выполняться для удаленной системы.
Формат командной строки:
SHUTDOWN.EXE [/i | /l | /s | /r | /g | /a | /p | /h | /e] xx:yy ]
Если в командной строке не заданы параметры, или задан параметр /? — то на экран выдается краткая справка по использованию команды.
Вместо синтаксиса /ключ допускается использование -ключ:
SHUTDOWN.EXE xx:yy ]
Параметры командной строки:
/i — Отображение графического интерфейса пользователя. Этот параметр должен быть первым. /l — Завершение сеанса. Этот параметр нельзя использовать с параметрами /m или /d. /s — Завершение работы компьютера. /r — Завершение работы и перезагрузка компьютера. /g — Завершение работы и перезагрузка компьютера. После перезапуска системы, запуск всех зарегистрированных приложений. /a — Отмена завершения работы системы. Этот параметр можно использовать только в период ожидания. /p — Немедленное отключение локального компьютера без предупреждения. Можно использовать с параметрами /d и /f. /h — Переключение локального компьютера в режим гибернации. Можно использовать с параметром /f. /e — Указание причины непредвиденного завершения работы компьютера. /o — Переход в меню дополнительных параметров загрузки и перезагрузка компьютера. Данный параметр допустим для Windows 8 и более поздних версий. Необходимо использовать в с параметром /r. /m \компьютер — Имя или IP-адрес конечного компьютера. /t xxx — Задание задержки в xxx секунд перед завершением работы компьютера. Допустимый диапазон: 0-315360000 (10 лет); значение по умолчанию: 30 секунд. Если период таймаута больше 0, применяется параметр /f. /c «комментарий» — Комментарий с причиной перезапуска или завершения работы. Наибольшая длина — 512 знаков. /f — Принудительное закрытие запущенных приложений без предупреждения пользователей. Параметр /f используется, если для параметра /t задано значение больше 0. /d xx:yy Необходимо указать причину для перезагрузки или выключения. «p» означает запланированную перезагрузку или завершение работы. «u» означает, что причина определяется пользователем. Если не задано ни «p», ни «u», перезагрузка или завершение работы являются незапланированными. xx является основным кодом причины (целое положительное число, меньшее 256). yy является вспомогательным кодом причины (целое положительное число, меньшее 65536).
Для управления процессами выключения и перезагрузки, пользователь должен обладать правами администратора по отношению к управляемой системе.