Как подключить ноутбук к телевизору через hdmi? на примере телевизора lg
Содержание:
- Подключение на Windows 7
- Выбираем правильный источник сигнала в настройках телевизора
- Проводим диагностику
- Как подключить компьютер к телевизору кабелем HDMI
- Подключаем и настраиваем
- Проблемы при подключении к телевизору по HDMI и VGA
- Подключение ноутбука к телевизору через HDMI
- Подключение по HDMI в Winodows 10
- Подключение через Wi-Fi
- 7 способов подключения ноутбука к телевизору
- Подключаем лэптоп к ТВ через USB
- Подключение компьютера к телевизору через HDMI
Подключение на Windows 7
Подключение телевизора к компьютеру под управлением Windows 7 выполняется точно также, как и к ПК с ОС Windows 8 и 10. Разница будет лишь в виде и названиях системных разделов, которые потребуется открыть, чтобы настроить параметры изображения или если ПК не передает звук на телевизор. Так, быстрая смена режимов работы с дисплеями открывается одинаково на всех версиях ОС – комбинацией клавиш Win+P. Для Windows 10 и 8 меню называется «Проецировать» и появляется вертикально справа.
Оно содержит такие режимы, как «Экран компьютера», «Повторяющийся», «Расширить» и «Второй экран». На Windows 7 меню открывается горизонтально и содержит те же режимы, но под другими названиями: «Отключить проектор», «Дублировать», «Расширить», «Только проектор». Чтобы настроить параметры изображения, на Windows 10 используется раздел «Параметры экрана». На Windows 7 нужно выбрать «Разрешение экрана».
Заключение Подключить телевизор к компьютеру с ОС Windows через HDMI очень легко, для этого достаточно соединить кабелем оба устройства, включить и выбрать на телеприемнике показ изображения с соответствующего разъема. Управление телевизором со смартфона на Windows Phone или Android при таком подключении недоступно, все операции выполняются с помощью мыши и клавиатуры, а телеприемник используется в качестве большого экрана.
Если возникают неполадки с выводом звука, определить, почему компьютер не выводит на телевизионный приемник аудиосигнал и исправить ошибку можно в настройках ноутбука или ПК.
Всем доброго времени суток! И так, у нас очередной интересный и достаточно объемный вопрос – как подключить Виндовс 10 к телевизору. Сразу в голову приходит несколько мыслей. В первую очередь для удобства, наверное, самый верный способ это DLNA. Эта технология позволяет проигрывать видео, просматривать: фотографии, прослушивать музыку, которая находится на компьютере или ноутбуке – на телевизоре.
При это комп или ноут, как и телевизор должны быть подключены к одной сети. При чем подключение может быть как по кабелю, так и по Wi-Fi. Но ещё раз повторюсь, оба устройства должны быть обязательно подключены к одной сети маршрутизатора.
Второй способ – не очень удобный, но, наверное, самый простой в техническом плане и в настройке — это обычное прямое подключение по HDMI кабелю. Там ничего сложного нет, но в статье я расскажу именно этот способ. При этом разницы нет: какая именно у вас Windows: 7, 8 или 10 – инструкция подойдет для всех ОС.
Выбираем правильный источник сигнала в настройках телевизора
Если вы уверены, что HDMI-кабель рабочий, но проблема с передачей изображения с ноутбука на телевизор не решается, убедитесь, что на TV используется правильный источник сигнала передачи изображения.
Алгоритм действий:
- Найдите на пульте телевизора кнопку изменения источника сигнала. Маркировка может быть разной в зависимости от производителя, но искать нужно что-то типа «Input», «Source».
- На экране появится раздел Input, – как правило, с несколькими HDMI.
- Проверьте, к какому HDMI подключен кабель, и выберите в настройках источника сигнала аналогичный. Если нет возможности посмотреть (например, телевизор плотно прижат к стене), просто перебирайте в настройках все варианты HDMI в поисках подходящего.
Проводим диагностику
Что надо сделать, если телевизор не видит ноутбук через HDMI? Видеокарты всех современных изделий поддерживают такое соединение: HDMI на телевизоре устанавливается практически на каждой модели. Если подсоединение ноутбука было выполнено по всем правилам, но все равно нет изображения, то подключаем ноутбук к телевизору, при этом последовательно проверяем все возможные неполадки.
Проверка кабеля
Ни одно изделие, даже самый надежный бренд, не застрахован от заводского брака, особенно при ручной сборке. При покупке проверяется качество изображения, звук, но никогда на телевизоре не проверяют специфические разъемы и гнезда подключения — в лучшем случае удостоверяются в их наличии, да и то далеко не все покупатели. Часто бывает, что не работает сам кабель, хотя его используют не столь продолжительное время. Необходимо подключить этот же кабель, но к другому устройству, если он функционирует нормально — значит, причина того, что компьютер не видит телевизор, кроется в последнем. Надо проводить диагностику телевизора на предмет распознавания аналогичных сигналов.
Проверяем источник сигнала
На дистанционном пульте управления (ДУ) нажимаем кнопку, чтобы выбрать вариант внешнего входа. От конкретной модели изделия зависит, какую кнопку на ДУ от телевизора надо нажимать: «источник» (source), «вход» (input) или «HDMI» (LG, Sony или Samsung). После нажатия на экране появляется меню с подробным перечнем активных входов. Выбираем и подтверждаем, нажимая OK или Enter, именно нужный вход, в который ранее подключили кабель, идущий от ноутбука.
Неисправность порта подключения
Любой разъем может иметь механические повреждения или подгореть при скачке напряжения, которые в наших электрических сетях не редкость. Опытные мастера советуют проводить подключение провода HDMI при отключенных от сети устройствах, даже антенный кабель рекомендуется отключить на это время.
Встречается и такая весьма редкая причина, почему телевизор не видит HDMI: у него просто нет дополнительного питания на видеокарте, а без этого подсоединение работать не будет.
Как подключить компьютер к телевизору кабелем HDMI
Подключение телевизора через HDMI-кабель самое легко настраиваемое, и не требует отдельного кабеля для звука. Передача и видео и звука происходит по одному кабелю, что очень выгодно и удобно.
Показывать и рассказывать я буду на примере телевизора SAMSUNG UE32F4000 aw с диагональю 50 дюймов, не совсем нового, но и не старого.
Подключение кабеля HDMI
Нам понадобятся:
- кабель HDMI
- телевизор с разъемом HDMI
- видеокарта с разъемами HDMI и DVI
Мне пришлось покупать 10 метров кабеля HDMI, и обошелся он мне в полторы тысячи рублей. Но по сравнению с покупкой нового жесткого диска, это ерунда.
Прокладываем кабель HDMI от компьютера к телевизору, и подключаем его. У меня на телевизоре есть два разъема HDMI.
В инструкции к телевизору сказано, что подключать приставку, проигрыватель ВД и ПК, следует к разъему HDMI 2, который в моем случае находится наверху.
Второй конец кабеля подключаем к разъему HDMI видеокарты.
Кабель от монитора подключаем к разъему видеокарты DVI. При подключении к разъему VGA монитор не будет работать.
Если кабель от монитора имеет разъем VGA, то вам понадобится переходник VGA-DVI. Обычно они идут в комплекте к монитору.
Разъем DVI и VGA (синего цвета)
Теперь можно включить компьютер и телевизор.
Настройка подключения телевизора по кабелю HDMI
На пульте телевизора жмем кнопку Source (Просмотр и выбор доступных источников видеосигнала)
HDMI 2 DVI Enter»
Теперь идем в настройки компьютера.
Настройка подключения компьютера по кабелю HDMI
На компьютере (у меня установлена Windows 7) кликаем правой кнопкой мыши по рабочему столу и в выпадающем списке выбираем пункт «Разрешение экрана».
В открывшемся окне «Настройки экрана» жмем кнопку «Определить». Если компьютер не определяет ваш телевизор, то проверьте источник подключения (кнопка на пульте телевизора Sourse). Я сначала выбрала не тот разъем HDMI.
Как только в поле «Экран» появится название телевизора, то можно настраивать дальше.
Выставите для телевизора правильное разрешение экрана. Обычно компьютер сам предлагает верное решение, так что не очень-то усердствуйте.
В настройках «Несколько экранов» установите «Дублировать эти экраны». На телевизоре должна отобразиться та же картинка, что и на компьютере.
Теперь необходимо настроить звук.
Настройка звука
Кликаем правой кнопкой мыши по значку настройки звука в системном трее, и выбираем «Устройства воспроизведения».
В появившемся окошке доступных устройств воспроизведения звука выбираем телевизор и ниже жмем кнопку «По умолчанию», а потом кнопку «Применить».
У меня и монитор SAMSUNG и телевизор, поэтому программа пишет SAMSUNG-1.
Всё. Теперь можно наслаждаться просмотрами своих любимых сериалов на телевизоре. Если захотите смотреть телевизионные передачи, то нажмите на пульте кнопку Source и выберите в качестве источника — телевизор.
Я не подключаю монитор, а запускаю системный блок и делаю все настройки прямо на телевизоре при помощи беспроводной мыши и клавиатуры.
Удачи!
Подключаем и настраиваем
Итак, все подготовительные действия выполнены, приступаем к подключению. Как уже говорилось, чтобы избежать возможных проблем, выключим телевизор и, желательно, ПК. После этого можно подсоединять HDMI-кабель к соответствующим разъемам обоих устройств.
Современные телевизоры, в большинстве случаев, оснащаются несколькими HDMI входами, какой использовать – дело вкуса. Используйте тот, до которого легче дотянуться, только не забудьте посмотреть номер HDMI входа.
Теперь можно включать устройства. Тут следует сказать еще об одной тонкости, которая может проявиться. Случается, что подключенный к работающему компьютеру телевизор им «не видится». Поэтому желательно соблюдать такую последовательность включения: сначала телевизор, затем компьютер.
Пульт любого телеприемника, как правило, оснащен кнопкой выбора источника сигнала. Нажав эту кнопку, высветится список доступных входов. Их количество, названия, зависят от производителя телеприемника, но HDMI входы есть у всех (обычно их называют HDMI1, HDMI2 и т. д.) Выбираем тот, к которому только что подключили кабель.
В большинстве случаев, при загрузке компьютера на втором экране вы сразу увидите изображение рабочего стола. Естественно, с параметрами, соответствующими возможностям монитора вашего ПК.
Если такое изображение есть, то можно сказать, что почти вся работа сделана. Осталось немного: проверить передачу звука с компьютера на ТВ и, возможно, изменить режим работы, если необходимо, чтобы разные экраны показывали разную информацию. Например, компьютерный монитор используется для работы, а большой экран транслирует фильм.
Чтобы посмотреть и, при необходимости, изменить параметры работы второго экрана, нужно щелкнуть правой кнопкой мыши на рабочем столе, в появившемся меню выбрать пункт «Разрешение экрана».
Начнем с режимов работы. Их может быть несколько (далее варианты из меню «Разрешение экрана»):
– Дублирование экранов. В этом случае оба устройства отображения работают синхронно, показывая идентичную «картинку», т. е. рабочий стол вашего компьютера, и будут видны все ваши действия.
– Расширение экранов. Более интересный режим, позволяющий не только «растянуть» рабочий стол на 2 разных устройства отображения, но и получить на них разные размеры отображения. Например, монитор ноутбука часто имеет разрешение экрана 1366х768, а телевизор – полноценное FullHD.
– Отображение рабочего стола на 1-м или 2-м экране. Если при подключенном втором устройстве отображения нужно, чтобы изображение находилось только на одном из них, то для этого предназначены данные режимы.
Помимо этого, можно поменять местами нумерацию устройств, изменить ориентацию (с альбомной на портретную), сменить разрешение.
Теперь давайте запустим на большом экране какой-нибудь фильм, концерт или любую программу. Конечно же, записанную в формате FullHD, иначе, зачем же мы городили весь огород. Загружаем любимый медиаплеер, мышкой передвигаем его на второй монитор, выбираем интересующий фильм, включаем проигрывание, переводим в полноэкранный режим. Должно появиться не только изображение, но и звук. Скорее всего, так и будет. Например, автору понадобилось всего несколько минут, чтобы, не спеша, вывести на большой экран концерт «Judas Priest», подключив свой ноутбук с довольно захламленной Windows 7 к своему ТВ.
Если все прошло гладко – наслаждайтесь результатом. Все сделано правильно, работает корректно, удовольствие доставляет соответствующее.
Проблемы при подключении к телевизору по HDMI и VGA
При подключении любого устройства к телевизору, проблемы и ошибки не обходят нас стороной. Ниже будет представлено решение самых распространённых проблем.
Нет сигнала с ноутбука/компьютера на телевизор
Бывают случаи, когда после подключения HDMI или VGA кабеля изображение на телевизоре не появляется, либо он попросту не видит подключенное устройство. Чтобы решить данную проблему, воспользуйтесь следующими советами:
1. Проверьте подключение. Иногда изображение не появляется из-за неправильного выбора HDMI входа в меню телевизора. Обычно их несколько и каждый из них пронумерован.
2. Осмотрите кабель и разъёмы. Проблема может скрываться в не полностью воткнутом кабеле или в его повреждении. Тщательно проверьте кабели и разъем как на телевизоре, так и на компьютере или ноутбуке:
- проблема в проводе — в этом случае поможет лишь его замена;
- проблема в разъёме — если есть дополнительные разъёмы на устройстве, то воткните кабель туда и замените значение вывода сигнала в меню телевизора.
3. Измените настройки компьютера. На нём существует несколько видов передачи изображения на телевизор. Нажмите сочетание клавиш Win+P и выберите один из пунктов в меню: «Только экран компьютера», «Повторяющийся», «Расширить» или «Только второй экран».
4. Обновите драйвера. Скачайте новое программное обеспечение для видеокарты ноутбука или ПК и установите его.
5. Иной способ. Если проблему устранить так и не удалось, то необходимо найти её источник. Для этого понадобится другой компьютер, телевизор или провод подключения (попросите у друга или родственника протестировать свою технику с его устройствами). Методом исключения можно установить проблему и её устранить.
Нет звука, но есть изображение
Иногда при подключении HDMI кабеля не передается звук на телевизор, а продолжает воспроизводиться на подключенном к нему устройстве. Проблема решается достаточно просто.
Чтобы включить звук на телевизоре, сделайте следующее:
При отключении провода, параметры автоматически поменяются и звук вновь начнет выводиться из колонок ПК. Повторное подключение телевизора не требует нового изменения настроек. Устройство вывода звука автоматически поменяется.
Выбирайте наиболее подходящий для себя способ подключения, исходя из удобства и моделей своих устройств. Следуйте нашим инструкциям и наслаждайтесь любимыми фильмами, видеоиграми, просматривайте фото или просто сёрфите в Интернете на большом экране.
Насколько статья была вам полезна?
Подключение ноутбука к телевизору через HDMI
Этот вариант подключения во многом очень похож на предыдущий. Вам также понадобится HDMI-кабель, а также наличие соответствующих разъёмов как на телевизоре, так и на корпусе ноутбука. HDMI-подключение выводит не только изображение, но и звук, что позволяет не заморачиваться над этим вопросом.
Если на каком-то из устройств нет нужного разъёма, то можно использовать различные переходники. Однако в таком случае процесс настройки может сильно усложнится, а качество выводимого сигнала скорее всего будет ниже, чем при подключении «на прямую».
Подключение
Здесь нет ничего сложного. Просто возьмите и воткните один конец HDMI-кабеля в порт на телевизоре. По аналогии установите его в соответствующий интерфейс на ноутбуке. Обычно крепление происходит максимально плотно, поэтому дополнительных фиксаторов не предусмотрено ни конструкцией самих разъёмов, ни конструкцией кабелей.
Настройка HDMI-подключения
Здесь всё обстоит практически аналогичным образом, что и с подключением по VGA-кабелю. Телевизор настраивается так:
- На пульте дистанционного управления нажмите на кнопку «Input», чтобы открыть список доступных вариантов вывода сигнала на экран телевизора. На некоторых пультах нужная кнопка может отсутствовать. В таких случаях нужно использовать кнопку «Source». Иногда она может не иметь буквенного обозначения, а быть обозначенной в виде иконки квадрата со стрелкой.
После использования кнопки сигнал может начать передаваться автоматически. Однако чаще всего перед пользователем появится меню, где предлагается выбрать вариант для передачи сигнала. В этом случае нужно использовать кнопки со стрелками на пульте. Укажите вариант «HDMI» или «Computer».
Теперь настройка компьютера:
- Обычно после того, как вы настроите телевизор, изображение с дисплея ноутбука будет дублироваться на экран телевизора. Однако, если оно не появилось или появилось в не таком виде, каком вам хотелось бы, то придётся прибегнуть к настройкам ноутбука. Нажмите правой кнопкой мыши по пустому пространству на «Рабочем столе».
- Из контекстного меню выберите вариант «Разрешение экрана».
В графе «Дисплей» выберите ваш телевизор.
Если вас не устраивает выводимое на экран телевизора разрешение, то укажите его в специальной графе, носящей соответствующее название.
Теперь кликните по пункту «Вывод изображения на второй экран». Также можно использовать сочетание клавиш Win+P, которая произведёт вызов нужного окна.
Здесь выберите вариант передачи изображения.
Так же не стоит забывать, что HDMI поддерживает возможность передачи звука без каких-либо дополнительных кабелей. Такое часто происходит при устаревших драйверах или если для подключения используются кабели 2010 и более раннего года выпуска. Процесс настройки звука при таком типе подключения происходит так:
Обратите внимание на иконку звука, что расположена в «Панели уведомлений». Здесь ещё отображается текущая раскладка, время и т.д
Кликните правой кнопкой мыши по иконке звука.
В контекстном меню выберите вариант «Устройства воспроизведения».
Откроется окошко со списком всех устройств вывода звуковых данных с ноутбука: наушники, колонки, динамики и т.д. Там же должна быть иконка с телевизором. Если она не появилась, то проверьте правильно и корректность подключения HDMI-кабелей. Когда на ТВ выводится изображение с ноутбука должна всегда быть эта иконка.
Нажмите по этой иконке правой кнопкой мыши. В появившемся контекстном меню выберите пункт «Использовать по умолчанию».
Примените настройки с помощью соответствующей кнопки и нажмите на «Ок». После этого звук должен начать воспроизводиться без проблем.
Ещё одна распространённая проблема – это когда иконка телевизора появилась, но она подсвечена серым цветом. Это может свидетельствовать о двух проблемах:
- Ноутбук просто неправильно распознал телевизор. В этом случае нужно выполнить перезагрузку, не отключая при этом HDMI-кабель. После перезагрузки всё должно нормализоваться;
- Если этого не произошло, то скорее всего у вашей звуковой карты устарели драйвера. Обновите их. В контексте данной статьи этот процесс рассмотрен не будет, так как это тема отдельной статьи.
Подключение по HDMI в Winodows 10
Если у вас Windows 7, то смотрите эту инструкцию по подключению телевизора LG к компьютеру по HDMI.
Берем обычный HDMI кабель. Один конец кабеля подключаем к телевизору в HDMI разъем. Их может быть несколько, подключайте в любой.
Второй конец кабеля подключаем к ноутбуку, или стационарному компьютеру.
Если картинка с компьютера не появилась на телевизоре, то скорее всего, на телевизоре нужно выбрать источник сигнала. На пульте дистанционного управления должна быть специальная кнопка. Обычно, она подписана INPUT, или SOURCES. Нажимаем на нее, и в качестве источника выбираем HDMI разъем, к которому мы подключили кабель.
На телевизоре должно появится изображение.
В Windows 10 можно управлять вторым экраном. В нашем случае, это телевизор. В десятке это называется «Проецирование». Что бы вызвать это меню, достаточно нажать сочетание клавиш Win+P. Справа появится меню, в котором можно выбрать один из 4 вариантов.
Можно например вывести изображение только на телевизор.
Вот собственно и все настройки.
Если не работает звук на телевизоре при подключении к Windows 10 по HDMI
Возможно, после подключения телевизора к компьютеру, звук будет играть не с динамиков телевизора, а с динамиков ноутбука, или подключенных колонок. Это можно легко исправить.
Нажмите правой кнопкой мыши на значок регулировки звука, на панели уведомлений, и выберите Устройств воспроизведения.
Там в списке должен быть ваш телевизор. Нажмите на него правой кнопкой мышки, и выберите Использовать по умолчанию.
Теперь звук будет звучать с динамиков вашего телевизора.
- https://televizore.ru/sovety/podklyuchit-televizor-k-kompyuteru-windows
- https://wifigid.ru/raznye-sovety-po-tv/kak-podklyuchit-windows-10-k-televizoru
- https://help-wifi.com/raznye-sovety-po-tv/kak-v-windows-10-podklyuchit-televizor-k-noutbuku-po-wi-fi-ili-hdmi-kabelyu/
Подключение через Wi-Fi
Поддержка Wi-Fi есть в основном в Smart TV, поэтому этот вариант подойдёт далеко не для всех телевизоров. Однако он имеет свои определённые преимущества, например, нет ограничений, которые накладывает длина кабеля. Рассмотрим основные способы, которые могут быть применены для подключения ноутбука к телевизору при помощи Wi-Fi.
Способ 1: По локальной сети
Это оптимальное решение, которое позволит вам просматривать данные на ноутбуке с телевизора дистанционно. Инструкция, представленная ниже не может идеально подходить для всех моделей Smart TV, поэтому в вашем случае могут быть некоторые расхождения с данной инструкцией.
Для начала выполните настройку телевизора:
- Возьмите пульт ДУ и нажмите на кнопку «Settings», которая откроет настройки телевизора.
В меню нужно выбрать вкладку «Сеть». Управление производится при помощи пульта дистанционного управления. Некоторые производители телевизоров могут также включать в комплект специальные гарнитуры для взаимодействия с интерфейсом.
Перейдите в раздел «Сетевое подключение» или раздел с похожим названием.
Нажмите на кнопку «Настроить подключение».
Появится список беспроводных точек, где нужно выбрать ту, к которой требуется подключиться.
Введите все данные для подключения. Как правило, это только пароль, если таковой установлен.
В случае успешного подключения, вы получите соответствующее уведомление.
После подключения к Wi-Fi на компьютере нужно выполнить настройку точки доступа. Для воспроизводства мультимедийных файлов потребуется применить специальные настройки в Windows Media Player. Инструкция по работе с ними выглядит следующим образом:
- Откройте проигрыватель Windows Media Player и разверните список «Поток», что расположен в верхней панели инструментов. Поставьте галочки напротив пунктов «Разрешить удалённое управление проигрывателем» и «Автоматически разрешать устройствам воспроизводить моё мультимедиа».
Раскройте пункт «Упорядочить». В контекстном меню нужно выбрать пункт «Управление библиотеками».
Выберите тип данных, которые вам требуется импортировать.
В открывшемся окне нажмите на кнопку «Добавить».
Запустится «Проводник», где нужно выбрать директорию, в которой будут находиться видео. После выбора нажмите на кнопку «Добавить папку».
Нажмите «Ок» для сохранения настроек.
В библиотеке отобразятся данные, доступ к которым вы сможете получить через телевизор.
Теперь осталось только просмотреть добавленные данные, а также проверить качество связи с компьютером. Делается это так:
- Выберите сетевое подключение через меню «Source». Если будет нужно, то выберите подключение из списка доступных.
На экране отобразятся данные с ноутбука, к которым вы предоставили доступ.
Подключение через локальную сеть может быть удобным, но есть определённые неудобства. Например, если ноутбук долго бездействует, то он переходит в режим гибернации. В таком режиме обмен информацией между устройствами прекращается.
Способ 2: Miracast
С помощью технологии Miracast вы можете выводить изображения с монитора ноутбука на большой экран, используя Wi-Fi подключение. Вы можете не только выводить изображение с экрана ноутбука на телевизор, но расширять рабочее пространство самого экрана. Изначально нужно выполнить некоторые настройки самого телевизора:
- С помощью пульта дистанционного управления перейдите в раздел «Settings».
В настройках найдите раздел «Сеть» и откройте его. Там нужно перейти в пункт «Miracast». Если у вас этого пункта нет, то данный способ подключения вам не подойдёт.
Выставьте переключатель в положение «Включён». Если он уже так выставлен, то ничего не трогайте.
Первичная настройка телевизора завершена, теперь нужно выполнить настройку операционной системы на ноутбуке. Процесс подключения Miracast будет рассмотрен на примере ноутбука с установленной системой Windows 10:
- Изначально нужно подключить устройство к одной из доступных точек Wi-Fi. Как это делать подробно описывать не нужно, так как процесс выполняется всего в пару кликов.
- Чтобы открыть настройки Миракаста, используйте комбинацию клавиш Win+P.
С правой стороны всплывёт окошко, где нужно выбрать в самом низу пункт «Подключение к беспроводному дисплею».
Начнётся процесс поиска других устройств, на которых подключён Miracast.
Появится список мониторов, к которому может быть подключён компьютер. Выберите из них ваш телевизор и ожидайте завершения подключения.
Выбрать вариант проецирования изображения с экрана ноутбука на дисплей телевизора можно выполнив сочетание клавиш Win+P. В открывшемся меню выберите подходящий для вас вариант.
7 способов подключения ноутбука к телевизору
Выбор способа синхронизации зависит от технических возможностей устройств. Для начала нужно изучить доступные интерфейсы. После подсоединения к разъемам настраивают программное обеспечение.
Подключение по Wi-Fi или Ethernet
Использование беспроводного соединения — простой вариант синхронизации ТВ с компьютером. Wi-Fi-интерфейс есть на многих ноутбуках, необходимость приобретения кабелей отсутствует. Технология позволяет просматривать хранящиеся в памяти ПК файлы с помощью элементов управления телевизором.
К другим преимуществам этого способа относят:
- хорошее качество изображения;
- возможность синхронной передачи видео- и аудиофайлов;
- практичность.
К недостаткам относят отсутствие Wi-Fi-адаптера в некоторых телевизорах. Подсоединение возможно, даже если устройства находятся в разных комнатах.
Wi-Fi наиболее удобный способ подключения техники к телевизору, но при его отсутствии всегда можно подключиться по Ethernet-кабелю.
Процесс настройки включает такие этапы:
- Получение доступа к местам хранения файлов. Это позволит просматривать фото и видео на большом экране. Такой метод реализуют при наличии акустической системы.
- Синхронизация с Wi-Fi-роутером. Этот прибор станет посредником между ТВ и нетбуком. Оба цифровых прибора подключают к маршрутизатору, вводя пароль. Телевизор подсоединяют к роутеру с помощью сетевого кабеля, компьютер — через Wi-Fi.
- Настройка программного обеспечения. Некоторые телевизоры снабжаются специальной утилитой. С помощью программы можно подключать как компьютеры, так и смартфоны.
Подсоединение к роутеру осуществляют стандартным способом. В меню находят раздел «Сеть», выбирают нужный пункт и вводят код.
VGA, он же D-Sub
На новых моделях нетбуков VGA-выход отсутствует — его заменил более современный HDMI.
Такой интерфейс присутствует в нетбуках, в телевизорах его обнаруживают редко. Если на задней панели есть соответствующий выход, для подключения используют кабель от монитора ПК. При отсутствии порта применяют переходники.
Через VGA-разъем транслируется только видео, поэтому без использования специального кабеля нет звука. Такой вариант подходит для просмотра изображений на большом экране. Этот способ можно использовать и для игр.
Через HDMI-кабель
Простой способ подключения требует приобретения недорогого кабеля. Универсальное средство подходит для телевизоров любых марок.
Метод имеет такие положительные качества:
- высокое разрешение изображения;
- простота синхронизации устройств;
- одновременная передача звука и изображения;
- наличие HDMI-разъемов в любых компьютерах современных моделей.
HDMI-кабель обеспечивает максимальное от возможного качество картинки и звука в соответствии с моделью телевизора и нетбука.
Подключение выполняют так:
- Находят нужный разъем на задней стенке ТВ. При отсутствии порта приобретают адаптер. Штекеры кабеля вводят в разъемы телевизора и ноутбука.
- Настраивают ПК. С помощью правой кнопки мыши открывают меню и выбирают раздел «Разрешение экрана». Откроется окно, где можно настраивать методы использования второго монитора. Возможно объединение 2 экранов, использование ТВ в качестве дополнительного дисплея или копирование изображения с ПК. В этом же разделе меню задают разрешение видео. Максимальное значение — 1920х1080.
- Настраивают ТВ. Войдя в меню, выбирают источник видео. В открывшемся списке находят HDMI, к которому подсоединен кабель.
Scart
Положительное качество этого способа — универсальность. Соответствующий выход есть во многих моделях ТВ. Разъем обеспечивает одновременную передачу аудио и видео. Для подключения применяют специальный кабель. Ноутбук с телевизором соединяют, используя Scart и VGA. Кабель для передачи аудиофайлов входит в комплектацию телевизора. Scart-соединение используют для подключения ТВ старых моделей.
Разъём Scart является универсальным для подключения различной техники к телевизору.
Используя беспроводной монитор
Подсоединив провода к соответствующим разъемам, можно выполнять любые действия: смотреть фильмы, играть, посещать интернет-страницы. Беспроводные мониторы подключаются несколько иначе. Современные телевизоры с технологией Smart TV поддерживают интерфейсы Miracast или Intel WiDi.
Изображение передается на экран телевизора с помощью Wi-Fi-соединения. Недостатком является передача данных с задержкой. При просмотре фильмов и интернет-страниц помехи не возникают. При загрузке активных игр задержка становится выраженной.
Подключаем лэптоп к ТВ через USB
Рассматриваемый тип подключения ноутбука к телевизору актуален только для сравнительно новых моделей ТВ, на которых присутствует HDMI или хотя бы VGA-разъем. Если ни одного подобного входа на вашем устройстве нет, то дальнейшие действия выполнить не получится.
Шаг 1: Подготовка
По умолчанию нельзя соединить USB-порт телевизора и ноутбука с помощью двойного USB-кабеля из-за технических особенностей. При этом подобное можно реализовать через специальную внешнюю USB-видеокарту, преобразующую сигнал от компьютера в HDMI для телевизора.

Помимо преобразователя также существует Q-Waves Wireless USB AV – устройство для беспроводной передачи сигнала от ПК к телевизору. Данный девайс по стандарту оснащен не только HDMI, но и VGA-выходом.

Заранее до приобретения устройства убедитесь, что ваш ноутбук оснащен портом «USB 3.0», являющимся обязательным условием в обоих случаях.

Лучшим вариантом является преобразователь, так как единственным его ограничением выступает лишь длина кабеля, в то время как беспроводной аналог ограничен зоной в пределах 10 метров. Какому бы варианту вы не отдали предпочтение, устройство необходимо приобрести.

Если в комплекте отсутствуют нужные провода, их придется приобрести самостоятельно.

Через HDMI аудиосигнал будет передаваться без использования дополнительного соединения, в то время как VGA-кабелю потребуется переходник. Настроить же звук можно штатными средствами ОС Windows.
Шаг 2: Подключение
Разобравшись с покупкой и подготовкой оборудования, можно приступать к подключению. Мы рассмотрим процесс использования обоих упомянутых устройств.
Проводное подключение
- Подключите USB-кабель к одному из соответствующих портов на компьютере.

Тот же провод соедините с USB-портом на преобразователе.

На некоторых моделях USB-кабель может быть встроен без возможности отключения.

К преобразователю подключите двойной HDMI-кабель.

Обратный штекер соедините с HDMI-портом на вашем телевизоре.

Достаточное количество электроэнергии конвертер получает от USB-порта ноутбука.
Беспроводное подключение
- Подключите HDMI-штекер к подходящему разъему на вашем телевизоре.

Вторую сторону кабеля соедините с портом на Q-Waves Wireless USB AV.

Теперь с помощью блока питания подключите Q-Waves Wireless USB AV к высоковольтной сети.

К USB-порту на вашем ноутбуке подключите беспроводной передатчик.

Вставьте идущий в комплекте оптический носитель в дисковод ноутбука и выполните автоматическую установку драйверов.
На этом процесс подключения можно завершить, так как после проделанных действий оба устройства начнут передавать сигнал с лэптопа на телевизор.
Шаг 3: Настройка
После завершения подключения ноутбука к телевизору через USB необходимо настроить оборудование на правильную работу. Касается это как самого ТВ, так и системных настроек Windows.
Телевизор
- Нажмите на ПУ телевизора кнопку «Input» или «Source».

Через меню выберите в качестве источника сигнала HDMI-порт.

Ноутбук
Рассмотренный подход можно использовать для подключения не только лэптопа к ТВ, но и некоторых других девайсов. Например, данный метод отлично подойдет для соединения компьютера с проектором.
Подключение компьютера к телевизору через HDMI

Кабель можно покупать недорогой, только смотрите, что если вы планируете использовать режим 3D, кабель должен быть версии HDMI 1.4 или выше.
Теперь вам нужно только найти гнёздо HDMI сзади телевизора и такое же у компьютера. Вот так выглядят гнёзда на задней стенке телевизионного устройства:

сбоку:
А примерно вот такое гнездо нужно искать с задней стороны системного блока:

Оно расположено прямо на видеокарте рядом с подключением для монитора VGA или DVI. С одной поправочкой, если у вас нет дискретной видеокарты, то гнездо будет расположено на материнской плате, попросту говоря где-то рядом с USB-портами, но выглядеть будет также.
С ноутбуками проще, у них HDMI-гнездо выглядит одинаково, разве что в различных моделях находится с разных сторон:
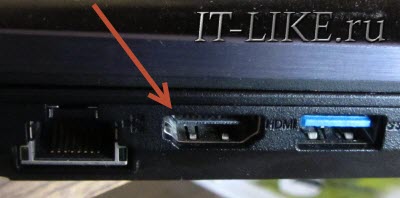
В компактных устройствах, таких как планшеты, нетбуки, камеры и фотоаппараты ставят mini-HDMI разъёмы. Они раза в 3 меньше по размеру и, соответственно, кабель для них нужен стандарта mini-HDMI.
Частенько телевизор висит на стене и не получается вставить сзади массивный кабель. Специально для таких случаев продаются кабеля со штекером под углом 90 градусов. Ещё есть вариант прикупить HDMI-уголок:

С помощью подобного уголка можно подключиться как сзади, так и сбоку. Можно найти очень дёшево китайский переходник, ищется по поисковому запросу типа «hdmi уголок 90». Бывают даже с регулируемым углом и с изгибом не прямо, а в сторону. Только перед покупкой прикиньте по внешнему виду в какую сторону выйдет кабель после подключения через уголок (вверх-вниз-вправо-влево). Просто бывают угловые переходники ориентированные на разные стороны, учтите это обязательно!
Без HDMI разъёмов подключиться не получится. Разве что если есть свободный разъём для монитора DVI, то можно купить переходник DVI-HDMI и использовать его.
Итак, чтобы подключить компьютер к телевизору через HDMI вставляем кабель в оба разъёма до упора. Обязательно перед соединением отключите оба устройства из сети! Обязательно почитайте об этом более подробно в статье как сгорают порты HDMI!
При совпадении некоторых негативных факторов возможны выгорания портов HDMI или даже всего телевизора, компьютера или ноутбука!
Если на телеке не хватает портов, то можно приобрести так называемый HDMI переключатель или «switcher». Он подключается всего к одному входу на телевизоре, а к свитчеру можно подключить несколько источников. С помощью кнопки или отдельного пульта можно переключаться между устройствами:






