Как подключить ноутбук к телевизору через wifi
Содержание:
- Как подключить телевизор к вай-фай
- Рейтинг приставок
- Как подключить ноутбук к телевизору через DLNA
- Популярные технологии
- Что нужно для того, чтобы подключить ноутбук к ТВ по Wi-Fi
- Подключаем телевизор с технологией Smart TV к ноутбуку
- Настройка беспроводного подключение телевизора к ноутбуку
- Варианты подключения
- Варианты подключения ноутбука к телевизору через Wi-Fi
- Как подключить телевизор к интернету через роутер по WiFi?
- Подключить ноутбук к телевизору по VGA
- Какие ошибки могут возникать и как их исправить
- Передача медиа с ноутбука на телевизор по Wi-Fi (DLNA)
- Какие типы телевизоров Smart TV можно подключить к интернету через wifi роутер?
- Какие устройства потребуются для соединения
- Как подсоединиться к старому телевизору
- Подключаем телевизор к ноутбуку через специальный софт
Как подключить телевизор к вай-фай
Телевизор не подключается к Wi-Fi роутеру, но видит сеть
Данная процедура осуществляется по следующей схеме:
- Открыть меню настроек телевизора. Это можно сделать посредством нажатия соответствующей кнопки на пульте ДУ.
- Найти пункт «Беспроводные сети».
- Кликнуть по разделу «Точки доступа Wi-Fi». После этого действия на экране отобразится список доступных вай-фай соединений.
- Выбрать название нужной точки доступа и ввести пароль для подключения. Ключ безопасности можно посмотреть в настройках роутера.
Обратите внимание! Процесс подключения может занять несколько секунд. По окончании синхронизации вверху дисплея появится соответствующая иконка
Рейтинг приставок
В заключение темы представляю перечень лучших смарт приставок по отзывам покупателей.
Rombica Smart Cast v02
Компактный медиа-плеер с подключением через HDMI и внешней Wi-Fi антенной. Поддерживает настройку через DLNA или Miracast. Есть отдельный разъем USB, воспроизведение видео в HD. Цена – от 2 500 рублей.
MiraScreen 2.4ГГц WiFi Display Dongle
Модель со встроенной антенной, поддержкой воспроизведение видео в FHD, Miracast, DLNA. Работает под управлением Android. Чипсет – двухъядерный, объем оперативной памяти – 128 Мб. Есть возможность транслировать музыку с iPhone на телевизор через приставку. Стоимость – от 1 200 рублей. (из Китая).
Rombica Smart Cast v03
Компактный медиаплеер с возможностью подключить кабель смартфон или флешку. Операционная система – Android 7.0, полная синхронизация с Android, Windows, iOS. Большой набор встроенных кодеков. Цена – от 2 100 рублей. (Россия).
Palmexx WiFi Display Dongle DLNA Miracast AirPlay
Модель с большим количеством встроенных кодеков, поддержкой DLNA, Miracast. Устройство позволяет воспроизводить музыку с iPhone, а также смотреть видео в FHD. Подключение к ТВ посредством HDMI. Стоимость – от 1 800 рублей.
MXQ Pro 4K
Модель с поддержкой управления пультом (поставляется в комплекте). Большое количество разъемов и встроенных кодеков. Поддержка видео в 4K. В комплекте поставляется HDMI кабель. Есть возможность синхронизации с ПК через DLNA или Miracast. Оснащена менеджером закачек. Встроенная память – 8 Гб, оперативная память – 1 Гб. Стоимость – от 2 300 рублей. (из Китая).
Не забудьте поделиться статьей в соц сетях, чтобы помочь и друзьям тоже разобраться и выбрать интересное решение для себя. А также вы можете оценить статью и мой блог. Кликайте по картинке:
Как подключить ноутбук к телевизору через DLNA
Не каждый человек знает, как подключить ноутбук к телевизору через Wi-Fi
Если человек решил использовать систему DLNA, важно применять следующие правила:
- оба устройства должны подключиться к единому роутеру;
- если панель поддерживает опцию Wi-Fi директ, необходимость использования маршрутизатора устраняется, нужно лишь подключиться к сети от телевизора;
- придется настроить DLNA сервер.
Часть пользователей думают, что настройка DLNA чрезмерно сложная, с ней справиться без программиста нельзя. Это заблуждение. Такую функцию может выполнять каждый пользователь, применяющий домашний интернет:
- переключают Wi-Fi сеть на домашнее положение через ПК;
- у человека появляется доступ к музыке, видео;
- если есть необходимость изменения параметров, кликают правой кнопкой мыши по выбранной папке, нажимая на кнопку Свойства, после этого переходят в раздел Доступ;
- в разделе Доступ нажимают на Расширенные настройки, где кликают галочкой в разделе Открыть общий доступ к этой папке, после чего нажимают OK.
Подключение общего доступа
Эти простые действия открывают доступ для использования папок на других устройствах через сеть. Если он недоступен, можно воспользоваться другим методом:
- переход в папку Сеть;
- нажатие на Сетевое обнаружение и доступ;
- следование дальнейшим инструкциям компьютера.
После того, как доступ был активирован, используют пульт от ТВ. На нем нужно найти иные сети. Это лучше всего видно на примерах разных марок.
- Sony. Нажимают на раздел Home. Можно найти музыку, фильмы, изображения. Когда удалось соединить устройства, выбирают понравившийся контент.
- LG. Выбирают функцию Smart share. С ее помощью можно просматривать расшаренные папки, содержащиеся на компьютере.
Через телевизор заходят на ПК, где выбирают любой понравившийся файл мультимедиа. Например, фильм. Единственное исключение состоит из файлов в формате MKV. Но если изменить его на расширение AVI, то получится решить и эту проблему.
Как воспользоваться функцией дублирования экрана
Для многих пользователей хватает технологии DLNA. Но некоторые функции для нее недоступны. Например, продублировать экран. Тогда клиенту на помощь приходят 2 технологии Wi-Fi Direct, позволяющие переводить трансляцию на экран телевизора.
- Intel widi (Wireless Display — беспроводной дисплей). Эта опция доступна для тех людей, у которых установлен процессор Intel 3 поколения или выше. В нем есть встроенная видеокарта.
- Miracast. Да такой функции подходит операционная система Виндовс 10 или схожие с ней.
Для того, чтобы воспользоваться этими опциями, выполняют следующие действия:
- подключение Miracast или Widi на телевизоре (иногда не включается самостоятельно, по умолчанию);
- если установлен Miracast, нужно щелкнуть по уведомлениям, находящимся в нижнем правом углу, после этого выбирать функцию Передать на экран, Подключение к беспроводному дисплею, Выбор телевизора;
- если установлен Widi, используют вспомогательное приложение от Intel — Wireless Display, с его помощью выводят изображение на экран ТВ.
Многие пользователи рассказывают, что на экране могут происходить задержки. Становится неудобно использовать медиафайл. Поэтому эти опции для игр неприменимы. Однако их можно использовать для просмотра видеофильмов или роликов на интернет каналах.
Успешное подключение Intel Widi
Популярные технологии
Чтобы с ноутбука передать изображение на телевизор, можно воспользоваться специальными технологиями — WiDi, Miracast или Wi — Fi Direct. Они позволяют подключаться двум устройствам напрямую, без участия роутера. Однако это возможно только в том случае, если ПК и ТВ имеют соответствующие модули. В противном случае следует приобрести специальный адаптер.
Хотя процесс настройки передачи видеосигнала с помощью этих технологий несколько отличается, достаточно иметь представления об одной из них, например, WiDi :
- На ТВ необходимо зайти в смарт-приложение для его настройки.
- Затем нужно включить функцию Screen Share, но в некоторых моделях телевизоров она может называться иначе, например, на «Самсунг» — Screen Mirroring.
- На лэптоп следует предварительно установить софт Intel Wireless Display и запустить его.
- После этого стартует процесс автоматического сканирования беспроводных устройств, и пользователю необходимо выбрать нужный, а затем кликнуть на «Подключить».
Если после подключения ноутбука к телевизору через WiFi девайсы не видят друг друга, то на лэптопе нужно зайти в панель Charms и кликнуть на «Устройства». После этих манипуляций предстоит активировать режим «Проектор» и добавить экран. Кроме этого, рекомендуется обновлять драйвера адаптера Wi — Fi по мере выхода новых версий.
Что нужно для того, чтобы подключить ноутбук к ТВ по Wi-Fi
Если вы решили вывести изображение с ноута на экран ТВ-приемника, то должны понимать, что подобное подключение работает в связке далеко не со всеми устройствами. Во-первых, и ноутбук, и телевизор должны оснащаться Wi-Fi-адаптером. Если с лэптопом ситуация предельно ясна (необходимый модуль устанавливается повсеместно), то с ТВ все сложнее. В идеале ваш телевизор обязан поддерживать SmartTV (новые модели LG, Samsung и другие), так как только такие устройства работают в связке с интернетом.
На заметку. Несмотря на то, что телевизоры без Смарт ТВ не поддерживают выход в интернет, обойти ограничение можно через подключение портативного адаптера.
Кроме того, одного наличия Wi-Fi-адаптера мало. Также у вас должен быть оплачен тариф на безлимитный интернет, а оба устройства обязательно подключены к одной сети. Если эти условия соблюдаются, то вы сможете без проблем подключиться к компьютеру. Правда, в случае, когда операция выполняется впервые, рекомендуется обратиться к инструкции, где подробно изложен каждый шаг.
Подключаем телевизор с технологией Smart TV к ноутбуку
Этот способ подходит, если вы хотите открывать файлы, которые хранятся на ноутбуке, с помощью телевизора. Для этого потребуется подсоединить оба устройства к одной Wi-Fi сети. Необязательно делать это через один маршрутизатор: в домашней сетке их может быть несколько — например, базовая станция и репитер.
Смарт-телевизор должен быть оборудован вай-фай модулем, чтобы подключиться к роутеру. Также он должен поддерживать стандарт DLNA — протокол команд для обмена данными с компьютером. Большинство современных Smart TV такими возможностями обладают. Для более старых моделей телевизора может потребоваться купить дополнительный адаптер, расширяющий функциональные возможности устройства.
Настройка роутера
Коммутатор нужно перевести в режим DHCP для автоматической раздачи сетевых адресов. Если вы живете в многоквартирном доме, также не помешает установить пароль для доступа к вашей локальной сети. Чтобы попасть в настройки роутера, нужно в браузере компьютера или другого подключенного устройства ввести один из возможных сетевых адресов маршрутизатора:
- 192.168.0.1;
- 192.168.1.1;
- 192.168.2.1.
Лучше изменять настройки маршрутизатора при подключении по сетевому кабелю. При подключении «по воздуху» после внесения изменений в установки связь с ним может оборваться, и придется перезаходить в меню настроек повторно.
Для авторизации также потребуется ввести логин и пароль. По умолчанию, если заводские настройки не изменялись, они одинаковые. Это слово admin. Где именно находятся необходимые настройки, зависит от модели роутера и от версии его прошивки. Обычно логин и пароль, а также пароль от сети указаны на шильдике, наклеенном на нижней крышке роутера (или задней, если девайс ставится вертикально). Если его там нет — ищите необходимые данные в сопроводительной документации.
Рекомендуется изменить имя сети (SSID). Это позволяет не путаться, если рядом работает несколько одинаковых роутеров, подключенных к разным домашним сетям — например, в многоквартирном доме, где сетевое оборудование предоставлено интернет-провайдером.
Как правило, пароль от Wi-Fi можно установить во вкладке «Безопасность» или «Сеть», а активировать DHCP сервер в одноименной вкладке. Для этого нужно поставить галочку напротив пункта Enabled или On. Чтобы изменения вступили в силу, устройству потребуется перезагрузка.
Подключение ноутбука и телевизора к локальной сети
Чтобы подключить ноутбук к телевизору по wifi, на нем должны быть установлены драйвера для Wi-Fi передатчика и сетевой карты. Проще всего скачать их на официальном сайте производителя устройства. После активации беспроводной связи лэптоп должен автоматически «нащупать» сеть и подключиться к ней после ввода пароля.
Чтобы подключить телевизор — зайдите в его меню в раздел «Сеть» и перейдите в настройки. С помощью мастера сетевых подключений создайте новое беспроводное соединение. Выберите вашу домашнюю сеть в открывшемся списке, дождитесь получения сетевого адреса телевизором и введите пароль.
Если роутер поддерживает технологию WPS, сделать это еще проще. Для активации этого режима нажмите соответствующую кнопку на корпусе маршрутизатора. Затем создайте новое подключение на телевизоре с помощью одноименного пункта меню (WPS).
Настройка DLNA сервера на компьютере
Следующий этап — расшарить каталоги с контентом на ноутбуке для общего доступа. Обычно для этого в настройках текущей локальной сети достаточно указать, что она домашняя (частная). В таких сетях по умолчанию общий доступ предоставляется к папкам «Музыка», «Видео» и «Изображения».
Чтобы назначить общий доступ к другой папке — нужно кликнуть по ней правой кнопкой мыши и в контекстном меню выбрать пункт «Свойства». Все необходимые настройки можно внести во вкладке «Доступ». Для этого выберите опцию «Расширенная настройка» и установите галочку «Открыть общий доступ к этой папке».
После активации DLNA сервера можно смотреть фильмы с ноутбука на телевизоре через Wi-Fi. Доступ к общим разделам выполняется из меню смарт телевизора.
Настройка беспроводного подключение телевизора к ноутбуку
Ничего сложного. У вас должен быть Wi-Fi роутер, телевизор с поддержкой Wi-Fi, и ноутбук, или компьютер с внутренним, или внешним Wi-Fi адаптером.
Компьютер к беспроводной сети у вас я думаю уже подключен. Подключаем к этому же Wi-Fi свой телевизор. Вот инструкция по подключению телевизоров LG, и отдельная инструкция для Philips Android TV.
После того, как все подключено, нам на ноутбуке нужно запустить DLNA сервер:
- Если у вас телевизор LG, то я советую использовать фирменную программу Smart Share. Смотрите подробную инструкцию по настройке – Как на телевизоре LG смотреть фильмы с компьютера (по wi-fi, или сети)? Настройка DLNA через Smart Share.
- Для телевизоров Samsung так же есть фирменная программа – AllShare.
- Можно так же настроить сервер и без сторонних программ. В плеере Windows Media. Как это сделать, я показывал в этой статье. На примере Windows 10.
- Но лучше всего, использовать универсальную программу «Домашний медиа-сервер (UPnP, DLNA, HTTP)». По настройке этой программы я так же писал отдельную инструкцию: https://help-wifi.com/philips-android-tv/nastrojka-dlna-servera-dlya-televizora-philips-smotrim-filmy-s-kompyutera-na-televizore/. Не обращайте внимания, что статья написана на примере телевизоров Philips. Подойдет для любых телевизоров.
По такой схеме все отлично работает. Но, если у вас бюджетный роутер, или скорость по Wi-Fi не очень высокая, то большие фильмы на телевизоре могут воспроизводится не очень плавно. Все время останавливаться и т. д. В таком случае, советую подключится к роутеру по сетевому кабелю, а еще лучше, подключить телевизор к компьютеру по HDMI кабелю. К тому же, по HDMI на телевизор будет выводится рабочий стол и все что происходит на экране ноутбука.
Варианты подключения
Выделяют несколько способов подключения к сети, что позволяет пользователям выбрать наиболее приемлемый вариант.
Для любителей формата видео мы нашли ролик с рассказом о всех возможных способах подключения телевизора к интернету:
С помощью WI-FI
Осуществить подключение устройства к всемирной паутине с помощью Вай-Фай – самый простой и удобный способ. Для выполнения соответствующей манипуляции осуществляют вход в меню телевизора «Настройки».
Чтобы подключить телевизор через WI-FI, действуют следующим образом:
- выбирают графу «Сеть»;
- переходят в подменю «Настройка сети»;
- кликают по клавише «Пуск»;
- открывается окно для выбора соединения, где нужно кликнуть по графе «Беспроводная»;
- нажимают на клавишу «Далее»;
- выбирают соответствующую сеть WI-FI и кликают по клавише «Далее»;
- при необходимости вводят ключ безопасности, если система запросила такие данные;
- после завершения подключения выходят из настроек.
Проводное соединение
Чтобы подключить телевизор к роутеру с помощью кабеля, потребуются соответствующие провода. Когда припасено все необходимое, выполняют такие манипуляции:
- Кабель присоединяют к маршрутизатору. Для этого провод вставляют в гнездо WAN, которое расположено на приборе.
- Настраивают роутер на подключение к интернету. Как правильно это сделать, указано в инструкции, которая прилагается к прибору. Настройка роутера зависит от марки. У нас будет в качестве примера роутер от TP-Link. Подключаемся к ПК или ноутбуку через Вай-Фай или Ethernet-кабель. В браузере вводим адрес маршрутизатора 192.168.1.1 (указан на задней стороне прибора). Вводим логин и пароль (если вы их не меняли, то это admin/admin) и делаем быструю настройку роутера.
Один конец провода устанавливают в соответствующее гнездо телевизора. Другой конец – к маршрутизатору.
Если все сделано правильно, на роутере загорится огонек, сигнализирующий о подключении. Далее выполняется настройка телевизора:
- с помощью ПДУ осуществляют вход в меню;
- выбирают графу «Сеть» и переходят в подраздел «Настройки сети»;
- устанавливают такой способ подключения: через кабель LAN или «Проводная связь».
После этого пойдет автоматическая настройка. Когда процедура будет завершена, требуется сохранить изменение, нажав на клавишу «OK».
С помощью WPS, One Foot Connection или Plug & Access
Не на всех устройствах установлены такие программы. Наличие технологий рекомендуется уточнять перед приобретением телевизора.
Чтобы подключить устройство к WI-FI по технологии WPS, следует одновременно зайти в меню ТВ, выбрать там соответствующую кнопку и одновременно нажать на роутере внешнюю кнопку WPS и удерживать ее в течение 10-20 секунд. Этого достаточно для того, чтобы настроить приемник.
С помощью программы One Foot Connection настраивают телевизоры Samsung, но, чтобы выполнить манипуляцию потребуется маршрутизатор этой же фирмы. Для доступа в сеть нужно включить соответствующую функцию в меню телевизора. Больше ничего делать не нужно. Программа One Foot Connection доступна только для устройств этой компании.
Получить выход в интернет с телевизора можно также с помощью программы Plug & Access. Чтобы осуществить манипуляцию потребуется пустая флешка. Накопитель сначала вставляют в USB-гнездо роутера, а затем – телевизора. Такой манипуляции достаточно для подключения ТВ к сети интернет.
С помощью ноутбука
Если отсутствует роутер, то подключить телевизор к интернету можно с помощью ноутбука. Дело в том, что этот гаджет оснащен встроенным маршрутизатором. Он может принимать сигнал сети, а также раздавать его на другие устройства. Для этого выполняются следующие манипуляции:
- осуществляют вход в меню «Пуск» на ноутбуке;
- выполняют переход в служебные программы;
- в соответствующую графу вбивают такие символы: Netsh wlan set hostednetwork mode=allow ssid=My_virtual_WiFi key=Cleep keyUsage=persistent, где key – это ключ от WI-FI, а key Usage – параметр, который позволяет сохранить ключ в памяти устройства;
- для раздачи сигнала записывают символы: netsh wlan start hostednetwork.
Варианты подключения ноутбука к телевизору через Wi-Fi
Чтобы можно было получать данные с компьютера и отобрать их на экране, могут быть использованы следующие способы:
- Если в доме есть роутер, а в телевизоре и компьютере беспроводные адаптеры, то отправлять файлы между ними можно через локальную беспроводную сеть. В этой ситуации возникает доступ к медиафайлам, находящимся на компьютере и воспроизводит их на своем экране.
- Многие современные телевизоры (например, LG, Samsung) оснащены устройствами, работающими по технологии Wi-Fi Direct. Ее особенность в том, что можно создать беспроводную локальную сеть без использования роутера. В рассматриваемом случае соединение с ПК происходит напрямую. Эта технология похожа на «Блютуз», но имеет больший радиус действия — он составляет до 200 метров.
- Технология Miracast представляет собой протокол беспроводной связи, который поддерживается последними версиями Windows и большинством моделей, например LG, Panasonic, Samsung.
- Intel WD представляет собой еще один протокол Wi-Fi для связи между устройствами. Он используется компьютерами, имеющими процессор Intel.
- Macbook можно подключить с помощью приставки AirPlay.
- Возможно применение мини PC. Они представляют собой компьютеры размером с флешку. На них установлена одна из современных операционных систем. Подключение к телевизору осуществляется через вход HDMI.
Обратите внимание! Использование любого из перечисленных вариантов дает возможность выводить на экран видео и изображения с компьютера
Как подключить телевизор к интернету через роутер по WiFi?
В данной статье мы рассмотрим вариант выхода ТВ в интернет через WiFi. При этом нужно учитывать, что когда подключаешь устройство по беспроводной связи, возможны помехи, которых не при подключении ТВ к роутеру по кабелю. Но зато не надо тянуть через всю квартиру никаких проводов. При этом Смарт ТВ со встроенным wifi чаще всего оснащены и разъемом RJ-45 для проводного соединения, чтобы конечный выбор оставался за пользователем. Провайдер значения не имеет — это может быть Ростелеком, Билайн, Seven Sky, Дом.Ру, ТТК или любой другой.
Цифровой Smart TV (ЖК, LED, LSD)
Если речь идет о современном цифровом Смарт ТВ, то скорее всего у него есть встроенный беспроводной модуль, а значит подключиться к интернету можно по WiFi без использования дополнительных устройств. Также имеются модели без встроенного вай-фай, но с поддержкой внешнего беспроводного USB модуля, как правило того же производителя, что и сам телевизор.
Старый аналоговый телевизор без Smart TV
Если же у вас старый бабушкин телевизор (с трубкой) без поддержки WiFi и даже разъема для сетевого кабеля, то его тоже можно соединить с маршрутизатором. Подойдет любой ТВ, у которого имеются разъемы HDMI или даже обычные «тюльпаны». Для его подключения к беспроводной сети потребуется приобрести специальную приставку Android Mini PC Box. Речь о ней пойдет в самом конце статьи.
Подключить ноутбук к телевизору по VGA
Такой вариант подходит людям, у которых на компьютере отсутствуют перечисленные выше входы. В данной ситуации рационально подключить ноутбук к телевизору при помощи VGA. Алгоритм предполагает выполнение следующих манипуляций:
- выключение режима просмотра на ТВ-устройстве, который соответствует данному способу;
- зажатие клавиши Fn на ноуте;
- выбор параметра, переключающего видео, которая изображает два разных экрана.
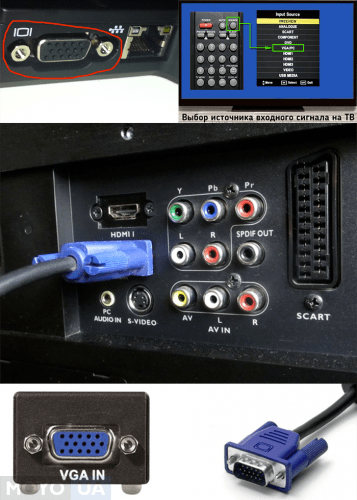
Проблема заключается в том, что воспроизведение аудиальной части осуществляется на ноуте или колонках, подключенных к нему. С помощью этого способа обеспечивается качество картинки до 1600х1200 точек. Для современных моделей – 1920х1080. Но последний вариант – больше исключение из правил.
Этот тип еще известен как D-Sub и отличается от остальных способов тем, что передача звука отсутствует. Подключается техника с помощью специальной кабельной продукции, а затем выбирается соответствующий режим на телевизоре. Чтобы перейти в настройки, зажимается кнопка SOURCE или INPUT на пульте ДУ SONY 32RD303 или другой модели.
Рекомендуем «Что лучше для дома и офиса — большой монитор или телевизор? Делаем правильный выбор из 2 вариантов».
Какие ошибки могут возникать и как их исправить
Если даже после проведения настроек компьютер не находит сеть и не передает сигнал нужно заново проверить правильность их установки.
Что делать при возникновении проблем
Если компьютер не подключается к сети, то прежде всего, нужно попробовать обновить установленные драйвера.
При просматривании видеофайлов в проводнике можно открыть в меню пункт подключения и просмотреть есть ли в нем приемник. Если его нет, нужно перенести в список доступных устройств и подождать некоторое время.
Проверяется так же наличие в телеприемнике функции Smart TV. Если вывод в принципе невозможен, требуется устранить проблему на компьютере или телевизоре.
Возможно, нет соединения или оно слишком медленное из-за слабого сигнала. Иногда замедляет трансляцию формат файла и лучше воспользоваться привычной флешкой.
Мощный маршрутизатор
Если компьютер не видит телевизор, а видео не воспроизводится
Проблема может возникнуть, когда на телевизоре устаревшая прошивка. Это значительно замедляет работу, и даже приводят к перебоям сигнала. В любом случае следует попробовать обновить установленную версию.
Передача медиа с ноутбука на телевизор по Wi-Fi (DLNA)
Для одновременной трансляции фильмов на ноутбуке и телевизоре необходимо организовать беспроводную сеть, или использовать функцию Wi-Fi Direct.
При подключении к Wi-Fi в телевизоре устанавливаются нужные параметры.
Для этого выполняются следующие действия:
- С помощью пульта нужно войти в меню настроек.
- Затем перейти в сетевые подключения и выбрать беспроводное подключение.
- В конце выбирается действующая сеть с подтверждения кодов безопасности.
Поиск видеофайла
Еще один способ, как вывести изображение с компьютера на телевизор через Wi-Fi заключается в использовании функции Wi-Fi Direct. Для ее активации нужно предпринять следующие действия:
- Войдя в настройки, выбрать соответствующий раздел.
- Подключится к беспроводной сети, используя специальный код.
- Настроить DLNA сервер.
Файл с видео помещается на рабочем столе в папке общего пользования. Выбрав нужный вариант, следует нажать на клавишу «Воспроизвести на телевизоре».
Какие типы телевизоров Smart TV можно подключить к интернету через wifi роутер?
Все современные телевизоры с поддержкой Smart TV можно разделить на несколько категорий по типу подключения к WiFi.
Со встроенным WiFi адаптером
Здесь все понятно — беспроводной модуль уже встроен и никакое дополнительное оборудование для подключения ТВ к интернету не нужно
ТВ с поддержкой USB адаптера беспроводной связи
Такой телевизор не имеет возможности сразу работать беспроводным способом, но к нему можно отдельно докупить адаптер — не путать с модемом. Выглядит он примерно так:
Адаптер wifi для ТВ должен подходить именно к вашей модели, поэтому внимательно прочитайте спецификацию к данному устройству.
Без WiFi, но с сетевой розеткой WAN/LAN
Телевизор без WiFi, но с сетевой розеткой RJ-45 (LAN) для подключения к модему
Если в ТВ нет ни встроенного wifi модуля, ни поддержки внешнего USB адаптера, то не отчаивайтесь. В том случае, если у него есть хотя бы сетевой разъем RJ-45, то с ним можно реализовать еще две беспроводных схемы:
- Подключить его кабелем ко второму WiFi-роутеру, который может работать в режиме приемника беспроводного сигнала.
- Соединить с LAN адаптером — то есть устройством, которое умеет получать интернет по Wi-Fi и раздавать его по кабелю. Для этого его предварительно нужно будет настроить на работу в вашей локальной сети через компьютер, а потом уже подключить к телевизору.
Какие устройства потребуются для соединения
В зависимости от модели телевизора и наличия встроенного Wi-Fi модуля, список устройств для подключения компьютера к телевизору значительно расширяется.
Wi-Fi репитер. Это устройство будет отличным подспорьем для телевизоров без Wi-Fi модуля.
Google Chromecast. Устройство созданное специально для ретрансляции на телевизор.
Что можно использовать в качестве точки доступа
При беспроводном подключении, в качестве точки доступа можно использовать роутер (если есть вшитые от производителя возможности), при определенных условиях можно использовать ноутбук, компьютер или даже смартфон. Но есть и специально сделанные для этого приборы.
Как подсоединиться к старому телевизору
Для соединения ПК со старыми телевизорами используют редкие способы синхронизации.
Подключение с помощью RCA
Интерфейс RCA в современной компьютерной технике отсутствует. Он встречается в оборудовании, выпущенном более 10 лет назад. Если нет соответствующего выхода, соединение устанавливают с помощью адаптеров. Разъем RCA ранее использовался для подключения кассетных видеоплееров и игровых приставок. «Тюльпаны» подсоединяют к портам ТВ, адаптер — к нетбуку.
Подключение через S-Video
Этот способ применяют при отсутствии других возможностей подключения. Для синхронизации нетбука с телевизором используют адаптеры и конвертеры.
Помимо S-Video, для подключения к старому телевизору можно использовать специальный переходник RCA-VGA.
Подключаем телевизор к ноутбуку через специальный софт
С помощью домашнего медиасервера процедуру можно значительно упростить. Для подключения устройств марки Самсунг подойдет приложение Samsung PC Share Manager. С телевизорами других брендов программа может работать некорректно. Как расшарить содержимое ноутбука на телевизор:
- Подключить оба устройства к одной домашней сети. Необязательно через один роутер — вы можете использовать маршрутизатор и репитер.
- Запустить Samsung PC Share manager и выбрать директорию, в которой будут храниться общие файлы.
- Кликнуть в верхнем баре программы по папке с зеленой галочкой. В открывшемся диалоговом окне выбрать «Общий доступ» — «Установка политики».
- Установить статус «Принято» и подтвердить внесенные изменения.
Если вы все сделали правильно, при запуске видеофайлов из указанной папки они автоматически будут транслироваться на экране телевизора. Как альтернативой — можно воспользоваться утилитами Share Manager или «Домашний медиасервер».






