Инструкция по подключению двух мониторов к компьютеру
Содержание:
- Содержание:
- Как подключить второй монитор к компьютеру?
- Сообщества › Компьютерная Помощь › Блог › История о том, как я подключал три монитора к одному системному блоку
- Подключаем второй монитор к компьютеру и настраиваем
- Разъемы и их совместимость
- Как использовать два компьютера с одним экраном?
- Как подключить второй монитор к видеокарте
- Кабели для подключения второго монитора к материнской плате компьютера или ноутбука
- Настройка мониторов
- Изучаем способы подключения второго монитора к компьютеру
- Как подключить два монитора к одному компьютеру через VGA
- Планшет
- Условия подключения
- Изучаем оборудование для двух мониторов.
- Зачем подключать два монитора?
- Расширение рабочего стола на два экрана
- Порты для подсоединения
Содержание:
Второй экран расширяет графические возможности ПК. Вы получаете в свое распоряжение двойную рабочую поверхность, что делает выполнение повседневных задач проще и удобнее. Перед тем, как подключить второй монитор, нужно убедиться, поддерживает ли Ваш ПК такую функцию. Для этого видеокарта должна иметь два входа. Они расположены на задней нижней части процессора
Обратите внимание, что разъемы должны быть горизонтальными. В процессор также встроены похожие вертикальные порты
Это слоты материнской платы. Они не подходят для подсоединения дополнительного видеооборудования.
Если второй разъем отсутствует, нужно установить еще одну видеокарту. Это дорогостоящий и наиболее производительный вариант.
Как подключить второй монитор к компьютеру?
Даже в домашних условиях может потребоваться подключить два монитора на одном компьютере под управлением Windows 7. Самой распространенной причиной в этом случае выступают видеоигры: вдвое больший размер изображения увеличивает радиус обзора, что может оказаться решающим фактором для победы над противником – например, в сетевом шутере или танковом симуляторе.
Работать на компьютере с двумя мониторами также более удобно благодаря большей рабочей площади – пропадает необходимость постоянно переключаться между несколькими рабочими окнами. Особенно актуально это для музыкантов, программистов, дизайнеров, конструкторов, фотографов и для тех, кто много работает со схемами и графиками.
Существует несколько разъемов, с помощью которых монитор подключается к компьютеру:
- • VGA (он же D-Sub ). 15-контактный слот, с помощью которого для подключаются аналоговые мониторы. Обычно маркируется синей расцветкой. Еще встречается в некоторых моделях видеокарт и мониторов.
- • DVI (существует в нескольких вариациях) В зависимости от вариации передает как аналоговый, так и цифровой сигнал. Маркируется белым или желтым цветом.
- • HDMI. Интерфейс для передачи мультимедиа высокой четкости. Встречается на всех современных мониторах и видеокартах. Представляет собой тонкий широкий слот размерами чуть меньше USB.
- • Display Port. Стандарт для передачи видео с разрешением 4К. Менее распространен, чем HDMI.
- • Thunderbolt. Способен передавать данные на скорости до 20 Гбит/с при использовании оптического кабеля. Встречается только на топовом «железе».
- • USB. Теоретически, этот универсальный интерфейс подходит для передачи видео, практически же мониторы и видеокарты со слотом USB – большая редкость.
Определить, какая видеокарта используется на вашем ПК, просто: достаточно взглянуть на заднюю крышку. Графические разъемы интегрированной видеокарты расположены вертикально (связано это с особенностями монтажа материнской платы). Обычно графический разъем в таких случаях всего один, чаще всего это VGA. Если расположенных горизонтально слотов, по которым можно определить наличие дискретной видеокарты, нет, соответственно, и такой видеокарты на компьютере нет. Значит, ее необходимо приобрести.
Два монитора на одной видеокарте прекрасно «уживаются», и проблем с подключением, как правило, не возникает. Однако, учитывайте, что подключать их следует к одной видеокарте. В связке, где один монитор подключен к интегрированному, а второй к дискретному графическому ускорителю, будет работать только один дисплей.
Как подключить два монитора к одному компьютеру?
Подключать второй монитор рекомендуется при выключенном компьютере. Графические разъемы существенно отличаются между собой, поэтому перепутать их сложно, а подключить монитор к неподходящему слоту невозможно. В случае, если на видеокарте нет подходящего разъема, а поменять ее пока нет возможности, можно использовать специальный адаптер – например, VGA-DVI.
Установив кабель в слоте, зафиксируйте его при помощи крепежных винтов (если конструкция разъема предусматривает их наличие). После этого можно включить компьютер.
После загрузки ОС, как правило, автоматически обнаруживает второй монитор, и никаких дополнительных драйверов устанавливать не нужно. Если же компьютер не видит второй монитор, причиной может быть плохой контакт. Иногда причина может крыться в самой операционной системе. ВWindows 7 достаточно, кликнув правой кнопкой мыши по рабочему столу, войти в меню «Разрешение экрана», а в появившемся окне нажать «Найти».
Для нескольких экранов в настройках доступно несколько функций.
Если необходимо расширить рабочий стол, выбирайте вариант «Расширить эти экраны». Если нажать одновременно клавиши Win (с логотипом Windows) и P, можно быстро переключаться между несколькими режимами.
При выборе режима «Дублирование» устанавливайте разрешение меньшего монитора, иначе не все элементы рабочего стола поместятся на экране.
Как подключить второй монитор к ноутбуку?
Большинство современных ноутбуков оборудованы графическими ускорителями с дополнительными разъемами. Если слоты не подходят под слоты монитора, лучше приобрести подходящий адаптер: замена видеокарты на ноутбуке – затея дорогостоящая. Как правило, дополнительный монитор используется в замены дисплею ноутбука: работать с ним или играть в видеоигры гораздо удобнее благодаря большим габаритам.
Сообщества › Компьютерная Помощь › Блог › История о том, как я подключал три монитора к одному системному блоку
Добрый день (или у кого что сейчас).Небольшой рассказ о том, как можно подключить три монитора к одному компьютеру. Задача сама по себе довольно простая, и решить можно разными способами. Не буду расписывать все, так как я все не пробовал, возможно, что вскользь упомяну о некоторых.Итак, когда я пользовался двумя мониторами (два монитора 1280*1024), то все было просто и хорошо. Но когда в доме появился монитор (1920*1080), который был призван заменить один из двух уже существующих, в голове родилась мысль о том, что неплохо было бы не заменить, а дополнить уже два существующих третьим, вновь приобретенным. Надо сказать, что два монитора были подключены к одной и той же видекарте, которая была установлена в компе, к DVI и VGA-разъемам. И очень грела мысль, что удастся подключиться к видеовыходу, который встроен на материнской плате. Но. это не вышло, к сожалению, мат.плата не поддерживает такой режим, и автоматически отключает встроенный выдевыход, если видит подключенное дисктретное видеоустройство.Поискав в интернете варианты решения, вначале остановил выбор на двух вариантах. Первый — одна видеокарта, которая поддерживает сразу три выхода. Второй — покупка еще одной видеокарты, к которой будет подключен третий монитор.Здесь надо сказать, что задачи играть в игры с супершироким разрешением не стоит, причем от слова вообще.Видеокарта на три монитора оказалась непосильной для бюджета — из того, что было в магазинах — это Nvidia GTХ1050 (или 1050Ti). Такой вариант обещал обойтись в 8-11 тыс.руб. А вот покупка второй карточки, в довесок к первой оказалась вполне себе бюджетным вариантом, вылившийся в 2400 рублей.
Итак, в довесок приобретена карта Nvidia GeForce GT610, почти точно такая же, как была уже установленная. Установлена в комп. Установка производилась в слот PCI-Ex1, через райзер. Так как я уже говорил, что игр не предполагается, то такой слабенькой видеокарты хватило за глаза.
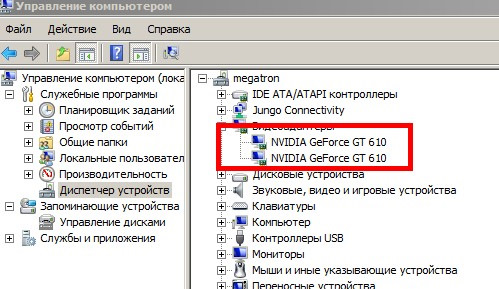
После включения все завелось само собой, мониторы были опознаны операционной системой, расставлены так, как мне было удобно.
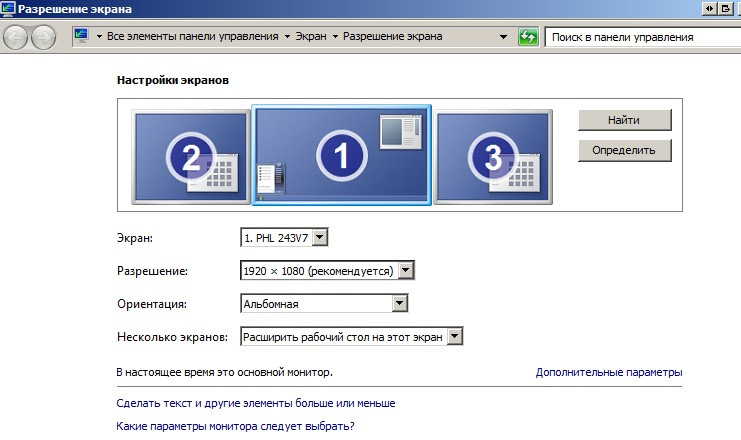
Скриншот рабочего стола:
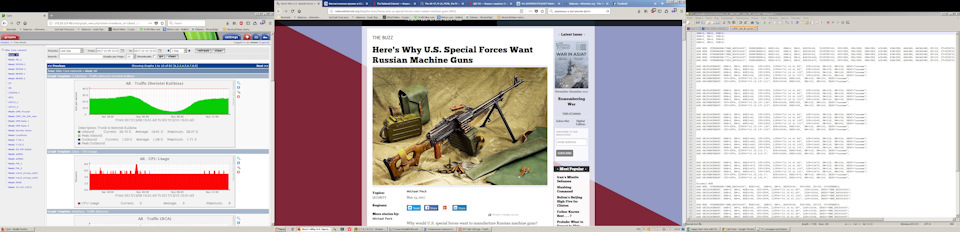
И фото того, как это выглядит. Иногда за не очень удачное фото принято извиняться. Это как раз пример не очень удачной фотографии. Очень хорошо видно, что есть еще места, где можно (и нужно) поработать — например, уложить провода, чтобы они не торчали. Ну да это выходит из рамок того, о чем веду речь.
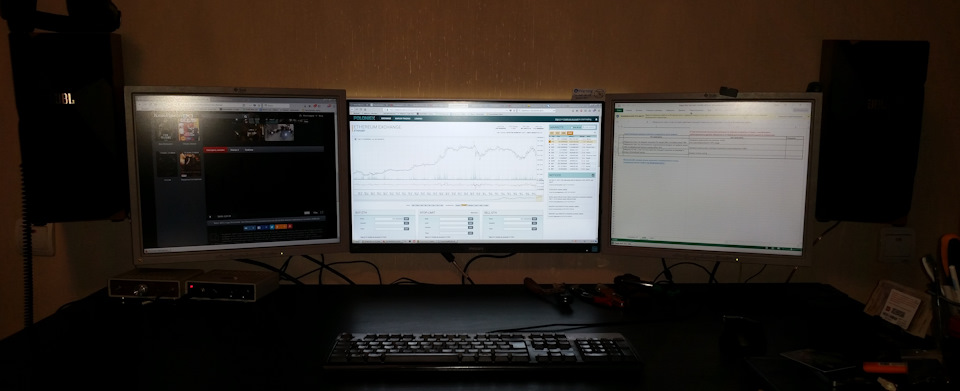
Что могу сказать по удобству. Когда есть необходимость работать с несколькими удаленными рабочими столами, копировать между ними что-то, то один монитор становится очень неудобен. С двумя — производительность и удобство вырастает сильно. Третий монитор еще больше повышает юзабилити, почти до небес. А специалисты говорят, что мультимониторные компьютеры позволяют увеличить производительность труда оператора аж на 35%. Ну, это конечно там, где это действительно нужно.
Подключаем второй монитор к компьютеру и настраиваем
Сам процесс подключения очень прост. Все что вам нужно это иметь подходящий кабель и соединить с его помощью монитор и компьютер. Для подключения второго монитора даже не нужно выключать компьютер.
Если на компьютере есть свободный DVI выход и монитор поддерживает подключение с помощью данного видео интерфейса, то для соединения компьютера с монитором нам понадобится DVI кабель.

DVI выход и DVI кабель
Для VGA, DisplayPort или HDMI видеовыходов понадобятся другие кабели с соответствующими названиями. Найти и приобрести нужный кабель можно в любом магазине с компьютерной или телевизионной техникой.
В некоторых случаях возможны ситуации, когда на компьютере и на мониторе не будет одинаковых видео портов. В таком случае нужно воспользоваться переходником c видео интерфейса на другой.

Переходники с DVI на HDMI и с DVI на VGA
После подключения второго монитора к компьютеру, на экране подключенного монитора должно появиться то же изображение, что и на первом мониторе. Другими словами оба мониторы будут дублировать друг друга. Для того чтобы второй монитор мог работать независимо от первого, его нужно настроить. Для этого кликаем правой кнопкой мышки по рабочему столу и выбираем пункт «Разрешение экрана».
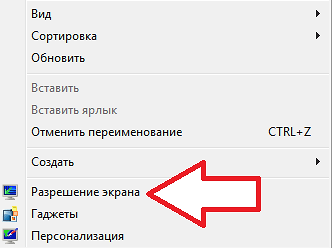
После этого перед вами откроется окно с настройками экрана. Для того чтобы второй подключенный монитор мог работать независимо от первого, нам нужно сменить режим работы мониторов с «Дублировать эти экраны» на «Расширить эти экраны».
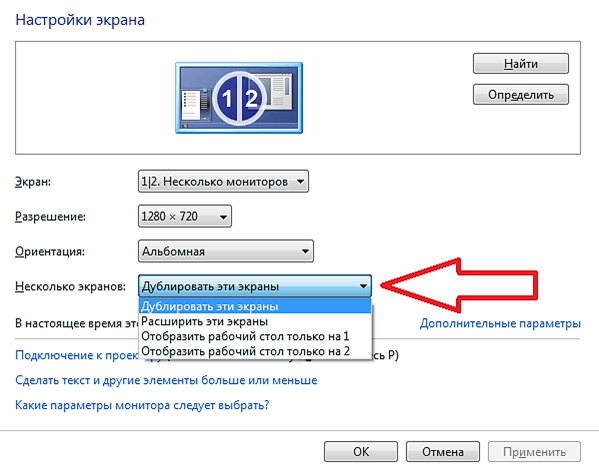
После смены режима работы и сохранения настроек на втором мониторе должен появиться пустой рабочий стол. Теперь вы можете перемещать окна между мониторами и работать с двумя независимыми мониторами.
Кроме этого, в окне с настройками экрана можно поменять и другие настройки. Например, вы можете сменить разрешение или сменить расположение второго монитора относительно первого. Это делается простым перемещением иконок мониторов.
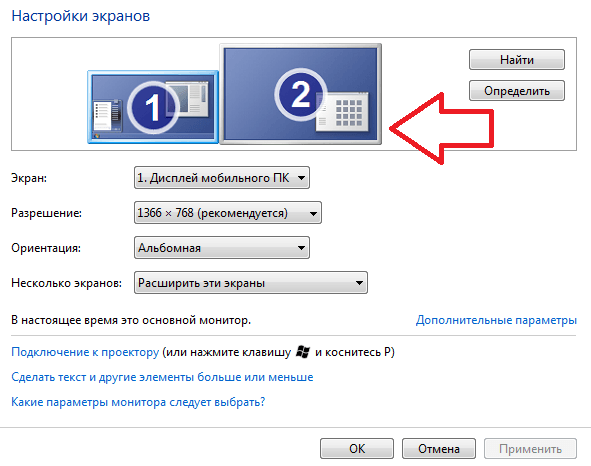
Например, по умолчанию второй монитор располагается справа от первого, если вы хотите расположить второй монитор слева, то это нужно указать в настройках, иначе перемещение окон между мониторами будет работать некорректно.
Разъемы и их совместимость
Пожалуй, самым главным этапом в подготовке подключения является определение типов разъемов на дисплее и компьютере. Представленная картинка позволит визуально определить имеющиеся входы/выходы.
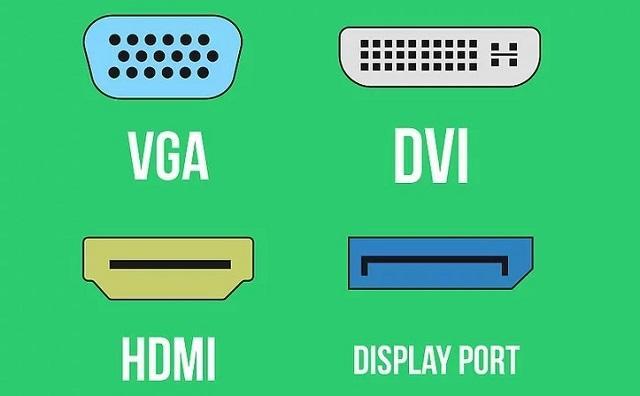
Зачастую при использовании видеокарты, один экран подключается по прямому кабелю (например, HDMI к HDMI), а второй – через переходник (например, DVI на видеокарте через переходник к HDMI на дисплее)
Вариантов связки системного блока с дисплеем может быть множество, важно правильно подобрать кабели и при необходимости – докупить переходники

VGA разъем применяется на старых экранах, и если такой требуется соединить с современной видеокартой, то обойтись без переходника не получится.
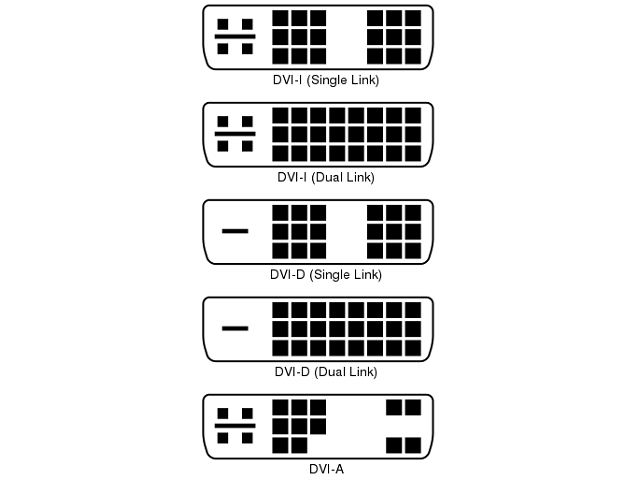
Как использовать два компьютера с одним экраном?
Вы можете одновременно отображать вывод с двух ПК на одном экране, но для этого вам понадобится монитор, который поддерживает эту функцию. Это довольно распространенный вариант для широкоформатных дисплеев формата 21:9, которые часто позволяют назначать один вход на одну сторону и второй вход на другой.
Одним из примеров является ультра-широкий монитор LG 29EA93. Этот 29-дюймовый дисплей позволит вам одновременно подключать два компьютера, каждый из которых работает с разрешением 1280×1080 пикселей.
Если вы хотите сохранить более стандартное разрешение на своих компьютерах, вы можете попробовать довольно странный монитор Philips 19DP6QJNS «Два в одном». Это устройство фактически состоит из двух 19-дюймовых панелей, встроенных в один корпус, каждый из которых индивидуально поддерживает разрешение 1280×1024.
Однако, если вы делаете это, чтобы попытаться сэкономить место, подумайте о покупке пары мониторов со стойками, которые могут быть установлены. Это позволит вам поворачивать каждый экран на 90 градусов в вертикальное положение и размещать их рядом друг с другом. Это займет гораздо меньше места на вашем столе и позволит использовать два независимых дисплея без необходимости покупать довольно дорогой ультраширокий или сплит-монитор.
Еще одна компактная идея состоит в том, чтобы использовать пару кронштейнов для монитора, чтобы установить пару дисплеев над вашим столом в горизонтальном или вертикальном положении.
Если вам действительно не нужно одновременно запускать оба компьютера, и вы не хотите возиться с кабелями, переключающими монитор между ними, лучшим вариантом является KVM-переключатель (подробную информацию о нем читайте в статье ниже).
Они достаточно дешевы и позволяют использовать один и тот же монитор, клавиатуру и мышь с несколькими компьютерами. Переключатель KVM позволяет вам циклически переключаться между компьютерами нажатием одной кнопки.
Если оба компьютера находятся в одной сети, это также может быть достигнуто с помощью программного переключателя KVM.
Подключение двух компьютеров к одному монитору при помощи VGA-кабеля
- Убедитесь, что монитор компьютера и оба устройства поддерживают видеосигнал VGA/SVGA. Если какое-либо из устройств не поддерживает видеосигнал VGA/SVGA, вам необходимо приобрести соответствующий адаптер для совместимости устройства с VGA. Например, если вы используете цифровой компьютерный монитор, подключите цифровой сигнальный адаптер VGA к порту DVI в порту монитора компьютера.
- Для подключения VGA и DVI выключите оба компьютера.
- Подключите один конец кабеля VGA-разъема к порту VGA на мониторе компьютера.
- Разъем VGA должен быть выровнен так, чтобы 15-контактный разъем был легко вставлен в 15-контактные разъемы в порту VGA.
- Поверните винты на задней панели разъема VGA по часовой стрелке, чтобы затянуть их и закрепить кабель на месте.
- Подключите другой конец этого кабеля VGA-разъема к выходному порту VGA (монитора) в окне VGA-соединений.

- Используйте другой кабель VGA для подключения порта VGA на первом компьютере к входному порту «1» или «A» VGA в окне подключения VGA.
- Подключите один конец оставшегося разъема кабеля VGA к порту VGA на втором компьютере. Подключите другой конец этого кабеля к входному порту «2» или «B» VGA в коммутационной коробке.
- Подключите разъем VGA к розетке или силовой полоске.
- Запустите оба компьютера. Включите монитор компьютера.
- Включите VGA-соединение. Отрегулируйте переключатель в положение «1» или «A», чтобы увидеть отображение сигнала на первом компьютере. Отрегулируйте переключатель в положение «2» или «B», чтобы увидеть отображение сигнала второго компьютера.

Как подключить второй монитор к видеокарте
Практически все популярные видеокарты, будь это AMD или NVIDIA, имеют дополнительный вход для подключения монитора. Схожая ситуация и с ноутбуками. Большинство современных моделей оснащены необходимыми разъемами.
Особое внимание следует обратить на идентичность выходов видеокарты и входов на мониторе. В том случае, если разъемы не соответствуют друг другу, придется дополнительно приобретать специальные переходники
Процедура подключения дополнительного монитора
Обычно на мониторе имеется намного больше портов, чем подозревает среднестатистический пользователь. Внимательно осмотрите всю поверхность комплектующего и, возможно, вы обнаружите необходимый разъем, что поможет сэкономить на переходниках.
Сама процедура подключения монитора достаточно проста и не вызовет сложностей даже у неопытных пользователей. Давайте рассмотрим ее поэтапно:
- Подсоедините монитор или телевизор к ПК, используя специальный кабель.
- Включите телевизор или монитор в электрическую сеть.
- В том случае, если подключаемое устройство – телевизор, необходимо выбрать подходящий источник сигнала. Узнать какой именно видеосигнал используется можно в инструкции.
- Запустите ПК.
Настройка режима работы
Обычно компьютер после включения автоматически определяет мониторы, но иногда может возникнуть ошибка с выводом изображения. В таком случае необходимо будет самостоятельно определить, в каком режиме будут работать мониторы. Возможны такие варианты:
Дублирование изображения. В таком режиме на обоих мониторах отображается одинаковая картинка
Обратите внимание, что изображение может быть несколько искажено, так как система не учитывает разрешение экранов.
Вывод картинки только на один из мониторов.
Распределение картинки одновременно на два монитора.
Чтобы выбрать наиболее предпочтительный режим в Виндовс 7, требуется перейти в настройки разрешения экрана, которые находятся на Панели управления, и указать необходимый вариант в графе «Несколько дисплеев». Иногда возникает ситуация, что мониторы оказываются перепутанными местами. В таком случае потребуется изменить отображение картинки с помощью кнопки «Сделать основным дисплеем».
Как вы смогли убедиться, подключить два монитора к компьютеру с установленным Windows 7 достаточно просто. Самое главное, чтобы имелись необходимые дополнительные разъемы для подключения. Даже если на ПК присутствует только один выход, не отчаивайтесь, всегда можно приобрести специальный разветвитель.
Кабели для подключения второго монитора к материнской плате компьютера или ноутбука
Чтобы подсоединить монитор к компьютеру, у них должны быть сочетаемые входной и выходной разъёмы соответственно. Чтобы подключить два монитора, разумеется, нужен двойной комплект совместимых разъемов. На настоящий момент более-менее широко распространены следующие видео интерфейсы:
- VGA – аналоговый разъём, появившийся ещё в 1987-м году. Хотя этот стандарт морально устарел, его по-прежнему можно встретить. Если нужно подключить старый компьютер с VGA выходом к современному дисплею или наоборот, используются переходники
- DVI – наиболее распространённый интерфейс, поддерживает как аналоговый, так и цифровой сигнал (в зависимости от подтипа разъёма)
- HDMI – интерфейс для передачи цифрового сигнала высокой чёткости. Изначально использовался для подключения плазменных панелей, сейчас встречается повсеместно, вытесняя и VGA, и DVI
- DisplayPort и mini DisplayPort – разные форматы одного интерфейса. Обладает рядом технологических преимуществ по сравнению с DVI и HDMI – в частности, пропускная способность кабеля позволяет подключить несколько дисплеев с более высоким разрешением, чем при использовании HDMI
- Thunderbolt – логическое развитие DisplayPort. Имеет рекордную пропускную способность – до 10 Гб/с; это позволяет подключать одновременно до семи дисплеев без потери качества и дополнительных усилителей. Полностью совместим с разъёмом mini DisplayPort. Распространён довольно слабо из-за того, что был разработан всего несколько лет назад и первое время не имел переходников, обеспечивающих совместимость с другими стандартами;
- USB – вездесущий и непобедимый интерфейс не слишком хорошо подходит для передачи видео в режиме реального времени, да и встречаются мониторы со встроенным USB-контроллером сравнительно редко. Зато такие дисплеи полностью снимают проблему с совместимостью разъёмов – их можно подключать даже к нетбуку, если, разумеется, его процессор выдержит такую нагрузку.
Подключить неподходящий кабель в большинстве случаев физически невозможно, поскольку штекеры имеют разные размеры и число контактов. Если монитор и компьютер или ноутбук не имеют совместимых разъёмов, используются переходники. Более подробно об аппаратных особенностях подключения я уже рассказывал в статье про подключение телевизора к компьютеру. Если же оба монитора и компьютер имеют идентичные разъемы, то очень удобно подключить к компьютеру специальный тройник-разветвитель, а к нему уже — кабели от двух мониторов.
Подключить к ноутбуку второй монитор также не представляет никакой трудности, если он оснащен дополнительным HDMI выходом или каким-то другим из тех, по которому можно передать видео-картинку. В этом случае даже никаких разветвителей не понадобится, так как один монитор у него уже есть по умолчанию.
Также удобный способ — подключить монитор через wifi. Это избавит от необходимости прокладки дополнительных проводов.
Настройка мониторов
После того как к компьютеру были подключены 2 монитора, операционная система обычно быстро обнаруживает и самостоятельно настраивает оба.
И на каждом экране можно увидеть одно и то же изображение, что может быть удобно при передаче одинаковой информации группе пользователей.
Совет: при различном разрешении мониторов изображения на них автоматически подстраиваются. Поэтому желательно пользоваться экранами с одинаковым соотношением сторон (4:3 или 16:9).
Однако в некоторых случаях автоматической настройки не происходит – один монитор запускается нормально, второй показывает отсутствие сигнала.
Чаще всего так происходит из-за плохого сигнала (особенно, если используются разветвители на 2 монитора). Ещё одна причина – отсутствие подходящих настроек операционной системы.
Для исправления неполадки следует совершить следующие действия:
Открыть вкладку «Экран» – через меню «Пуск» (для W7 и выше) или через вкладку параметров в окне свойств рабочего стола (для W XP);
Выбрать «Настройки разрешения экрана».
Рис.11. Переход к настройкам второго монитора в Windows 7.
Если оба экрана подключены, настроены и работают нормально, вы увидите два изображения с номерами. Здесь же можно настроить разрешение каждого дисплея и даже его ориентацию (например, повернув его набок и работая с изображением в портретном формате).
При затемнении одного из экранов следует нажать кнопку Найти / Find. Если монитор был подключён правильно, система через некоторое время настроит его и даст возможность вывода информации.
Теперь можно нажать одновременно клавиши Win и P, после чего на экране можно будет увидеть панель настройки.
Рис.12. Панель настройки изображения на 2 экранах.
Выбирая пункт «Дублировать», вы получаете на каждом дисплее одинаковое изображение. При выборе «Расширить» картинка увеличится на столько мониторов, сколько подключено к компьютеру. Их может быть не только два, но и три или даже 9.
У ноутбуков для более удобного подключения и настройки дополнительного дисплея иногда присутствует специальная кнопка.
Рис.13. Кнопка на ноутбуке для работы с подключенным экраном.
С её помощью можно переключать изображение с переносного компьютера на большой дисплей. При этом ноутбук может показывать такое же изображение, часть картинки или вообще выключаться, если подключение было выполнено для повышения удобства использования устройства.
Рис.14. Один из вариантов расширения рабочего стола с ноутбука на монитор.
Изучаем способы подключения второго монитора к компьютеру
Если у вас возникла необходимость подключить второй монитор к компьютеру, то первое что нужно сделать, это убедиться, что ваш компьютер это позволяет. Для того чтобы подключить второй монитор у вас должна быть установлена видеокарта с двумя (или больше) видеовыходами.
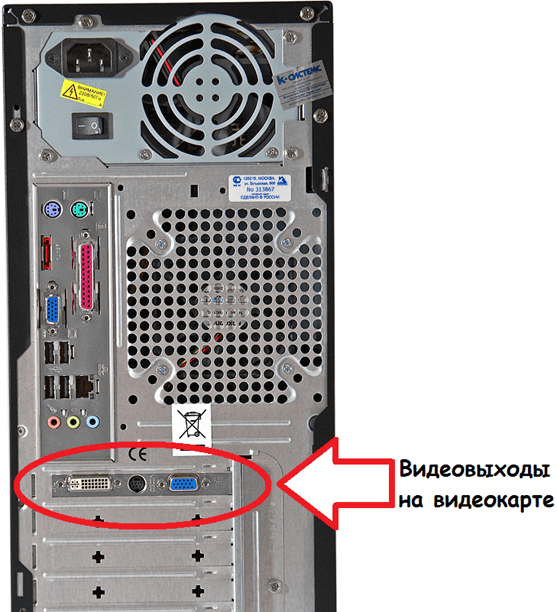
Задняя часть системного блока с видеовыходами
Практически все современные видеокарты оснащаются двумя видеовыходами, так что с этим не должно быть проблем. Если же в вашем системном блоке вообще нет видеокарты, и вы используете интегрированную графику, то подключить второй монитор не получится. В таком случае для создания конфигурации с двумя мониторами вам придется покупать дискретную видеокарту.
Что касается видеовыходов, то они могут быть нескольких типов: DVI, VGA, DisplayPort или HDMI. Причем видеокарта может иметь любое сочетание этих видеовыходов в любом количестве. Но, в большинстве случаев на видеокарте бывает два DVI выхода или один DVI и один VGA. На более дорогих моделях видеокарт встречаются дополнительные видеовыходы DisplayPort и HDMI.

Видеовыходы на видеокарте. Слева на право: DisplayPort, HDMI и два DVI
Для подключения второго монитора совсем не обязательно, чтобы на видеокарте было два одинаковых видеовыхода. Вы вполне можете подключить один монитор к DVI, а второй к VGA.
Также нужно учитывать, что далеко не каждый монитор поддерживает все возможные видео интерфейсы. Как правило, не дорогие мониторы имеют только один DVI вход. На некоторых самых дешевых моделях мониторов вообще может быть только один VGA вход. Поэтому заднюю часть монитора также нужно осмотреть.
Как подключить два монитора к одному компьютеру через VGA
Для осуществления подключения двух дисплеев через VGA необходимо приобрести специальный сплиттер (разветвитель), если на карте не присутствует дублированный порт.
Осложняют подключение, когда интерфейсы монитора и видеоплаты не совпадают. В такой ситуации необходимо наличие специальных переходников. Они представляют собой устройства размером со спичечный коробок. На одной стороне присутствует DVI, на другой VGA. Таким образом, можно соединить оборудование с разъемами различных типов.
Сама операция подключения не представляет собой ничего сложного. Необходимо лишь делать все максимально аккуратно, не торопиться. Повреждение контактов приведет к неработоспособности.
Настройка двух дисплеев, подключенных через VGA, ничем не отличается от настройки мониторов через иной интерфейс. Она осуществляется аналогичным образом.
Два и более экрана или рабочих стола требуется обычно специалистам, занимающиеся разработкой программного обеспечения. Но также довольно часто многие пользователи используют функцию расширения рабочего стола на два экрана для более эффектного погружения в процесс видеоигр. Потому использование возможности подключения устройств такого типа реализуется довольно часто.
Сам процесс подключения и настройки совершенно не сложен. Поэтому справиться с ним легко сможет даже человек, не имеющий большого опыта использования компьютера. Достаточно лишь внимательно прочитать инструкцию для конкретной операционной системы.
Планшет
Роль второго монитора может исполнять и портативный компьютер – планшет.
Для этого необходимо инсталлировать программу ScreenSlider и iDisplay на оба устройства.
Есть версии программы под Android, iOS, MacOS и Windows.
После установки софта на ПК появится виртуальный дисплей, и для трансляции картинки на него необходимо выполнить коммутацию устройств по IP.
Они оба позволяют дублировать изображение, растягивать его и изменять ориентацию экрана.
Работа или развлечение с парой дисплеев во многих случаях намного проще, быстрее и приятнее.
Осуществить подключение двух мониторов к одному компьютеру несложно без сторонней помощи, однако для этого порой придётся прибегнуть к покупке разветвителя или переходника.
Условия подключения
Теоретически к одному устройству можно подключить бесконечное множество экранов. Конечно, при условии, что оно обладает нужными техническими характеристиками. Можно создать видеостену из десятков модулей, на каждом из которых будет свое изображение. Но это решение обойдется в несколько сотен тысяч рублей, обывателям это ни к чему.
Такие нагрузки выдерживают все современные видеокарты, даже встроенные в процессор. Для включения 3 и более дисплеев понадобится видеокарты AMD 5 серии или выше, также подойдет NVIDIA – модель GTX 600 и новее.
- поддержка многоканальности;
- 2048 Мб видеопамяти для неигровых систем и в 2 раза больше для игровых компьютеров;
- пропускная способность шины данных от 128 бит и высокая скорость памяти;
- поддержка разрешения всех экранов драйверами;
- наличие интерфейса DisplayPort как минимум на одном дисплее для устройства AMD;
- наличие на видеокарте необходимых выходов.
Изучаем оборудование для двух мониторов.
В следующей таблице представлено больше информации о компонентах, необходимых для установки дополнительного монитора.
Оборудование
Описание
Больше информации
USB Тип-C
Самый универсальный видеокабель с возможностью передачи аудио, данных и питания.
LCD (жидкокристаллический) монитор
LCD мониторы тонкие, легкие и имеют высокое разрешение.
Порт VGA (видеографический стандарт)
Наиболее популярные компьютерные порты, использующие аналоговую систему для передачи отображаемых данных.
Порт DVI (цифровой видеоинтерфейс)
Порт DVI обеспечивает передачу высококачественного изображения, используя цифровую технологию.
Порт HDMI (интерфейс для мультимедиа высокой чёткости):
Порты HDMI — это стандарт интерфейса, используемый для аудиовизуального оборудования, такого как телевизор высокой четкости или система домашнего кинотеатра.
Порт S-Video
Порт S-Video – один из самых популярных способов подключить компьютер к телевизору.
Кабель монитора
Кабель монитора передает информацию от компьютера к монитору в графической форме. Разъемы на используемых кабелях должны соответствовать разъемам на вашем компьютере.
Кабель видеоадаптера или конвертер
Конвертер может понадобиться только в случае, если вам нужно подключить компьютер с одним типом графической карты, например, VGA, к монитору, использующему другую технологию, например, DVI.
Подключите кабели монитора
Перед тем, как подключить кабель монитора к разъему на компьютере, убедитесь, что монитор подключен и включен. Ваш компьютер должен автоматически обнаружить второй монитор, хотя сначала, возможно, придется перезагрузить компьютер.
Когда ваш компьютер обнаружит настройку двух мониторов, он также должен автоматически обнаружить и применить соответствующие настройки дисплея.
Зачем подключать два монитора?
Это может быть полезно в ряде случаев.
Во-первых, это полезно для дизайнера или художника. При работе с компьютерной графикой критически важны детали, а расширение рабочей зоны увеличивает ваш обзор и позволяет улучшить детализацию объектов.
Расширение рабочей зоны увеличивает обзор и позволяет улучшить детализацию объектов
Во-вторых, пользу двух мониторов сразу заметит человек, чья работа связана с использованием графиков и схем. Два монитора позволят держать в поле зрения несколько окон с графиками и схемами без необходимости каждый раз переключаться между ними. И это очень удобно.
Два монитора держат в поле зрения несколько окон с графиками и схемами без необходимости каждый раз переключаться между ними
В-третьих, два монитора – мечта многих геймеров. И дело здесь не только в том, что растянутая на два монитора картинка выглядит более красочно, но и в том, что расширение видимости может дать вам ряд игровых преимуществ. Например, на фото ниже показана партия в игре Sid Meier’s Civilization V на двух мониторах. Расширенная зона видимости позволяет быстрее получить информацию о состоянии своих городов и предугадать стратегию противника, наблюдая за движением его юнитов. Вам не нужно будет тратить время на перемещение курсора по карте, что даст вам возможность использовать сэкономленное время на продумывание своего хода (это особенно актуально для сетевой игры). И это только один из множества примеров.
На два монитора картинка выглядит более красочно и даёт ряд игровых преимуществ
В-четвёртых, наличие двух мониторов принесут пользу программистам всех направленностей. Например, если вы имели дело с веб-программированием, то наверняка знаете, что одна страница может по-разному отображаться на разных браузерах. Имея два монитора, на одном из них можно держать открытым редактор кода, а на другом – окна браузеров. Таким образом, вы сможете сразу наблюдать за результатами своей работы, постоянно не переключаясь между множеством окон.
Имея два монитора, на одном из них можно держать открытым редактор кода, а на другом – окна браузеров
Помимо режима расширения есть также режим дублирования, который не расширяет изображение, а повторяет его на всех мониторах. Это может быть полезно для работы в офисе, когда всем сотрудникам нужно вывести на экран одну и ту же информацию (подключить к одному компьютеру можно сколько угодно мониторов, а не только два). Это сэкономит ваши средства на покупку других компьютеров и время на их подключение по локальной сети.
Режим дублирования
Теперь, когда мы разобрались в пользе нескольких мониторов, пришло время разобраться в их подключении.
Расширение рабочего стола на два экрана
Если хотите использовать монитор как дополнительный экран, то нужно включить расширение рабочего стола на два экрана. Благодаря этому сможете перетаскивать окна между дисплеями, и произвольно их регулировать.
Если установлен Windows 10, кликните правой кнопкой мыши на рабочем столе, а затем выберите «». В случае более старых систем, кликните правой кнопкой мыши и перейдите на пункт «».
Откроется окно настроек. Здесь перейдите на поле с названием «» — с помощью этого меню можно выбрать, как будет отображаться изображение, когда подключены два экрана (или больше).
Выберите опцию «». Теперь рабочий стол будет занимать экраны ноутбука и монитора и на каждом можно настроить другие окна – для этого просто перетащите их за первый экран, чтобы отображались на втором.
Над этими параметрами находятся рисунки с изображением подключенных дисплеев. Значок монитора можно захватить и переместить в любое место, так чтобы это соответствовало установке его в реальности. Правильное положение монитора на рисунке производится при перемещении окон между экранами используя соответствующие кромки экрана.
Порты для подсоединения
Разъёмы на видеоплатах и на дисплеях должны соответствовать тем, которые есть на соединительных кабелях. Они могут быть следующих видов:
- Несколько лет назад наиболее распространённым был VGA. Сейчас он считается устаревшим.
- Более современным вариантом является DVI. Он обеспечивает работу с аналоговыми и цифровыми сигналами.
- Через HDMI возможно обеспечить просмотр видео высокой чёткости. С его помощью можно устанавливать связь с плазменными панелями или телевизорами. Используется не только на ноутбуках и настольных компьютерах, но и на планшетах. Может применяться вариант такого разъёма как mini-
- Интерфейс «DisplayPORT» или «mini-DisplayPORT» считается наиболее современным и качественным. Считается, что он превосходит HDMI по своим характеристикам. Он редко используется, однако позволяет производить подключение дисплеев, обеспечивающих высокое качество изображения.
- Порт S-Video – применяется при подключении системного блока к телевизору. В других случаях он практически не используется.
Использование разъёма USB является наиболее универсальным вариантом при подключении. Он имеется практически на любом компьютере, однако на мониторах используется редко. USB плохо приспособлен для передачи качественного видео. Этот способ того – как подключить второй монитор к компьютеру (считается устаревшим).
Важно приобрести такие переходники и кабели, которые смогли бы обеспечить соединить разъёмы видеоплаты и монитора. При их приобретении необходимо руководствоваться тем, какие типы разъёмов нужно использовать






