Как и зачем изменить свой mac-адрес в windows
Содержание:
- Определение
- Какой MAC адрес прописать на роутере?
- Change МАК: какими утилитами удобно пользоваться?
- Определение
- С помощью программы TMAC
- Смена MAC адреса на компьютере
- Что такое MAC адрес?
- Изменение MAC-адреса на Windows 7,8 или 10
- Зачем это нужно?
- Спуфинг (подмена) MAC-адреса в NetworkManager
- Как поменять MAC-адрес компьютера на Windows 10
- Какой MAC адрес прописать на роутере?
- Как поменять MAC-адрес на Android
- Определяем IP устройства по MAC-адресу
Определение
Быстрый и легкий способ определения физического адреса маршрутизатора – посмотреть его на развороте корпуса. Он указан на наклейке, как MAC, вместе с остальной информацией.
Клонирование через админ-панель
Как клонировать идентификатор роутера, рассказывается в следующем видео:
Для» этого понадобится подключенный к роутеру по сети компьютер. У различных производителей сетевых устройств данная функция может размещаться в различных местах веб-интерфейса.
Как изменить Мак-адрес роутера ASUS? Все довольно просто:
- Откройте вкладку «Интернет».
- В одном из разделов найдите поле с MAC и измените его на нужный.
D-Link
Популярные модели DIR-615, DIR-300 и прочие роутеры D-Link позволяют клонировать физический адрес в разделе «Сеть» – «WAN».
Zyxel Keenetic
Прописывать идентификатор нужно в разделе «Интернет» — «Подключение».
TP-Link
Расскажу, как настроить Мак-адрес через настройки роутера:
- Откройте веб-интерфейс по указанному на обороте доступу.
- Введите данные для авторизации, также указанные на обратной стороне корпуса устройства.
- Найдите раздел «Клонирование MAC-адреса» в разделе «Сеть».
Изменение для сетевой карты
Дополнительно можно клонировать MAC-адрес компьютера (автоматически прописав его в первом поле), с которого вы управляете в админке, если привязка к интернету сделана провайдером по физическому адресу сетевой карты ПК. Можно поступить наоборот, и прописать MAC маршрутизатора в свойствах сетевой карты.
Это понадобится, если временно нужно подключить кабель от провайдера не к маршрутизатору, а напрямую к компьютеру. Клонирование в операционной системе Windows 10 происходит следующим образом:
- Комбинацией клавиш Win+R вызовите строку «Выполнить» и пропишите команду mmc devmgmt.msc.
- В диспетчере устройств откройте «Сетевые адаптеры», клацните ПКМ по нужному устройству и выберите «Свойства».
Заключение
Замена MAC-адреса проводится в панели администратора роутера и не вызывает сложностей. Так как провайдеры продолжают делать привязку к физическому идентификатору сетевого оборудования, функция клонирования MAC помогает использовать один зарегистрированный физический адрес для любого устройства, которому нужно предоставить интернет напрямую, подключившись от Ethernet-кабеля провайдера.
Иногда возникает ситуация, раньше интернет был подключен к компьютеру напрямую, непосредственно кабелем поставщика услуг интернета, и при установке нового роутера не удается получить доступ интернету. Одной из причин может быть следующая: некоторые провайдеры фильтруют своих клиентов по, так называемым, физическим или MAC адресам, и, для того, чтобы получить выход в сеть, требуется сообщить провайдеру новые данные или сменить его на сетевой карте или роутере самостоятельно. Прежде чем узнать, как прописать mac адрес в роутере, достаточно разобраться что это такое.
Какой MAC адрес прописать на роутере?
Итак, если до покупки роутера у вас интернет был подключен по кабелю к ПК, то именно с него и нужно клонировать MAC адрес. Для того, чтобы сделать это, нужно выполнять первоначальное подключение роутера к интернету именно с того компьютера, к которому шел кабель от поставщика услуг.
Таким образом, зайдя в админку маршрутизатора, он увидит MAC адрес именно с того компьютера или ноутбука, с которого вы подключились к wifi. Все, что остаётся нам сделать, это прописать его в автоматическом режиме с помощью встроенного функционала.
Как посмотреть и изменить MAC адрес на роутере TP-Link?
Чтобы клонировать MAC адрес с компьютера на маршрутизатор TP-Link, нужно зайти в основном меню в «Дополнительные настройки». И далее открыть рубрику «Сеть — Интернет». Здесь во втором блоке мы увидим интересующие нас конфигурации. Ставим флажок на пункте «Использовать текущий MAC-адрес компьютера» и жмем на кнопку «Сохранить».
Если на вашем роутере TP-Link панель управления старого образца, то в ней открываем раздел «Сеть — Клонирование MAC-адреса» и нажимаем на одноименную кнопку для копирования с компьютера.
Вручную ничего прописывать не нужно. MAC адрес роутера сам автоматически поменяется, подтянув его с компьютера. Думаю, что с этим вопросом все понятно. Если нет, то рекомендую ознакомиться еще со статьей на блоге техподдержки ТП-Линк.
Как посмотреть и сменить MAC адрес на роутере ASUS
В маршрутизаторах Асус настройка расположена в разделе «Интернет». Здесь нужно просто найти соответствующее поле и нажать на кнопку «Клонировать MAC».
Как узнать и поменять MAC адрес на роутере Zyxel Keenetic
Для того, чтобы изменить параметры интернета на роутере Zyxel Keenetic, мы находим в нижнем меню значок «Глобуса» и переключаемся в этом разделе на вкладку «Подключение». Здесь отобразится текущее сетевое соединение с названием «Broadband Connection» — нажимаем мышкой на него.
Откроются детальные настройки, среди которых находим пункт «MAC-адрес». Из выпадающего списка выбираем «Взять с вашего ПК». После чего нажимаем на кнопку «Применить».
Если говорить о новой прошивке, от функция смены MAC адреса находится в разделе «Интернет — Проводной». Здесь нужно найти блок настроек «Параметры IP и DNS». Выбираем из выпадающего списка «Взять с вашего ПК»
На случай, если по каким-то причинам этот вариант не работает, либо к провайдеру был привязан какой-то компьютер, которого давно у вас уже нет, то можно выбрать «Ввести вручную» и прописать его самостоятельно.
В дополнение к вышенаписанному можете также почитать официальные инструкции от службы поддержки Zyxel — для старой прошивки и новой.
Клонирование MAC на маршрутизаторе Netis
В случае с Netis вообще никуда глубоко залезать не нужно — функция сразу отображается на стартовой странице панели администратора. Просто ставим галочку на «Клон MAC» и нужная нам настройка автоматом подхватится с основого компьютера.
Смена MAC адреса на роутере Tenda
Для смены MAC в маршрутизаторах Tenda заходим в меню «Настройки системы» и выбираем здесь «WAN настройки».
В новом окне в выпадающем списке «MAC-адрес» выбираем «Клонировать локальный MAC-адрес»
И нажимаем кнопку «Сохранить». Роутер найдет и применит к себе MAC адрес, который имеется у компьютера, с которого вы зашли в админку роутера. После перезагрузки доступ в Интернет будет открыт.
Change МАК: какими утилитами удобно пользоваться?
Однако есть и более продвинутые способы смены физадреса. Если не хочется возиться, можно использовать программы для его замены, которые есть в интернете. Предлагаем вам познакомиться с тремя, отличающимися компактностью или большими возможностями.
Программа № 1. MACChange
Очень удобная программа для смены физического адреса MACChange позволит после ее скачивания быстро справиться с задачей по смене МАС. Это небольшая и компактная утилита. Чтобы ее использовать, надо ее скачать и запустить.
1. Находим ту карту, адрес которой надо заменить.
2. Щелкаем по новому, генерированному MAC.
3. Нажимаем на «Заменить».
4. После этого должно появиться сообщение о завершении операции: «Updating…».
В программе есть еще одна важная кнопка «Set Default». Для желающих вернуться к прежнему значению.
Программа №2. Technitium MAC Address Changer
Для тех у кого вечно не хватает времени, программа просто находка. Утилита позволит изменить физический адрес максимум за минуту.
У нее множество плюсов:
- возможность изменить МАС-адрес сетевой карты, не касаясь адреса, который «вшит» производителем, используя лишь записи реестра ОС;
- возможность моментально получить данные о всех сетевых картах вашего ПК;
- программа бесплатная.
Утилиту можно использовать в 7, 8, 10 версиях Виндовс, и что очень важно она чрезвычайно проста в управлении. К минусам относится только то, что существует одна англоязычная версия
К минусам относится только то, что существует одна англоязычная версия.
Что может утилита?
- Показать скорости как соединения, скорость с которой принимаются и передаются данные на адаптере.
- Показать все сетевые девайсы в ПК, а также роутер и другие ближайшие девайсы, подключенные к компьютеру.
- Автоматически заменить МАС-адреса всех адаптеров, которые доступны.
- Помочь создать эксклюзивный МАС-адрес, или выбрать из адресов любого производителя, то есть ПК будет замаскирован под девайс другой компании.
Благодаря программе можно увидеть «родной» МАС-адрес и новый, установленный ею.
Какие действия придется сделать, чтобы изменить МАС?
1. Выбираем адаптер, ждущий очередного адреса.
2. Открываем «Информация», ищем поле с черточками и вбиваем новое значение. Другой вариант – кнопка Random MAC, нажав на которую вы генерируете адрес
Обратите внимание также еще на один момент: ниже есть МАС-адреса известных производителей. Их также не возбраняется использовать
3. В заключении кликаем по «Change now». Вот и все.
Бывает, что возникнет необходимость восстановить предыдущий адрес. Тогда снова выбираем адаптер, находим “Restore original” и жмем на нее.
Программа №3. Change MAC Address
Позволяет поменять МАС, несколько раз щелкнув мышкой.
Плюсы утилиты:
- есть генератор для МАС;
- имеется возможность использования адресов разных производителей;
- легко исправить любой адрес вручную;
- имеется описание 16 000 сетевых карт.
Все изменения сразу сохраняются и работают после перезагрузки ПК.
Что она может?
- получить адреса локального ПК и удаленного, а также других компьютеров, если они находятся в допустимом списке IP-адресов;
- понять, кто является производителем сетевой карты по Мак-адресу адаптера;
- использовать 5 способов поиска МАС-адресов;
- обнаружить имена сетевых карт при использовании SNMP или WMI;
- загружать и сохранять результаты, полученные при сканировании;
- экспортировать эти результаты в веб-документы или тексты.
Любая из утилит довольно удобна в использовании.
Определение
Подробно о том, как узнать MAC маршрутизатора, читайте здесь.
Быстрый и легкий способ определения физического адреса маршрутизатора – посмотреть его на развороте корпуса. Он указан на наклейке, как MAC, вместе с остальной информацией.
Если к роутеру подключен компьютер, смартфон или планшет, узнать Мак можно через админку в разделе «Состояние» – «Локальная сеть». Это начальная страница с основной информацией о роутере.
Далее информацию можно передать провайдеру (если смотрели идентификатор незарегистрированного маршрутизатора). Или же поменять Мак-адрес этого роутера в настройках другого, но как это сделать? Достаточно выполнить пару операций в параметрах сетевого устройства.
С помощью программы TMAC
Программ, позволяющих посмотреть и изменить МАС, существует немало. Большая действует через реестр, предоставляя красивую обёртку для описанного разделом выше способа.
Но у них есть и свои достоинства:
- простота;
- понятность;
- нельзя изменить ничего лишнего, тем самый нарушив работоспособность виндовс.
Утилиту Technitium MAC Address Changer (сокращённо TMAC) скачиваем с официального сайта разработчика https://technitium.com/tmac/.
Программа позволяет менять, сохранять, восстанавливать, генерировать случайные адреса. Не требует перезапуска сети для применения изменений. При запуске отображает все карты компьютера с действующими адресами. Дополнительный плюс — большая, постоянно обновляемая база данных производителей сетевых карт и аппаратных адресов, используемых ими.
Сменить МАК-адрес компьютера с Windows 10 с помощью программы можно в несколько щелчков.
- Выбрать в списке нужную карту — в нижней части появится подробная информация о действующем и реальном адресах, менялся ли действующий и предполагаемый производитель обоих устройств.
- В левом нижнем углу в блоке «Change MAC Address» ввести 10 символов нового адреса.
- Нажать кнопку справа от поля.
- Если не менять настроек ниже, адрес изменится, а программа перезапустит сетевое соединение для применения изменений.
- При желании восстановить предыдущие значения нужно нажать «Restore Original».
На вкладке «IP Address» предусмотрена возможность настройки параметров IP соединения (адрес, маска, DNS).
Смена MAC адреса на компьютере
В связи с тем, что MAC присваивается заводом изготовителем оборудования, то многие пользователи считают, что подменить его нельзя или же он меняется при помощи специального программатора. Это не правильное мнение. Адрес можно поменять встроенными средствами операционных систем:
- Для Виндовс в свойствах сетевой платы, во вкладке «Дополнительно», есть возможность прописать любой HwAddress через свойство «Сетевой адрес» («Network address» или «Locally administrated address»).
- Для Linux «ifconfig <�имя сетевого интерфейса> hw ether <�новый физический адрес>», но только до перезагрузки компьютера. Для постоянной смены нужно править конфигурационные файлы.
Что такое MAC адрес?
MAC адрес — уникальный идентификатор устройства в сети. У любого ноутбука, компьютера, планшета, смартфона и электронной книги с доступом к интернету есть свой уникальный адрес. Да-да, вы не ослышались: сколько устройств подключено к интернету, столько у них есть личных номеров. Более того, в мире не существует двух гаджетов с одинаковыми номерами.
Обычный пользователь вряд ли знает, зачем нужен MAC-адрес, да и необходимости в этом нет. С этими адресами обычно работают системные администраторы, когда им нужно запретить или разрешить доступ к сети для определенных устройств.
В домашних условиях также можно использовать MAC-адрес. При наличии Wi-Fi-роутера можно подключать к сети неограниченное количество устройств. Но если вы хотите обезопасить себя и ограничить доступ сторонним пользователям, нужно создать специальный список MAC-адресов, которые могут подключиться к вашей сети. Обычно это делается в настройках роутера.
Изменение MAC-адреса на Windows 7,8 или 10
Смена компьютерных MAC-адресов при установленной операционной системе нового поколения – Windows 7, 8 или 10 – происходит аналогичным способом по такому же алгоритму, но путь доступа немного изменен. Попасть в необходимую вкладку сетевых подключений можно различными способами.
Самый простой из них – кликнуть по соответствующей иконке в правом углу панели задач левой кнопкой мышки и в появившемся списке перейти во вкладку «Центр управления сетями и общим доступом». Если по какой-либо причине эта строчка не отображается, нужно пройти в «Пуск», затем в «Панель управления», «Сеть и интернет» и, наконец открыть нужную вкладку настроек.
Откроется страница с общими сведениями, где нужно кликнуть по строчке «Подключение по локальной сети», затем выбрать «Свойства» и во вкладке «Сеть» вызвать настройки соответствующей кнопкой. После этого нужно вызвать необходимые настройки нажатием кнопки «Дополнительно», найти строчку «Locally Administered Address» и произвести смену значения в соответствующем свободном окошке.
Зачем это нужно?
MAC адрес – это уникальный идентификатор, который присваивается каждой единице оборудования. Клонирование Мак-адреса позволяет заменять реальный физический адрес на виртуальный. Как бы временно прописать второй адрес, наделив его всеми полномочиями первого.
Сделав это, при замене роутера не нужно обращаться к провайдеру с просьбой дать доступ в интернет новому маршрутизатору. Достаточно изменить MAC-адрес на тот, с которым роутеру предоставляется доступ в интернет (то есть прописать физический Мак-адрес старого роутера в новый). Как это сделать? Для начала определите идентификатор нужного вам маршрутизатора.
Спуфинг (подмена) MAC-адреса в NetworkManager
NetworkManager может переназначать MAC, установленный другими программами
Начиная с версии NetworkManager 1.4.0 эта программа поддерживает спуфинг MAC, причём имеет много различных опций.
Чтобы мы могли в них разобраться, нам нужно понять некоторые концепции.
Во-первых, сетевые адаптеры бывают:
- проводные (ethernet);
- беспроводные (wifi).
Для каждой группы правила MAC настраиваются отдельно.
Во-вторых, беспроводной адаптер может быть в двух состояниях:
- сканирование (поиск, не подключён к сети) – устанавливается с помощью свойства wifi.scan-rand-mac-address, по умолчанию установлен на yes, что означает, что во время сканирования устанавливает произвольный MAC-адрес. Другим допустимым значением является no;
- подключён к сети – устанавливается с помощью свойства wifi.cloned-mac-address, значением по умолчанию является preserve.
Для проводного интерфейса (устанавливается свойством ethernet.cloned-mac-address) и беспроводного интерфейса в состоянии подключения (устанавливается свойством wifi.cloned-mac-address) доступны следующие значения (режимы):
- явно указанный MAC-адрес (т.е. можно записать желаемое значение, которое будет присвоено сетевому интерфейсу)
- permanent: использовать вшитый в устройство MAC-адрес
- preserve: не менять MAC-адрес устройства после активации (например, если MAC был изменён другой программой, то будет использоваться текущий адрес)
- random: генерировать случайную величину для каждого подключения
- stable: похоже на random – т.е. для каждого подключения генерировать случайную величину, НО при подключениях к одной и той же сети будет сгенерирована одинаковая величина
- NULL/не установлено: это значение по умолчанию, которое позволяет откатиться к глобальным настройкам по умолчанию. Если глобальные настройки не установлены, то NetworkManager откатывается до значения preserve.
Если вы пытаетесь изменить MAC другими способами и у вас это не получается, вполне возможно, что виноват NetworkManager, который меняет MAC по своим собственным правилам. Поскольку в большинстве дистрибутивов Linux с графическим интерфейсом NetworkManager установлен и запущен по умолчанию, то для решения вашей проблемы необходимо в первую очередь понять, как работает и по каким правилам действует NetworkManager.
Как поменять MAC-адрес компьютера на Windows 10
Необходимость поменять MAC-адрес компьютера может возникнуть в разных ситуациях. Но, чаще всего, это необходимо для подключения к Интернет провайдеру. Многие провайдеры используют MAC-адрес для идентификации клиента, поэтому после смены сетевой карты или компьютера для подключения к Интернету приходится менять MAC-адрес.
В данной статье мы рассмотрим сразу два способа, как можно поменять MAC-адрес на компьютере с операционной системой Windows 10, а также расскажем как проверить данные изменения.
Через «Диспетчер устройств»
Пожалуй, самый простой способ поменять MAC-адрес компьютера на Windows 10 – это воспользоваться « Диспетчером устройств ». В « Диспетчере устройств » можно открыть свойства сетевой карты и задать для нее любой нужный мак-адрес.
В Windows 10 вы можете открыть « Диспетчер устройств » разными способами. Например, можно кликнуть правой кнопкой мышки по кнопке « Пуск » (или нажать комбинацию Win-X ) и в открывшемся окне выбрать соответствующий пункт.

Также в Windows 10 « Диспетчер устройств » можно открыть при помощи команды « devmgmt.msc ». В этом случае нужно нажать комбинацию клавиш Win-R , ввести указанную команду и нажать на клавишу ввода.

Так или иначе, перед вами появится окно « Диспетчер устройств ». Здесь нужно раскрыть список «Сетевые адаптеры» и найти ту сетевую карту, чей MAC-адрес вы хотите поменять. Для примера попробуем помять мак-адрес для сетевой карты « Realtek PCIe GBE Family Controller ».
Обратите внимание, у каждой сетевой карты имеется свой уникальный MAC-адрес
Поэтому, важно не перепутать сетевые карты и внести изменения именно для той карты, для которой это требуется

После этого кликаем правой кнопкой мышки по нужной сетевой карте и переходим в ее свойства.
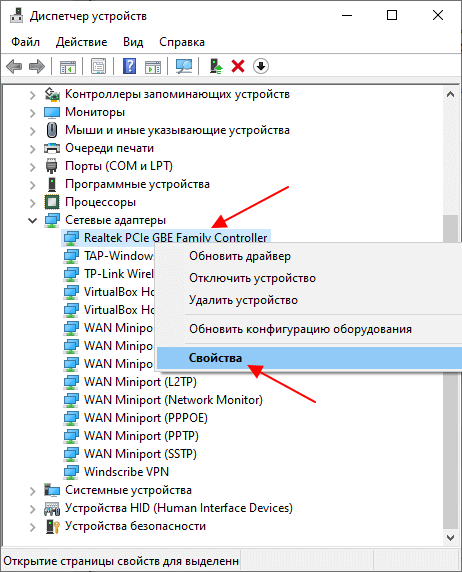
В свойствах сетевой карты нужно перейти на вкладку « Дополнительно », пролистать список свойств и найти пункт « Сетевой адрес » (или « Network Address »). Это и есть мак-адрес, который нам нужно поменять.
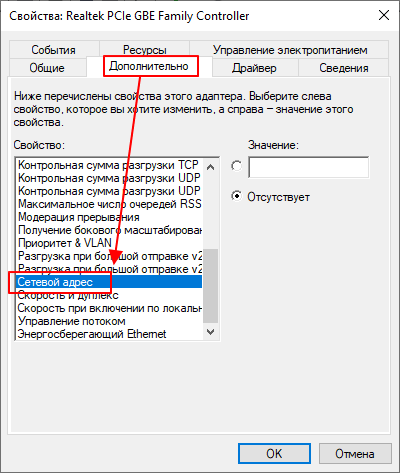
Для того чтобы изменить MAC-адрес выделяем свойство « Сетевой адрес » и в поле « Значение » указываем новый MAC-адрес.
Обратите внимание, мак-адрес записывается в шестнадцатеричном виде. Поэтому, при указании нового значения вы можете использовать цифры (0-9) и английские буквы (A-F)
Например, можно указать « AB12AB12AB12 ».
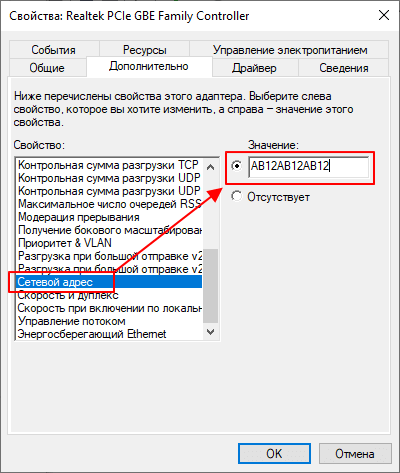
Для сохранения настроек закрываем все открытые окна нажатием на кнопку «ОК» и перезагружаем компьютер. После перезагрузки выбранная вами сетевая карта получит новый MAC-адрес.
С помощью программ
В некоторых случаях (например, для беспроводных адаптеров Wi-Fi) указанный ваше способ изменения MAC-адреса может не работать в Windows 10. Это связано с тем, что на вкладке « Дополнительно » просто отсутствует свойство « Сетевой адрес » и пользователь не может указать собственное значение и поменять MAC-адрес. В таких случаях для изменения можно воспользоваться специализированными программами.
Одной из наиболее популярных программ для решения этой проблемы является программа Technitium MAC Address Changer (ссылка). В верхней части окна данной программы отображается список всех сетевых карт, их текущие MAC-адреса, статус, а также скорость подключения и скорость передачи данных.
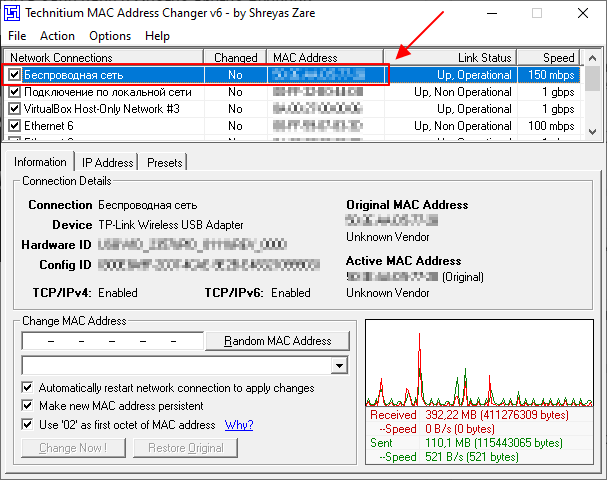
Для того чтобы изменить MAC-адрес нужно выделить сетевую карту (например, беспроводный адаптер), указать новый мак-адрес в нижней части окна и нажать на кнопку « Change Now ». Также можно воспользоваться кнопкой « Random MAC-address », которая автоматически сгенерирует случайный адрес и подставит его в нужное поле.

В случае использования программы Technitium MAC Address Changer изменения применяются сразу, и перезагрузка компьютера не требуется.
Также для изменения MAC-адрес на компьютере с Windows 10 можно использовать и другие подобные программы. Например: SMAC MAC Address Changer (сайт) или Win 7 MAC Address Changer (сайт).
Проверка изменений
Для проверки изменения MAC-адреса на компьютере с операционной системой Windows 10 можно использовать команду « getmac /v /fo list ». Для этого просто запустите командную строку и выполните указанную команду. В результате, в командной строке будет выведен список всех сетевых подключений и их текущие MAC-адреса (Физический адрес).
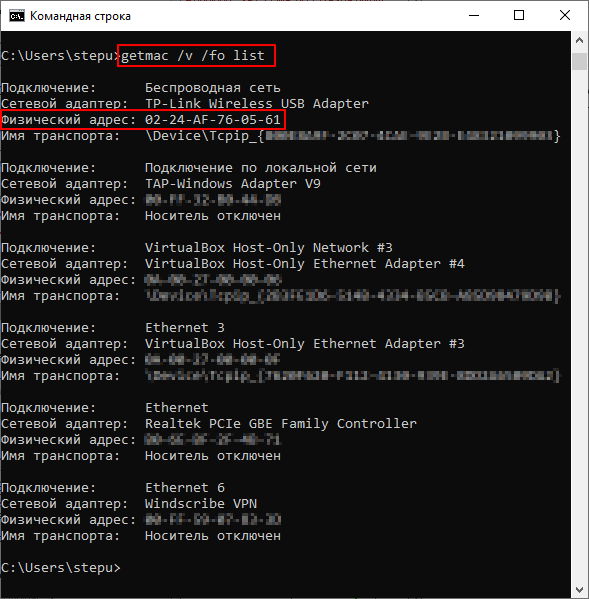
Альтернативный вариант – команда « msinfo32 ». В этом случае нужно нажать комбинацию клавиш Win-R и выполнить указанную команду.
После выполнения данной команды появится окно « Сведения о системе ». Здесь нужно открыть раздел « Компоненты – Сеть – Адаптер » и найти в списке сетевую карту, для которой вы изменяли мак-адрес.

Если все было сделано правильно, то здесь в строке « MAC-адрес » будет указано нужное вам значение.
Какой MAC адрес прописать на роутере?
Итак, если до покупки роутера у вас интернет был подключен по кабелю к ПК, то именно с него и нужно клонировать MAC адрес. Для того, чтобы сделать это, нужно выполнять первоначальное подключение роутера к интернету именно с того компьютера, к которому шел кабель от поставщика услуг.
Таким образом, зайдя в админку маршрутизатора, он увидит MAC адрес именно с того компьютера или ноутбука, с которого вы подключились к wifi. Все, что остаётся нам сделать, это прописать его в автоматическом режиме с помощью встроенного функционала.
Как посмотреть и изменить MAC адрес на роутере TP-Link?
Чтобы клонировать MAC адрес с компьютера на маршрутизатор TP-Link, нужно зайти в основном меню в «Дополнительные настройки». И далее открыть рубрику «Сеть — Интернет». Здесь во втором блоке мы увидим интересующие нас конфигурации. Ставим флажок на пункте «Использовать текущий MAC-адрес компьютера» и жмем на кнопку «Сохранить».
Если на вашем роутере TP-Link панель управления старого образца, то в ней открываем раздел «Сеть — Клонирование MAC-адреса» и нажимаем на одноименную кнопку для копирования с компьютера.
Вручную ничего прописывать не нужно. MAC адрес роутера сам автоматически поменяется, подтянув его с компьютера. Думаю, что с этим вопросом все понятно. Если нет, то рекомендую ознакомиться еще со статьей на блоге техподдержки ТП-Линк.
Как посмотреть и сменить MAC адрес на роутере ASUS
В маршрутизаторах Асус настройка расположена в разделе «Интернет». Здесь нужно просто найти соответствующее поле и нажать на кнопку «Клонировать MAC».
Как узнать и поменять MAC адрес на роутере Zyxel Keenetic
Для того, чтобы изменить параметры интернета на роутере Zyxel Keenetic, мы находим в нижнем меню значок «Глобуса» и переключаемся в этом разделе на вкладку «Подключение». Здесь отобразится текущее сетевое соединение с названием «Broadband Connection» — нажимаем мышкой на него.
Откроются детальные настройки, среди которых находим пункт «MAC-адрес». Из выпадающего списка выбираем «Взять с вашего ПК». После чего нажимаем на кнопку «Применить».
Если говорить о новой прошивке, от функция смены MAC адреса находится в разделе «Интернет — Проводной». Здесь нужно найти блок настроек «Параметры IP и DNS». Выбираем из выпадающего списка «Взять с вашего ПК»
На случай, если по каким-то причинам этот вариант не работает, либо к провайдеру был привязан какой-то компьютер, которого давно у вас уже нет, то можно выбрать «Ввести вручную» и прописать его самостоятельно.
В дополнение к вышенаписанному можете также почитать официальные инструкции от службы поддержки Zyxel — для старой прошивки и новой.
Клонирование MAC на маршрутизаторе Netis
В случае с Netis вообще никуда глубоко залезать не нужно — функция сразу отображается на стартовой странице панели администратора. Просто ставим галочку на «Клон MAC» и нужная нам настройка автоматом подхватится с основого компьютера.
Смена MAC адреса на роутере Tenda
Для смены MAC в маршрутизаторах Tenda заходим в меню «Настройки системы» и выбираем здесь «WAN настройки».
В новом окне в выпадающем списке «MAC-адрес» выбираем «Клонировать локальный MAC-адрес»
И нажимаем кнопку «Сохранить». Роутер найдет и применит к себе MAC адрес, который имеется у компьютера, с которого вы зашли в админку роутера. После перезагрузки доступ в Интернет будет открыт.
Как поменять MAC-адрес на Android
Для этого нужно обладать расширенными правами пользователя (Root). Фактически это означает взлом устройства: вы рискуете телефоном – в случае, если система повредится, вы не сможете перепрошить её по гарантийному талону
Root получают с помощью специальных приложений, типа Framaroot, только скачивать их нужно с осторожностью и лучше проверить на вирусы
Также устанавливаем BusyBox – это непосредственно для смены MAC, и эмулятор терминала (он заменяет Андроидам «Командную строку»). Откройте последнее приложение, возле мигающего курсора впишите «su» и нажмите ОК. Вас спросят, можно ли использовать расширенные возможности – соглашайтесь. Далее пишите: «busybox ifconfig wlan0 hw ether новый адрес» (его можно сгенерировать с помощью онлайн-генератора).
Определяем IP устройства по MAC-адресу
Для выполнения сегодняшней задачи мы воспользуемся только «Командной строкой» Windows и в отдельном случае встроенным приложением «Блокнот». Вам не нужно знать никаких протоколов, параметров или команд, сегодня мы ознакомим вас со всеми ними. От юзера требуется только наличие правильного MAC-адреса подключенного аппарата для произведения дальнейшего поиска.
Приведенные в этой статье инструкции будут максимально полезны только тем, кто ищет IP других устройств, а не своего локального компьютера. Определить MAC родного ПК можно проще. Предлагаем вам ознакомиться с другой статьей по этой теме далее.
Способ 1: Ручной ввод команд
Есть вариант использования скрипта для проведения необходимых манипуляций, однако максимально полезным он будет только в той ситуации, когда определение IP производится большое количество раз. Для одноразового поиска достаточно будет самостоятельно прописать необходимые команды в консоли.
Вот такое простое руководство поможет вам определить IP-адрес сетевого устройства с помощью имеющегося MAC. Рассмотренный способ требует от пользователя ручного ввода каждой команды, что не всегда удобно. Поэтому тем, кому нужно часто производить подобные процедуры, мы советуем ознакомиться со следующим методом.
Способ 2: Создание и запуск скрипта
Для упрощения процесса нахождения мы предлагаем воспользоваться специальным скриптом — набором команд, автоматически запускающихся в консоли. Вам потребуется только создать вручную этот скрипт, запустить его и ввести MAC-адрес.
- На рабочем столе щелкните правой кнопкой мыши и создайте новый текстовый документ.

Откройте его и вставьте туда следующие строки:

Мы не будем объяснять значение всех строк, поскольку вы можете ознакомиться с ними в первом способе. Ничего нового здесь не добавлено, только оптимизирован процесс и настроен дальнейший ввод физического адреса. После ввода скрипта через меню «Файл» выберите пункт «Сохранить как».

Задайте файлу произвольное название, например Find_mac, и после названия допишите , выбрав в поле ниже тип файла «Все файлы». В итоге должно получиться . Сохраните скрипт на рабочем столе.

Сохраненный файл на десктопе будет выглядеть так:

Запустите «Командную строку» и перетащите туда скрипт.

Его адрес добавится в строку, а значит объект успешно загружен.

Нажмите Пробел и впишите MAC-адрес в таком формате, как указано на скриншоте ниже, а затем нажмите на клавишу Enter.

Пройдет несколько секунд и вы увидите результат.

Предлагаем вам ознакомиться с другими методами поиска IP-адресов различных сетевых устройств в отдельных наших материалах по следующим ссылкам. Там представлены только те способы, которые не требуют знания физического адреса или дополнительной информации.
Если поиск двумя приведенными вариантами не принес никакого результата, внимательно перепроверьте вводимый MAC, а при использовании первого способа не забывайте, что некоторые записи в кэше хранятся не более 15 секунд.
Опишите, что у вас не получилось.
Наши специалисты постараются ответить максимально быстро.






