Как поменять пароль в яндекс почте
Содержание:
- Яндекс диск как пользоваться
- Изменение сохраненных данных в браузере
- Как восстановить пароль от Яндекс Почты
- Процедура восстановления пароля
- Перенос в новый ящик e-mail данных из старого
- Способы восстановления доступа
- Добавляем вторую электронную почту на Айфоне
- Настройка почты «Яндекс» на iPhone 6 с помощью официального приложения
- Как сменить пароль от яндекс почты с телефона?
- Как сменить пароль в мобильном приложении Яндекс почты?
- Как сменить пароль от почты Яндекс?
- Как изменить пароль электронной почты на телефоне?
- Как сменить пароль в яндексе если забыл старый?
- Как изменить пароль электронной почты на Андроиде?
- Как узнать свой пароль от Яндекса?
- Как сменить пароль на Яндекс Диск?
- Как восстановить пароль от почты Яндекс?
- Можно ли изменить логин в почтовом ящике?
- Как узнать свой пароль от почты Gmail?
- Как посмотреть пароль электронной почты на телефоне?
- Как узнать свой пароль от почты Gmail на телефоне?
- Что делать если забыл пароль от Яндекса?
- Как поменять пароль на яндекс почте на айфоне?
- Возможные проблемы
- Как правильно присвоить логин
- Подробная инструкция по изменению пароля
- Авторизация в Email
- Создание нового аккаунта
- Смена логина вк на компьютере
- Как настроить почту на iPhone для Gmail, Yandex, Rambler и Mail.ru
Яндекс диск как пользоваться
Итак Вы установили приложение яндекс диск на компьютере. Теперь в системе должно появиться выделенное виртуальное пространство для файлов, которые будут храниться как на облачном сервере так и у Вас на компьютере.
Открыв эту папку можно увидеть папку «корзина » для удаленных файлов и некоторые тестовые файлы картинки, которые можно сразу удалить. С данной папкой можно работать как и с обычной папкой windows (Перетаскивать файлы, копировать, вставлять, создавать папки, ярлыки. и т.д.) Одним из интересных преимуществ программы является то, что к каждой папке и файлу яндекс диска можно открыть полный или ограниченный доступ для просмотра и скачивания владельцам таких же аккаунтов Яндекс.диска. Тем самым можно не беспокоиться, что файл будет случайно или намеренно удален.
Изменение сохраненных данных в браузере
Итак, у вас есть новый пароль от учетной записи Yandex, но в браузере, которым вы постоянно пользуетесь, остались прежние сведения. Ниже мы разберемся, как убрать старые логин/пароль от почты и добавить другие данные.
Во-первых, при первой авторизации с новым паролем браузер предложит вам сохранить сведения в памяти, чтобы не вводить их каждый раз. Вам необходимо согласиться на данную процедуру. После этого в списке паролей окажется и старая, и новая комбинации.
Во-вторых, необходимо стереть уже неактуальные сведения из памяти обозревателя. Рассмотрим эту процедуру на примере фирменного Яндекс.Браузера:
- Откройте настройки программы и зайдите во вкладку «Инструменты».
- Нажмите на ссылку «Сохраненные данные».
- Перейдите к разделу «Пароли».
- В списке отыщите сайт почты Яндекса, поставьте напротив него галочку и нажмите на появившуюся кнопку «Удалить».
- Подтвердите действие.
Готово! Теперь на странице авторизации будет присутствовать только новый пароль. Похожим способом осуществляется удаление и в других популярных браузерах – отличаются лишь некоторые пункты меню и внешний вид интерфейса.
Как восстановить пароль от Яндекс Почты
Разработчики Яндекс позволяют несколькими способами выполнить восстановление утерянного пароля от почтового ящика. Далее рассмотрим все предложенные варианты.
Вариант 1: Контрольный вопрос
Это самый популярный метод восстановления утерянного пароля для большинства почтовых сервисов. Каждый пользователь перед регистрацией почтового ящика должен выбрать или самостоятельно придумать для себя контрольный вопрос, с помощью которого сможет восстановить доступ при потере пароля.
Процесс восстановления доступа в таком варианте выглядит следующим образом:
- На странице авторизации воспользуйтесь ссылкой «Не помню пароль», чтобы перейти на страницу восстановления пароля.
Вам придётся ввести проверочный код (капчу), чтобы доказать, что вы не являетесь роботом/скриптом. Впишите символы, которые видите на картинке и нажмите «Продолжить». Если их плохо видно, то можно обновить код или включить голосовое воспроизведение.
По умолчанию вам будет предложено выполнить восстановление через номер телефона. Для выбора другого варианта нажмите на ссылку «Не получается восстановить».
На следующей странице вам будет предложен вариант с контрольным вопросом. Выберите его.
Теперь вам нужно просто написать ответ на контрольный вопрос и нажать на кнопку «Отправить».
Вариант 2: По номеру телефона
Подходит в том случае, если ваш почтовый ящик привязан к какому-то номеру телефона. Этот телефон должен быть рабочем, чтобы вы могли принять на него СМС-сообщение. Инструкция по восстановлению доступа здесь даже немного проще:
- На странице авторизации воспользуйтесь ссылкой «Не помню пароль», чтобы перейти на страницу восстановления пароля.
- Вам придётся ввести проверочный код (капчу), чтобы доказать, что вы не являетесь роботом/скриптом. Впишите символы, которые видите на картинке и нажмите «Продолжить». Если их плохо видно, то можно обновить код или включить голосовое воспроизведение.
- Теперь просто введите номер телефона, к которому был привязан ваш почтовый ящик.
Дождитесь прихода на ваш номер телефона СМС-кода. Введите его в специальное поле и нажмите «Продолжить».
Система запросит придумать новый пароль. Задайте его и куда-нибудь запишите, чтобы не потерять. Для завершения восстановления нажмите на «Далее».
Вариант 3: Заполнить анкету на восстановление
Этот вариант кажется более сложным по сравнению с двумя предыдущими, однако только с его помощью можно восстановить доступ к тому аккаунту, который не привязан к действующему номеру телефона и у которого нет контрольного вопроса.
Суть заключается в заполнении специальной формы:
- На странице авторизации воспользуйтесь ссылкой «Не помню пароль», чтобы перейти на страницу восстановления пароля.
- Вам придётся ввести проверочный код (капчу), чтобы доказать, что вы не являетесь роботом/скриптом. Впишите символы, которые видите на картинке и нажмите «Продолжить». Если их плохо видно, то можно обновить код или включить голосовое воспроизведение.
- По умолчанию вам будет предложено выполнить восстановление через номер телефона. Для выбора другого варианта нажмите на ссылку «Не получается восстановить».
Вас перебросит на страницу с формой для восстановления. Здесь нужно заполнить следующие поля:
- «Электронный адрес для связи». Сюда нужно прописать email, к которому у вас есть доступ, чтобы получить инструкции от поддержки Яндекса;
- «Имя» и «Фамилия». Эти поля нужно заполнить в соответствии с теми данными, которые вы указали в своём профиле на Почте. Заметьте, что можно добавить несколько вариантов имени/фамилии, если не помните точно, какую использовали;
- «День рождения». Заполняется в соответствии с днём рождения, который указывался при регистрации;
- «Последний пароль». Укажите один или несколько паролей, которые использовали в последний раз. Если не помните их, то пропустите это поле;
- «Дата последнего успешного входа». Её можно написать приблизительно, если не помните точную.
Заполнив форму, поставьте галочку у пункта «Я подтверждаю…» и нажмите «Далее».
На момент написания статьи эти способы восстановления доступа к Яндекс Почте являются единственными доступными. Выбирайте подходящий, исходя из ваших возможностей.
Процедура восстановления пароля
Для начала следует зайти на страницу восстановления пароля, а после, следуя инструкции, ввести логин от почты и капчу.
Способ 1: СМС
Если почта привязана к номеру телефона, то вернуть доступ возможно с его помощью.
- Введите телефонный номер, к которому привязана почта, и нажмите «Далее».
Затем дождитесь, когда придет сообщение с данными, которые следует напечатать в специальное поле. После необходимо нажать «Подтвердить».</li>При правильном вводе кода откроется страница, на которой следует записать новый пароль и нажать «Далее».</li>
</ol>
Способ 2: Контрольный вопрос
Когда аккаунт не привязан к телефонному номеру, возможно восстановление с помощью ввода заданного при регистрации контрольного вопроса. При условии, если пользователь не забыл ответ на него. Для этого:
- Введите в специальное поле ответ на вопрос, указанный выше, и нажмите «Далее».
В случае верного ответа, будет загружена страница, на которой можно записать новый пароль.</li></ol>
Способ 3: Другая почта
В отдельных случаях пользователь мог привязать действующий почтовый адрес к сторонней почте, чтобы в случае необходимости было проще вспомнить пароль. В этом случае стоит делать следующее:
- Введите второй адрес, с которым должна быть связана почта.
Дождитесь прихода на запасной аккаунт сообщения, содержащего информацию для восстановления, и введите её.</li>Затем придумайте новый пароль и запишите его в специальном окне.</li></ol>
Способ 4: Заявка на восстановление
В ситуации, когда не удается воспользоваться всеми перечисленными выше способами, остается только отправка заявки службе поддержки. Для этого откройте страницу с формой заявки, нажав на кнопку «Не получается восстановить».
Заполните все названные поля наиболее точными данными и нажмите «Далее». В последствии заявление о восстановлении будет отправлено сервису и в случае, если введенные данные соответствуют истине, доступ к почтовому ящику будет восстановлен.
Вышеперечисленные процедуры для восстановления пароля от Яндекс почты достаточно просты. Однако после ввода уже нового пароля постарайтесь его больше не забывать, например, записав где-нибудь. Мы рады, что смогли помочь Вам в решении проблемы.Опишите, что у вас не получилось. Наши специалисты постараются ответить максимально быстро.
Помогла ли вам эта статья?
Но со временем возникает потребность в восстановлении личных кабинетов: часть друзей, знакомых и коллег присылают корреспонденцию на уже несуществующий почтовый ящик. Поэтому рассмотрим, как восстановить Яндекс аккаунт после удаления.
Перенос в новый ящик e-mail данных из старого
Если у вас есть доступ к аккаунту на Mail.ru, Yandex, Gmail, Rambler, Qip или любом другом сервисе, можно перенести из него все контакты, письма, папки. Также доступна функция сбора сообщений. Всю корреспонденцию, которая приходит на один ваш ящик, вы сможете просматривать на другом.
Посмотрите, как скопировать информацию на новый логин, на примере некоторых популярных ресурсов. На всех сайтах принцип примерно один и тот же. Если вы разберётесь, как изменить адрес электронной почты в Яндексе, сможете сделать то же самое и в Рамблере, и на Qip.ru
Yandex
Yandex — русский поисковик со множеством разнообразных сервисов. Помимо основных функций, он предоставляет пользователям облачное хранилище, платёжную систему с безналичным расчётом, навигатор, магазины, афиши, телепрограммы, новости, вакансии, радио, музыку, видео и многое другое. И, конечно, в Яндексе есть собственный почтовый сервер.
Перед тем как сделать новый адрес, надо скопировать все ваши данные из старого.
- Зайдите в аккаунт, который хотите изменить.
- Кликните на пиктограмму в виде шестерёнки (она находится справа вверху рядом с вашим никнеймом).
- Пункт «Контакты».
- Кнопка «Сохранить в файл».
- В списке «Почтовый клиент» выберите vCard. Это распространённый формат, который можно загрузить практически на всех сервисах электронной почты. Если вы решили изменить не только логин, но и домен (скажем, перейти с Yandex.ru на Gmail), информацию можно перенести и на другой ресурс.
- Сохраните файл.
- Есть ещё один способ. Перейдите в папку с письмами, нажмите на ссылку «Контакты» наверху. Там будет список ваших адресатов. Кликните на «Ещё». Появится опция для добавления этой информации в файл.
Способы восстановления доступа
Восстановить Яндекс почту можно одним из трех способов:
Способ зависит от настроек ящика. Если к нему был прикреплен номер мобильного, то можно восстановить доступ через этот телефон. А если был добавлен другой электронный адрес, то при его помощи. Секретный вопрос используется тогда, когда нет ни номера, ни второго адреса в настройках.
По номеру телефона
1. Переходим на страничку восстановления: passport.yandex.ru/restoration/login
2. Вводим номер телефона и слово (буквы) с картинки. На указанный мобильный поступит смс сообщение с кодом.

Вводим полученный код.
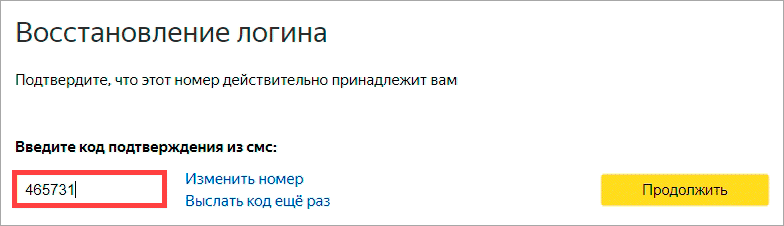
3. Печатаем имя и фамилию, которые указаны в настройках аккаунта.
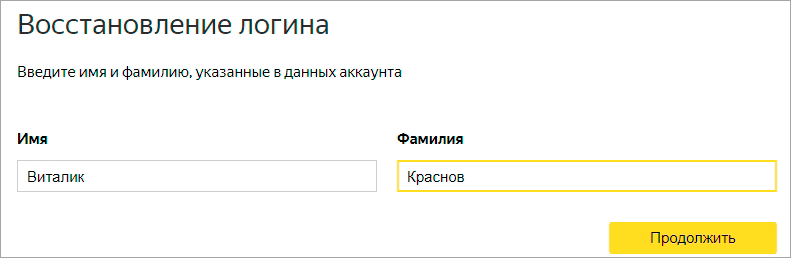
4. Появится нужный логин. Запоминаем или записываем его, чтобы в будущем избежать проблем со входом, и нажимаем «Войти».
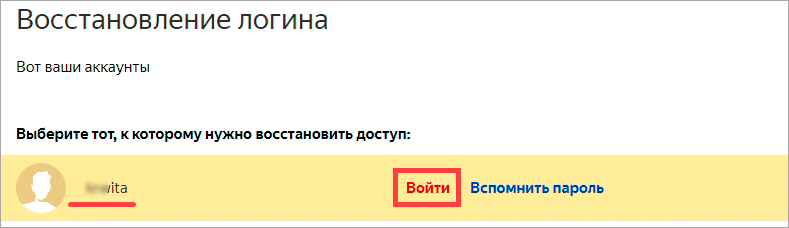
5. Откроется форма для входа в ящик, где уже будет указан логин. Нажимаем «Войти».

6. В следующем окошке выбираем пункт «Не помню пароль».
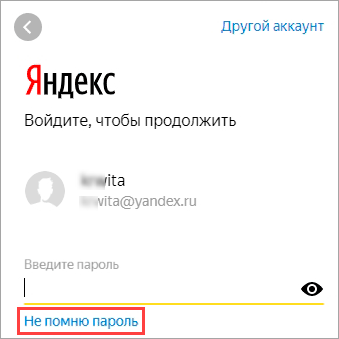
Вводим свой логин и проверочный код.

Указываем привязанный номер телефона. Нажимаем «Получить код».
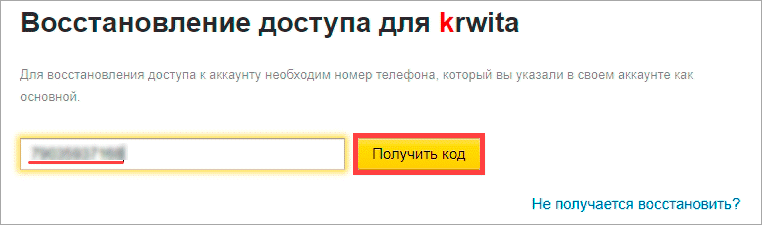
Печатаем цифры из смс и нажимаем «Подтвердить».
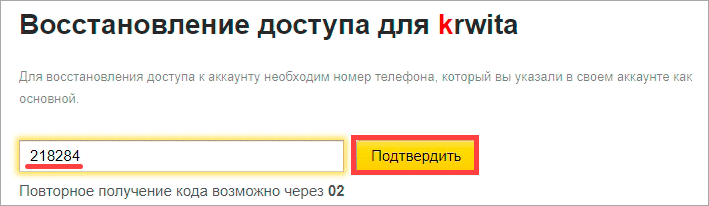
7. Придумываем новый пароль к электронному ящику. Запоминаем или записываем его, чтобы в будущем избежать проблем с доступом. И печатаем этот пароль два раза – в первое и второе поле.

Вот и все – вы восстановили почту и получили данные для входа.
Через другой электронный адрес
Если в настройках указан другой ваш электронный ящик, то можно восстановить доступ через него. Проверить, назначен ли второй адрес, можно следующим образом:
- Нажать на иконку профиля и выбрать «Управление аккаунтом».
- Если адрес добавлен, он будет написан в разделе «Почтовые ящики и номера телефонов».

Укажите логин в Яндексе и напечатайте проверочное слово, чтобы перейти к следующему пункту.
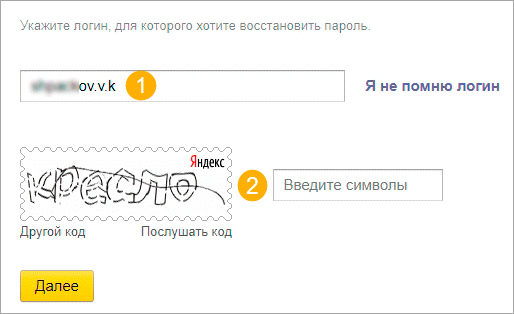

Введите дополнительный электронный адрес и нажмите «Получить код».

Теперь нужно ввести код, который система отправила на указанный ящик.

Для этого в новой вкладке откройте этот адрес. В нем должно быть входящее сообщение от службы Яндекс.Паспорт. Скопируйте код внутри письма.

Вернитесь на вкладку восстановления, вставьте скопированный код и нажмите «Отправить».

Осталось назначить новый пароль и доступ будет восстановлен.

Через секретный вопрос
Этот способ подойдет, если при регистрации вы не указывали номер телефона. Тогда Яндекс просит выбрать секретный вопрос и напечатать ответ на него.
2. Введите логин и проверочное слово.

3. Откроется окошко, в котором вы увидите свой секретный вопрос. Постарайтесь вспомнить правильный ответ и нажмите кнопку «Отправить».
Если система выдаст ошибку, попробуйте ввести первую букву в другом регистре – маленькую вместо большой и наоборот.
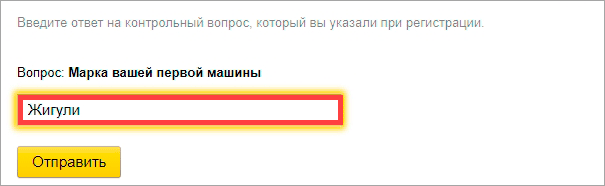
4. Придумайте новый пароль и нажмите «Далее».

5. Откроется окошко с предложением привязать номер телефона. Вы можете добавить его или пропустить данный шаг, нажав кнопку «Пропустить и вернуться на сервис».
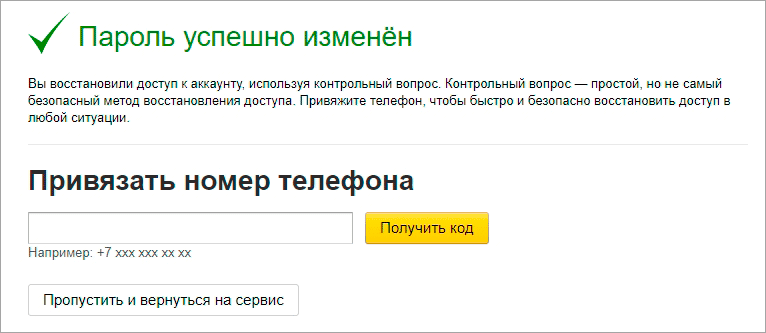
Добавляем вторую электронную почту на Айфоне
Очень часто, люди начинают использовать не одну, а несколько почт на Айфоне для достижения большего удобства. Так например, одна почта может быть использована для Twitch и YouTube рассылок, для игр и прочей развлекательной индустрии. Другая может быть рабочей и ограничиваться лишь деловыми письмами и приглашениями. Думаю вы поняли суть посыла, так давайте рассмотрим, как подключить вторую почту на Айфоне.
1. Для начала перейдите в «Настройки» и найдите раздел «Учетные записи и пароли» (название может быть другое, в зависимости от версии iOS).
2. Выберите вкладку «Добавить учетную запись».
3. Теперь, просто повторяем все действия описанные в предыдущем шаге.
Важно: вторая почта будет располагаться под первой и для того, чтобы перейти к ней, нужно будет пролистнуть страницу вниз
Настройка почты «Яндекс» на iPhone 6 с помощью официального приложения
Последний и самый простой вариант для комфортной и полноценной работы с почтой «Яндекс» – это использование приложения, разработанного самой компанией, создавшей почтовую службу. В AppStore можно найти почтовый клиент, который разрабатывался со специальным интерфейсом и удобной авторизацией (достаточно ввести лишь логин и пароль).
Также у приложения имеется один большой плюс – поддержка push-уведомлений, то есть сообщений с сервера. Как только в ваш ящик попадет письмо, вы тут же об этом узнаете. Стандартный почтовый клиент так не может и проверяет почту посредством выборки (проверка происходит в определенный, заданный период времени).
Как сменить пароль от яндекс почты с телефона?
Как сменить пароль в мобильном приложении Яндекс почты?
Чтобы сменить ваш пароль на Яндексе, откройте меню аккаунта в правом верхнем углу экрана и нажмите кнопку Сменить пароль. На открывшейся странице укажите свой текущий пароль и дважды новый для подтверждения правильности ввода. Введите символы с картинки и нажмите кнопку Сохранить.
Как сменить пароль от почты Яндекс?
- Перейдите → «Все настройки» → «Аккаунт» → «Безопасность».
- Пролистайте до раздела «Пароль».
- Нажмите .
- Введите действующий пароль.
- Введите новый пароль и повторите его, чтобы не ошибиться.
- Нажмите «Изменить».
Как изменить пароль электронной почты на телефоне?
Перейдите в «Настройки почты» → «Пароль и безопасность». Введите действующий пароль. Введите новый пароль и повторите его, чтобы не ошибиться. Нажмите «Изменить».
Как сменить пароль в яндексе если забыл старый?
Начнём с джимейл. На странице ввода пароля нажмите “Забыли пароль”. Google предложит ввести старый пароль, который вы помните, если вы ввели правильный пароль, то перед вами откроется страница для ввода нового пароля. В случае если вы не помните старый пароль, то можно нажать на кнопку “Другой вопрос”.
Как изменить пароль электронной почты на Андроиде?
Как изменить пароль
- На телефоне или планшете Android откройте приложение «Настройки» Google Аккаунт Google.
- В верхней части экрана нажмите Безопасность.
- В разделе «Вход в аккаунт Google» выберите Пароль. При необходимости выполните вход.
- Введите новый пароль и нажмите Изменить пароль.
Как узнать свой пароль от Яндекса?
Узнать свой пароль можно с помощью сохраненных паролей в браузере. Рассмотрим пример на браузере Яндекс. Браузер, заходим в «Настройки» — «Показать дополнительные настройки» — «Управление паролями» — нажимаем на поле, где введен пароль (она пока зашифрован) и нажимаем «Показать».
Как сменить пароль на Яндекс Диск?
Чтобы сменить ваш пароль на Яндексе, откройте меню аккаунта в правом верхнем углу экрана, нажмите кнопку Управление аккаунтом и в блоке Пароли и авторизация нажмите ссылку Сменить пароль. На открывшейся странице укажите свой текущий пароль и дважды новый для подтверждения правильности ввода.
Как восстановить пароль от почты Яндекс?
Здравствуйте, чтобы восстановить пароль, нужно зайти в форму восстановления пароля https://passport.yandex.ru/passport?mode=restore , написать ваш логин, после чего заполнить в следующей форме почту, на которую придёт ответ и данные вашего аккаунта.
Можно ли изменить логин в почтовом ящике?
Имя (логин) почтового ящика изменить нельзя. Можно только полностью удалить свой аккаунт на Рамблере или зарегистрировать почтовый ящик с новым именем.
Как узнать свой пароль от почты Gmail?
Чтобы посмотреть пароли, откройте страницу passwords.google.com. Там вы найдете список аккаунтов с сохраненными паролями. Примечание. Если вы используете для синхронизации кодовую фразу, вы не сможете просматривать пароли на этой странице, но увидите их в настройках Chrome.
Как посмотреть пароль электронной почты на телефоне?
Узнаем свой пароль от электронной почты
- Запустите браузер, нажмите на значок в виде трех вертикальных точек справа вверху и перейдите к разделу «Настройки».
- Опуститесь вниз вкладки и разверните дополнительные параметры.
- В категории «Пароли и формы» кликните на «Настройка паролей».
Как узнать свой пароль от почты Gmail на телефоне?
Вариант 2: Android
- Запустите браузер, откройте его меню (обычно это выполненная в виде трех точек кнопка) и тапните по пункту «Настройки».
- Перейдите к разделу «Пароли».
- Найдите в представленном списке запись, в названии которой содержится «Google» или «Gmail» и коснитесь ее.
Что делать если забыл пароль от Яндекса?
Если вы забыли пароль для входа на Яндекс, попробуйте сбросить его самостоятельно. Для этого следуйте инструкциям на странице Восстановление доступа. Если вы привязали к своему аккаунту номер телефона или адрес почты, вам понадобится ввести его, чтобы получить код подтверждения.
Как поменять пароль на яндекс почте на айфоне?
Настройки — «Почта, адреса, календари» — «Добавить учетную запись» — «Другое» — «Новая учетная запись». Здесь, как обычно нужно внести свой почтовый ящик, пароль, имя и описание. Затем, как и в случае с Yandex, необходимо выбрать вкладку POP сервера и изменить сервер входящей и исходящей почты.
Возможные проблемы
Мы рассмотрели все варианты изменения пароля от почтового ящика Yandex. Однако иногда пользователи сталкиваются с рядом проблем при настройке данных авторизации. Рассмотрим их подробнее:
- Система не принимает новый пароль. В таком случае вам нужно ознакомиться с правилами составления защитной комбинации. В ней должны присутствовать цифры и латинские буквы разного регистра в обязательном порядке. Если ваша комбинация не подойдет, то сайт отметит поле красным цветом.
- Неправильное подтверждение. Проверьте, правильно ли вы ввели пароль во второе поле. В обеих строках символы должны совпадать.
- Неверно введенная комбинация с картинки. Обновите страницу, чтобы появилась новая картинка, если вы не смогли распознать символы. Дополнительно можно воспользоваться голосовой подсказкой.
- Не приходит подтверждение в SMS или на почту. Убедитесь, что вы правильно указали контактные данные, которые привязаны к вашему аккаунту. Только в таком случае вы получите письмо или сообщение с кодом.
Как правильно присвоить логин
Чтобы проблемы со сменой адреса не возникали, пользователю нужно с особым вниманием подходить к созданию логина в момент регистрации. Как правило, клиент придумывает идентификатор исходя из собственного имени и фамилии
Это наиболее распространенный способ. Однако при подобном варианте клиент сталкивается с проблемой, что придуманный логин уже занят другим пользователем. Это связано с тем, что на почтовых серверах зарегистрировано много однофамильцев. В таком случае выходом из ситуации будет добавление специальных символов, цифр и дополнительных букв к составленной символьной комбинации. Отсюда и получаются ivanov3575, aleksei2019555 и подобные «некрасивые» логины
Как правило, клиент придумывает идентификатор исходя из собственного имени и фамилии. Это наиболее распространенный способ. Однако при подобном варианте клиент сталкивается с проблемой, что придуманный логин уже занят другим пользователем. Это связано с тем, что на почтовых серверах зарегистрировано много однофамильцев. В таком случае выходом из ситуации будет добавление специальных символов, цифр и дополнительных букв к составленной символьной комбинации. Отсюда и получаются ivanov3575, aleksei2019555 и подобные «некрасивые» логины.
Выходом из ситуации может стать указание прозвища человека, его номера телефона, разделение букв и цифр точками и т.д.
В любом случае логин должен вызывать в голове пользователя какую-либо ассоциацию, чтобы человек не мог его забыть.
Подробная инструкция по изменению пароля
Чтобы изменить постоянный платежный пароль, нужно иметь доступ к профилю в Яндекс Деньгах. Подробная инструкция:
- Авторизоваться в системе, введя логин и пароль.
- Нажать на свое имя.
- В открывшемся окошке выбрать раздел «Паспорт».
- Среди появившихся категорий найти «Безопасность аккаунта/Сменить пароль».
- В новом окне набрать текущий пароль, затем – новый. Чтобы он обеспечил должный уровень безопасности, в нем должно быть минимум 8 символов, включая цифры и буквы.
- Еще раз ввести измененный пароль, набрать код с картинки.
- Нажать кнопку «Сохранить». Данные поменяются.
https://www.youtube.com/watch?v=zW8mHP_N-OY
Авторизация в Email
- Зайдите на https://yandex.ru/ и кликните на кнопку входа в почту.
- Впишите логин от ящика и нажмите «Войти».
- Введите новый пароль и опять кликните «Войти».
- Поскольку браузер обнаружит новые сведения, он предложит сохранить их в менеджере паролей. Согласитесь, если используете личный компьютер.
Чтобы не забывать пароль, можно скопировать и записать его в отдельное место. А также можно скачать на телефон приложение Яндекс и просканировать QR-код через мобильную камеру. Сначала загрузите программу через Play Market для Android https://play.google.com/store/apps/details?id=ru.yandex.searchplugin или через App Store для iOS https://apps.apple.com/ru/app/%D1%8F%D0%BD%D0%B4%D0%B5%D0%BA%D1%81/id1050704155/. Авторизуйтесь с помощью личной учетной записи. Затем сделайте следующее:
- На странице для ввода пароля нажмите на иконку QR-кода.
- Запустите приложение на телефоне и кликните на кнопку с изображением фотоаппарата.
- Наведите камеру на экран компьютера.
- После синхронизации вы получите доступ к почте на ПК без ввода пароля.
Создание нового аккаунта
Поскольку пользователю понадобится зарегистрировать новый почтовый ящик, то ему нужно выйти из действующей учетной записи. Для этого необходимо нажать на кнопку «Выйти из сервисов Яндекса», которая расположена справа в верху страницы, а затем нажать «Завести почту».
Дальнейший порядок действий будет следующим:
- На открывшейся странице необходимо заполнить поля личной информацией владельца почтового ящика.
- Выбрать из предложенных сервисом либо придумать самостоятельно идентификатор (логин), который будет использоваться для входа в почту от , а также для авторизации в других ресурсах сервиса.
- Придумать пароль, открывающий доступ к создаваемой учетной записи. Желательно, чтобы он содержал буквенные и цифирные символы, поскольку такой пароль труднее подобрать мошенникам.
- Указать номер сотового телефона, с помощью которого можно будет восстановить пароль, в случае необходимости. И также указанный номер может использоваться в качестве резервного логина. Если владелец электронной почты не хочет указывать номер, он может отказаться от этого и воспользоваться контрольным вопросом, при ответе на который ему будет восстановлен доступ к учетной записи.
- Последний шаг – ввод символов, указанных на картинке и согласие на условия соглашения с пользователем. Нажать кнопку «Зарегистрироваться».
Смена логина вк на компьютере
Если Вам нужно изменить логин для входа в вк с компьютера или ноутбука, тогда выбирайте один из следующих подпунктов. Чтобы входить на свою страницу используя мэйл, нужно изменить или указать свой электронный адрес, или же можете использовать для входа № мобильного телефона.
Как изменить логин на почту
Для смены адреса, кликните в правом верхнем углу по стрелочке возле аватарки. Затем выберите из выпадающего меню пункт «Настройки».
В окне настроек перейдите на вкладку «Общее». Пролистайте страницу вниз и в строке «Электронная почта» нажмите на кнопочку «Добавить».
Если у Вас уже был указан электронный адрес, тогда вместо кнопочки «Добавить» нажмите «Изменить». Вводите новый адрес и нажимайте «Сохранить». На новый ящик будет отправлено письмо для подтверждения, а на старый уведомление об изменении.
Теперь можете использовать указанный адрес почты в качестве пароля, для входа на свою страницу Вконтакте.
Меняем логин на номер телефона
Если хотите заходить в аккаунт вк используя не почту, а номер мобильного телефона, тогда нужно просто ввести его в соответствующее поле в настройках. Если же там уже указан №, то используйте его, а если указанный № Вы давно не используете, то можно изменить его на тот, которым сейчас пользуетесь.
Для смены № снова откройте окно настроек, как было описано выше, и перейдите на вкладку «Общее». Затем напротив поля «Номер телефона» нажмите «Изменить».
Введите номер, который сейчас используете и нажмите «Получить код».
На телефон придет код подтверждения, который нужно ввести в предложенное поле. Нажмите «Отправить код».
Теперь Вас предупредят, что № будет изменен в течении 14 дней. Это сделано, чтобы обезопасить Ваш аккаунт. Например, если страницу взломали и поменяли № телефона, то Вы будете оповещены об этом – при смене приходит сообщение, и у Вас в этот период (14 дней) будет возможность зайти на страницу, используя еще старый свой номер, и отменить сделанное действие.
Если все делаете Вы, тогда можете ускорить смену, выбрав один из предложенных вариантов и нажав «нажмите сюда».
Для отмены смены, нужно будет просто нажать на кнопочку «Отменить заявку».
Как настроить почту на iPhone для Gmail, Yandex, Rambler и Mail.ru
Как настроить почту на iPhone для Gmail, Yandex, Rambler и Mail.ru
Несмотря на то, что настроить почтовый клиент на iOS достаточно просто, для каждого почтового сервиса (Mail.ru, Yandex, Rambler, Google) процесс настройки немного отличается. Ниже мы покажем подробный процесс настройки каждого аккаунта.
Gmail
Интеграцию с почтовым сервисом Google настроить проще всего. Для начала нужно зайти в Настройки и перейти во вкладку «Почта, адреса, календари». Здесь выбрать «Добавить учетную запись» и нажать на Google.
На следующем экране нужно выбрать, какие сервисы синхронизировать. Если нужна только почта, то можно отключить календари, контакты и заметки.
Yandex
С Yandex все обстоит немного сложнее. Для добавления нового почтового ящика нужно так же зайти в Настройки — «Почта, адреса, календари» — «Добавить учетную запись». Теперь нужно выбрать «Другое», а затем «Новая учетная запись». Так как российские почтовые сервисы не внесены в iOS по умолчанию, их придется добавлять вручную.
Второй этап ничем не отличается от такого же в Gmail. Нужно внести свое имя, почтовый адрес, пароль и описание
Особое внимание уделите правильному вводу пароля, так как устройство создаст ящик в любом случае, даже если пароль был введен неверно
Стандартно нам предложат создать ящик в протоколе IMAP, но нужно поменять его на POP. Для этого из двух верхних вкладок следует выбрать правую. Почти все остальные данные заполнятся автоматически. Нужно поменять только имя узла для сервера входящей и исходящей почты.
Имя узла (сервер входящей почты) — pop.yandex.ru
Имя узла (сервер исходящей почты) — smtp.yandex.ru
На этом все, подтверждаем введенные данные, ждем пока устройство их проверит и можем пользоваться почтой.
Mail.ru
Процедура добавления аккаунта Mail.ru практически не отличается от аналогичного процесса для сервиса Yandex. Настройки — «Почта, адреса, календари» — «Добавить учетную запись» — «Другое» — «Новая учетная запись». Здесь, как обычно нужно внести свой почтовый ящик, пароль, имя и описание.
Затем, как и в случае с Yandex, необходимо выбрать вкладку POP сервера и изменить сервер входящей и исходящей почты.
Имя узла (сервер входящей почты) — pop3.mail.ru
Имя узла (сервер исходящей почты) — smtp.mail.ru
Внимательно проверьте внесенные данные и нажимайте «Сохранить».
Rambler
Добавление почтового ящика сервиса Rambler имеет одно небольшое отличие. Почему-то, в некоторых случаях, данные не прописываются автоматически, поэтому их нужно будет внести самостоятельно. Идем в Настройки — «Почта, адреса, календари» — «Добавить учетную запись» — «Другое» — «Новая учетная запись» и добавляем новый ящик.
Теперь, если не заполнены поля только с именем узла, вносим нужные данные, если же незаполненными остались имя пользователя и пароль, то придется снова прописать свой почтовый ящик и пароль от него.
Имя узла (сервер входящей почты) — pop.rambler.ru
Имя узла (сервер исходящей почты) — smtp.rambler.ru
Кроме этого, вы можете использовать для получения почты протокол IMAP, который имеет целый ряд преимуществ по сравнению с POP3, но может быть несколько сложнее в настройке для начинающих пользователей. В этом случае вам необходимо активизировать использование этого протокола в настройках почтового сервера. Как это сделать, вы найдёте в справочных статья соответствующего сервиса. После этого в настройках своего телефона введите следующие данные:
Gmail
Входящая почта: Протокол — IMAP; Сервер IMAP — imap.gmail.com; Порт — 993; SSL — SSL/TLS; Аутентификация — Обычный пароль
Исходящая почта: Сервер SMTP — smtp.gmail.com; Порт — 465; SSL — SSL/TLS;
Яндекс.Почта
Входящая почта: Протокол — IMAP; Сервер IMAP — imap.yandex.ru; Порт — 993; SSL — SSL/TLS; Аутентификация — Обычный пароль.
Исходящая почта: Сервер SMTP — smtp.yandex.ru; Порт — 465; SSL — SSL/TLS;
Mail.ru
Входящая почта: Сервер IMAP — imap.mail.ru; Тип защиты — SSL/TLS; Порт — 993
Исходящая почта:: Сервер SMTP — smtp.mail.ru; Тип защиты — SSL/TLS; Порт — 465
Rambler
Входящая почта: Сервер IMAP — imap.rambler.ru; Тип защиты — SSL/TLS; Порт — 993 или 143
Исходящая почта:: Сервер SMTP — smtp.mail.ru; Тип защиты — SSL/TLS; Порт — 465
После сохранения данных почта готова к использованию. Настройка почтового клиента на iOS не займет много времени и только при использовании российских почтовых сервисов придется потратить несколько лишних минут на внесение данных.






