Как узнать сколько используется оперативной памяти в windows 10
Содержание:
- Сторонние утилиты
- Как узнать, сколько оперативной памяти, средствами Windows
- Резервирование памяти
- Как проверить сколько используется оперативной памяти приложением с помощью монитора ресурсов
- Какой программой пользоваться?
- Как проверить объем ОЗУ на компьютере под управлением Windows 10
- Оптимизируем оперативную память
- Как проверить сколько используется оперативной памяти приложением в Windows 10
- Детальная информация о RAM
- Каковы основные характеристики оперативной памяти и зачем их знать
- Как узнать, какая оперативная память стоит на компьютере
- Как посмотреть системные требования ПК Windows 10?
- Как узнать какие системные требования у моего компьютера?
- Как посмотреть составляющие ПК?
- Как узнать какое железо стоит на компе?
- Как узнать информацию о компьютере в Windows 7?
- Как узнать параметры своего компьютера Windows 8?
- Как узнать модель оперативной памяти Windows 10?
- Как определить модель ноутбука?
- Как узнать потребление ватт компьютером программа?
- Как узнать параметры видеокарты на компьютере?
- Какой программой проверить производительность компьютера?
- Как узнать размер ОЗУ вашего компьютера с помощью программ Windows
- Как посмотреть оперативную память на Виндовс 10
- BIOS и драйвера
- Сторонние программы для определения параметров ОЗУ
- Как узнать частоту оперативной памяти Windows 10 — все способы
- Простой осмотр
Сторонние утилиты
Специального софта, с помощью которого можно проверить ОЗУ, много. Один из таких инструментов — memtest86+ — эффективен и бесплатен.
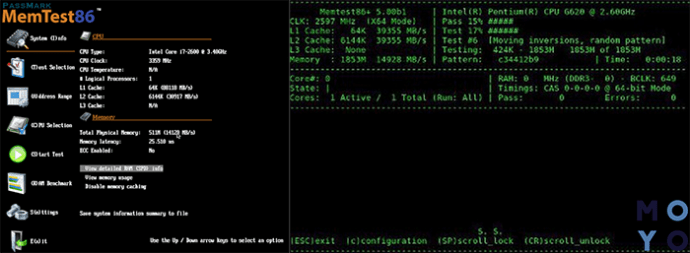
Как работать с программой:
- Записать образ на носитель, создав загрузочную флешку/диск.
- Вставить накопитель в привод или порт, чтобы он читался в BIOS.
- Выбрать загрузочный девайс.
- Сохранить настройки.
- Приложение загрузится, и останется только подождать: все действия будут выполняться в автоматическом режиме.
По завершению тестирования пользователь получит отчет.
Совет: лучше проверять каждую планку памяти по отдельности. Для этого придется вытащить один модуль из ПК.
Как узнать, сколько оперативной памяти, средствами Windows
Выше мы вкратце разобрали, как определить, какая оперативная память стоит на компьютере путём визуального осмотра модуля, теперь давайте узнаем, как узнать её объём средствами операционной системы. В Windows 7/10 для этого есть встроенная утилита msinfo32.exe. Нажатием клавиш Win+R вызовите диалоговое окошко «Выполнить», введите команду msinfo32 и нажмите Enter.
В основном разделе открывшегося окна сведений о системе найдите пункт «Установленная оперативная память (RAM)» и посмотрите её объём в Гб.
Вместо утилиты msinfo32.exe для определения объёма ОЗУ можно воспользоваться другим встроенным компонентом – средством диагностики DirectX. Запускается он командой dxdiag, объём памяти отображается в мегабайтах на первой вкладке «Система».
Резервирование памяти
Самой распространенной ситуацией является резервирование ОЗУ под нужды встроенного в процессор видеоядра, так как без памяти работать оно не сможет. Если при установке процессора никаких настроек не производилось, то система автоматически выделяет необходимый объем памяти. Чтобы проверить размер выделенной памяти, достаточно зайти в диспетчер задач комбинацией клавиш «Ctrl+Shift+Esc». В графе «Графический процессор» найти пункт «Выделенная память». В примере ниже в систему установлена одна планка памяти объемом 8 Гб, из которой 2 Гб отданы на нужды видеоядра.

Чтобы изменить размер выделяемой памяти, потребуется зайти в BIOS платы. Название нужного пункта в BIOS может различаться, но в большинстве случаев это «Share Memory» или «Graphic Mode». Подробную информацию можно найти в мануале платы. Можно задать желаемый объем выделяемой памяти или вовсе отключить видеоядро, естественно, при наличии дискретной видеокарты. Возможны ситуации, когда часть оперативной памяти направляется для нужд дискретной видеокарты. Данный нюанс наблюдается при больших нагрузках на видеокарту, когда собственной памяти устройства не хватает. Еще один вариант, свойственный некоторым ноутбукам — при наличии и видеоядра, и дискретной видеокарты задействуется ОЗУ. Происходит это при минимальных нагрузках, когда дискретная видеокарта не нужна и задействуется видеоядро, попутно забирая часть ОЗУ под свои нужды.
Как проверить сколько используется оперативной памяти приложением с помощью монитора ресурсов
Чтобы проверить объем оперативной памяти, которую используют приложения, выполните следующие действия:
1. Откройте Пуск. 2. Найдите Resource Monitorи щелкните верхний результат, чтобы открыть приложение. 3. Щелкните вкладку Память. 4. Щелкните заголовок Private (KB),чтобы отсортировать приложения по использованию памяти. (Информация представлена в килобайтах.)
5. Подтвердите, что приложения используют наибольший объем памяти.
6. (Необязательно) Щелкните правой кнопкой мыши приложение, использующее большой объем памяти, и выберите параметр Завершить процесс, чтобы завершить процесс.
После выполнения этих шагов вы узнаете, какие приложения занимают больше всего памяти на устройстве.
Если у вас есть проблемы с завершением задачи или слишком много процессов занимают большую часть памяти, подумайте о перезагрузке компьютера, так как процесс сбросит все приложения, потенциально решив проблему с ресурсами.
Хотя всегда рекомендуется понимать, какие приложения используют большую часть системной памяти. Поскольку приложение использует много ресурсов, это не обязательно означает, что оно работает некорректно. Некоторое программное обеспечение, такое как редактирование фото и видео, а также игры, обычно требует для работы большого объема оперативной памяти.
В случае, если ваше устройство внезапно становится медленным, проблема может быть в приложении. Однако, если вы недавно установили приложение, которое требует значительного количества ресурсов или общее использование памяти постоянно достигает примерно 70%, вы можете рассмотреть возможность обновления системной памяти или приобретения нового компьютера, способного справиться с нагрузкой.
Какой программой пользоваться?
У каждой из программа есть свои сильные и слабые стороны.
Диагностика средствами Windows — это наиболее простой способ, который уже встроен в операционную систему, его остается только запустить. Не способен найти сложные ошибки, тест короткий.
MemTest86 — старая и авторитетная программа, есть небольшие сложности с запуском. Можно использовать без установленной операционной системы.
TestMem5 — прост в использовании, проверка происходит в среде Windows, что наиболее приближено к реальным условиям использования, а не в среде DOS как Memtest86. А наличие различных конфигураций по интенсивности и времени проверки делает ее наилучшим решением для тестирования оперативной памяти как по дефолту, так и во время разгона.
Как проверить объем ОЗУ на компьютере под управлением Windows 10
Проверить объем ОЗУ на компьютере с операционной системой Windows 10 просто. Выполните шаги ниже, чтобы понять, какой объем памяти установлен в вашей системе в настоящее время
Шаг 3: Перейдите в подраздел «Характеристики устройства»
Должно открыться окно с заголовком «О системе». Прокрутите вниз с помощью полосы прокрутки справа, пока не увидите раздел с заголовком «Характеристики устройства».
Шаг 4: Проверьте, какой объем вашего ОЗУ
Ищите строку «Оперативная память». Сведения в этой строке покажут, ОЗУ какого объема установлено на вашем ПК в настоящее время.
Если ваш компьютер «завис» и вы хотите узнать, на что в данный момент расходуется ресурс ОЗУ, вы всегда можете открыть «Диспетчер задач Windows».
Оптимизируем оперативную память
Самыми сильными качествами оперативной памяти являются ее высокие скорости чтения и записи информации. К сожалению, это достигается только за счет физических свойств и незначительности размеров модулей памяти.
Тем не менее, если вы будете «правильно» записывать данные в память и удалять оттуда ненужную информацию, ничто не сможет помешать вам насладиться высокими скоростями работы оперативной памяти:
- С помощью утилиты Dataram RAMDisk вы можете использовать часть вашей оперативной памяти в качестве жесткого диска.
- В нашей пошаговой инструкции ниже «Настраиваем бесплатный RAMDisk» мы показываем, как вы можете создать и настроить небольшого размера флеш-диск в оперативной памяти. О том, как вы можете использовать такой диск, например, для хранения кэша браузера Firefox, мы расскажем в нижеприведенной инструкции «Размещаем в RAM-диске кэш браузера».
- С помощью бесплатной программы CleanMEM вы можете автоматизированно или вручную удалять более ненужные данные из вашей оперативной памяти.
Как проверить сколько используется оперативной памяти приложением в Windows 10
Чтобы определить, какие приложения используют больше всего памяти, выполните следующие действия:
1. Откройте Пуск.
2. Найдите Диспетчер задачи щелкните верхний результат, чтобы открыть приложение.
3. Щелкните опцию Подробнее(в компактном режиме).
4. Щелкните вкладку » Процессы». 5. Щелкните заголовок «Память», чтобы отсортировать приложения по использованию памяти.
6. Подтвердите, что приложения используют наибольший объем памяти.
7. (Необязательно) Выберите приложение, использующее большой объем памяти.
8. Нажмите кнопку Завершить задачу.
После того, как вы выполните эти шаги, программа будет остановлена, освобождая больше памяти для других приложений.
Детальная информация о RAM
Подробную информацию как производитель, объем, скорость, номер детали, серийный номер, объем каждого модуля, тип, форм-фактор и все это через командную строку без сторонних программ.
Запустите командную строку от имени администратора и введите ниже команду:
Запустите командную строку от имени администратора и введите команду:
Запустите CMD от имени админа и введите:
Объем на планку
Запустите командную строку от имени админа и введите команду:
Примечание: Цифры указаны в байтах, переводим их в ГБ для удобства. У меня стоит две планки по 8 Гб.
Откройте командную строку от имени админа и введите:
Откройте CMD от имени админа и введите:
Отройте командную строку от имени администратора и введите ниже команду:
Форм-фактор памяти
Чтобы определить, являются ли планки ОЗУ форм-факторами DIMM или SODIMM, запустите командную строку от имени админа и введите:
Каковы основные характеристики оперативной памяти и зачем их знать
Итак, чем больше объём оперативной памяти, тем лучше, и именно поэтому пользователи нередко устанавливают на ПК дополнительный модуль ОЗУ. Однако нельзя вот так просто взять, пойти в магазин, купить любую память и подключить её к материнской плате. Если она будет выбрана неправильно, компьютер не сможет работать или ещё хуже, это приведёт к тому, что ОЗУ попросту выйдет из строя
Поэтому так важно знать её ключевые характеристики. К таковым относятся:
Если вы устанавливаете дополнительную память, то она должна иметь те же объём, тип и частоту, что и основная
Если же производится полная замена оперативной памяти, внимание нужно обращать на поддержку заменяемой ОЗУ материнской платой и процессором с одним лишь нюансом. Если на ПК используются процессоры Intel Core i3, Intel Core i5, Intel Core i7, соответствие частоты памяти и материнской платы необязательно, потому что у всех этих процессоров контроллер ОЗУ располагается в самом процессоре, а не в северном мосту материнской платы
То же самое касается процессоров AMD.
Как узнать, какая оперативная память стоит на компьютере
DDR3 память достигает максимальной скорости передачи данных (запись/чтение) до 2133 МГц (миллионов передач в секунду), а DDR4 до 3200 МГц. В свою очередь, DDR3 может иметь разную скорость, к примеру вы купили планку DDR3 c 1333 МГц. По умолчанию она и будет работать с такой скоростью. Если вы хотите выжить максимум от ОЗУ, то нужно брать DDR3 c 2133 МГц. К сожалению, DDR3 не поддерживает выше скорость, и если вам мало, то можно приобрести DDR4, но стоит учесть подойдет ли она к вашей материнской плате. Узнать это можно из характеристик самой платы.
Скорость оперативной памяти DDR, также измеряется в ГБ, передаваемых в секунду. DDR3 может передавать до 14,9 ГБ/секунду, а DDR4 до 25,6 ГБ/секунду.
Разберем способы, как узнать, какая оперативная память стоит на компьютере или ноутбуке под управлением системы Windows 10. Узнаем полные характеристики ОЗУ и какой объем, частота, тип DDR3 или DDR4, имеет RAM.
Как посмотреть системные требования ПК Windows 10?
Как узнать какие системные требования у моего компьютера?
Как узнать технические характеристики компьютера
- Нажмите «Пуск» (Start)
- Выберите «Выполнить» (Run)
- Введите в поле слово «dxdiag» и нажмите ОК
- Выберите вкладку «Система» (System)
- Посмотрите системные параметры компьютера
Как посмотреть составляющие ПК?
1) Заходите в панель управления Windows и переходите в раздел «Система и безопасность«, затем открываете вкладку «Система«. 2) Должно открыться окно, в котором можно просмотреть основные сведения о ПК: какая ОС установлена, какой процессор, сколько оперативной памяти, имя компьютера и пр.
Как узнать какое железо стоит на компе?
Если и этой информации вам мало, можете воспользоваться «Сведениями о системе», для этого заходите по пути «Пуск — Все программы — Стандартные — Служебные — Сведения о системе» или же нажмите «Пуск» и в строке поиска введите «Сведения» и выберите «Сведения о системе».
Как узнать информацию о компьютере в Windows 7?
Для этого существует 3 простых способа:
- Способ 1: Правой кнопкой мыши щёлкаем по значку Мой компьютер — Свойства — вкладка Общие. …
- Способ 2: Нажимаем Пуск — Выполнить — dxdiag (или Win + R) и нажимаем Ok. …
- Способ 3.
Как узнать параметры своего компьютера Windows 8?
Вызовите диалоговое окно «Выполнить» с помощью сочетания клавиш Win + X и впишите туда команду dxdiag . Здесь, внимательно просмотрев все вкладки, можно узнать все интересующие вас характеристики вашего устройства.
Как узнать модель оперативной памяти Windows 10?
Определение объема оперативной памяти компьютера или ноутбука средствами Windows
- Нажмите клавиши Win+R на клавиатуре (клавиша Win — клавиша с эмблемой ОС), откроется диалоговое окно «Выполнить», введите в него msinfo32 и нажмите Enter.
- Будет запущено окно сведений о системе.
Как определить модель ноутбука?
Как посмотреть модель ноутбука: средства в Windows
- Нажмите комбинацию клавиш «Win + R».
- В появившемся окне введите команду «cmd» и подтвердите операцию.
- В командной строке наберите «wmic csproduct get name». При наборе команд кавычки вводить не нужно!
Как узнать потребление ватт компьютером программа?
Joulemeter — интересное приложение от Microsoft, позволяющее узнать, сколько электроэнергии потребляет каждый компонент вашего компьютера. После сканирования компьютера, Joulemeter вычисляет потребление электроэнергии каждым элементом: материнской платой, жестким диском, монитором и т. д.
Как узнать параметры видеокарты на компьютере?
Просмотр сведений о видеокарте в средстве диагностики DirectX (dxdiag)
- Нажмите клавиши Win+R на клавиатуре и введите dxdiag в окно «Выполнить».
- После загрузки средства диагностики перейдите на вкладку «Экран».
Какой программой проверить производительность компьютера?
Таким образом, для рядовых пользователей лучше всего подойдут приложения для проверки производительности ПК: SiSoft Sandra Lite, WinAero WEI Tool и PCBenchmark. С их помощью можно быстро, бесплатно и точно узнать быстродействие всех компонентов компьютера или ноутбука.
Как узнать размер ОЗУ вашего компьютера с помощью программ Windows
Виндовс предоставляет возможность просмотра параметров вашего ПК или ноутбука, в том числе характеристики RAM. Первый вариант подходит для всех версий Windows, включая седьмую и восьмую, второй исключительно для пользователей десятой версии.
Первый вариант
1. Используйте сочетание клавиш WIN + r. В появившемся окне необходимо ввести “msinfo32”, далее нужно нажать клавишу Enter на клавиатуре или кнопку ОК.
2. Открывается окно «Сведения о системе», в котором нужно найти графу об установленной ОЗУ. Тут мы и видим объем RAM вашего компьютера.
Второй вариант
Если ваша система – Виндовс 10 и вы хотите узнать больше информации об ОЗУ, то этот вариант для вас.
1. Нажмите правой кнопкой мыши по иконке «Пуск» и выберете пункт «Диспетчер задач». В появившемся окне перейдите во вкладку «Производительность».
2. В выбранной вкладке нажимаем на «Память». Теперь можно посмотреть размер ОЗУ, её тип (К примеру, у меня DDR3), частоту, скорость и количество используемых слотов памяти.
Как посмотреть оперативную память на Виндовс 10
Посмотреть ОЗУ в ОС Windows можно несколькими способами. Какой из них выбрать, решать вам. В любом случае все они достаточно просты. Давайте разбираться подробнее.
Проверка встроенными в систему средствами
Вариант не предполагает использования стороннего софта или вмешательства в системный блок. Для просмотра объема оперативной памяти можно применить один из двух методов.
- На рабочем столе нажать правой кнопкой на ярлык «Мой компьютер».
- В выпадающем меню выбрать пункт «Свойства».
В графе «Система» найти строку «Установленная память ОЗУ». Рядом будет обозначен установленный объем оперативной памяти.
- Нажать на клавиатуре сочетание Win+R.
- В строке программы «Выполнить» ввести команду «msinfo32» и нажать Enter.
По умолчанию открывается раздел «Сведения о системе». В нем нужно найти строку «Установленная оперативная память (RAM)», это и будет искомая информация. Также рядом можно узнать количество доступной ОЗУ, размер файла подкачки и т.п.
Описанная методика не позволяет узнать тип оперативной памяти. Также не получится выяснить полный объем, если он превышает 3 Гб, а на компьютере установлена 32 разрядная Windows, будет показано только 3 Гб, даже если в материнскую плату установлено, например, 8 Гб. Больший объем памяти отображается только на 64 разрядной версии операционной системы.
BIOS и драйвера
Старые версии BIOS и драйверов чипсета могут влиять на корректное отображение объема памяти. Обновить BIOS платы и драйвера чипсета можно через сайт производителя, скачав файлы или через фирменное ПО.

Разные планки памяти, как и внезапные отключения питания, могут приводить к тому, что BIOS некорректно идентифицирует информацию. В этом случае стоит сбросить настройки — отключите питание ПК и извлеките батарейки из платы на несколько минут. Затем верните плату на место и запустите ПК.
Еще одна возможная причина — некорректные настройки в BIOS. В зависимости от производителя материнской платы название нужного пункта может отличаться, но должно соответствовать одному из перечисленных: Memory Remap Feature, DRAM Over 4G Remapping, H/W DRAM Over 4GB Remapping, H/W Memory Hole, Hardware Memory Hole, Memory Remapping, Memory Hole Remapping. Найдя искомый пункт, нужно установить его атрибут в значение «On» или «Enabled».
Сторонние программы для определения параметров ОЗУ
Сведения, предоставляемые штатной утилитой Windows, скупы. Она позволяет узнать, сколько оперативной памяти на компьютере, но не отображает прочие важные её характеристики. Если вам нужно больше данных, лучше воспользоваться специальными программами. Самой известной из них является, конечно же, AIDA64 Extreme Edition. Сведения о памяти в этой программе содержатся в меню Системная плата – SPD и включают такие характеристики как имя модуля, объём и тип, частота, вольтаж, тайминг и серийный номер.
Посмотреть оперативную память можно также с помощью программы Speccy от разработчиков популярного чистильщика CCleaner. Общие сведения об ОЗУ в программе доступны на главной вкладке «Summary», а дополнительные – на вкладке «RAM». Сюда входит объём, тип, тайминг, режим канала, частота и некоторые другие, менее важные, сведения. В отличие от AIDA64 приложение Speccy бесплатно, но при этом оно показывает меньше информации.
Для просмотра основных характеристик памяти также можем порекомендовать утилиту CPU-Z. Нужная информация находится во вкладке «Memory». Включает она тип, объём, режим канала, соотношение частоты системной шины к частоте оперативной памяти и прочие дополнительные сведения. Как и Speccy, CPU-Z бесплатна, но она не поддерживает русского языка, что, впрочем, не является столь уже важным.
И напоследок посоветуем ещё одну программку для просмотра сведений об ОЗУ. Называется она HWiNFO64-32. Внешне и функционально она чем-то напоминает AIDA64 и в то же время CPU-Z. На вкладке «Memory» программа показывает тип модуля, объём в мегабайтах, режим канала (одно-, двух- или трёхканальный), тактовую частоту, тайминг и прочие дополнительные сведения. HWiNFO64-32 бесплатна, язык интерфейса имеет английский, что, как и в случае с CPU-Z, не является принципиально важным.
Как узнать частоту оперативной памяти Windows 10 — все способы
Мне очень нравится, что подобного рода заметки проявляют интерес у пользователей — большинство задумывается только об объеме ОЗУ не догадываясь о существовании других отличительных параметров. Не так давно даже пришлось писать заметку о различиях DDR3 и DDR3L — реально очень много вопросов приходится разбирать.
В реальности, сложностей с определение частоты оперативки (особенно на Windows 10) нет. Необходимую нам информацию можно найти без использования сторонних программ… однако заметка была бы не полной, и именно поэтому в список на выбор включил всеми любимые CPU-Z и AIDA64!
Как увидеть на какой частоте работает ОЗУ через диспетчер задач
Диспетчер задач в Windows 10 действительно стал очень информативным и частенько бывает полезным. Автозагрузка появилась в логичном месте (конечно, мне как опытному пользователя такой переезд не очень понравился) и монитор ресурсов стал более понятным и простым.
Приступим — откройте Диспетчер задач (для тех кто не в курсе — это можно сделать сочетанием клавиш CTRL+SHIFT+ESC или кликнув правой кнопкой мыши по панели задач и выбрать в открывшейся менюшке «Диспетчер задач»).
Переходите на вкладку «Производительность» и увидите упрощенный вариант «Монитора ресурсов», где есть вся необходимая нам информация — нужно всего лишь активировать категорию «Память» и в правой части диспетчера увидим всю доступную информацию о ней.
В строке «Скорость:» и будет отображаться частота оперативной памяти (в моем случае это старенькая DDR3 1600Мгц). Тут же строится график использования ОЗУ и другие полезные данные — я бы и рад рассказать о них подробнее… да это темы для отдельных и объемных заметок.
Командная строка
Переходим к моему любимому способу (многие читатели тоже его оценили в заметке о 7 способах узнать модель материнской платы) — всего одна строчка в командной строке Windows ответит на все ваши вопросы.
Если вы вдруг не знаете как открыть командную строку в Windows 10 — рекомендую ознакомиться с заметкой о 10 разных способах решить свою проблему!
Лично я использую способ с вызовом окна «Выполнить» сочетанием WIN+R и там уже вбиваю cmd для запуска командной строки.
Пример запроса для определения скорости ОЗУ приведен ниже… можете его скопировать или перепечатать в командную строку и нажать Enter на клавиатуре.
wmic MEMORYCHIP get BankLabel, Capacity, DeviceLocator, MemoryType, TypeDetail, Speed
В колонке SPEED и есть ответ на наш вопрос — видно, что все 4 планки оперативной памяти работают на частоте 1600Мгц.
Конечно же, сам запрос можно было немного сократить оставив только колонку Speed… но я считаю что такой вид отображения более легко читается — видно где и какая планка ОЗУ стоит и на какой частоте работает
CPU-Z или что такое DRAM Frequency
Плавно переходим к полезным утилитам — здесь не важно какая операционная система у вас установлена (имеется ввиду семейства Windows) и можно узнать частоту оперативной памяти хоть на ноутбуке…
Первая в списке совсем крохотное приложение CPU-Z (наверное фигурирует чуть ли не в каждой заметке) — переходим на страницу загрузки и скачиваем портативную версию. Она не требует установки — просто запускаем и пользуемся!
https://www.cpuid.com/softwares/cpu-z.html
Стартуем программу и на вкладке «Memory» находим «DRAM Frequency». Видим что у меня она 802,7Mhz — все элементарно и выполняется в пару кликов.
НЕСТЫКОВОЧКА! Теперь о птичках — из текста выше вы уже видели, что Windows показывает нам 1600 Мгц, тогда вполне логичный вопрос… почему CPU-Z показывает частоту вдвое меньшую?!
Существует частота «Реальная» и «Эффективная». Мы не будем этот вопрос разбирать подробно — это тема отдельной заметки. Реальная частота вдвое меньше эффективной — т.е. CPU-Z нам показывает реальную, а Windows эффективную и 800Мгц в данном случае равны 1600Мгц и ошибки в этом нет!
Как узнать оперативную память через AIDA64
https://www.aida64.com/downloads
Открываем AIDA64 и переходим в «Системная плата» > «SPD» и в правой части программы можете увидеть список установленных модулей памяти (кстати в CPU-Z тоже есть вкладка с информацией о слотах ОЗУ) и кликнув по нужному увидеть его частоту.
В отличии от CPU-Z утилита AIDA64 сразу показывает как реальную, так и эффективную частоту работы модулей памяти
Простой осмотр
Самый очевидный способ узнать тип ОЗУ компьютера, даже не включая его. Во многих случаях позволяет с абсолютной точностью определить нужные характеристики, однако имеет и ряд существенных минусов. Придется открывать компьютер — для кого-то это существенный стоп-фактор. Наклейка на планке памяти может не соответствовать действительности, быть недостаточно информативной, как у многих не очень известных производителей, или вовсе отсутствовать. Однако этим способом вполне можно пользоваться.
- Снимите боковую крышку вашего компьютера.
Снимаем боковую крышку компьютера
- Оперативная память в нем обычно располагается справа от процессора и ориентирована вертикально. Потяните две защелки с торцов планки в разные стороны и вытащите планку.
- Настало время осмотреть наклейки на ней. В нашем случае из наклейки можно понять, что тип нашей планки — DDR3, частота равна 1333 MHz, а объем ее — 4 Gb. Надписи могут иметь различные варианты и комбинации, однако общий смысл должен быть понятен.
Осматриваем наклейку на оперативной памяти и находим нужные нам данные
Примечание. Есть и другой стандарт маркировки
Обратите внимание на картинку, расположенную выше. В скобках на наклейке можно увидеть надпись PC3 10600
Это не что иное, как закодированные характеристики, исключая объем. РС3 — DDR3, 10600 — частота. Чтобы получилось привычное значение в мегагерцах, нужно разделить это число на 8. Получится знакомое 1333.
Также можно добавить, что тип памяти можно определить по расположению контактов и вырезов на нижней кромке, однако это довольно сложный и ненужный способ, поэтому мы обойдем его стороной.






