Как посмотреть частоту оперативной памяти на windows
Содержание:
- Возможно ли разогнать частоту
- Методы определения частоты ОЗУ в Windows 10
- Как проверить частоту оперативной памяти на компьютере
- Как посмотреть характеристики компьютера на Windows 10 с помощью программ
- Описания модулей ОЗУ
- Что необходимо знать владельцам компьютера про частоту оперативной памяти?
- Как посмотреть частоту памяти в Windows
- Разгон оперативной памяти (ОЗУ DDR3, DDR4) через БИОС
- Как узнать объем ОЗУ на iPad
- Средство проверки памяти Windows
Возможно ли разогнать частоту
Обычно, разгонять оперативную память не нужно, ведь БИОС автоматически определяет необходимую частоту ее работы.
Но когда нужно повысить производительность, ОЗУ можно разогнать. Нужно лишь помнить: частоту следует повышать максимум на полшага за раз. А потом — тестировать RAM. В противном случае можно сильно повредить компоненты.
Примечание: При разгоне оперативы часто требуется настраивать и другие параметры, как тайминги и напряжение.

Как делать:
- Войти в Биос, как описано выше.
- Зайти в расширенные настройки.
- Найти пункт «Memory Frequency». Стоит помнить, что он может называться по-другому. В имени раздела должно быть «Memory», «Mem» или «DRAM».
- Повысить значение частоты на 0,5 шага.
- Сохраниться и перезапустить ПК.
- Протестировать ОЗУ в Виндовс с помощью опции «Проверка памяти». Ее можно найти по поиску в системе или в разделе «Администрирование».
Важно! Завышение частоты ведет к увеличению тепловыделения. Возможно, понадобится дополнительное охлаждение
На быстродействие PC (personal computer) влияет скорость функционирования оперативы. Определить ее легко как с помощью конкретного софта, так и используя системные средства. RAM также можно разогнать, чтобы ускорить ПК. Однако действовать нужно очень аккуратно, чтобы ничего не повредить.
Методы определения частоты ОЗУ в Windows 10
Существует достаточно много ситуаций, в которых может потребоваться информация о частоте работы оперативной памяти – от банального любопытства до необходимости заменить ОЗУ. Получить нужную информацию можно тремя основными способами. О каждом из них мы и расскажем далее во всех подробностях.
Способ 1: Специализированный софт
Подробнее: Программы для определения железа компьютера
В качестве примера мы покажем, как узнать частоту ОЗУ с помощью программ CPU-Z и AIDA64.
CPU-Z
Несмотря на свое название, данная программа позволяет получить информацию не только о процессоре компьютера, но и о других комплектующих. Распространяется она абсолютно бесплатно.
Для получения информации об ОЗУ с ее помощью нужно сделать следующее:
- Запустите программу CPU-Z. В открывшемся окне перейдите во вкладку «SPD».
В левой части окна выберите слот, в котором находится интересующая вас планка оперативной памяти. После этого правее будет отображена вся информация о ней
Обратите внимание на поле «Max Bandwidth» — в нем в скобках в мегагерцах будет указана частота оперативной памяти. Однако учтите, что это частота шины
Чтобы узнать значение скорости передачи данных, необходимо частоту шины умножить на два. В нашем случае это будет равно 1600 Mhz.
При необходимости перейдите в программе во вкладку «Memory» — в ней будет отображена общая информация об объеме оперативной памяти и ее частоте
Это важно знать, так как если у вас в системе используется несколько модулей ОЗУ с разной частотой, то общая скорость передачи данных будет «подгоняться» под параметры слабейшего из них.
</ol>
AIDA64
Данная программа предоставляет гораздо больше информации, чем CPU-Z. Она платная, но имеет пробный период 30 дней, и этого явно хватит для того, чтобы узнать частоту оперативной памяти.
Для определения скорости передачи данных ОЗУ с помощью AIDA64 нужно сделать следующее:
- Запустите приложение. В левой части открывшегося окна откройте ветку «Системная плата», а затем из выпадающего списка выберите пункт «SPD».
В правой части экрана отображена сводная информация о конкретном модуле оперативной памяти. Сам модуль можно выбрать в самом верху окна. Частота будет указана напротив строки «Скорость памяти»
Обратите внимание, что в скобках отображается реальная частота, а перед ними – эффективная. В нашем случае это значение 1600
Именно его и следует искать.
</ol>
Способ 2: Системная утилита
Если вы относитесь к тем пользователям, которые не любят устанавливать сторонний софт, тогда этот метод для вас. Он позволяет узнать частоту работы оперативной памяти через встроенную утилиту «Командная строка». Сделать это можно следующим образом:
- Нажмите по кнопке «Пуск» правой кнопкой мышки, а затем выберите из контекстного меню пункт «Выполнить».
В текстовое поле появившегося окна введите команду и нажмите кнопку «Enter».
В результате немного ниже появится число, которое и является частотой работы оперативной памяти. В данном случае это будет эффективное значение, а это значит, что умножать его на два не нужно. Если модулей памяти установлено несколько, значений в «Командной строке» будет столько же.</li>
После получения информации закройте все открытые ранее окна.</li></ol>
Способ 3: BIOS
Данный метод подойдет лишь опытным пользователям, так как предполагает под собой использование БИОСа. Узнать частоту работы ОЗУ можно следующим образом:
Обратите внимание, что расположение строки с информацией о частоте ОЗУ зависит от версии и производителя БИОСа.
Таким образом, использовав любой из описанных методов, вы без труда сможете определить частоту работы оперативной памяти компьютера или ноутбука. Если вы решите обновить ОЗУ, тогда советуем ознакомиться с нашим специальным руководством, которое содержит полезные советы и рекомендации на эту тему.
Подробнее: Как выбрать оперативную память для компьютераМы рады, что смогли помочь Вам в решении проблемы.Опишите, что у вас не получилось. Наши специалисты постараются ответить максимально быстро.
Помогла ли вам эта статья?
Объем и тип оперативной памяти – это один из факторов, которые влияют на производительность компьютера. В настоящее время комфортный объем ОЗУ составляет 8 Гб для повседневных задач и 16 Гб для игровых целей. Если на вашем ПК установлено меньше памяти, то следует задуматься об обновлении «железа». Чтобы выполнить задание с учетом характеристик оборудования, в статье расскажем, как узнать, сколько на компьютере оперативной памяти и какой ее тип используется.
Информация будет особенно актуальна в случае добавления планок ОЗУ к тем, что уже установлены на материнской плате. При неправильном подборе система может работать нестабильно и с низкой производительностью.
Как проверить частоту оперативной памяти на компьютере
Доброго времени суток друзья. Если процессор является мозгом компьютера. То оперативная память, или сокращенно ОЗУ — это пространство. В котором этот мозг может маневрировать. Вполне логично, что чем больше объем оперативной памяти, тем выше должна быть производительность компьютера. Но всё таки, как проверить частоту оперативной памяти на компьютере. В этом мы сегодня и будем разбираться.
Однако память характеризуется и другими параметрами, от которых зависит конечная производительность. Главнейшим после объема ОЗУ параметром является ее частота. Под которой следует понимать частоту передачи данных. Измеряемых в гига — или мега трансферах в секунду.
При этом для обозначения частоты могут использоваться как MT/s, так и МГц. Следует также различать понятия реальной и эффективной частоты памяти. Реальная частота соответствует количеству тактов. Которые совершает модуль памяти за одну секунду.
Эффективной же называется частота, на которой память работает согласно стандартам DDR, DDR2 и так далее. Как правило, эффективная частота выше реальной. В каких случаях может понадобится информация о частоте оперативной памяти.
В разных, к примеру, при ее замене, разгоне, установке предъявляющего повышенные требования к ресурсам программного обеспечения. Теперь перейдем к основному вопросу
- Как проверить частоту оперативной памяти на компьютере
- Как проверить частоту оперативной памяти программой CPU-Z
- Как проверить частоту оперативной памяти с помощью программы AIDA64
- Заключение
Как проверить частоту оперативной памяти на компьютере
Для этих целей проще всего использовать специальные утилиты. Но получить интересующие вас данные Вы можете, ознакомившись и с маркировкой на самом модуле ОЗУ. С одной стороны, этот способ хорош тем, что позволяет получить сведения на нерабочем компьютере. С другой стороны, он имеет два существенных недостатка:
- Во-первых, планку памяти придется извлечь, что является весьма затруднительным на ноутбуках
- Во-вторых, в разных моделях ОЗУ обозначения тактовой частоты могут отличаться
В одних случаях обозначение на модуле памяти представлено стандартом памяти с количеством МегаГерц. В других — наименованием стандарта скорости. На приложенном ниже первом изображении сведения о частоте указаны в мегагерцах (DDR3-1333).

Во втором — наименованием стандарта (PC3L-12800S-11-11-FP)

Частота при этом обычно указывается эффективная. Но гораздо удобнее использовать для получения сведений о частоте памяти информационные утилиты. Таких инструментов существует более чем достаточно. Здесь мы упомянем только два из них — CPU-Z и AIDA64.
Как проверить частоту оперативной памяти программой CPU-Z
Программа CPU-Z наиболее проста и удобна. Запустив её, переключитесь на вкладку «Memory» и посмотрите значение пункта DRAM Frequency. Это и будет реальная частота Вашей оперативной памяти.
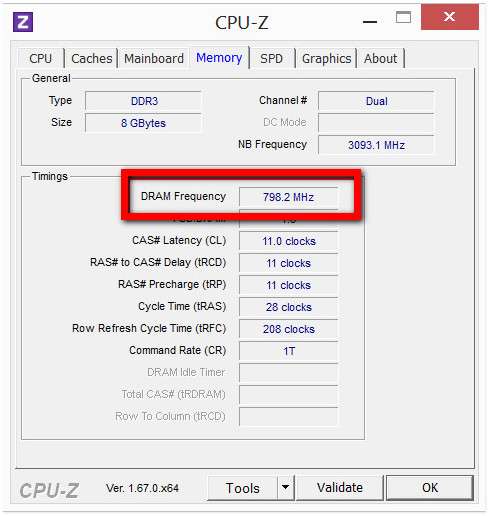
К сожалению, CPU-Z не показывает эффективную частоту оперативной памяти. Которая может быть в два раза выше реальной. Чтобы узнать частоту эффективной оперативной памяти на компьютере, воспользуйтесь программой AIDA64.
Как проверить частоту оперативной памяти с помощью программы AIDA64
Запустив приложение, перейдите в меню слева по цепочке Системная плата и найдите в подразделе «Свойства шины памяти» интересующую Вас информацию.
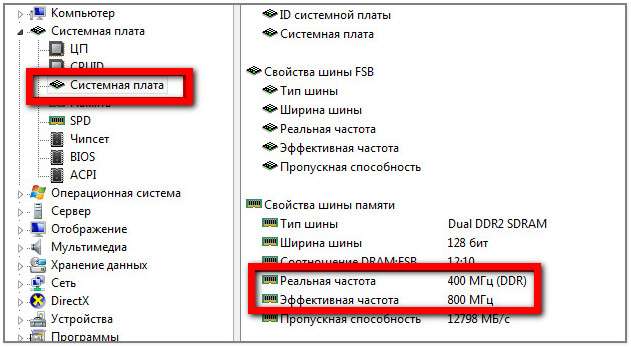
Наконец, для определения эффективной частоты ОЗУ Вы можете прибегнуть к помощи обычной командной строки Windows.
Откройте её от имени администратора и выполните команду wmic memorychip get speed. Значение параметра Speed будет соответствовать эффективной частоте оперативной памяти Вашего компьютера.
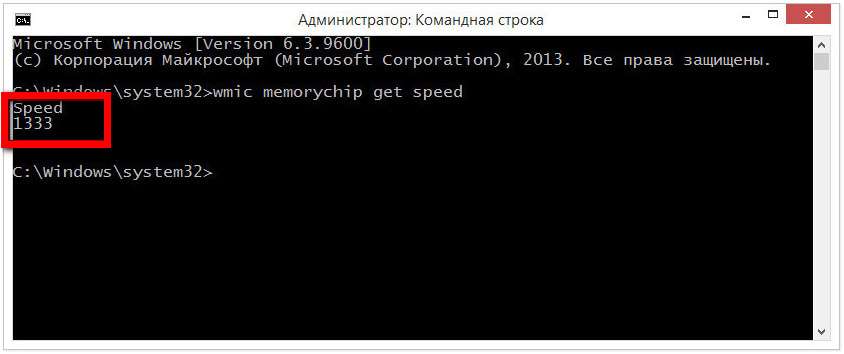
Как посмотреть характеристики компьютера на Windows 10 с помощью программ
Теперь рассмотрим ряд сторонних приложений, которые позволят узнать информацию о системе на компьютере под управлением Windows 10.
Обратите внимание
Ниже рассмотрим только пару приложений, которые дают возможность посмотреть характеристики компьютера. Но таких приложений гораздо больше
В первую очередь, с подобной целью справятся средства диагностики компьютера.
CPU-Z
Одна из наиболее известных и распространенных утилит для диагностики компьютера. Она может дать более подробные сведения о характеристиках компьютера, нежели любой из перечисленных выше системных способов. Приложение CPU-Z распространяется бесплатно, не занимает много места на компьютере, подходит для всех версий Windows 10.
Обратите внимание
Приложение CPU-Z рекомендуется иметь на компьютере всем опытным пользователям.
Скачайте приложение CPU-Z на сайте разработчиков, установите его и запустите.
На первой вкладке приложения можно увидеть информацию о центральном процессоре. Здесь можно посмотреть не только название процессора, но много других полезных сведений: количество ядер, технологию его производства, используемые инструкции и прочее. В том числе, на вкладке CPU представлена сведения о работе процессора в реальном времени.
На вкладке Mainboard представлена информация о материнской плате компьютера. Здесь можно узнать модель платы, посмотреть на каком чипсете она выполнена, и узнать сведения об установленном BIOS.
Вкладка Memory содержит сведения об оперативной памяти. Указан общий объем оперативной памяти компьютера, тип памяти, частоту, количество установленных модулей и более специфичные сведения.
Обратите внимание
На вкладке SPD можно посмотреть распределение оперативной памяти по слотам. Здесь же содержится информация о том, какие модели оперативной памяти установлены в слоты.. На вкладке Graphics содержатся сведения о видеокарте компьютера — название производителя, модель, тип и другие данные
На вкладке Graphics содержатся сведения о видеокарте компьютера — название производителя, модель, тип и другие данные.
Speccy
Более профессиональное приложение для диагностики компьютера, нежели CPU-Z. Помимо информации о характеристиках системы, данная программа может дать сведения о температуре компонентов: материнской платы, видеокарты, дисков и так далее.
Не будем рассматривать приложение подробно, поскольку принцип взаимодействия с ним примерно идентичен работе с программой CPU-Z.
В приложении Speccy можно найти данные о характеристиках, которых нет в CPU-Z. Например, сведения об аудио на компьютере, данные о подключенных внешних устройствах, информацию о сетевом оборудовании, сведения об операционной системе и так далее.
Описания модулей ОЗУ
- FPM. Этот модуль использовался на компьютерах с процессором 485 в 1995 году. Имеет динамическую память.
- EDO. Модуль EDO – вариант улучшенной сборки FPM. Появился в 1995 году для компьютеров с процессором Pentium .
- RAMBUS (RIMM). Этот вид памяти появился в 1999 году. Модуль получает данные небольшими порциями, но на высокой тактовой частоте. Компания Intel столкнулась с огромными проблемами при внедрении модуля. Он не стал успешным на рынке.
- SDRAM. Память с произвольным доступом. Модуль появился в 1998 году и использовался до 2001 года. Общая продолжительность цикла была уменьшена, за счет этого производительность работы памяти была выше, чем у предшественников.
- DDR. Модуль появился в 2001 году. Отличается от SDRAM тем, что модуль передает данные два раза за один такт вместо удваивания частоты такта. В данный момент его еще можно найти на рынке.
- DDR2. Второй улучшенный вариант DDR, появился в 2003 году. Модуль DDR2 почти в два раза быстрее, чем DDR. Но быстродействие при работе с памятью было замедлено.
- DDR3. Потребление энергии уменьшилось на 40%, а скорость увеличилась в два раза.
- DDR4. Шина может достигать скорости 2 Гбит/с. DDR3 поддерживает меньший расход энергии по сравнению с DDR3. Это влияет на рост производительности до 50%.
Модуль памяти
Что необходимо знать владельцам компьютера про частоту оперативной памяти?
Частота, с которой функционирует ОЗУ, измеряется в мегагерцах и обозначается аббревиатурой MHz. При этом необходимо отметить, что под одним герцем подразумевается количество данных, которое это устройство может передавать процессору за одну секунду.
Как мы уже говорили, производители этого компьютерного оборудования указывают на производимом им оборудовании, какой частотой оно обладает. Однако что делать в том случае, если необходимо узнать реальную параметры этого оборудования?
Если вам необходимо узнать действительную частоту оперативной памяти, установленной на вашем ПК, тогда мы рекомендуем вам воспользоваться одной из утилит, о которых мы расскажем вам далее в этом материале.
AIDA64 является одной из наиболее востребованных и известных утилит, используемых для того, чтобы познакомиться с максимально корректными характеристиками персональных ПК и ноутбуков.
Также эта программа является прекрасным инструментом для того, чтобы выполнить тестирование устройства и получить подробную информацию о том, почему снижается уровень его производительности.
Утилита имеет платное распространение, однако существует возможность скачать и воспользоваться её демоверсией, которая предоставляется бесплатно.
Установка бесплатной демоверсии – это хороший выход для тех пользователей, кто желает ознакомиться с этим программным обеспечением, подробно узнать о его функциональных возможностях и попробовать выполнить проверку и тестирование производительности своего ПК.
Большим преимуществом этой утилиты перед аналогичными программным обеспечением является то, что она обладает полностью русифицированным интерфейсом.
Как при помощи AIDA64 узнать частоту ОЗУ, установленного на компьютере?
Стоит отметить, что программа также предлагает пользователю получить подробную информацию о работе всех плашек оперативной памяти, присутствующих на сканируемом устройстве.
Для того чтобы получить эту информацию, пользователю необходимо:
- Выбрать раздел «Компьютер».
- После открытия этого раздела необходимо выбрать кнопку «Разгон» и нажать на неё левой кнопкой мыши.
- После нажатия мышью откроется информация, в которой необходимо найти раздел «Свойства набора микросхем», в котором и будет указана частота работы плашек, присутствующих на устройстве.
При этом владельцу ПК необходимо понимать, что если на его ПК присутствуют две плашки с разной рабочей тактовой частотой, то они будут функционировать на меньшей.
Как с помощью AIDA64 узнать реальную скорость работы разогнанной ОЗУ?
Стоит отметить, что два вышеперечисленных способа позволяют владельцу ПК узнать параметр, установленную производителем для оперативки. Однако в том случае, если она подвергалась процедуре разгона, то полученные данные будут не соответствовать действительности.
После нажатия на эту кнопку перед пользователем будет открыто окно для запуска тестирования оперативной памяти, которое запускается путём нажатия «Start Benchmark».
Воспользовавшись этим тестом, можно получить подборную и достоверную информацию о работе оперативной памяти, кэша и других устройствах.
При этом информацию по частоте работы оперативки необходимо смотреть в пункте «Memory Bus», умножив присутствующие там цифры на 2.
CPU-Z – простая программа с минимумом возможностей
Данное программное обеспечение также позволяет владельцам компьютеров получать информацию о функционале и работоспособности систем своего компьютера. Однако данный софт не может похвастаться такими большими возможностями, которые присутствуют у AIDA64.
Кроме того, огромным минусом этого программного обеспечения является отсутствие у него русской версии, что затруднит работу с ним русскоговорящих пользователей, плохо знающих английский язык. При этом утилита имеет полностью бесплатное распространение.
Для того чтобы воспользоваться этим программным обеспечением его необходимо скачать и установить на собственный компьютер или ноутбук.
После того, как утилита была установлена, её необходимо запустить и после открытия рабочего окна выбрать раздел «Memory», который располагается в верхнем меню.
После того, как открылось очередное окно с информацией, пользователю необходимо ознакомиться с данными, присутствующими в графе «DRAM Frequency».
Стоит отметить, что в этом разделе будет указана действующая частота оперативки, причём она будет корректной даже в том случае, если устройство подвергалось процедуре разгона.
Как и в предыдущем случае, для получения максимально корректных данных цифры, присутствующие в графе «DRAM Frequency», следует умножить на цифру 2.
Как посмотреть частоту памяти в Windows
В Windows предусмотрено несколько методов, позволяющих определить, на какой частоте работает оперативная память. Если вы пользователь Windows 10, самый простой способ — диспетчер задач: откройте его (можно использовать меню по правому клику на кнопке Пуск), перейдите на вкладку «Производительность» и выберите пункт «Память».
На указанной вкладке, помимо прочей информации, вы увидите пункт «Скорость», где и будет отображаться частота в МГц.
Дополнительно, как в Windows 10, так и в предыдущих версиях системы вы можете посмотреть частоты модулей памяти в командной строке или PowerShell, команды будут следующими (параметры в командах могут варьироваться, в зависимости от того, какие сведения требуется получить):
В CMD —
wmic MEMORYCHIP get BankLabel, Capacity, DeviceLocator, MemoryType, TypeDetail, Speed
В PowerShell —
Get-WmiObject win32_physicalmemory | Format-Table Manufacturer,Banklabel,Configuredclockspeed,Devicelocator,Capacity -autosize
Примечание: на случай, если у вас есть лишь физический доступ к модулям оперативной памяти, а операционная система не установлена — вы можете поискать технические характеристики модуля RAM по его модели (обычно присутствует на маркировке) в Интернете или, если планки установлены на компьютере, посмотреть, доступны ли сведения о частоте в БИОС/UEFI.
Разгон оперативной памяти (ОЗУ DDR3, DDR4) через БИОС
В принципе нет никакой принципиальной разницы, хотите вы разогнать оперативную память типа DDR3 или DDR4. Поиск настроек в биосе и последующее тестирование будет выглядеть примерно одинаково. А разгонный потенциал будет больше зависеть от производителя и качества ОЗУ и еще от материнской платы и процессора.
Также хочу отметить, что на большинстве ноутбуков в биосе не предусмотрена возможность изменять параметры оперативной памяти. А ведь весь этот «разгон» по сути, и основывается на подстройке параметров.
Разгон ОЗУ в биосе Award
Прежде чем начать разгон оперативной памяти в биосе Award, нужно нажать комбинацию клавиш Ctrl + F1, чтобы появились расширенные меню настроек. Без этого «трюка» вы нигде не найдете параметры оперативной памяти, которые нам так сильно нужны.
Теперь ищите в меню пункт MB Intelligent Tweaker (M.I.T.). Тут находятся необходимые нам настройки оперативной памяти, а именно System Memory Multiplier. Изменяя частоту этого множителя, вы можете повысить или понизить тактовую частоту вашей оперативной памяти.
Обратите также внимание на то, что если вы хотите разогнать оперативную память, которая работает в связке со стареньким процессором, то у вас, скорее всего, будет общий множитель на ОЗУ и процессор. Таким образом, разгоняя оперативную память, вы будете разгонять и процессор
Обойти эту особенность старых платформ, к сожалению, не получится.
Тут же вы можете увеличить подачу напряжения на ОЗУ. Однако это чревато последствиями, поэтому напряжение нужно трогать, только если вы понимаете, что вы делаете и зачем вы это делаете. В противном случае, лучше оставьте все как есть. А если все же решились, то не понимайте напряжение больше чем на 0,15В.
После того, как вы определились с частотой (так вам пока кажется) и напряжением (если решились) выходим в главное меню и ищем пункт меню Advanced Chipset Features. Тут вы сможете подобрать тайминги задержки. Для этого предварительно нужно изменить значение параметра DRAM Timing Selectable из Auto на Manual, то есть на ручную настройку.
О том, как правильно рассчитать соотношение таймингов и частот будет написано немного ниже. А тут я просто описываю, где в биосе найти нужные нам настройки.
Разгон ОЗУ в биосе UEFI
Биос UEFI является наиболее молодым биосом из всех, а потому и выглядит почти как операционная система. По этой же причине пользоваться им намного удобнее. Он не лишен графики, как его предки и поддерживает разные языки, в том числе русский.
Ныряйте сразу в первую вкладку под аббревиатурным названием M.I.T. и заходите там в «Расширенные настройки частот». Благодаря русскому интерфейсу тут вы точно не запутаетесь. Все аналогично первому варианту — регулируйте множитель памяти.
Потом заходите в «Расширенные настройки памяти». Тут мы управляем напряжением и таймингами. Думаю, все понятно с этим.
Дольше останавливаться на биосах не вижу смысла. Если у вас какой-то другой биос, то либо методом научного тыка найдете необходимый пункт, либо читайте мануалы по вашему биосу.
Как узнать объем ОЗУ на iPad
Узнать объем оперативной памяти на мобильных устройствах от Apple очень просто. Следует посетить App Store и установить приложение Geekbench 4. Сразу после запуска программа отобразит краткую информацию о планшете – нужные нам сведения находятся в строке «Memory».
Также можно открыть настройки и посмотреть информацию о системе. Зная точное название модели, получится без проблем отыскать подробные технические характеристики в интернете.
- https://softikbox.com/kak-na-windows-10-uznat-obem-operativnoy-pamyati-22026.html
- https://lumpics.ru/how-find-out-frequency-of-ram-in-windows-10/
- https://mobila.guru/faqsingle/kak-uznat-obem-operativnoj-pamyati-na-kompyutere/
Средство проверки памяти Windows
Начиная с Windows 7, в комплекте с операционными системами этого семейства, в комплекте идет собственное средство для проверки оперативной памяти. Запустить его достаточно легко — достаточно в меню Пуск набрать словосочетание «Средство проверки», и найти среди отображенных вариантов «Средство проверки памяти Windows». Так же запустить данное средство можно выполнив команду mdsched в окне «Выполнить» или Командной строке.
По запуску данная программа спросить о том, когда вы хотите выполнить проверку — прямо сейчас, перезагрузив компьютер, или выполнив позже, при следующей загрузке Windows. Разница собственно в том, что при выборе первого пункта компьютер будет перезагружен сейчас же, а если выбрать второй пункт, то перезагрузить компьютер уже надо будет самому.
После перезагрузки начнется сам процесс проверки памяти, время прохождение которого будет прямо пропорционально количеству проверяемой памяти — чем больше, тем дольше.
После завершения теста компьютер будет повторно перезагружен, после чего в системном трее Windows будет показан результат проверки. Например, в случае отсутствия ошибок, выглядеть это будет так:
Встроен в операционную систему Windows
Может не справится с поиском сложнонаходимых ошибок






