Обновление драйверов windows 10
Содержание:
- Видео инструкции
- Как посмотреть все драйверы в Windows 10 без установки сторонних приложений
- Способ 3: Официальный сайт производителя
- Просмотр драйверов на Windows 10 с помощью PowerShell
- Как обновить вручную
- Установка несовместимого драйвера принтера в Windows 10
- Как посмотреть установленные драйвера
- Методы установки ПО видеокарты в Windows 10
- DriverMax Free
- Обновление драйверов устройств вручную
- Параметры
- Как посмотреть все драйверы в Windows 10 без установки сторонних приложений
- Цифровая подпись драйверов — как отключить ее проверку (в Windows 10)
- Способ 4: Программы для обновления драйверов
Видео инструкции
Если принтер не отображается в списке или у вас UPnP-несовместимая модель, можно добавить его вручную
Операционная система Windows 10 распознает и автоматически добавляет принтеры в домашнюю сеть на основе протокола Universal Plug and Play (UpnP). Если к вашему компьютеру с операционной системой Windows 7/8.1 уже подключен принтер, то он сохранится и после перехода на Windows 10. Если выполняется чистая установка Windows 10 и принтер совместим с UPnP, то он будет установлен и назначен устройством по умолчанию, и от вас не потребуется дополнительных действий для включения функций печати.
Однако, если по какой-то причине принтер не отображается в списке или это старая UPnP-несовместимая модель, можно попытаться вручную добавить принтер в Windows 10. Просто перейдите в раздел Settings («Настройки»), затем Devices («Устройства»), Printers&scanners («Принтеры и сканеры»), чтобы начать поиск принтеров в локальной сети (см. экран 1).
| Экран 1. Раздел «Принтеры и сканеры» |
Если нужный принтер обнаружен, просто щелкните на его значке и добавьте в систему. Если принтер отсутствует, то можно перейти для поиска в раздел дополнительных параметров. Щелкните The printer that I want isn’t listed («Нужный принтер отсутствует в списке»), чтобы открыть окно дополнительных параметров (см. экран 2).
| Экран 2. Если принтер отсутствует, то переходим в раздел дополнительных параметров |
Откроется диалоговое окно с дополнительными параметрами для поиска вашего принтера (см. экран 3).
| Экран 3. Окно дополнительных параметров |
Все эти параметры понятны без специальных объяснений; вам может потребоваться дополнительная информация, чтобы обнаружить и установить этот принтер.
Подавляющему большинству пользователей Windows 10 дополнительные параметры не понадобятся, так как в принтеры, выпущенные в последние годы, встроены протоколы, обеспечивающие идентификацию устройств в домашней сети пользователя.
Как посмотреть все драйверы в Windows 10 без установки сторонних приложений
Управлять драйверами в Windows 10 можно легко и без сторонних программ, воспользовавшись лишь одной командой. Хотя специальные утилиты делают весь процесс намного удобнее.
Технически установка, удаление или обновление драйверов возможны в Windows 10 из диспетчера устройств, интерфейс которого не сильно изменился со времен Windows 7, а значит с его возможностями многие пользователи хорошо знакомы. Но если вы хотите увидеть полный список драйверов, установленных на вашем устройстве, данный диспетчер вам не поможет, т.к. позволяет управлять драйверами лишь по каждому конкретному компоненту. Как же посмотреть информацию сразу по всем установленным устройствам без установки стороннего приложения?
Все сводится к одной единственной команде, которую вы должны запустить в окне командной строки. После этого вы легко получите полный список драйверов на вашем компьютере. Итак, первый шаг в этом деле сводится к запуску командной строки. Есть несколько способов активировать ее: набрав комбинацию клавиш Win + X и введя для поиска три «cmd», или нажав комбинацию клавиш Win + R, а затем набрать cmd.exe.
Команда, которая отображает все драйверы на вашем устройстве с Windows 10, следующая
driverquery
После ее запуска система выдаст вам весь список драйверов и компанию-производителя. Прокрутите список вниз, чтобы получить обзор всех установленных устройств. Безусловно, это не очень удобно с технической точки зрения, т.к. не позволяет найти нужное вам устройство, при этом не у всех компонентов отображается дата создания драйвера.
Более подробную информацию, включая путь и название файла драйвера, который хранится на вашем устройстве, можно вывести с расширенными параметрами команды. Выглядит эта команда так:
driverquery /v
Когда дело доходит до поиска подписанных драйверов, вы можете легко получить множество деталей, используя специальную команду с выделенным параметром:
driverquery /si
Команда также поддерживает ряд других параметров. Чтобы увидеть их все, просто запустите меню справки, введя следующую команду:
driverquery /?
Само собой разумеется, что этот список, сгенерированный в командной строке, не обязательно легко читается, особенно когда на устройстве установлено множество драйверов. К счастью, есть альтернатива этому методу, опять же без необходимости установки стороннего приложения.
Встроенная утилита «Сведения о системе» в Windows 10 предоставляет множество сведений о вашем ПК, включая установленные драйверы. Чтобы запустить ее, нажмите одновременно клавиши Win + R и введите:
msinfo
Далее, чтобы открыть список драйверов, следуйте по этому пути:
Сведения о системе > Программная среда > Системные драйверы
На этот раз пользовательский интерфейс отображает информацию о драйвере в более структурировано, с именами, описанием, файлом диска, типом, режимом запуска, состоянием и другими данными, отображаемыми удобном интерфейсе. Кроме того, используя меню утилиты, вы также можете искать определенный драйвер или сортировать отображаемые драйверы по типу, режиму запуска, состоянию и другим.
Большинство людей используют универсальные драйверы, которые поставляются в комплекте с Windows. Естественно, ожидается, что они должны работать правильно, так как проверяются каждым производителем, прежде чем будут выпущены. Однако в некоторых случаях требуется загрузка сторонних драйверов и программного обеспечения, особенно при использовании более продвинутого оборудования для игр или других видов деятельности, где необходимы расширенные параметры. Есть и такие случаи, когда работа с драйверами усложняется, например, может потребоваться установка более ранней версии, если свежая работают не так, как ожидалось.
В этом случае Диспетчер устройств — это инструмент, который помогает вам справиться с задачей без стороннего софта. Хотя, конечно, сторонние утилиты более удобны.
Способ 3: Официальный сайт производителя
В этом методе поговорим об использовании официального сайта производителя материнской платы, ноутбука или конкретного комплектующего для поиска обновлений драйверов. Соответственно, сейчас нужно узнать текущую версию, чтобы сравнить ее и установить. Проще всего это сделать через системную утилиту.
- Откройте окно «Выполнить», используя для этого горячую клавишу Win + R. Введите там и нажмите Enter для подтверждения ввода команды.

В списке с компонентами отыщите тот, в обновлении драйвера которого вы заинтересованы.

Выберите его и ознакомьтесь со сведениями в блоке справа. Сейчас вас интересует строка «Версия драйвера».

Подробнее: Программы для определения железа компьютера
Теперь, когда текущая версия установленного драйвера обнаружена, остается узнать о последней выпущенной, отыскав ее на официальном сайте разработчика оборудования. Разберем этот алгоритм действий на примере материнской платы от ASUS.
Просмотр драйверов на Windows 10 с помощью PowerShell
Оболочка PowerShell разработана Microsoft и продвигается в качестве современной альтернативы консоли CMD. Кроме поддержки старых команд в ней используется объектно-ориентированные сценарии.
Открываем дополнительное меню кнопки «Пуск». Запускаем PowerShell в режиме повышенных привилегий.

Вводим команду «Get-WindowsDriver -online -all». Ключ «all» предназначен для вывода данных о всех драйверах, установленных на локальном компьютере. Если его не использовать в список включается только программное обеспечение сторонних производителей.

Обработка введенной команды занимает несколько секунд, после чего она представляется в виде, показанном на скриншоте. Массив полученных данных не вмещается в заложенные по умолчанию 3000 строк. Чтобы изучать его с экрана размер вывода нужно заранее увеличить в настройках Powershell.

Внесем в команду небольшое улучшение предусмотрев вывод собранной информации в текстовый файл. Набираем «Get-WindowsDriver -online -all | Out-File driver.txt». Итоговый документ driver.txt сохраняется в системном каталоге.

В поисковом окне вводим полное имя файла с учетом расширения. Цифрой «2» отмечено поле с доступными вариантами действий. Можно открыть документ для изучения или перейти в директорию system32 и перенести его в более удобное место на жестком диске.

Если выделенный на скриншоте путь скопировать с Блокнота в адресную строку Проводника можно напрямую открыть файл конфигурации выбранного драйвера.

Как обновить вручную
Загрузка …
В тех случаях, когда центр обновления не может найти нужные драйверы или пользователь хочет обновить драйвера виндовс 10 вручную, можно выполнить поиск нужных драйверов, применяя диспетчер устройств:
- В меню Пуск воспользуйтесь поиском и введите «Диспетчер устройств», откройте его.
Вы получите список подключенных устройств, выберите нужный пункт и разверните его левым кликом мыши.
В подпункте отобразится название устройства, нажмите на него правой кнопкой мыши и выберите «Обновить драйверы».
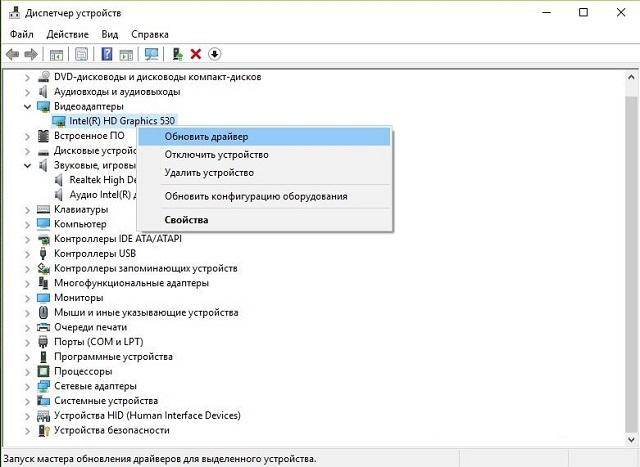
Появится окно с двумя вариантами для выбора, кликаем по «Автоматический поиск». Дождитесь результатов.
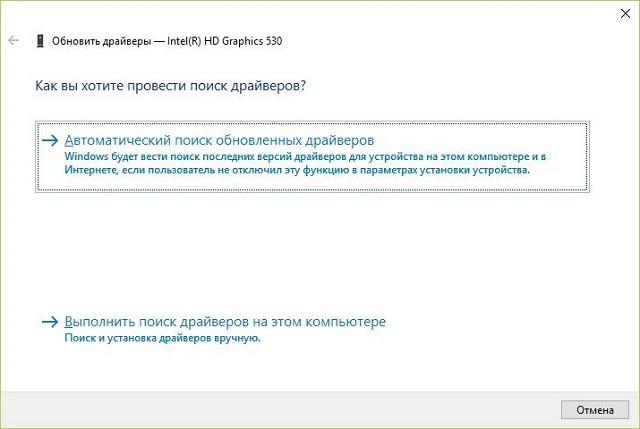
В случае, если предыдущий пункт не дал результатов, можно скачать драйвер самостоятельно, вернуться к предыдущему пункту и выбрать «Выполнить поиск на этом компьютере».
В появившемся окне нажмите «Обзор» и задайте путь к скачанному файлу. Готово!
Установка несовместимого драйвера принтера в Windows 10
Большинство производителей принтеров регулярно обновляют драйверы печати своих устройств для поддержки последних версий Windows 10. Но о старых моделях принтеров обычно забывают. В результате при переходе с Windows 7 на Windows 10 пользователи обнаруживают, что драйвер принтера, который нормально работал в Windows 7, оказался несовместим с Windows 10. Не выкидывать же из-за это принтер на свалку? В этой статье мы расскажем, как установить в Windows 10 неподдерживаемый драйвер печати от предыдущей версии Windows.
В качестве примера мы установим драйвер от Windows 7 для довольно старого принтера HP 1125.
- Подключите принтер к компьютеру (через USB, LPT . или убедитесь, что принтер доступен по сети).
- Если вы раньше уже пытались установить старую версию драйвера принтера и с ним принтер не печатает, обязательно удалите старый драйвер перед его установкой в режиме совместимости. Удалить драйвер принтера можно в разделе Панель управления -> Устройства и принтеры -> Выберите секцию принтеры и верхнем меню нажмите на «Свойства сервера печати». Перейдите на вкладку «Драйверы», выберите драйвер принтера и нажмите «Удалить». Также удалите программы, которые могли установиться при установке драйвера.
- Щелкните правой кнопкой по установочному файлу с драйвером и выберите «Исправление проблем с совместимостью».
- Выберите пункт «Диагностика программы».
- Отметьте опцию «Программ работала в предыдущих версиях Windows, но не устанавливается или не запускается сейчас» и нажмите Далее.
- Выберите что эта программ раньше работала в Windows 7.
- Нажмите на кнопку Проверить программу
- Программа запросит разрешения на установку.
- Установите программу.
- После окончания установки драйвера убедитесь, что в системе появился новый принтер.
Если у вас отсутствует установочный файл для драйвера принтера, а только набор INF, CAB и DLL файлов:
- Установите драйвер, щелкнув правой кнопкой по INF файлу драйвера и выберите «Установить».
- В панели управления запустите мастер установки нового принтера. После окончания автоматического поиска выберите опцию «Необходимый принтер отсутствует в списке».
- В мастере установки принтера выберите опцию «Мой принтер довольно старый. Мне нужно помощь, чтобы найти его».
- Дождитесь, пока мастер не найдет подключенный принтер (убедитесь, что кабель принтера надежно подключен к компьютеру).
- Выберите принтер, драйвер и попробуйте распечатать тестовую страницу.
Как посмотреть установленные драйвера
Просматривать установленные драйвера мы будем через Диспетчер устройств. Но перед этим проведем небольшую его настройку. В командную строку через кнопочку пуск необходимо ввести слово – среда (в восьмерке нажмете горячие клавиши Win + R). Выбираем «Изменение переменных среды текущего пользователя».
У нас открылось новое окошко. Жмем по верхней кнопочке «Создать».
В новом окне вводим в верхнюю строчку сочетание — devmgr_show_nonpresent_devices
В нижнюю ставим циферку 1. Жмём «Ок», во втором окне тоже «Ок».
Всё, мы подкорректировали наш Диспетчер. Теперь у нас есть возможность просмотреть драйвера устройств, которые неактивны.
Для этого кликнем правой кнопкой мыши на нашем рабочем столе по ярлычку Компьютер. Выберем «Свойства». Далее, вверху с лева выберем Диспетчер устройств.
В меню Диспетчера выбираем «Вид», затем «Показать скрытые устройства».
У нас покажутся устройства, которые мы установили на компьютер.
Ищем драйверы, нажмем на них, и нам покажутся все драйвера, установленные на ПК.
Запомните! Если вы решили удалить какой-нибудь из них, то можно удалить только те драйвера, которые вам точно не нужны, и вы в этом полностью уверены, иначе можно получить большие проблемы с системой.
Для ускорения работы установленного вами Windows я рекомендую: — Ускоритель компьютера.
Кроме этого, можно не только посмотреть установленные драйвера, но, и обновить их. Подробнее в статье «Как обновить драйвера». На этом всё. Теперь вы знаете, как посмотреть установленные драйвера. Успехов! И поосторожнее с драйверами!
Или, выбрать по своему усмотрению среди прочих видеокарт.
С уважением Андрей Зимин! 19.07.2015 г.
Анекдот:
Порядок действий:
• в открывшемся окне перейти на вкладку «Драйвер», где нажать кнопку «Сведения»;
• откроется еще одно окно, в котором и будет отображена необходимая информация (список файлов драйвера).
Важно. Если Вы планируете использовать файлы драйвера для установки устройства на другом компьютере, кроме самих файлов, полученных изложенным выше способом, понадобится еще и файл сведений для установки
Найти его можно в папке C:Windowsinf. По умолчанию, указанная папка скрыта. Чтобы ее увидеть, на компьютере необходимо включить отображение скрытых файлов и папок. Как это сделать см. здесь. Файл сведений для установки имеет расширение.inf. Его название можно определить следующим способом: • открыть диспетчер устройств; • в списке оборудования найти нужное устройство, щелкнуть по нему правой кнопкой мышки и в появившемся меню выбрать «Свойства». • в открывшемся окне перейти на вкладку «Сведения». В расположенном там выпадающем списке выбрать пункт «Имя INF». После этого название файла отобразится в поле «Значение».
Однако, более надежным и простым способом переноса драйвера на другой компьютер является использование специальных программ. Неплохим вариантом является программа Driver Genius. • Driver Genius:
⇒ Подробнее о программе | скачать >>>
- https://lumpics.ru/how-to-view-drivers-on-windows-10/
- http://info-kibersant.ru/kak-posmotret-ustanovlennye-drajvera.html
- https://www.chaynikam.info/gde-fayli-drayverov.html
Методы установки ПО видеокарты в Windows 10
На сегодняшний день существует множество способов, которые позволяют с легкостью обновить драйвер адаптера. В некоторых случаях придется прибегнуть к сторонним программам, а иногда желаемого эффекта можно добиться с помощью официальных ресурсов. Все доступные методы мы рассмотрим далее.
Способ 1: Официальные сайты и программы
На сегодняшний день существует три основных производителя графических адаптеров: AMD, NVIDIA и Intel. У каждого из них есть официальные ресурсы и специализированные программы, с помощью которых можно обновить драйвер видеокарты.
NVIDIA
Для того чтобы обновить ПО для адаптеров данного производителя, следует выполнить следующие действия:



Кроме того, новейшую версию ПО можно установить с помощью официальной программы NVIDIA GeForce Experience. О том, как это сделать, мы детально рассказывали в отдельной статье.
Для обладателей видеокарт от AMD действия по обновлению программного обеспечения будут выглядеть следующим образом:


Если у вас ранее была установлена программа AMD Radeon Software или AMD Catalyst Control Center, то можно использовать ее для установки новых файлов конфигурации. Мы уже публиковали подробные инструкции о том, как работать с этим ПО.
Intel
Обладатели встроенных видеокарт Intel могут обновить программное обеспечение с помощью следующих манипуляций:



Аналогом описанного выше процесса является утилита Intel Driver & Support Assistant. Она в автоматическом режиме подберет драйвер, который вам следует использовать.

C:\Program Files (x86)\Intel Driver and Support Assistant\DSATray





Способ 2: Сторонние программы
В интернете можно найти не только официальный софт для обновления драйверов видеокарты, но и программы от сторонних разработчиков. Отличительной чертой подобного ПО является возможность инсталлировать софт для любых устройств, а не только графических адаптеров.

Мы лишь можем порекомендовать вам использовать DriverPack Solution или DriverMax. Оба решения зарекомендовали себя крайне положительно и обладают внушительной базой данных устройств. В случае необходимости вы можете ознакомиться с руководством по каждой из упомянутых программ.
Способ 3: Идентификатор оборудования
У каждого устройства в компьютере есть свой уникальный идентификатор (ID). Зная этот самый ИД можно без труда найти в интернете нужный драйвер. Для этого существуют специализированные онлайн-сервисы. Существенным минусом подобного способа является тот факт, что предлагаемое ПО далеко не всегда актуально. Этот факт напрямую зависит от того, как часто владельцы таких сайтов обновляют базу данных ПО.

Ранее мы публиковали детальное руководство по процессу поиска идентификатора. Там же вы найдете список самых эффективных онлайн-сервисы, которые по ID подберут нужный софт.
Способ 4: Диспетчер устройств
В арсенале Windows 10 есть встроенные функции, которые позволяют инсталлировать драйвера. Речь пойдет об использовании стандартных библиотек драйверов ОС. Выполняется подобное обновление через «Диспетчер устройств».

Используя руководство, ссылку на которое найдете немного ниже, вы установите основные файлы конфигурации видеокарты. Это значит, что дополнительные компоненты в некоторых случаях инсталлированы не будут. Тем не менее система корректно определит адаптер и его можно будет использовать. Но для максимальной производительности ему все же потребуется полный набор ПО.
Способ 5: Служба обновлений Windows 10
Операционная система Windows 10 намного умнее своих предшественниц. Она может автоматически устанавливать и обновлять драйвера для устройств с помощью встроенной службы. В целом это очень даже полезная функция, однако у нее есть один изъян, о котором мы поведаем далее. Вот что вам потребуется сделать для использования данного способа:




После перезапуска компьютера все программное обеспечение будет установлено
Обратите внимание, что в данном случае у вас не получится обновить драйвер одной только видеокарты. Обновление ПО выполнится полностью для всех устройств
Также стоит отметить, что Windows 10 не всегда устанавливает последнюю версию софта. Чаще всего инсталлируется тот, что по мнению ОС является самым стабильным для вашей конфигурации.
На этом наша статья подходит к концу. Мы рассказали обо всех существующих методах, которые помогут обновить драйвера как для видеокарты, так и для других устройств. Вам остается лишь выбрать для себя наиболее удобный.
DriverMax Free
Утилита самостоятельно проводит поиск необходимых драйверов. Режим «Авто» обеспечивает сканирование данных операционной системы, собирает необходимую информацию, в которую включаются следующие сведения:
- какие из установленных «дров» требуют обновления;
- наличие поврежденных или устаревших файлов, пакетов, блоков;
- работоспособность ключевых компонентов ОС персонального устройства.
Утилита распространяется бесплатно, работает с переустановкой и восстановлением «дров» компьютера (стационарного, ноутбука, планшета).
Внимание! В приложении нет русскоязычного интерфейса. Однако количество функций, расположение элементов позволяет разобраться и использовать полный функционал даже начинающему пользователю
Обновление драйверов устройств вручную
Многие спрашивают, как установить драйвера на Виндовс 10 вручную. Для этого можно воспользоваться сторонним программным обеспечением или произвести самостоятельную инсталляцию, скачав нужную версию приложения с официального сайта разработчиков. Наиболее подходящими утилитами для автоматического поиска и загрузки драйверов являются Driver Pack Solution, Driver Easy Pro, Driver Hub.
Driver Pack Solution
Данная утилита предназначена для автоматической загрузки и установки актуальных версий драйверов на Windows. Существует несколько версий утилиты: онлайн-установщик или автономная программа, которую нужно инсталлировать на ПК.
Установка драйверов на Windows 10 через Driver Pack Solution:
- Скачать программу с официального сайта разработчиков.
- Произвести инсталляцию на компьютер в корень системного диска.
- Запустить утилиту с правами администратора. Начнется процесс диагностики системы. Затем будет запущен менеджер управления обновлениями.
- На главном экране необходимо нажать кнопку «Анализ». После этого утилита просканирует систему и оповестит пользователя о том, какое программное обеспечение нужно переустановить.
- Далее появится сообщение «Сейчас начнется автоматическая настройка компьютера» и «Подготовка Windows к установке оборудования». Будет автоматически создана точка восстановления системы. После этого утилита закроет все ненужные процессы и начнет скачивать файлы. Далее начнется распаковка архивов и экспорт файлов в системный каталог. После того как все нужное программное обеспечение будет установлено, необходимо перезагрузить компьютер.
Driver Pack Solution
Важно! Онлайн-установщик существенно нагружает ресурсы ПК, особенно процессор, так как происходит скачивание файлов из Интернета. Поэтому лучше всего загружать автономную версию. Также в программе есть голосовой помощник, который подскажет начинающим пользователям основы работы с утилитой
Если ассистент не нужен, то звук можно отключить, нажав специальную иконку в правом углу окна приложения
Также в программе есть голосовой помощник, который подскажет начинающим пользователям основы работы с утилитой. Если ассистент не нужен, то звук можно отключить, нажав специальную иконку в правом углу окна приложения.
Driver Easy Pro
У данной функциональной утилиты очень хороший рейтинг среди пользователей. С ее помощью можно загрузить и установить требуемое программное обеспечение за несколько минут.
Установка драйверов на десятку через Driver Easy Pro:
- Необходимо загрузить утилиту с официального сайта разработчиков.
- Произвести инсталляцию в корень системного диска.
- В главном окне программы необходимо нажать на кнопку «Scan Now».
Обратите внимание! Начнется процесс инициализации файлов и параметров системы. Будет определен список оборудования, для которого нужно обновить программное обеспечение. Утилита загрузит дрова и в автоматическом режиме произведет их инсталляцию
По завершению процесса установки необходимо перезагрузить персональный компьютер
Утилита загрузит дрова и в автоматическом режиме произведет их инсталляцию. По завершению процесса установки необходимо перезагрузить персональный компьютер.
Driver Hub
Функциональная утилита для загрузки и установки драйверов для Windows:
- Необходимо скачать утилиту с сайт разработчиков и инсталлировать ее на ПК.
- В главном окне программы нажать на кнопку «Поиск сейчас».
- В течение нескольких минут будут найдены обновления. Чтобы их инсталлировать, требуется нажать на кнопку «Установить». Также утилита создаст точку восстановления системы, если работа Windows будет нарушена.
Driver Hub
Самостоятельная установка драйверов
Многие спрашивают, как произвести самостоятельную инсталляцию драйверов для Windows 10. Сделать это достаточно просто, в первую очередь необходимо определить основное устройство, для которого нужно скачать программное обеспечение:
Вторым шагом является поиск нужного драйвера. Взять их для десятой Windows можно на сайте разработчиков оборудования для компьютера
При этом важно учитывать разрядность системы 32 или 64 бита.
После того как ПО было скачено, нужно запустить мастера установки.
Далее остается только следовать инструкциям и, после того как программное обеспечение было инсталлировано, нужно перезагрузить ПК.
Важно! Если отключена автоматическая загрузка драйверов, то пользователю необходимо постоянно проверять наличие актуальных версий. Посмотреть новые версии можно на сайтах разработчиков оборудования для ПК
Параметры
Эту страницу можно использовать для создания и изменения параметров проверки водителей. Параметры сохраняются в реестре, и необходимо перезапустить компьютер, чтобы параметры вступили в силу. Список можно использовать для просмотра установленных в настоящее время драйверов. Каждый драйвер может быть в одном из следующих штатов:
- Проверка включена. В настоящее время проверяется драйвер.
- Проверка отключена. Драйвер в настоящее время не проверен.
- Проверка включенной (перезагрузка необходима): драйвер проверяется только после следующей перезагрузки.
- Проверка отключена (необходима перезагрузка): драйвер в настоящее время проверяется, но не проверяется после следующей перезагрузки.
Вы можете выбрать один или несколько драйверов из списка и переключить состояние с помощью двух кнопок в списке. Вы также можете щелкнуть правой кнопкой мыши имя драйвера, чтобы отобразить контекстное меню, которое позволяет выполнять торги состоянием.
В нижней части диалогового окна можно указать больше драйверов (разделенных пробелами), которые необходимо проверить после следующей перезагрузки. Обычно этот контроль редактирования используется при установке еще не загруженного драйвера.
Если группа кнопок радио в верхней части списка настроена на проверку всех драйверов, список и кнопки Verify и Don’t Verify и управление редактированием недоступны. Это означает, что после следующего перезапуска все драйверы в системе проверяются.
Тип проверки можно установить с помощью флажков в правом верхнем окне диалогов. Вы можете включить проверку I/O на уровне 1 или на уровне 2. Проверка уровня 2 сильнее уровня 1.
Сохраните любые изменения параметров, выбрав Apply. На этой странице есть еще две кнопки:
- Предпочтительный Параметры: он выбирает некоторые часто используемые параметры (все драйверы проверены).
- Сброс всех параметров: он очищает все параметры проверки драйверов, чтобы драйверы не проверялись.
После выбора Apply необходимо перезапустить компьютер, чтобы изменения вступили в силу.
Как посмотреть все драйверы в Windows 10 без установки сторонних приложений
Управлять драйверами в Windows 10 можно легко и без сторонних программ, воспользовавшись лишь одной командой. Хотя специальные утилиты делают весь процесс намного удобнее.
Технически установка, удаление или обновление драйверов возможны в Windows 10 из диспетчера устройств, интерфейс которого не сильно изменился со времен Windows 7, а значит с его возможностями многие пользователи хорошо знакомы. Но если вы хотите увидеть полный список драйверов, установленных на вашем устройстве, данный диспетчер вам не поможет, т.к. позволяет управлять драйверами лишь по каждому конкретному компоненту. Как же посмотреть информацию сразу по всем установленным устройствам без установки стороннего приложения?
Все сводится к одной единственной команде, которую вы должны запустить в окне командной строки. После этого вы легко получите полный список драйверов на вашем компьютере. Итак, первый шаг в этом деле сводится к запуску командной строки. Есть несколько способов активировать ее: набрав комбинацию клавиш Win + X и введя для поиска три «cmd», или нажав комбинацию клавиш Win + R, а затем набрать cmd.exe.
Команда, которая отображает все драйверы на вашем устройстве с Windows 10, следующая
driverquery
После ее запуска система выдаст вам весь список драйверов и компанию-производителя. Прокрутите список вниз, чтобы получить обзор всех установленных устройств. Безусловно, это не очень удобно с технической точки зрения, т.к. не позволяет найти нужное вам устройство, при этом не у всех компонентов отображается дата создания драйвера.
Более подробную информацию, включая путь и название файла драйвера, который хранится на вашем устройстве, можно вывести с расширенными параметрами команды. Выглядит эта команда так:
driverquery /v
Когда дело доходит до поиска подписанных драйверов, вы можете легко получить множество деталей, используя специальную команду с выделенным параметром:
driverquery /si
Команда также поддерживает ряд других параметров. Чтобы увидеть их все, просто запустите меню справки, введя следующую команду:
driverquery /?
Само собой разумеется, что этот список, сгенерированный в командной строке, не обязательно легко читается, особенно когда на устройстве установлено множество драйверов. К счастью, есть альтернатива этому методу, опять же без необходимости установки стороннего приложения.
Встроенная утилита «Сведения о системе» в Windows 10 предоставляет множество сведений о вашем ПК, включая установленные драйверы. Чтобы запустить ее, нажмите одновременно клавиши Win + R и введите:
msinfo
Далее, чтобы открыть список драйверов, следуйте по этому пути:
Сведения о системе > Программная среда > Системные драйверы
На этот раз пользовательский интерфейс отображает информацию о драйвере в более структурировано, с именами, описанием, файлом диска, типом, режимом запуска, состоянием и другими данными, отображаемыми удобном интерфейсе. Кроме того, используя меню утилиты, вы также можете искать определенный драйвер или сортировать отображаемые драйверы по типу, режиму запуска, состоянию и другим.
Большинство людей используют универсальные драйверы, которые поставляются в комплекте с Windows. Естественно, ожидается, что они должны работать правильно, так как проверяются каждым производителем, прежде чем будут выпущены. Однако в некоторых случаях требуется загрузка сторонних драйверов и программного обеспечения, особенно при использовании более продвинутого оборудования для игр или других видов деятельности, где необходимы расширенные параметры. Есть и такие случаи, когда работа с драйверами усложняется, например, может потребоваться установка более ранней версии, если свежая работают не так, как ожидалось.
В этом случае Диспетчер устройств — это инструмент, который помогает вам справиться с задачей без стороннего софта. Хотя, конечно, сторонние утилиты более удобны.
Цифровая подпись драйверов — как отключить ее проверку (в Windows 10)
Доброго времени суток. Все современные драйвера, обычно, идут с цифровой подписью, которая должна свести к минимуму ошибки и проблемы при установке такого драйвера (в принципе, хорошая задумка Microsoft). Но достаточно часто необходимо установить либо какой-нибудь старый драйвер у которого нет цифровой подписи, либо драйвер, разработанный каким-нибудь «умельцем».
Но в этом случае ОС Windows вернет ошибку, что-то вроде этого:
«Не удается проверить цифровую подпись драйверов, необходимых для данного устройства. При последнем изменении оборудования или программного обеспечения могла быть произведена установка неправильно подписанного или поврежденного файла либо вредоносной программы неизвестного происхождения. (Код 52)».
Чтобы была возможность установить такой драйвер, необходимо отключить проверку цифровой подпись драйверов. О том, как это сделать и будет рассказано в этой статье. Итак…
Важно! При отключении цифровой подписи — вы повышаете риск заражения ПК вредоносным ПО, или установкой драйверов, которые могут вывести из строя вашу ОС Windows. Используйте данную опцию только для тех драйверов, в которых вы уверены
Отключение проверки подписи через редактор локальной групповой политики
Наверное, это самый простой вариант. Единственное условие, ваша ОС Windows 10 не должна быть урезанной версии (например, в домашней версии данной опции нет, в то время как в PRO присутствует).
Рассмотрим настройку по порядку.
1. Сначала открываем окно « Выполнить » сочетанием кнопок WIN+R .
2. Далее вводим команду « gpedit.msc » (без кавычек!) и нажимаем Enter (см. скриншот ниже).
3. Далее необходимо открыть следующую вкладку: Конфигурация пользователя / Административные шаблоны / Система / Установка драйвера .
В этой вкладке будет доступна настройка проверки цифровой подписи (см. скриншот ниже). Нужно открыть данное окно настроек.
Цифровая подпись драйвера — настройка (кликабельно).
4. В окне настроек включите параметр « Отключено «, затем сохраните настройки и перезагрузите ПК.
Таким образом, изменив настройки в редакторе локальной групповой политики, Windows 10 должна перестать проверять цифровую подпись и вы легко сможете установить практически любой драйвер…
Через особые варианты загрузки
Чтобы увидеть эти варианты загрузки, компьютер нужно будет перезагрузить с некоторыми условиями…
Сначала водите в параметры Windows 10 (скриншот ниже).
Меню ПУСК в Windows 10.
Далее откройте раздел « Обновление и безопасность «.
После этого откройте подраздел « Восстановление «.
В этом подразделе должна быть кнопка « Перезагрузить сейчас » (для выбора особого варианта загрузки, см. скриншот ниже).
Далее переходите по следующему пути:
Диагностика—> Дополнительные параметры—> Параметры загрузки—> (Далее жмем кнопку перезагрузить, скриншот ниже).
После перезагрузки компьютера, должно появиться меню выбора параметров, с которыми можно загрузить Windows 10. Среди всех прочих будет и тот режим, в котором отсутствует проверка цифровой подписи. Этот режим под цифрой 7.
Чтобы его активировать — просто нажмите клавишу F7 (либо цифру 7).
Далее ОС Windows 10 должна загрузиться с нужными параметрами и вы без труда установите «старый» драйвер.
PS
Так же можно отключить проверку подписи и через командную строку. Но для этого, сначала необходимо отключить « Secure Boot » в BIOS (о том, как в него войти, можете прочитать в этой статье: https://pcpro100.info/kak-voyti-v-bios-klavishi-vhoda/), затем, перезагрузившись, открыть командную строку от имени администратора и ввести последовательно пару команд:
- bcdedit.exe -set loadoptions DISABLE_INTEGRITY_CHECKS
- bcdedit.exe -set TESTSIGNING ON
Способ 4: Программы для обновления драйверов
Не обязательно сразу же устанавливать драйверы, найденные соответствующей программой от сторонних разработчиков. Ничего не мешает просто посмотреть версию и использовать данную информацию для личных целей. Однако иногда такой софт оказывает полезным и позволяет инсталлировать драйверы, которые уже отсутствуют на официальном сайте. Прямое предназначение подобных приложений — обновление ПО всего оборудования, установка фирменных утилит от производителя ноутбука или отдельных компонентов ПК.
Подробнее: Программы для обновления драйверов на ПК

Опишите, что у вас не получилось.
Наши специалисты постараются ответить максимально быстро.






