Как отредактировать фото быстро и без навыков
Содержание:
- Крутая и профессиональная обработка фоток: онлайн, автоматически, бесплатно
- Виньетирование
- Бесплатный фоторедактор Fotor: где скачать?
- Обработка еды
- Adobe Photoshop Lightroom
- Исправление цвета
- Художественная обработка фото — все об этом
- Как добавлять и редактировать Reels в Instagram?
- Искажения: править не обязательно, но желательно
- Онлайн сервис Canva для работы с фото и картинками
- Внутренние средства Windows
- Что же такое постобработка
- Как редактировать фото на компьютере с помощью онлайн фоторедактора Canva
- Movavi Picverse
- Отделяем голос от музыки
- Рейтинг редакторов фото для компьютера
- Улучшение цвета
- Как изменить формат картинки в Paint — 1 способ
- Подготовка к съемке
- Дополнительные возможности оформления
- Требования к фото
- 7. Aviary
Крутая и профессиональная обработка фоток: онлайн, автоматически, бесплатно
Для проф редактирования фотографий разработано много приложений. Некоторые из них нужно устанавливать на пк, другие используются онлайн.
Среди лучших приложений:
- adobe photoshop. В программе доступны различные функции, позволяющие создавать художественные снимки. Приложение — условно бесплатное, после определенного периода за ее использование нужно заплатить;
- adobe lightroom. Опытные пользователи быстро исправляют светотеневой рисунок, создают пресеты для последующей фотообработки. Полная версия проги — платная;
- movavi. На сайте разработчиков можно скачать приложение бесплатно. В программе есть инструменты цветокоррекции, ретуши, удаления ненужных частей;
- домашняя фотостудия. В бесплатной программе есть фильтры, коррекция цвета, возможность импорта шаблонов из фотошоп, экспорт из проги в соцсети;
- fotor.com. Бесплатно доступны опции обрезки, поворота, изменения цвета, тона;
- online-fotoshop.ru. Есть возможность использовать фильтры, менять размер, подписывать слова, добавлять к изображению фигуры.
Виньетирование
Виньетка — это как последний аккорд, заключительный штрих! Даже маститые профессионалы не пренебрегают подобным инструментом. Чтобы его найти, нужно скачать самый простой фоторедактор.
Такой прием используется, чтобы акцентировать внимание на объекте и сделать фото более объемным. Это возможно за счет затемнения или осветления краев изображения
Последний способ особенно хорошо смотрится на зимних фотографиях — светлый ореол создает сказочную атмосферу. Однако чаще всего края затемняют, это универсальный прием. Скачав простую программу для редактирования фото найдите в списке «Инструментов» нужный — «Виньетирование» и настройте параметры. Сила и округлость легко меняются по усмотрению пользователя.
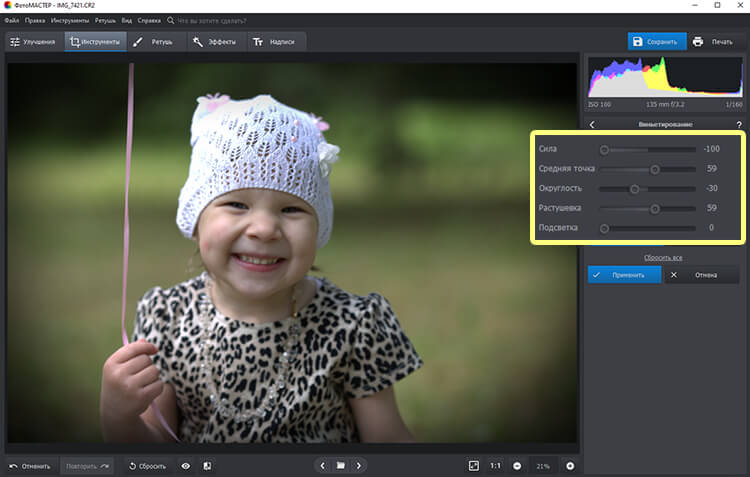
Настройте параметры виньетирования и сохраните результат
Бесплатный фоторедактор Fotor: где скачать?
Чтобы на ноутбуке сделать фото, скачиваем установочный файл редактора с бесплатно и начинаем инсталляцию:
Запускаем установку, нажав на соответствующую кнопку.
Рис 1. Установка Fotor
Соглашаемся с условиями лицензионного договора, чтобы установить редактор, отметив факт ознакомления галочкой. Жмем кнопку «Next» и переходим к следующему этапу скачивания.
Рис 2. Принятие лицензионного соглашения
В появившемся окне указываем направление загрузки, то есть место, в котором Вы сможете фоторедактор Fotor найти. Лучше разместить ярлык приложения на рабочем столе, чтобы можно было легко и быстро перейти к работе над проектом, а не искать утилиту по всем папкам. Клацаем «Next» и продолжаем.
Рис 3. Указываем путь установки
Выполняется установка. Процесс занимает 3-5 секунд. Продолжаем.
Рис 4. Процесс инсталляции программы
После завершения установки Вы увидите заглавную страницу редактора. Программа для создания рисунков Fotor состоит из трех разделов: работа с фото, редактирование — «Edit»; создание коллажа — «Collage»; пакетная обработка графических файлов — «Batch». Выглядит это таким образом.
Рис 5. Следует выбрать нужный раздел
Чтобы начать работу, выбираем нужный блок и переходим к проекту. Возьмем, к примеру, «Edit». На поле, предназначенном для размещения фотографии, кликаем и добавляем нужный файл.
Рис 6. Переходим к проекту
Для возврата на главную страницу, нажмите по ячейке с изображением домика «Home».
Рис 7. Кнопка Home для возврата на главную страницу
Обработка еды
Урок пошагового редактирования фото будет интересен начинающим, так как автор очень подробно рассказывает и показывает все действия, которые необходимо сделать для получения красивого результата на выходе. Сначала необходимо перейти в режим Camera Raw. Второй — цветокоррекция. Необходимо акцентировать все тонкости и сгладить маленькие дефекты. Третий — кадрирование. Следующий — избавление от мелких пылинок и ненужных деталей с помощью фильтра «Шум» и маски и инструмента «Заплатка». Замена одних частей на другие производится с помощью наложения маски. Резкость снимка можно повысить, перейдя во вкладку с фильтрами и выбрав цветовой контраст. В завершении проводится финальная коррекция.
Adobe Photoshop Lightroom
Категория сложности: опытные и профессиональные пользователи
Adobe Photoshop Lightroom – по праву считается одним из лучших редакторов фото на рынке уже многие годы. Это интеллектуальный облачный сервис, с помощью которого вы сможете довести снимки до совершенства. То есть, вы можете пользоваться программой на своем ПК, установить приложение на смартфон и синхронизировать изменения на разных устройствах. В редакторе используется технология Adobe Sensei, которая распознает лица и темы на фото, поэтому вы без труда сможете их рассортировать по нужным папкам.
Для того, чтобы настроить цветопередачу, вы можете воспользоваться цветовыми микшерами, кривыми и слайдерами. Альтернатива ручным настройкам – автоматические фильтры, с помощью которых можно задать определенное настроение всей серии фотографий. Программа позволяет работать с отдельными частями изображений и делать акцент на деталях: осветлять и затемнять их. Adobe Photoshop Lightroom прекрасно справляется с исправлением искажений перспективы, улучшением композиции кадра и выравниванием заваленного горизонта.
Программа совместима со множеством графических форматов, а результаты вы можете сохранить в JPEG, RAW, DNG, PSD, TIFF и других.
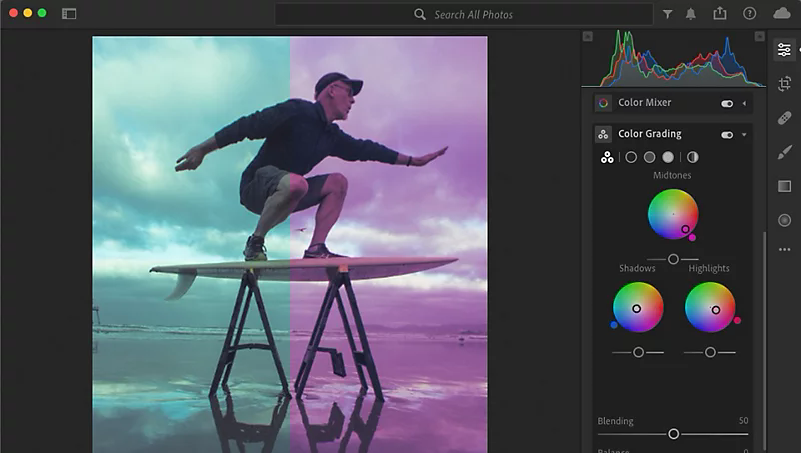
Плюсы:
- Входит в семейство инструментов Creative CLoud
- Скачиваемые плагины и пресеты
- Умная работа с цветом
- Автоматизированные фильтры
- Работа с перспективой
Минусы:
- Требовательна к объему ОЗУ (не менее 8 ГБ)
- Сложная для новичков
Совместимость: Windows 7, 10; Mac OS 10.12 и выше
Ограничения пробной версии: триальный период – 7 дней
Цена: 772,8 рублей в месяц (подписка)
Давайте подведем некоторый итог. В статье мы рассмотрели 7 программ для редактирования фото, рассказали об их возможностях и выявили имеющиеся недостатки. Так какую же выбрать?
Во-первых, исходить следует из ваших целей и уровня подготовки. Если вам хочется обрабатывать фотографии для соцсетей, то профессиональный софт вам иметь не обязательно
В этом случае советуем обратить внимание на Movavi Picverse – он прекрасно сочетает в себе простые инструменты и более продвинутые возможности. Если же вы занимаетесь фотографией на профессиональном уровне, то предпочтение стоит отдать Adobe Photoshop Lightroom или Corel PaintShop Pro
Исправление цвета
Самым популярным графическим редактором для картинок и прочего графического материала является Photoshop. С его помощью можно сделать любые изменения: поменять размер или настроить цвета и фильтры, соединением нескольких фотографий в одну. Чтобы получить интересную фотографию, иногда требуется только немного подправить цвет, сделать оттенки более или менее насыщенными, изменить цветовые решения или добавить фильтры. Именно о цветокоррекции пойдет речь в ролике. Автор научит созданию картинки в пастельных приглушенных тонах с понижением насыщенности и изменением цветовой гаммы.
Художественная обработка фото — все об этом
Чуть больше того, что скрывается под профессиональной обработкой, дает художественное редактирование.
В основе художественной обработки — создание неповторимого, яркого образа, произведения искусства
Такие фотографии наполнены свежестью, привлекают внимание. Зритель, глядя на них, чувствует, что сам находится в мире, изображенном на снимке
В дальнейшем при обработке:
- фото кадрируются. Из изображения удаляются лишние детали, изменяется компоновка кадра, исправляется горизонт;
- корректируются тени;
- исправляются цвета, их насыщенность;
- ретушируются неровности кожи, исправляется прическа;
- усиливается или уменьшается резкость;
- используются пресеты, фильтры.
Обработка осуществляется послойно, на отдельных частях рисунка.
Как добавлять и редактировать Reels в Instagram?
Добавить видео можно через уже знакомый нам «плюсик в квадрате», только в этот раз нам нужно выбрать опцию «Видео Reels».
Далее у нас открывается меню редактирования. Мы можем как снять новое видео, так и загрузить уже готовое из галереи устройства.
В нашем распоряжении есть следующие функции:
- «Аудиодорожка». Здесь мы находим и добавляем понравившуюся нам музыкальную композицию.
- «Длительность» позволяет нам установить длину видео: 15 или 30 секунд.
- «Скорость» дает нам возможность выбрать нужную для нас скорость видео: 1х, 3х и 5х, а также «добавки» в виде дополнительного ускорения в .3х и .5х.
- «Эффекты». В этом разделе мы можем выбрать различные фильтры либо из числа сохраненных, либо найти новые в других вкладках данного раздела.
- «Ретушь» позволяет нам отретушировать видео.
- «Видеоколлаж» дает нам возможность создать коллаж из видео с различными вариантами сеток.
- «Таймер» позволяет установить таймер перед началом съемки видео. Длительность таймера можно настроить самостоятельно, изначально она составляет 3 секунды.
Искажения: править не обязательно, но желательно
Вначале, я говорил о выравнивание горизонталей на этапе кадрирования, но ведь есть же ещё вертикальные линии. Если вы фотографируете только портреты, то этот пункт можно пропустить.
Когда среди привезённых из путешествия фотографий половина: соборы, дома и крепости — вот вам лайфхак. Фотографируя вблизи что-то высокое, не ставьте камеру под углом к объекту съёмки: этим вы искажаете пропорции. Если у вас нет широкоугольного объектива, но хочется запихнуть весь небоскрёб в фотографию — отойдите подальше.
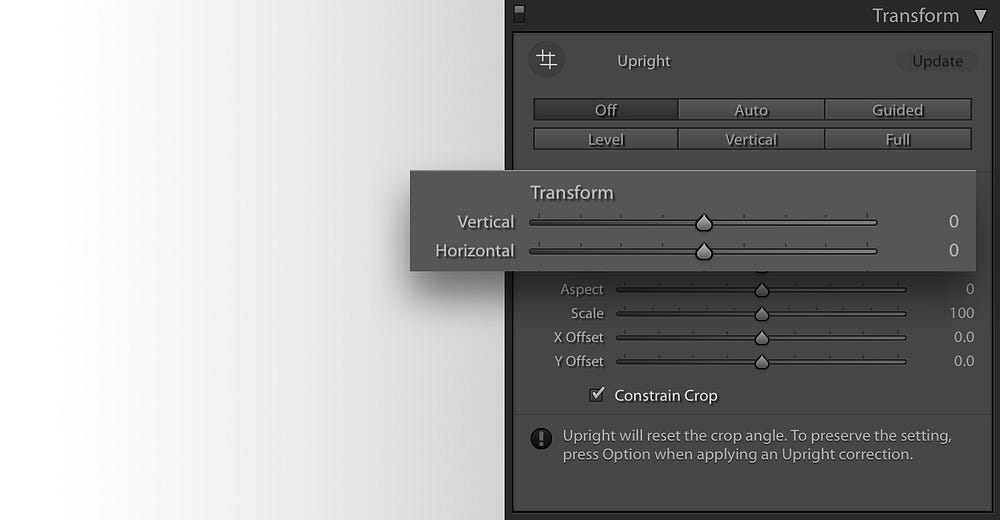
При фотографировании «под углом» первыми страдают вертикальные линии: они заваливаются к центру, превращая любое здание в пирамиду Хеопса.
Если завал небольшой, то его можно скорректировать, играясь ползунками.
Онлайн сервис Canva для работы с фото и картинками
Этот сервис имеет богатый набор шаблонов и макетов для создания визиток, баннеров, презентаций. В этом фоторедакторе есть всё для создания потрясающих дизайнов, множество полезных фильтров для редактирования фото, бесплатные значки и фигуры, сотни шрифтов для каждого дизайна.
Давайте перейдём к практике. Переходим по ссылке на главную страницу сервиса Canva.
Проходим простую регистрацию. Можно войти через социальные сети или зарегистрироваться через электронную почту. После регистрации Вы переходите в свой личный кабинет.
Слева находится основное меню. Например, сейчас на скриншоте мы видим, как можно создать новый дизайн.
Очень удобно, что для каждого дизайна выставлен размер, который является стандартом для соответствующей социальной сети, презентации, буклета или визитки.
Вы выбираете нужный Вам дизайн, например запись в Instagram, пишите нужный пост и вставляете в свой аккаунт.
Очень интересная возможность работать над дизайном совместно, создав команду.
Есть возможность создавать различные проекты: брошюры, книжные обложки, объявления, календари и прочее, с помощью шаблонов.
Так же можно редактировать и настраивать свои картинки и фото. При этом не нужно быть специалистом в области дизайна.
Canva содержит огромное количество элементов, которые позволят сделать совершенно потрясающую фотографию, даже из не очень удачного фото.
Внутренние средства Windows
Если на вашем ПК установлена Windows 10, можно воспользоваться приложением от Microsoft. «Фотографии» абсолютно бесплатны, при этом предлагают все базовые функции для улучшения кадров.
Чтобы перейти к редактированию, откройте снимок и нажмите на кнопку «Изменить и создать». Она располагается в верхней части экрана. Далее можно сделать обрезку, отзеркалить и выровнять изображение под нужным углом.

Раздел «Фильтры» содержит 15 достойных пресетов. Их силу легко отрегулировать с помощью ползунка. Главное не переборщить — иначе обработка будет выглядеть устаревшей. Тем, кто предпочитает естественность, лучше ограничиться использованием верхней шкалы. Программа подберет оптимальные значения света и тени согласно положению маркера.

Если полученный результат вас не устроит, перейдите в «Корректировки». Здесь можно отдельно настроить освещение, насыщенность и ясность, добавить виньетку. Стоит отметить, «Точечное исправление» неплохо справляется с устранением мелких недостатков. Помимо этого, вы сможете избавиться от эффекта красных глаз за один клик.

На этом опции заканчиваются.
Что же такое постобработка

Вкратце — это допиливание напильником в спокойной домашней обстановке. Если вам проще сфотографировать 5 раз с разными настройками, чем заморочиться и сделать одну фотку, но «прям аще!», то читайте дальше — это для вас.
Хорошая постобработка должна быть незаметной, это важное правило. Когда всё выглядит не так, как мог бы увидеть зритель в жизни — начинается нездоровая критика
Если постобработка правильная, то она поможет исправить ошибки камеры (оптические искажения, баланс белого и др.) и ошибки, допущенные в процессе фотографирования.
А облажаться можно по нескольким критериям:
- плохо скомпоновали кадр,
- пересветили или недосветили,
- перешумили.
Есть ещё кейсы «облажался с фокусом» и «смазал нахрен», но это ошибки криворукого характера и Lightroom может не справиться. А отсутствие сюжета всегда можно объяснить наличием «настроения в фотографии».
Как редактировать фото на компьютере с помощью онлайн фоторедактора Canva
Для того, чтобы разобраться, как редактировать фото на компьютере с помощью онлайн фоторедактора Canva, необходимо загрузить фото или картинку со своего компьютера. Для этого нужно выбрать понравившейся дизайн. Нажав на изображение выбранного дизайна, мы переходим в папку макеты.
Здесь предложено огромное количество всевозможных картинок и фотографий. Но нам хочется сделать свою картинку.
Выбираем пункт «Моё» и нажимаете на зелёную кнопку «Добавьте собственное изображение».
Нажимаете эту большую зелёную кнопку и Вам откроется содержимое Вашего компьютера. Вы выбираете нужный файл и нажимаете кнопку «Открыть». Это может быть фото или просто Ваша картинка.
Давайте посмотрим, как редактировать фото на компьютере с помощью фоторедактора Canva.
Начнём с того, что к фотографии или изображению можно применить различные фильтры, которые позволяют сделать картинку более яркой, насыщенной или наоборот убрать цвета и сделать чёрно — белое изображение.
На шаблоне всегда есть какой — то стандартный текст. Его можно отредактировать, поменять шрифт. Для этого мы выбираем редактор «текст», где нам предлагается большое количество готовых шаблонов шрифтов.
Принцип работы очень похож на работу в текстовом редакторе Word с объектом WordArt. То есть, выбираете нужный образец, вставляете в дизайн, пишите свой текст, устанавливаете цвет. Можно менять размер, положение, формат. Если у Вас есть немного опыта работы в текстовом редакторе Word, то всё получится.
Для оформления дизайна Вы можете использовать различные рамки, сетки, значки и другие элементы. Фон дизайна настраиваете по своему вкусу.
Так же картинку можно обрезать, перевернуть, изменить размер, поменять цветовую гамму, изменить прозрачность. Практически полноценный графический редактор. Только всё проще и понятней. С помощью фоторедактора Canva отредактировать изображение может даже новичок.
Movavi Picverse
Категория сложности: любители и опытные пользователи
Начнем с новинки 2020 года – Movavi Picverse. В отличие от своего предшественника Movavi Photo Editor, эта программа намного больше опирается на возможности искусственного интеллекта. Среди инструментов, использующих ИИ – реставрация старых фото, автоулучшение и увеличение размера фото с сохранением качества. В программе вы можете работать как с изображением целиком, так и с его частью, используя любые инструменты улучшения: HDR-освещение, устранение шумов, цветокоррекция и другие. В фоторедакторе вы также найдете фильтры, инструменты замены фона, удаления объектов и ретуши. О ретуши стоит сказать отдельно. Условно эти инструменты можно разделить на две группы: исправление недостатков и добавление макияжа. Так, вы сможете убрать эффект красных глаз, отбелить зубы, убрать морщины, выровнять тон кожи, скорректировать фигуру и многое другое.
Movavi Picverse работает со многими популярными форматами: BMP, JPEG, PNG, PIX, PBM, PIC, не анимированный GIF, форматами RAW и другими. Для сохранения результата на выбор предлагаются JPEG, BMP, PNG, TIFF, DPX, PBM, PCX, PGM и PPM.
Программа хороша тем, что с ней справится начинающий пользователь, а более опытный найдет полезные для себя инструменты. К тому же, ее можно использовать и как просмотрщик фото, листая все файлы в папке с помощью стрелок в нижней части окна.
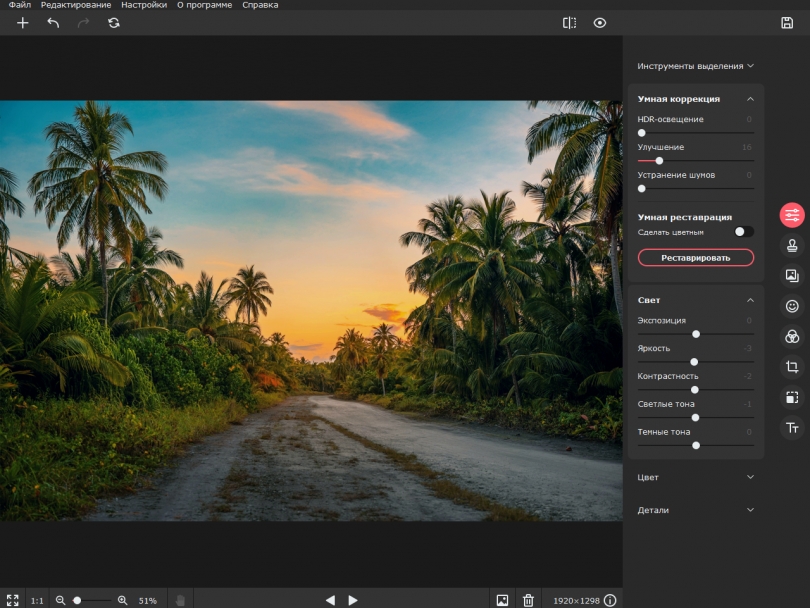
Плюсы:
- Интерфейс полностью на русском
- Инструменты обработки, обученные нейросетями: HDR-освещение, реставрация фото, устранение шумов
- Работа с частью изображения
- Увеличение размера фото с сохранением оригинального качества
- Простые инструменты для сложной ретуши
Минусы:
Не гарантирует корректную обработку фотографий размером более 6000х8000 пикселей
Совместимость: Windows 7, 8, 10; Mac OS X 10.10 и выше
Ограничения пробной версии: можно сохранить 10 фото с водяным знаком; нельзя снимать скриншоты
Цена: 1690 рублей
Отделяем голос от музыки
Зачем нужно чтобы получить идеальный музыкальный семпл или песню без слов
Пользователи, которые по работе не сталкиваются с обработкой звука и приложениями для его редактирования, даже не будут пытаться сделать что-то с аудиофайлом при необходимости.
Отделить вокал от музыки, чтобы создать крутой рингтон, получить фоновые звуки для презентации или караоке для многих окажется сложной непосильной задачей.
Поможет в этом онлайн сервис lalal.ai, который справится с такой задачей всего за несколько секунд.
Просто загружаем нужный mp3-файл, выбираем степень обработки (мягкую, среднюю или агрессивную) и получаем пару раздельных дорожек на выходе.
Рейтинг редакторов фото для компьютера
Самый удобный способ обработать фотографию – установить на компьютер специальные программы. Таким образом вы получите полный контроль над каждым шагом. Большинство десктопных ПО обладают понятным интерфейсом на русском языке и удобным управлением. Они предлагают набор инструментов, недоступных на мобильных или онлайн: обработка снимков RAW, автоулучшения, удаление лишних объектов из кадра, замена фона, обучение и уроки. В данном рейтинге мы сравнили лучшие бесплатные фоторедакторы для компьютера для ОС Windows.
Название программы
Русский язык
Понятный интерфейс
Автоматическая ретушь
Обработка в RAW
Эффекты
Автокоррекция
ФотоМАСТЕР
GIMP
Paint.NET
Да
Да
Да
Да
Нет
Да
Да
Нет
Нет
Много
Мало
Нужен плагин
Да
Нет
Нет
Да
Да
Да
Полный рейтинг
Улучшение цвета
Автоматическая коррекция отлично подойдет тем, кто желает получить результат незамедлительно. При загрузке кадра в формате RAW самый простой фоторедактор ФотоМАСТЕР предложит сразу произвести коррекцию цвета и покажет возможные варианты. Если ни один из них не приглянулся, оставляйте оригинальные настройки.
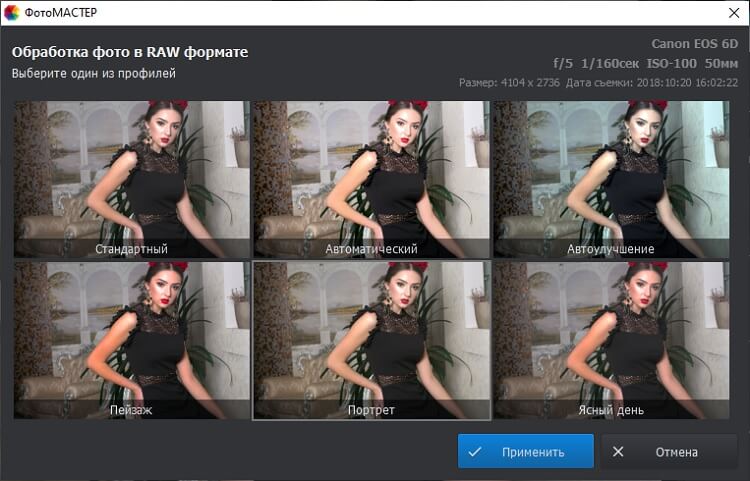
При обработке фото в формате RAW вы можете использовать один из готовых профилей
Если ваш снимок в другом формате, то стоит воспользоваться инструментом «Автоматическое улучшение» — он находится в правой части экрана в списке возможных действий. Степень автокоррекции легко регулировать ползунком. Справа от него расположена иконка с шестеренкой, при нажатии на которую открывается окно с дополнительными настройками. С их помощью можно улучшить вид неба, сделать коррекцию экспозиции, оптимизацию контраста, авторетушь лица и т.д. Для активации нужной функции необходимо поставить галочку в соответствующем поле.
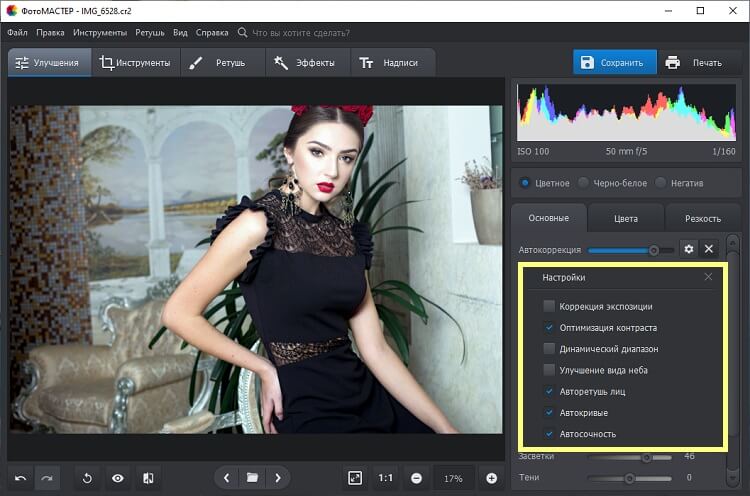
При необходимости обозначьте параметры, которые надо скорректировать программе
При желании можно подвигать ползунки, отвечающие за оттенок, насыщенность и светлоту — они находятся во вкладке «Цвета». Тогда картинка точно выйдет идеальной. Краски станут ярче, в кадре появился объем, которого не хватало.
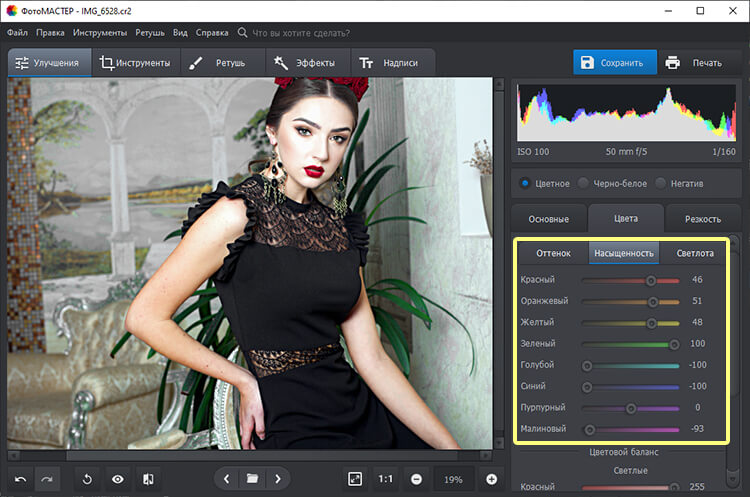
Настраивайте цвет фото: регулируйте насыщенность, оттенок, светлоту
ПОЛЕЗНЫЙ СОВЕТ
Постарайтесь выбрать два-три ключевых оттенка, чтобы подстроить под них всю цветовую гамму фотографии. Например, если вы делаете снимок в пастельных тонах (допустим, в светло-бежевых), то сразу убирайте ярко-красные губы или агрессивно рыжие волосы. Как? Смягчайте палитру с помощью вкладки «Цвета» в «Улучшениях» — просто уменьшите насыщенность нужных цветов и скорректируйте оттенки, двигая ползунки.
Как изменить формат картинки в Paint — 1 способ
Пользователь может изменить формат фото бесплатно на своем ПК при помощи программы Paint, которая входит в состав операционной системы Windows разных версий.
Сейчас мы посмотрим, как изменить формат фото с «PNG» на «JPG» помощью встроенной, стандартной программы Paint.
Выполните следующие действия:
- Войдите в меню «Пуск», найдите стандартные программы, а затем оттуда запустите программу Paint.
- Войдите в меню «Файл», нажмите «Открыть», выберите нужное изображение на компьютере.
Другой способ для открытия файла в Paint: щелкните по файлу правой кнопкой мыши, нажмите на пункт контекстного меню «Открыть с помощью», а затем выберите Paint.
- Снова войдите в меню «Файл», нажмите на «Сохранить как».
В окне «Сохранить как» предлагается выбор форматов изображений: «PNG», «JPEG», «BMP», «GIF», «Другие форматы» («TIFF» и «HEIC»).
- Нажмите на пункт «Изображение в формате JPEG», так как на этом примере, нам нужен данный формат для фотографии.
- В окне Проводника дайте имя файлу, выберите место для сохранения изображения.
Подготовка к съемке
С помощью фотографий люди сохраняют воспоминания о самых важных и прекрасных минутах жизни. Но далеко не всегда снимки вкладываются в семейные альбомы или вставляются в рамки — иногда требуются фотографии для документы. Тут к делу надо подойти ответственно.
Программа для обработки фото на документы может многое, но некоторые вещи зависят от вас, поэтому о них стоит позаботиться заранее. Если есть возможность, лучше сделать серию снимков специально, причем следует учитывать ряд нюансов:
Позаботьтесь об одежде и прическе
Не стоит выбирать для фото аляповатые наряды: они отвлекают внимание от человека и не слишком хорошо смотрятся в кадре. Прекрасной половине человечества можно сделать легкий естественный макияж, скрывающий несовершенства кожи при их наличии

Заранее выберите одежду и продумайте образ в целом
Фотографируйтесь на светлом однотонном фоне
Есть неподалеку белая стена? Прекрасно! Если нет, не расстраивайтесь — можно использовать обычную светлую ткань или оборотную сторону куска старых обоев. Материал или бумагу надо прикрепить к стене или двери с помощью скотча или кнопок.
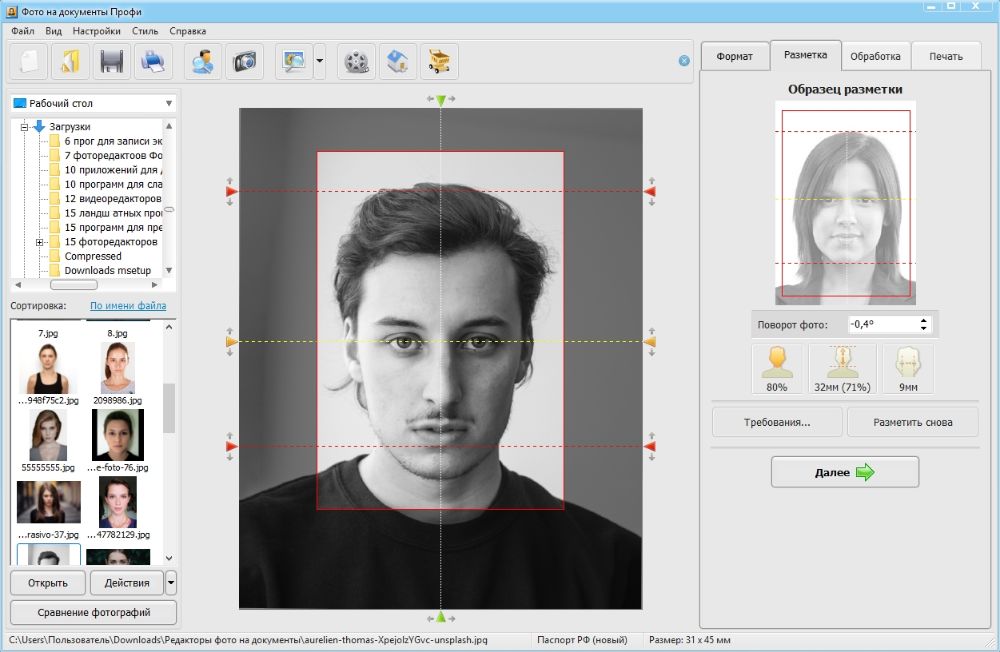
Фотографируйтесь на светлом фоне
Подумайте о свете
Яркое солнце, светящее в окно, дает блики и жесткие тени, которые будут портить качество картинки. С помощью фоторедактора на документы справиться с такой проблемой, безусловно, реально, но зачем создавать себе дополнительные трудности? Тем более для съемки прекрасно подойдет естественный дневной свет.

Постарайтесь сделать фото при дневном свете
Правильно разверните тело и голову
Спину нужно держать прямо, а плечи — расправить и выровнять. Смотрите на камеру, не поворачивая лица. Расслабьтесь и, если хочется, слегка улыбнитесь.
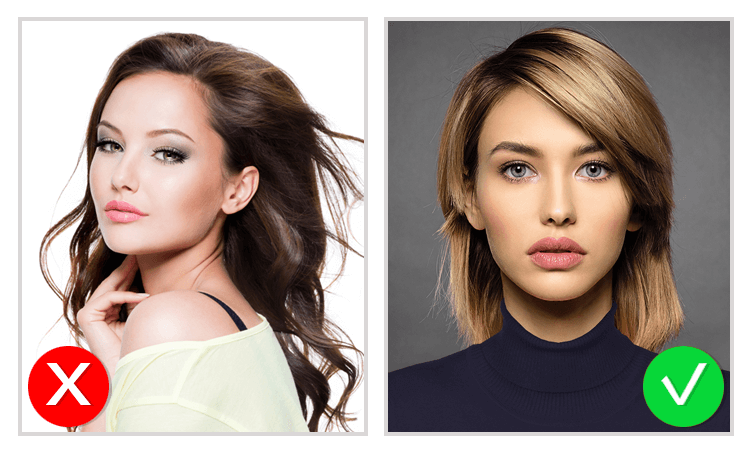
Для документом нужна фотография строго в анфас
Дополнительные возможности оформления
Если вы планируете публиковать фотографию в интернете, то вам понадобится подогнать ее размер под определённые сайты. Для этого перейдите во вкладку «Инструменты». Щелкните «Кадрирование» и выберите способ обрезки фотографии. В программе можно кадрировать снимок по своему усмотрению либо выбрать предустановленные размеры. Можно подогнать картинку для профиля или поста для ВК, сделать квадратное фото, сохранить оригинальный формат либо выбрать настройки кадрирования для iPhone.
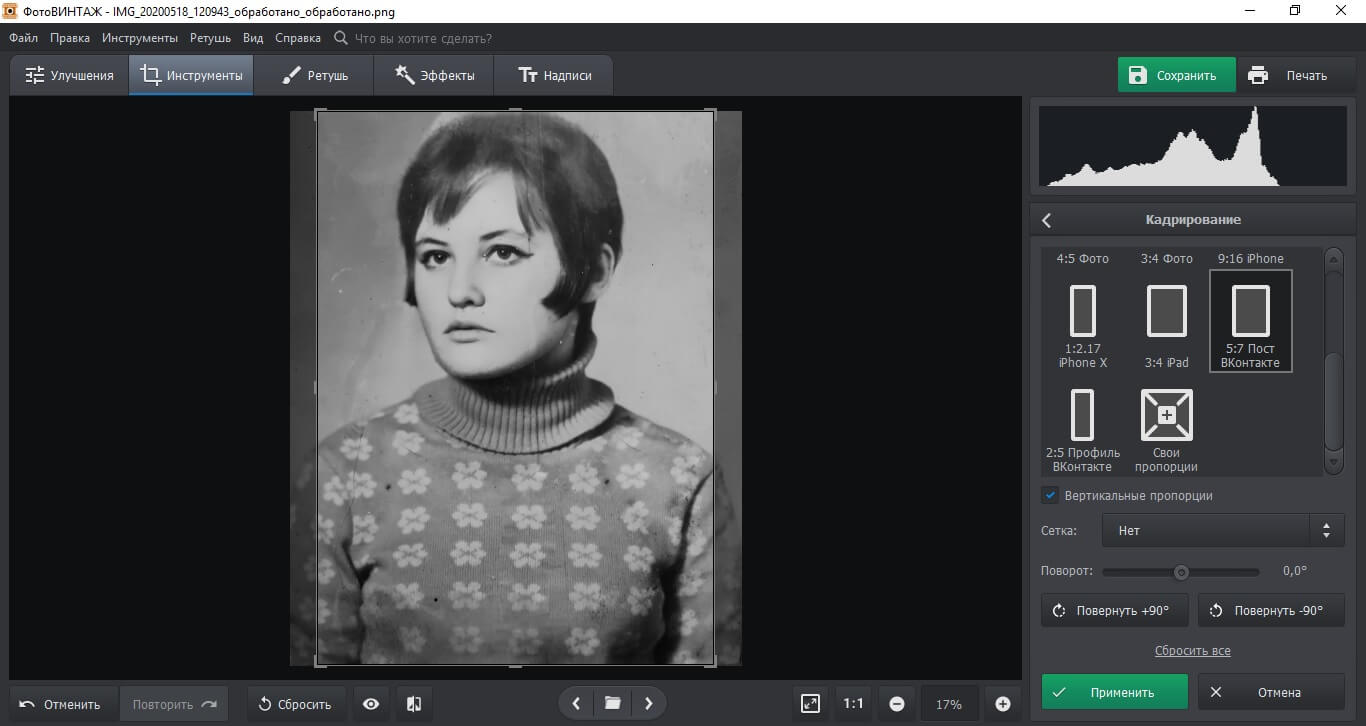 Обрежьте фото самостоятельно или выберите предустановленный формат
Обрежьте фото самостоятельно или выберите предустановленный формат
Хотите узнать, как красиво отредактировать фото так, чтобы точно привлечь к нему внимание? Сделайте из черно-белого фото цветной снимок. Перейдите в раздел «Улучшение» и нажмите кнопку «Сделать черно-белое цветным»
Программа автоматически подберет подходящую цветовую схему. Если вы хотите поправить результат, перейдите в «Ретушь» и воспользуйтесь функцией «Раскрасить». Настройте кисть, выберите цвет и аккуратно поправьте нужные участки. Вы можете подбирать цвета из палитры либо самостоятельно ввести код RGB.
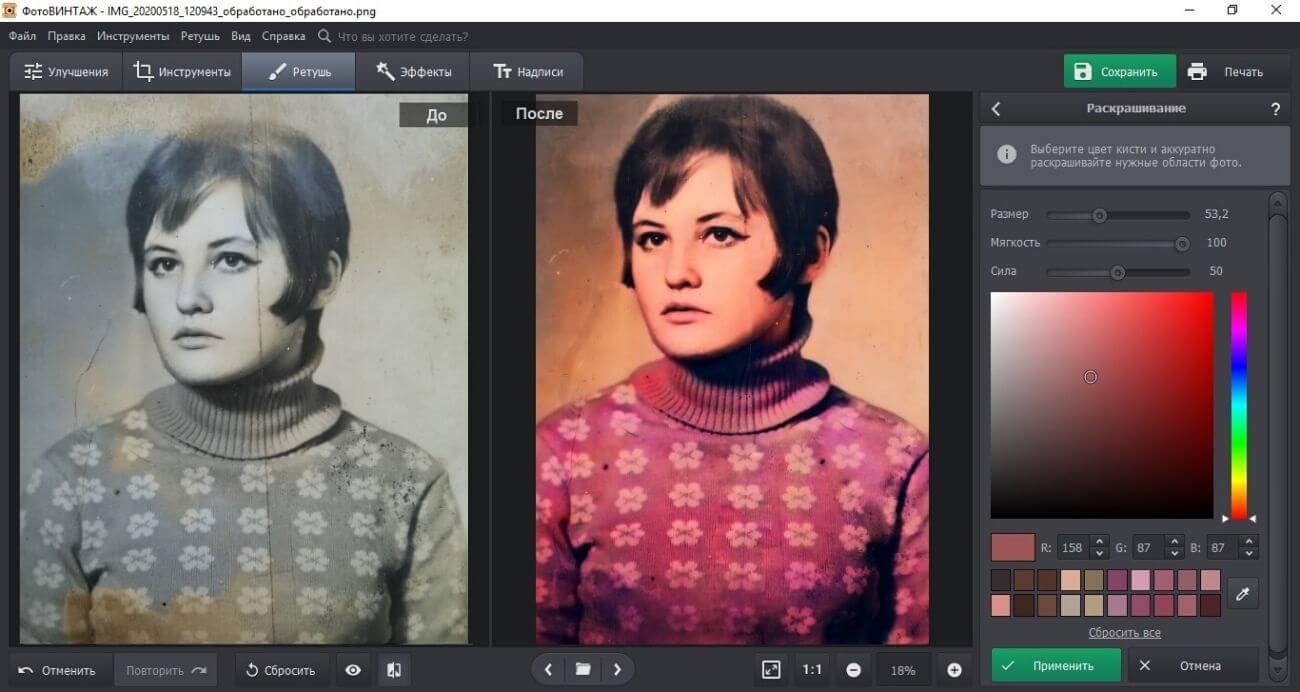 Придайте снимку цвет автоматически или вручную при помощи инструмента раскрашивания
Придайте снимку цвет автоматически или вручную при помощи инструмента раскрашивания
В разделе «Надписи» можно наложить текст, к примеру, оставить заметку, когда был сделан кадр. Для этого перейдите в одноименную вкладку и щелкните по зеленой кнопке «Добавить текст». Измените надпись в специальном поле. Настройте шрифт, стиль, размер, цвет и прозрачность. Чтобы передвинуть текст, зажмите его и перетащите на нужный участок.
Требования к фото
Итак, фотографии сделаны, а вы выбрали ту единственную, которая кажется наиболее удачной. Что дальше? Открывать бесплатный редактор фото на загранпаспорт? Пока рано, нужно еще определиться, какие требования к изображениям предъявляет организация, в которую вы собираетесь их отдавать. Как правило, фото на документы необходимы для:
- паспорта;
- загранпаспорта;
- водительских прав;
- визы;
- грин-карты;
- медицинских книжек, справок и т.д.
У всех госструктур и частных компаний есть свои особенности, поэтому перед печатью фото лучше уточнить формат и некоторые характеристики:
- количество;
- размер;
- цвет фона;
- бумага (матовая или глянцевая).
7. Aviary
Aviary — некогда один из наиболее многофункциональных, простых и полностью бесплатных онлайн
редакторов для обработки фотографий. Обладает набором базовых функций редактирования с возможностью
применения готовых эффектов и фильтров. Одно время имел специальную версию для мобильных устройств
на Android и ios, и на ПК. В 2014 году был адаптирован компанией Adobe, как наиболее конкурирующий с
adobe express сервис. В 2018 году компания прекратила поддержку Aviary и полностью сосредоточила
свои силы на модернизации Express.
Онлайн редактор Aviary с этого момента был приостановлен и сейчас доступен только в виде мобильного
приложения. По функционалу оно ничем не уступает многим аналоговым программам. Имеет очень удобный
интерфейс и пошаговый режим работы. Из минусов — не имеет периодических обновлений, которые не
выпускаются с 2018 года.






