Простые способы, как сбросить айфон до заводских настроек
Содержание:
- Что такое Hard Reset и как его сделать на айфоне
- Обычный сброс iPhone до заводских настроек
- Способы
- Как сбросить iPhone до заводских настроек через iTunes
- Как отвязать Айфон от Айклауда без пароля
- Сброс для iPhone 4s, 5s, 6, X и других моделей — через iTunes и кнопками
- Сброс настроек и полный сброс Apple iPhone
- Сбрасываем iPhone до заводских настроек
- Способ 1. PassFab iPhone Unlocker
- Сброс через настройки
Что такое Hard Reset и как его сделать на айфоне
Hard Reset (жесткий сброс) — это полное форматирование телефона (гаджет обнулится до заводского состояния). В этом случае с него удалятся пользовательские настройки, контакты, текстовые и мультимедийные файлы. Поэтому этот способ подойдет для тех пользователей, которые не знают, как обнулить айфон. Нужно помнить, что хард ресет выполняется на разных моделях iPhone по-разному.
На iPhone SE, iPhone 6 S, iPhone 6 S Plus и на более устаревших моделях для этого требуется одновременно нажать и удерживать (10 сек. и более) клавишу «Домой» и кнопку включения до появления изображения надкушенного яблока.
Хард ресет iPhone SE, iPhone 6 S и 6 S Plus
На iPhone 7 или iPhone 7 Plus для этого требуется одновременно нажать и удерживать (10 сек. и более) кнопку включения и уменьшения уровня громкости до появления на дисплее иконки надкушенного яблока.
Хард ресет iPhone SE, iPhone 6 S и 6 S Plus
Для полного сброса iPhone 8 или iPhone 8 Plus нужно нажать на них и сразу отпустить клавишу увеличения уровня громкости, после чего клавишу уменьшения уровня громкости. Далее необходимо нажать и удерживать кнопку включения до появления на дисплее гаджета изображения надкушенного яблока. Нажимать клавиши нужно быстро, в противном случае придется заново повторять процедуру.
Хард ресет iPhone 8 и 8 Plus
Производители мобильных устройств не ставят ограничений на количество хард ресетов, поэтому можно чистить устройство хоть несколько раз в день.
Важно! Если на телефоне не работает хотя бы одна функциональная кнопка, то выполнить жесткий сброс этим способом не получится
Обычный сброс iPhone до заводских настроек
Самый простой способ сбросить Айфон до заводских настроек это воспользоваться специальной функцией в настройках самого устройства. Для этого нужно открыть приложение «Настройки» на Айфоне и перейти в раздел «Основные».
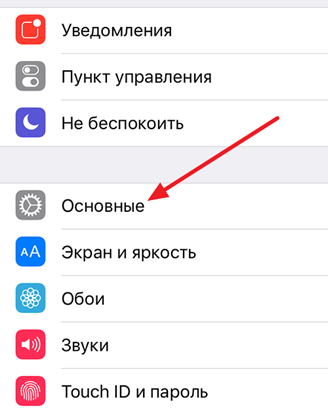
После этого нужно перейти в подраздел настроек, который называется «Сброс». Данный раздел должен находиться в самом низу раздела «Основные».
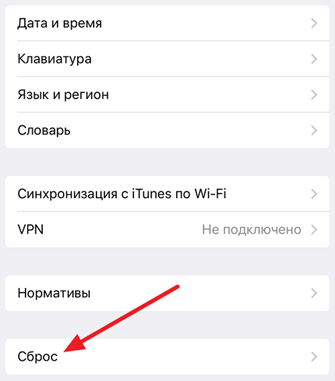
После этого перед вами откроется список того, что можно сбросить на Айфоне. В самом верху будет два основных варианта сброса настроек «Сбросить все настройки» и «Сбросить контент и настройки».

Первый вариант «Сбросить все настройки» – это сброс, который затронет исключительно настройки вашего Айфона. При этом все ваши личные данные (включая фотографии, контакты, музыку) останутся в память смартфона.
Второй вариант «Сбросить контент и настройки» — это полный сброс Айфона. В этом случае будут удалены не только настройки Айфона, но и весь контент в его памяти. Другими словами, из памяти смартфона будут удалены все пользовательские данные.
Кроме этого в подразделе «Сброс» доступны и другие способы сброса настроек: Сброс настроек сети, сброс словаря клавиатуры, сброс настроек кнопки «Домой» и сброс настроек геолокации. Данные способы сброса настроек затрагивают только конкретные настройки Айфона.
Способы
Стандартные средства
Самый простой способ скинуть айфон до заводских установок — через меню аппарата.
Необходимо выбрать подпункт «Основные» и «Сброс». Когда откроется меню, вы увидите 6 вариантов, но нам интересны лишь два из них:
- «Сбросить все настройки» — при выборе этого пункта вы вернетесь к изначальным установкам, при этом сохранив всю персональную информацию. Это подходит, если у вас возникли проблемы с ПО и необходимо почистить гаджет от различного мусора.
- «Стереть контент и настройки» — если вы активируете эту команду, будет запущен процесс полного форматирования памяти: удалены учетные записи, телефонная книга, подтвержденные bluetooth соединения, фото и видео, музыка и другая личная информация, а также обнуляться установки. Это необходимо при подготовке к продаже или передаче третьему лицу.
Если у вас просто проблемы с ПО, аппарат не включается или завис — можно произвести hard reset, он же жесткий сброс. Не стоит часто прибегать к подобной процедуре, так как это нарушает работу программного обеспечения и может вызвать еще больше проблем, чем было до этого.
Пользуйтесь хард ресет только в случае крайней необходимости:
- В моделях 4, 4s, 5, 5s, 6, 6s, SE и более ранних — надо зажать одновременно комбинацию из двух кнопок Home и Reset.
- Для проведения этой процедуры на моделях 7, 7 Plus, 8, х и более поздних — одновременно удерживайте кнопку питания и уменьшения громкости.
iTunes
- Чтобы воспользоваться айтюнс, надо присоединить телефон к компьютеру через lighninng разъем (вход зарядки) с помошью USB кабеля.
- Разблокировать девайс, чтобы система определила версию iOs.
- После запуска приложения оно попросит отключить функцию «Найти iPhone».
- Зайдите в меню и отключите пункт «Find My iPhone».
- Вам будет предложено восстановление из ранее сохраненных копий — отказываемся, так как нам необходимо полностью очистить айфон.
- Теперь достаточно запустить процедуру — «Восстановить iPhone».
DFU режим
Первоначально для перехода в режим DFU подключите смартфон к компьютеру через USB-кабель, а далее:
На сериях 4, 4s, 5, 5с, 6, 6с, SE и более ранних:
- Одновременно зажмите кнопку включения и домой;
- Отпустите вкл/выкл;
- Удерживайте домой, пока айтюнс не определит устройство;
На сериях 7, 8, X, XR, XS и XS Max и др., где отсутствует «Home» :
- нажимаем «Power» ;
- через 3 секунды зажимаем и удерживаем «Уменьшение звука»
- через 10 секунд отпускаем кнопку «Power»
Как понять, получается ли у вас запустить DFU?
Если экран смартфона будет оставаться черным — режим DFU был успешно активирован. Если появилось окно приветствия и звуки запуска — повторите процедуру.
После этого подтверждаем уведомление «iTunes обнаружила iPhone в режиме восстановления» и нажимаем «Восстановить iPhone».
Сторонние приложения
Если вы хотите не только произвести аннулирование всех своих данных, но и удалить логин-пароль, средства идентификации (биометрические показатели), отвязать аккаунты от игр и социальных сетей, то есть несколько инструментов сторонних разработчиков, которые вам в этом помогут.
ReiBooPro
Если ваш телефон отключился в процессе восстановления или находится в нерабочем состоянии, завис, выдает ошибку запуска – вам поможет эта программа. ReiBooPro очень проста и понятна.
Ее так же нужно скачать и установить на ПК и подключить девайс.
- Выбрать необходимый пункт в меню, к примеру, «Исправить все iOS»
- Подтвердить загрузку и обновление ПО
- Начать восстановление, выбрав этот подпункт в меню
Стереть удаленно
Важно уметь стерать все конфиденциальные данные со смартфона удаленно. Никто из нас не застрахован от собственной рассеянности и нечистого на руку человека
Для этого на девайсах есть функция «Найти iPhone», которую надо активировать в Айклауд или настройках. Эта функция присутствует в любых моделях айфона: 4, 5s, 6s, 7, 7 плюс и других, без ограничений, если конечно у вас не китайский аналог.
В случае необходимости активация проходит следующим образом:
- На сайте iCloud.com зайдите в вашу учетную запись — введите Apple ID и код доступа;
- В разделе «Найти iPhone» вас попросят подтвердить действия повторным вводом пароля;
- Далее выбираете устройство, данные с которого надо удалить;
- Кликните на «Стереть»;
- Подтвердите свое решение и введите код еще раз.
После проведения этой процедуры данные будут удалены, даже если он не пилингуется — выключен или разряжен. Как только телефон подсоединиться к интернету, сервера Apple отправят соответствующую команду для форматирования памяти.
Как сбросить iPhone до заводских настроек через iTunes
Третий способ – использование сервиса iTunes. Предварительно необходимо выполнить кое-какие манипуляции с настройками. Для этого заходим в подменю iCloud, где нас интересует опция «Найти iPhone». Её нужно отключить, для чего придётся вводить пароль от аккаунта на этом сервисе.
Теперь можно приступать непосредственно к обнулению iPhone. Чтобы снести настройки, подключаем гаджет к компьютеру и запускаем iTunes. Дожидаемся, пока программа не обнаружит подключённое устройство, и жмём пиктограмму смартфона, расположенную в левом верхнем углу главного окна. После этого кликаем на вкладке «Обзор», а затем выбираем опцию «Восстановить iPhone».
ВНИМАНИЕ. Рядом находится другая кнопка со сходным названием – «Восстановить из копии»
Она выполняет совершенно иные функции – восстанавливает смартфон, используя сохранённую резервную копия. К сбросу настроек эта кнопка не имеет никакого отношения. Не перепутайте!
После нажатия «Восстановить iPhone» программа предложит подтвердить операцию. Подтверждаем – жмём «Восстановить». Остаётся дождаться завершения восстановления аппарата до заводских настроек, это может оказаться продолжительным процессом.
Программа позволяет вернуться смартфону к первоначальному состоянию другим способом – через режим восстановления. Делается это следующим образом: подключаем iPhone к ПК, после чего нажимаем одновременно кнопки Power и «Домой» и удерживаем их примерно 10 секунд. Затем клавишу включения отпускаем, а «Домой» продолжаем удерживать, пока телефон не войдёт в режим восстановления. Остаётся запустить на компьютере iTunes и выбрать вкладку «Восстановить iPhone». После завершения процедуры перезагружаем смартфон и получаем чистый гаджет.
Как отвязать Айфон от Айклауда без пароля
Привязка iPhone к учётной записи Apple ID называется «Блокировка активации». Её суть состоит в том, чтобы не дать посторонним получить полный контроль над устройством, принадлежащим другому человеку, даже если они получили к нему доступ. Изначально этот механизм представлял собой инструмент защиты iPhone от кражи. Ведь, если его не получится привязать к другому аккаунту, то и смысла воровать его нет. Но иногда бывает так, что отвязать смартфон от старой учётки приходится и реальным владельцам.
В этом нам поможет другая утилита от Tenorshare — 4MeKey. Именно она знает, как обойти блокировку активации iPhone:
- Скачайте утилиту 4MeKey себе на ПК или Mac;
- Запустите и подключите iPhone к компьютеру;
Обойти блокировку активации iPhone можно, но это не так-то просто
- Нажмите «Снять блокировку активации iCloud»;
- Подтвердите установку инструментов командной строки;
Обязательно неукоснительно следуйте инструкциям на экране
- Скачайте утилиту Checkra1n для джейлбрейка;
- Следуя инструкциям на экране, выполните процедуру джейлбрейка;
Без джейлбрейка ничего не получится
- Подтвердите отвязку аккаунта Apple ID от вашего iPhone;
- Дождитесь завершения процедуры и отключите iPhone от компьютера.
Возможно, данный метод подойдёт не всем, поскольку требует выполнения процедуры джейлбрейка, то есть, по сути, взлома. Однако это единственный рабочий способ отключить блокировку активации на iPhone и отвязать его от учётной записи Apple ID без ввода пароля, которым вы можете воспользоваться в домашних условиях. Но нужно учитывать, что джейлбрейк является причиной для отказа в гарантийном обслуживании. Так что, если что-то пойдёт не так, обратиться в официальный СЦ вы уже не сможете.
Сброс для iPhone 4s, 5s, 6, X и других моделей — через iTunes и кнопками
Многие незадачливые пользователи иногда не с должной ответственностью подходят к загрузке приложений для iPhone. Восхищаясь изобилием в AppStore юзеры порой грузят все подряд на свой девайс, ни грамма не задумываясь о целесообразности тех или иных программ.
Данная перегруженность порой приводит к недостатку памяти в Айфоне, и он начинает сбоить – произвольно перезагружаться, виснуть и «тормозить».
Если все же появились данные симптомы, то поможет в этой неприятной ситуации – сброс настроек до заводских. Данная процедура уберет все лишнее, освободит память и приведет ваш iPhone в первоначальное состояние. Но перед сбросом настроек нужно сделать резервную копию.
Резервная копия
Зачастую пользователи хранят на своих устройствах много полезной информации, которую при сбросе настроек многие хотят восстановить. Данная информация восстанавливается из резервной копии. Сделать резервное копирование можно несколькими способами.
- Первый способ – создание резервной копии во вкладке «Обзор». Нужно зайти в данный раздел и выбрать соответствующую кнопку для создания копии и кликнуть по ней;
- Второй способ – сделать копию с помощью AppStore. В AppStore зайти в раздел «Файл», потом в открывшемся окне выбрать пункт «Устройства», и далее в открывшемся окошке выбрать пункт «Создать копию».
Нужно сразу отметить, что восстановить всю информацию из резервной копии – не получится. Музыка, игры и прочий софт будут утеряны. Настройки Айфона, фотографии, информация о звонках, это восстановить удастся. Также будут восстановлены и контакты.
Сброс настроек с помощью меню «Настройки»
Для того чтобы сбросить настройки подобным образом, смартфон вообще нет необходимости подключать к компьютеру. Для этого достаточно просто зайти в настройки Айфона, войти в раздел «основных настроек», и внизу данного раздела выбрать пункт «Сброса» настроек.
После чего Айфон предложит вам несколько способов сброса. Один наиболее быстрый, второй – долгий. Выберите наиболее подходящий вариант и сделайте сброс. Перед «долгим» сбросом следует хорошо подзарядить ваше устройство.
Сброс настроек с помощью iTunes
Для того, чтобы сбросить настройки через iTunes, нужно сперва деактивировать функцию «Найти Айфон».
Для этого нужно зайти в настройки, затем выбрать вкладку «iCloud», после чего выбрать пункт «Найти Айфон» и в этом пункте деактивировать данную функцию. После того, как функция «Найти Айфон» отключится, вам следует USB-кабелем подключить аппарат к компьютеру, и далее проделать несколько шагов:
- Нажмите на ярлычок «Устройсво» и вас перекинет на страничку «Обзор»;
- На данной страничке найдите кнопку «Восстановит…» и кликнете на неё;
- Далее нужно еще раз подтвердить запрос на восстановление Айфона.
После этих нехитрых манипуляций iTunes подгрузит всё необходимое программное обеспечение и приведет ваш Айфон в первоначальное заводское состояние.
Но вместе с тем вы будете приятно обрадованы тем фактом, что вся ваша основная информация цела. Все SMS, контакты, ваши заметки и прочее, всё осталось нетронутым. Не сохранится только «мультимедиа».
Сброс настроек с помощью Hard Reset
Данная процедура нужна в той ситуации, если владелец Айфона по каким-то причинам забыл пароль. Без пароля невозможно отключить функцию «Найти iPhone», а стало быть могут возникнуть серьезные затруднения сброса настроек программным способом.
Название данного жесткого сброса настроек говорит о том, что пользователь рискует потерять всю ценную информацию. Прибегать к данному жесткому способу сброса настроек следует только после того, когда все иные варианты сброса уже были испробованы и оказались безуспешными.
Жесткий сброс делается следующим образом:
- Айфон нужно подключить к компьютеру и включить Айтюнс;
- Затем Айфон вводится в режим DFU;
- Обычное рабочее окно Айтюнс изменится на очень лаконичное, с одной всего-навсего кнопкой. Вот именно её и следует нажать пользователю.
Hard Reset происходит довольно долго. Иногда это занимает более десяти минут.
После полного сброса настроек вам предложат либо попытаться вернуть удаленную информацию с помощью резервной копии, либо вновь пройти активацию вашего Айфона. Тут уж сами определитесь, что вам будет удобнее.
Вывод
Сброс настроек до заводских – порой необходимая мера. Она дает полную гарантию восстановления первоначальной работоспособности вашего Айфона. Бояться этой процедуры не стоит.
Сброс настроек и полный сброс Apple iPhone
сброс всей информации Apple iPhone
Стирать всю информацию с iPhone мы будем средствами самого телефона, а именно разделом – Сброс. Кроме полного сброса информации мы рассмотрим и другие виды сброса, доступные в настройках любого iPhone, iPod или iPad, которые тоже бывают полезны. Рассматриваемый сегодня способ является не единственным, так же быстро стереть абсолютно все с Айфона можно и другим способом – при помощи процедуры восстановления в iTunes. Есть и третий способ – удаленный сброс.
Если честно, сегодняшний сброс я делаю ради тебя наш читатель, в моем iPhone накопилось множество информации, удалять которую совсем не хочется. А вообще сброс настроек или полный сброс советую применять:
- Когда у вашего устройства вот-вот появится новый хозяин
- После множества экспериментов и тестирования тысяч приложений
- Сброс иногда помогаем при сбоях в работе прошивки iOS
Так как моя информация мне нужна, то перед сбросом я сделаю следующее:
Вот теперь я готов к выполнению полного сброса. Прежде чем мы начнем необходимо знать, что сразу же после сброса нам понадобится точка доступа Wi-Fi или установленная в компьютере программа iTunes с доступом в интернет. Хотя наверно мобильный интернет тоже сгодится. Еще одна очень важная особенность именно для владельцев iPhone – телефон должен быть официально разлочен. Если у вас залоченная модель, то сброс не выполняйте. Ну а пользователям iPad и iPod touch боятся нечего. Ну что поехали.
Первое что необходимо это хороший уровень заряда аккумуляторной батареи, если у вас не 100% заряда, то лучше подключите iPhone к питанию.
НастройкиОсновныеСброс
- Сбросить все настройки
- Стереть контент и настройки
- Сбросить настройки сети
- Сбросить словарь клавиатуры
- Сбросить настройки «Домой»
- Сбросить предупреждения геопозиции
Разберем первые три вида самых популярных сбросов:
Сброс настроек Apple iPhone
Самый первый идет «Сброс всех настроек», очень удобная штука, когда необходимо сбросить все настройки iPhone, не потеряв при этом информацию в телефоне.
Сброс всех настроек
Подтверждаем сброс еще несколькими нажатиями – Сбросить все настройки. Процедура сброса настроек длится меньше минуты, применяет в iPhone все первоначальные настройки, в том числе среди стандартных приложений, будильники тоже потерлись, но приложения, музыка, фото, контакты и видео остаются на месте. Закладки в Safari и заметки в календаре тоже остались целые.
Полный сброс содержимого iPhone
Вторая кнопка сверху «Стереть контент и настройки», позволяет не только сбросить настройки, но и стереть все данные с iPhone или другого устройства. Очень полезно при продаже или дарении гаджета побывавшего в употреблении.
Стереть контент и настройки
Пару раз подтверждаем кнопкой – «Стереть iPhone«. Телефон выключился и через 2 минуты включился снова, в некоторых случаях процедура сброса может длиться дольше, все зависит от модели и объема заполненной памяти.
После включения iPhone попросил выполнить активацию, в ходе которой нам понадобился интернет (Wi-Fi или iTunes в компьютере с доступом в интернет). Во время активации iPhone о чем-то сплетничает соединяется с серверами Apple. Соответственно без интернета полностью сброшенный iPhone не запустить. iPhone или iTunes предложили мне: Настроить iPhone как новый или Восстановить из резервной копии, я выбрал первое. По завершении всех этапов активации мы получаем чистый пустой iPhone, где ни осталось и следа прежнего хозяина. Мы попытались найти в iPhone хоть что-нибудь, но ничего не осталось, кнопка «Стереть контент и настройки» удалила все:
Сбросить настройки сети
Сброс настроек сети тоже иногда применяется обычными пользователями. Помогает, когда iPhone отказывается соединяться с настроенной точкой доступа Wi-Fi или при проблемах с настройками мобильного интернета. Если iPhone не может найти сеть мобильного оператора, к примеру, когда вы вставили SIM-карту другого поставщика услуг, то данный сброс иногда помогает. В общем если у вас какие-либо сетевые неполадки, пробуйте данный сброс. Информацию и другие настройки не трогает.
На сегодняшнем примере мы узнали – как сделать полный сброс iPhone, рассмотрели другие виды сброса. Ну а завтра я попытаюсь вернуть всю мою сброшенную информацию обратно свой в телефон путем восстановления из резервной копии.
источник
Сбрасываем iPhone до заводских настроек
Полный сброс устройства позволит стереть всю ранее содержавшуюся на нем информацию, включая настройки и загруженный контент Это позволит вернуть его к состоянию, как после приобретения. Выполнить сброс можно разными способами, каждый из которых и будет подробно рассмотрен ниже.
Как отключить «Найти iPhone»
- Откройте на смартфоне настройки. В верхней части будет отображена ваша учетная запись, которую и потребуется выбрать.
В новом окне выберите раздел «iCloud».
На экране развернутся параметры настройки работы облачного сервиса Apple. Здесь вам потребуется пройти к пункту «Найти iPhone».
Переведите ползунок около данной функции в выключенное состояние. Для окончательного внесения изменений от вас понадобится ввести пароль от аккаунта Apple ID. С этого момента полный сброс устройства будет доступен.
Способ 1: Настройки iPhone
Пожалуй, проще и быстрее всего выполнить сброс можно через настройки самого телефона.
- Откройте меню настроек, а затем проследуйте к разделу «Основные».
В конце открывшегося окна выберите кнопку «Сброс».
Если вам необходимо полностью очистить телефон от любой содержащейся на нем информации, выберите пункт «Стереть контент и настройки», а затем подтвердите ваше намерение продолжить.
Способ 2: iTunes
Главный инструмент для сопряжения Айфон с компьютером – это iTunes. Естественно, полный сброс контента и настроек может быть легко выполнен с помощью данной программы, но только при условии, что iPhone ранее был синхронизирован с ней.
- Выполните подключение телефона к компьютеру по USB-кабелю и запустите iTunes. Когда смартфон идентифицируется программой, вверху окна щелкните по его миниатюре.
На вкладке «Обзор» в правой части окна располагается кнопка «Восстановить iPhone». Выберите ее.
Подтвердите ваше намерение выполнить сброс устройства и дождитесь окончания процедуры.
Способ 3: Recovery Mode
Следующий способ восстановления гаджета через iTunes подойдет только в том случае, если ранее гаджет уже был сопряжен с вашим компьютером и программой. Но в тех ситуациях, когда восстановление требуется выполнить на чужом компьютере, например, чтобы скинуть пароль с телефона, подойдет использование режима восстановления.
Подробнее: Как разблокировать iPhone
- Полностью отключите телефон, а затем подсоедините его к компьютеру с помощью оригинального USB-кабеля. Запустите Айтюнс. Пока телефон не будет определяться программой, поскольку он находится в неактивном состоянии. Именно в этот момент вам и потребуется ввести его в режим восстановления одним из способов, выбор которого зависит от модели гаджета:
- iPhone 6S и младше. Одновременно зажмите две клавиши: «Домой» и «Power». Удерживайте их до того момента, когда экран телефона включится;
- iPhone 7, iPhone 7 Plus. Поскольку данное устройство не оснащено физической кнопкой «Домой», вход в режим восстановления будет происходить несколько другим образом. Для этого зажмите клавиши «Power» и уменьшения уровня громкости. Держите до тех пор, пока не произойдет включение смартфона.
- iPhone 8, 8 Plus и iPhone X. В последних моделях Apple-устройств был довольно сильно изменен принцип входа в Recovery Mode. Теперь, чтобы ввести телефон в режим восстановления, один раз нажмите и отпустите клавишу увеличения громкости. Таким же образом поступите и с кнопкой уменьшения громкости. Зажмите клавишу питания и держите до включения устройства.
- Об успешном входе в Recovery Mode будет говорить следующего вида изображение:
В то же мгновение телефон будет обнаружен iTunes. В данном случае, чтобы выполнить сброс настроек на гаджете, вам потребуется выбрать пункт «Восстановить». После этого программа приступит к загрузке последней доступной прошивки для телефона, а затем и ее установке.
Способ 4: iCloud
И, наконец, способ, позволяющий стереть контент и настройки удаленно. В отличие от трех предшествующих, использование этого метода возможно только в том случае, если на нем активирована функция «Найти iPhone». Кроме этого, прежде чем приступить к выполнению процедуры, обязательно убедитесь в том, что телефон имеет доступ к сети.
Войдя в учетную запись, откройте приложение «Найти iPhone».
В целях безопасности система потребует повторно указать пароль от Apple ID.
На экране отобразится карта. Спустя мгновение на ней появится отметка с текущим месторасположением вашего iPhone, Кликните по ней, чтобы показать дополнительное меню.
Когда в верхнем правом углу появится окошко, выберите пункт «Стереть iPhone».
Чтобы обнулить телефон, выберите кнопку «Стереть», а затем дождитесь окончания выполнения процесса.
Опишите, что у вас не получилось.
Наши специалисты постараются ответить максимально быстро.
Способ 1. PassFab iPhone Unlocker
Мощная утилита, собравшая в себе сразу несколько функций, позволяет решить самые разные проблемы с iPhone:
- Это отличный способ, как сбросить Айфон до заводских настроек, если забыл пароль.
- Поможет вернуть доступ, если кто-то поменял ваш код-пароль или данные Face ID или Touch ID.
- Если забыли Apple ID, программа предоставит возможность выйти из аккаунта.
- С ней можно обойти MDM-профиль на рабочем смартфоне.
- Позволяет разблокировать iPhone с разбитым экраном, на котором невозможно ввести пароль стандартным способом из-за нерабочего сенсора.
Вот как использовать её, чтобы снять пароль блокировки экрана и задать новый. Способ подходит для всех видов паролей (как 4-значных, так и 6-значных) и даже самых новых моделей iPhone с актуальной версией системы (на момент написания материала это iOS 15.1, на которой мы и тестировали программу).
2. Подключите смартфон к компьютеру с помощью кабеля Lightning — USB.
3. Запустите PassFab iPhone Unlocker. На главном экране нажмите «Начать разблокировать».
4. Убедитесь, что программа корректно распознала ваш смартфон (должны появиться имя устройства и модель). Ознакомьтесь с условиями использования программы и подтвердите согласие с ними, поставив галочку. После этого нажмите «Начинать».
5. Следуйте инструкции на экране, чтобы перевести смартфон в режим DFU, не отключая его от компьютера.
6. Далее выберите место на компьютере, куда программа загрузит новую прошивку. Речь идёт об официальной версии iOS, подписанной Apple: вы не проводите джейлбрейк и не лишаете смартфон защиты. Если у вас уже есть файл (например, вы уже проходили этот этап, но по какой-то причине не завершили сброс iPhone до заводских настроек), выберите его, нажав на ссылку «импортировать локальную прошивку» на экране.
7. После этого стоит запастить терпением, особенно если у вас не очень быстрый интернет: прошивка весит несколько гигабайт, и загрузка может занять от пары минут до часа в зависимости от стабильности подключения. Не отключайте смартфон в этом время и не пытайтесь его использовать, иначе его придётся снова вводить в режим DFU.
8. Когда на экране появится сообщение об успешной загрузке прошивки, нажмите «Начать удаление» для её установки.
9. Следите за статусом процесса на экране и не отсоединяйте iPhone от компьютера до окончания работы программы.
Когда на экране появится сообщение об успешном удалении пароля экрана, вы сможете снова пользоваться iPhone. У вас будет возможность создать новый код-пароль экрана блокировки, а также заново добавить данные биометрии (скан лица или отпечатка пальца для Face/Touch ID).
Важно: если на устройстве был включён Локатор, вам потребуется ввести пароль от Apple ID, чтобы продолжить работу с устройством. У вас также будет возможность восстановить данные из резервной копии iCloud, либо с компьютера, на который вы сохраняли бэкап локально — подробнее расскажем об этом в конце статьи
У вас также будет возможность восстановить данные из резервной копии iCloud, либо с компьютера, на который вы сохраняли бэкап локально — подробнее расскажем об этом в конце статьи.
Сброс через настройки
Теперь поговорим о том, как сбросить Айфон до состояния заводского телефона. Для начала перейдите в программу настроек телефона, а затем пролистайте список до вкладки «Основные». В конце списка расположен пункт «Сброс». Там владельцу придется выбрать, хочет ли окончательно стереть со смартфона информацию, либо только сбросить настройки. Нажимаем на выбранный способ, а затем «операционка» предложит скопировать в облако файлы приложений. Если информация важна, то жмите на «Стереть после выгрузки», если нет, то выбирайте пункт «Стереть». Затем вводим пароль аккаунта Apple и ждем перезагрузки устройства.






