Как сбросить (обнулить) macbook до заводских настроек
Содержание:
- Как создать резервную копию Mac
- Как вернуть заводские настройки на Macbook, iMac, Mac mini, Mac Pro (как переустановить macOS)
- Как сбросить Макбук до заводских настроек
- Сброс МакБука
- Информация к размышлению
- Процесс сброса настроек Mac OS на заводские настройки
- Как сбросить Mac до заводских настроек — два способа
- Восстановление данных на Apple MacBook
- Сброс настроек MacBook
- Совместное использование учётных записей
- Перенос копии операционки и ваших данных на другой MacBook
- Часть 2. Как окончательно стереть Mac с помощью Desktop Tool
Как создать резервную копию Mac
Прежде чем приступить к подготовке Mac к продаже— создайте резервную копию. Это делать нужно не просто на всякий случай, а обязательно. Иначе, если в процессе что-то пойдет не так, придется обращаться всервисный центр Apple iLab.
Резервные копии Mac создаются с помощью специального инструмента — Time Machine. Для того, чтобы создать копию данных вашего Mac понадобится внешний накопитель, который будет выступать хранилищем сохраняемых данных.
Компания Apple предлагает несколько вариантов внешнего накопителя, на который можно сохранить копию:
- Внешний диск подключенный по USB или Thunderbolt или FireWire;
- Устройство NAS которое поддерживает Time Machine через SMB;
- Компьютер Mac, подключенный к локальной сети;
- Внешний диск, подключенный к базе данных AirPort Extreme или AirPort Time Capsule.
Создаем копию данных Mac:
- Откройте настройки Mac.
- Затем перейдите во вкладку Time Machine.
- Выберите хранилище, куда сохранять копию.
- По желанию можете исключить некоторые папки из резервной копии.
Time Machine работает автоматически и может сохранять резервные копии по времени. Это и удобно, и проблемно одновременно. Ведь ваше внешнее хранилище всегда должно быть доступно и на нем постоянно должна быть память. Да, сервис может самостоятельно заменять старые копии на новые, но такие варианты не всегда подходят.
Есть второй вариант создания резервной копии, через копирование всех нужных данных с Mac на iCloud. Как по мне, так это идеальный вариант для нашего случая с продажей или передачей вашего устройства.
- Откройте Системные настройки, затем перейдите во вкладку Apple ID.
- После этого вам стоит выбрать пункт iCloud.
- Проверьте свои флажки, они должны стоять на всех программах.
- Затем зайдите в папку iCloud Drive и просто перетащите все те папки, которые хотите сохранить. Учтите, что у вас на iCloud должно быть достаточно места.
Скорее всего, вам понадобится оформить платную подписку, мне пока хватает 50Гб, но если ваши файлы имеют больший вес —нужно брать другой тарифный план. К примеру, 200Гб вполне должно хватить для хранения своих файлов — стоит он всего 3$ в месяц.
Как вернуть заводские настройки на Macbook, iMac, Mac mini, Mac Pro (как переустановить macOS)
Загрузка Mac в режиме восстановления
1. Убедитесь в наличии подключения к интернету (для последующей установки macOS), а также подключения к электросети в случае с MacBook.
Внимание! Дальнейшие действия приведут к полному удалению ВСЕХ данных на Mac – заранее сохраните нужную информацию на внешнем носителе или сделайте резервную при помощи Time Machine;
2. Перезагрузите компьютер (или включите, если он был выключен), воспользовавшись меню → Перезагрузить;
3. В процессе перезагрузки нажмите и удерживайте то сочетание клавиш, которое вам подходит больше всего:
⌘Cmd + R – установка той версии macOS, которая работала на компьютере до возникновения проблем. Т.е. ваш Mac установит ровно ту версию, что и раньше.
⌥Option (Alt) + ⌘Cmd + R – обновление до новейшей версии macOS, с которой совместим ваш Mac. Например, если «мак» работал на Mojave, а поломка (планируемая продажа) произошла уже после выхода финальной сборки macOS Big Sur, система загрузит из Сети и установит именно Big Sur.
⇧Shift + ⌥Option (Alt) + ⌘Cmd + R – установка той версии macOS, которая была установлена на компьютере изначально (или ближайшей к ней версии из доступных).
Примечание: требуется macOS Sierra 10.12.4 или более новая версия ОС.
4. Затем появится окно «Утилиты macOS» (на версиях ниже macOS High Sierra может называться «Служебные программы macOS»). Здесь нужно выбрать «Дисковая утилита» и кликнуть «Продолжить»;
Проверка и исправление ошибок загрузочного диска (рекомендуется)
1. Выберите в Дисковой утилите свой накопитель в меню слева (обычно это Macintosh HD, он находится в самом верху).
2. Кликните по надписи Первая помощь.
3. Нажмите Запустить. Приложение проверит загрузочный диск на «состояние здоровья», т.е. на работоспособность и исправит имеющиеся ошибки. Этот процесс может занять некоторое время.
4. После завершения проверки нажмите Готово.
Стирание загрузочного диска
1. В приложении Дисковая утилита, выберите проверенный загрузочный диск, перейдите в раздел «Стереть» (в верхней части экрана);
2. В меню «Формат» выберите APFS (для компьютеров с установленной macOS Sierra и более старой версией ОС выберите Mac OS Extended) и нажмите «Стереть»;
3. По завершении процесса форматирования диска нажмите «Завершить» для выхода из Дисковой утилиты.
Переустановка операционной системы macOS (сброс к заводским настройкам)
Переустановите macOS, воспользовавшись соответствующим пунктом (скриншот ниже) и следуйте инструкции.
Последняя версия macOS будет загружена из Интернета после чего начнется процесс переустановки macOS. В течение этого времени компьютер может несколько раз перезагружаться.
Примечание: при установке «с нуля» вам придется настраивать параметры вашего Mac и программ заново.
Как сбросить Макбук до заводских настроек
Сброс устройства до заводских настроек является крайне важным инструментом, поскольку именно это действие позволит решить ряд наиболее сложных программных неисправностей или просто подготовить технику к продаже. О том, как сбросить Макбук до заводских настроек, мы сегодня и расскажем.
Перед сбросом
Выполняя сброс настроек на базовые или заводские настройки, MacBook Pro/Air следует заранее подготовить к “обнулению”:
- Создайте резервную копию данных через Time Machine или просто скопируйте важные файлы на флешку. Вы также можете сделать резервную копию системы, чтобы восстановить компьютер из резервной копии “как есть”.
- Отключите от ноутбука все периферийные устройства: накопители, переходники, проводные мыши. Этот шаг является не обязательным, но желательным.
- Подключите компьютер к сети питания и интернету.

Как вернуть MacBook к заводским настройкам без потери данных
Если у Вас возникли проблемы с загрузкой системы, разрешением экрана или другими базовыми параметрами, следует выполнить сброс PRAM/NVRAM:
- Шаг 1: Полностью выключите компьютер;
- Шаг 2: Зажмите сочетание клавиш Alt + Cmd + P + R;
- Шаг 3: Нажмите клавишу включения, не отпуская кнопки;
- Шаг 4: Дождитесь, когда на экране второй раз появится логотип Apple или второй раз прозвучит “гонг”. Теперь клавиши можно отпустить.
Если Вам нужны более радикальные меры, следует выполнить полную переустановку системы. Для начала рассмотрим вариант с сохранением информации:
- Шаг 1: Выключите компьютер;
- Шаг 2-1: Воспользуйтесь сочетанием клавиш Cmd + R для перехода в режим восстановления;
- Шаг 2-2: Используйте сочетание Cmd + Alt + R, чтобы сразу обновить систему до последней доступной версии;
- Шаг 3: Выберете пункт “Переустановить macOS”. После этого нужно следовать инструкциям установщика.
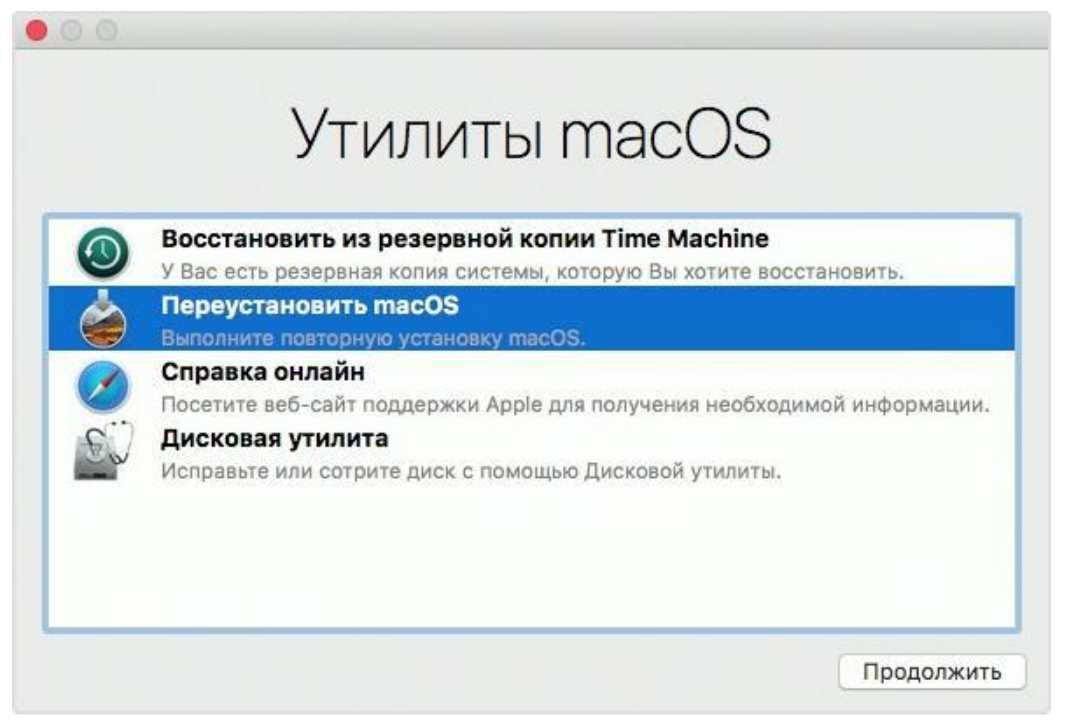
Полный сброс настроек MacBook
Если Вы хотите выполнить полный откат системы до заводских настроек (например, перед продажей или передачей устройства), прежде всего следует выполнить форматирование накопителя.
- Шаг 1: Перезагрузите компьютер в режиме восстановления;
- Шаг 2: Перейдите в раздел “Дисковая утилита”;
- Шаг 3: Выберете нужный накопитель и нажмите на клавишу “Стереть” в верхней части экрана;
- Шаг 4: Укажите название (на Ваше усмотрение) и формат (следует выбрать Mac OS Extended);
- Шаг 5: Нажмите на клавишу “Стереть” в нижней правой части окна.
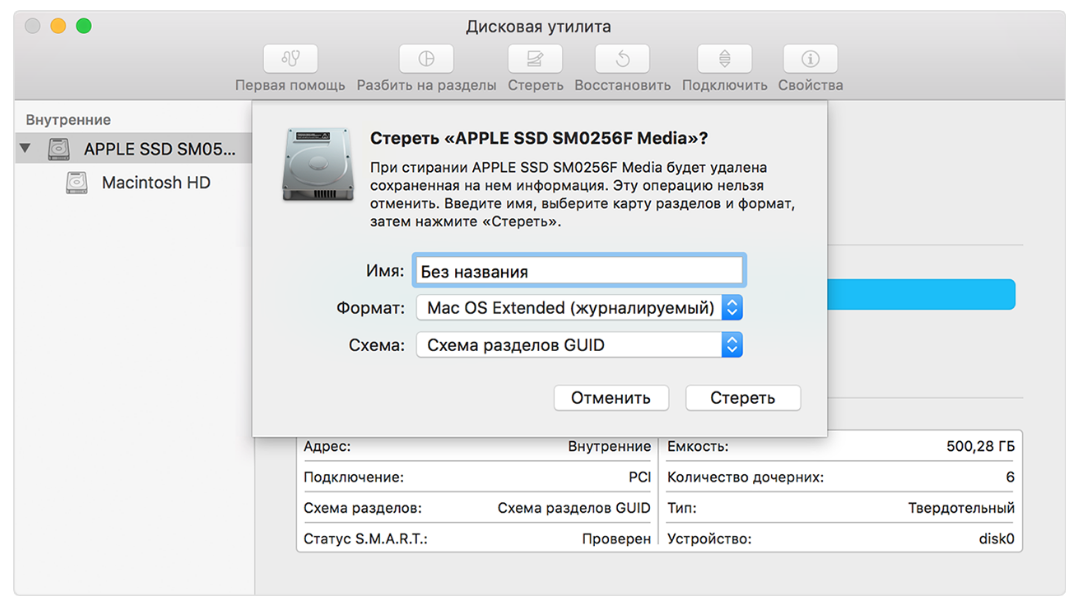
После этого Вы сможете вернуть заводские настройки Макбук:
- Шаг 6-1: Вернитесь в меню восстановления и выберете “Переустановить macOS”;
- Шаг 6-2: Если Вы хотите откатить систему до той версии, с которой поставлялся MacBook, следует выключить компьютер и выполнить загрузку с сочетанием клавиш Shift + Alt + Cmd + R (доступно начиная с версии 10.12.4).
Лайфхаки про использование техники apple смотрите в нашей группе вконтакте!

У нас все прозрачно и честноСпросите любого: КОМАНДА MACPLUS
Не знаете с чего начать? В первую очередь — не переживать! Признаки хорошего и качественного сервиса видны сразу. Мы подготовили инструкцию для тех, кто ищет мастерскую или сервисный центр по ремонту Apple
Сброс МакБука
Для лэптопов Эппл доступно два варианта factory reset: сброс NVRAM или сброс с переустановкой системы. Они отличаются глубиной восстановления заводских настроек – первый вариант просто сбрасывает некоторые значения вроде разрешения экрана или пунктов автозагрузки, тогда как второй предназначен для полного удаления пользовательских настроек и данных.
Перед тем как мы приступим к описанию процедур для каждого варианта, рекомендуем подготовить устройство к сбросу.
- Сделайте резервную копию важных данных, например, посредством Time Machine или обычным копированием информации на внешний носитель.
- Отключите от устройства подсоединённую периферию: принтеры, внешние клавиатуры, мыши, мониторы, переходники или специфичное оборудование.
- Убедитесь, что девайс подключён к интернету. Крайне желательно использовать проводное соединение как более стабильное. Также MacBook стоит подключить к внешнему питанию: если в процессе сброса сядет батарея, ноутбук может сломаться.
Теперь переходим к описанию методов сброса.
Вариант 1: Сброс NVRAM
Термин NVRAM означает энергонезависимую память, данные из которой не пропадают после отключения электроэнергии. В МакБуках соответствующая схема хранит в себе некоторые настройки, критичные для загрузки системы. Если с последним наблюдаются неполадки, сброс значений NVRAM к заводским сможет восстановить работоспособность ноутбука.
Не отпускайте нажатые клавиши до тех пор, пока логотип Apple не появится дважды и не раздастся звук загрузки системы.</li></ol>
Если всё проделано правильно, настройки NVRAM будут сброшены.
Вариант 2: Переустановка системы
Полный hard reset МакБука возможен только посредством переустановки системы. У этой процедуры существует несколько разновидностей: переустановка текущей версии, установка macOS, с которой поставлялся ноутбук, установка последней версии операционной системы, доступной для вашей модели. В процессе также можно как сохранить данные с внутреннего накопителя, так и удалить их посредством форматирования – последнее пригодится, если вы собираетесь продавать ваш МакБук. Все доступные варианты переустановки macOS мы рассмотрели в отдельном материале, поэтому обратитесь к нему за подробными инструкциями.
Урок: Как переустановить macOS
Что делать, если сброс настроек не работает
В некоторых случаях сделать сброс настроек не получается – компьютер попросту не реагирует на действия пользователя. Причин подобного поведения может быть много, но чаще всего это означает проблемы с контроллером управления системой (SMC), своеобразным аналогом BIOS в IBM-совместимых компьютерах. Устранить эту проблему можно сбросом SMC. Также эту процедуру стоит проделать в случаях, когда переустановка ОС или сброс NVRAM прошли некорректно.
Процедура отличается для МакБуков со съёмным и несъёмным аккумуляторами. К последней категории относятся все устройства линейки MacBook, выпущенные с 2015 года, а также некоторые старые MacBook Pro.
Сброс SMC на устройствах с несъёмной батареей
- Выключите устройство, если оно включено.
-
Нажмите одновременно клавиши Shift+Control+Option+Кнопка питания, и удерживайте в течении 10 секунд.
- Отпустите клавиши и повторно нажмите кнопку питания – теперь МакБук должен включаться и загружаться.
Сброс на MacBook со съёмной батареей
- Выключите девайс, если не сделали этого ранее, затем отсоедините кабель питания и вытащите батарею.
- Нажмите кнопку питания и удерживайте в нажатом положении 5-10 секунд.
- Установите аккумулятор обратно и пробуйте включить устройство – должно заработать без проблем.
Если даже сброс SMC не устранил неполадку, тогда причина её кроется в аппаратной части, и без визита в сервисный центр не обойтись.
Заключение
Мы рассмотрели варианты сброса MacBook к заводским параметрам – как устройства целиком, так и некоторых его компонентов вроде NVRAM и SMC. Как видим, процедура достаточно простая, но требуется строго следовать инструкции.
Мы рады, что смогли помочь Вам в решении проблемы.
Опишите, что у вас не получилось.
Помогла ли вам эта статья?
Сбросить личные настройки ноутбука или моноблока от Apple можно во многих случаях. Если ваша система начала долго загружаться, тормозить во время работы, необходимые вам программы перестали открываться и многое другое, то в таком случае сброс просто необходим. Чтобы разобраться в том, как сбросить Макбук до заводских настроек, читайте нашу инструкцию.
Информация к размышлению
Действия пользователя, направленные на сброс SMC, не изменяют содержимое микросхем памяти серии PRAM (NVRAM) компьютерных систем Mac, построенных под микропроцессоры Intel.

Пользователям компьютеров Mac не лишним будет помнить, что SMC (контроллер управления системой) обеспечивает работу следующих низкоуровневых (и прочих) функций:
- контроля ёмкости аккумулятора,
- отслеживания температуры рабочих элементов,
- активации / деактивации положения панели с дисплеем,
- отслеживания активации / деактивации кнопки питания,
- контроля работы датчиков движения,
- включения / отключения подсветки клавиатуры,
- контроля работы датчика внешнего света,
- подключения внешнего дисплея.
Сброс энергонезависимых ОЗУ на Mac
Энергонезависимая микросхема памяти (NVRAM) присутствует в схемах многих моделей ноутбуков. Предназначен чип памяти для сохранения так называемых настроек быстрого доступа. Например, область чипа NVRAM стандартно хранит:
- установленный уровень громкости звука,
- сведения о загрузочном диске,
- параметры разрешения экрана,
- данные ошибок ядра.
Полный перечень настроек, сохраняемых в NVRAM, зависит от конфигурации системы, а также от числа устройств, подключенных как внешние модули к Макбуку.

Сбросу памяти NVRAM обычно предшествует кратковременное появление на экране знака «?» при запуске компьютера. Если такой знак появляется, значит есть все предпосылки сбросить настройки памяти NVRAM.
Сброс NVRAM Макбука
Предварительно следует выключить работающий компьютер. Затем вновь включить аппарат кнопкой запуска и удерживать одновременно нажатыми клавиши Option + Command + P + R.
Нажатая комбинация удерживается в течение 20-25 секунд – до того момента, пока не прозвучат два звуковых сигнала компьютера. После этого клавиши следует отпустить. Аппарат должен уйти в режим перезагрузки.
После перезагрузки Mac, следует открыть панель системных настроек с помощью пользовательского меню и выставить сброшенные «до умолчания» настройки по личному усмотрению.
p.s. Если ранее устанавливался пароль на файл прошивки микросхемы NVRAM, пароль нужно отключить
.
Процесс сброса настроек Mac OS на заводские настройки
- Включите компьютер Mac и сразу же нажмите и удерживайте клавиши Command + R.
- Отпустите клавиши при появлении логотипа Apple, вращающегося глобуса или другого экрана запуска. Возможно, появится запрос на ввод пароля нужно будет его ввести.
- По завершении запуска отобразится окно «Утилиты macOS».
-
Выберите программу «Дисковая утилита» в данном окне. Затем нажмите кнопку «Продолжить».
-
В боковом меню программы «Дисковая утилита» найдите том «Data» с именем, похожим на «Macintosh HD — Data».
-
Затем выберите «Правка» > «Удалить том APFS» в строке меню или нажмите кнопку удаления тома (Delete) на панели инструментов программы «Дисковая утилита». Получив запрос на подтверждение, нажмите кнопку «Удалить». Не нажимайте «Удалить группу томов». Выполните те же действия, чтобы удалить другие тома, которые могут находиться на загрузочном диске, кроме тома с именем «Macintosh HD».
-
Потом выберите «Macintosh HD» на боковой панели. Щелкните кнопку или вкладку «Стереть», а затем заполните указанные ниже поля. Имя: выберите имя, которое нужно присвоить тому после того, как он будет стерт, например «Macintosh HD».Формат: для форматирования в качестве тома Mac выберите APFS или Mac OS Extended (журналируемый). По умолчанию программа «Дисковая утилита» отображает рекомендуемый формат для Mac. Щелкните «Стереть», чтобы начать стирание.
-
Может отобразиться запрос на ввод Apple ID.После завершения выйдите из программы «Дисковая утилита» для возврата в окно «Утилиты macOS ».
-
Теперь вы удалили все данные, но это лишь половина пути. Когда вы выйдите из меню Дисковая утилита, вы увидите пункт Переустановить текущую MacOS. Выберите эту опцию и подтвердите, что вы действительно хотите продолжить (Continue) а затем следуйте инструкциям на экране.
-
Если не переустановить macOS, при запуске на экране вашего компьютера Mac будет отображаться мигающий знак вопроса (?).
ПРИМИЧАНИЕ:Подключение к интернату необходимо потому что Apple сохраняет все данные на своих серверах, таким образом, ваш Mac сможет найти оригинальную версию операционной системы и загрузить ёё . Это онлайн-решение работает только для новых версий OS X, начиная с like Lion, Mountain Lion. Если вы работаете на Snow Leopard или более ранней версии OS X, вам понадобится оригинальный установочный диск, поставляемый с компьютером.
Как сбросить Mac до заводских настроек — два способа
Удалить учетную запись macOS
Удаление учетной записи без сброса компьютера — самый быстрый и простой способ, но использовать его рекомендуется только в том случае, если у вас нет времени на переустановку macOS. Удаляя свою учетную запись, вы не очищаете системные файлы.
-
Сделайте резервную копию, чтобы затем восстановить данные на новом Mac (например, с помощью программы Time Machine).
-
Выйдите из Apple ID: откройте Настройки — Apple ID. В разделе «Обзор» нажмите Выйти.
-
Создайте нового пользователя с правами администратора. Для этого зайдите в Настройки — Пользователи и группы, затем нажмите на иконку замка в левом нижнем углу и подтвердите права паролем текущего пользователя. Нажмем плюс, чтобы добавить нового пользователя.
- Задайте любое имя пользователя, пароль и выберите параметр «Администратор».
- Удалите все данные, которые хранятся вне документов, загрузок и рабочего стола.
-
Зайдите под новым пользователем.
После настройки нового пользователя в этом же разделе («Пользователи и группы») нажмите на иконку замка и подтвердите права паролем нового пользователя. Затем выделите предыдущего пользователя и удалите его, нажав на минус. Система предложит сохранить папку пользователя в образе диска: если вы не сделали резервную копию, можете выбрать первый вариант. Если сделали, нажмите «Удалить папку пользователя».
После создания нового пользователя Mac можно передавать будущему владельцу. Но вероятность, что какие-то файлы или программы не удалились с устройства, все же есть.
Восстановить macOS до заводских настроек
Восстановление устройства до заводских настроек — наиболее предпочтительный и рекомендованный Apple способ подготовки компьютера к продаже. После выполнения всех действий вы отформатируете жесткий диск и получите Mac в состоянии из коробки.
- Сделайте резервную копия с помощью приложения Time Machine или любой другой программы, если планируете развернуть данные на новом Mac.
- Выйдите из Apple ID: откройте Настройки — Apple ID. В разделе «Обзор» нажмите Выйти.
-
Деавторизируйте Mac в iTunes, чтобы новый владелец вашего компьютера не получил доступ к вашей медиатеке iTunes. Откройте iTunes, на вкладке Учетная запись выберите Авторизация — Деавторизовать этот компьютер, затем нажмите Выйти. Это необходимо, чтобы на новом компьютере при входе в свою медиатеку iTunes не появилось сообщение о том, что вы исчерпали лимит в пять компьютеров. .
-
Выйдите из iMessage. Откройте приложение Сообщения — Настройки и выйдите из своей учетной записи.
-
Выключите и заново включите Mac, нажав и удерживая комбинацию CMD + OPTION + P + R в течение 20 секунд — до появления второго звукового сигнала или второго появления логотипа Apple. Таким образом вы сбросите все параметры памяти NVRAM и PRAM (настройки, которые хранятся в энергонезависимой памяти).
-
Перезагрузите Mac и зажмите CMD + R, пока не появится логотип Apple — тем самым вы перейдете в режим восстановления.
- На данном этапе вы перейдете к форматированию диска и переустановке macOS. Если у вас нет загрузочной флешки macOS, система будет скачиваться из интернета, поэтому заранее позаботьтесь о бесперебойном доступе.
-
В режиме восстановления выберите пользователя macOS, введите пароль. В программе «Дисковая утилита» на Mac выберите пункт меню Вид > Показать все устройства. Правой кнопкой мыши нажмите на диск вверху левого меню (у меня он называется Apple SSD) и выберите Стереть.
Введите новое название диска, выберите файловую систему APFS, схему разделов GUID и еще раз нажмите Стереть. Форматирование занимает немного времени: на диск объемом 128 ГБ ушло меньше минуты. Затем в оке утилиты выберите пункт Переустановить macOS здесь и выделите единственно доступный диск — начнется установка чистой macOS. -
Установка может занять до часа, так как macOS скачивается из интернета. После того как macOS установлена, выйдите из мастера установки нажатием клавиш CMD + Q без завершения настройки — так новый пользователь сможет настроить устройство самостоятельно.
После восстановления до заводских настроек состояние вашего Mac как из коробки. Новому владельцу при включении останется настроить macOS под себя.
Напоследок протрите дисплей и вытряхните крошки из клавиатуры. Возьмите коробку, документы и чек от Mac, если они у вас сохранились.
Восстановление данных на Apple MacBook
Бывают случаи, когда вам нужно восстановить систему на MacBook, скажем откатится на несколько дней назад или по каким-то другим причинам полностью восстановить систему. Во-первых, чтобы откатывать систему, в настройках Time Machine должен быть установлен флажок для резервных копий, а Apple MacBook должен работать нормально.
После того, как Вы удостоверились в этом, нажмите на иконку в строке меню и нажмите «Enter Time Machine», где будет представлено все резервные копии. Восстановление резервной копии делается очень просто, стоит только выбрать день, на который Вы хотите восстановиться.

Если Ваш Apple MacBook новенький или после ремонта, тогда у Вас будет возможность восстановить MacBook из резервной копии Time Machine при настройке компьютера в первый раз. Просто подключите внешний жесткий диск и выберите то, что вы хотите сделать, это все! Apple, проделал большую работу с бекапом, лично у меня не было никаких проблем с восстановлением моего MacBook после ремонта.
Сброс настроек MacBook
Здесь потребуется проделать несколько простых шагов, прежде чем Вы сбросите свой Apple MacBook к заводским настройкам. Первое, что нужно сделать, это сделать резервную копию данных!
Затем выключите компьютер, нажмите кнопку питания и удерживайте Ctrl+R. Ноутбук загрузится в режим восстановления Mac OSX.
Здесь нажмите кнопку «Disk Utility», выберите загрузочный диск и нажмите кнопку «Удалить», чтобы отформатировать его. Убедитесь, что именно «Mac OS X Extended (Journaled)» выбран, а затем нажмите кнопку «Удалить».
Продолжаем, теперь Ваш на основном разделе нет ничего, даже операционной системы.
Чтобы переустановить OS X, нужно выйти из Disk Utility (CMD+Q), а затем нажмите «Переустановка OS X» в главном окне восстановления.
Совместное использование учётных записей
Есть и другой способ использовать разные Apple ID на одном ноутбуке. Дело в том, что Маки поддерживают возможность использования нескольких пользовательских аккаунтов в одной операционной системе OS X. Таким образом, разные ID могут использоваться в разных аккаунтах. Например, вы можете заходить под ID, что привязан к вашему iCloud и устройствам iOS, а другой член вашей семьи — под ID, который привязан к его iPhone.
Это очень удобно не только с точки зрения приватности, но и по причине возможности раздельного использования сообщений, списков контактов и многого другого. А также вы с лёгкостью можете сохранять и восстанавливать резервные копии данных именно на ваших устройствах Apple. Возможность разделять аккаунты — это основное отличие между функционалом Apple ID на Маках при использовании OS X и мобильными устройствами на iOS, поскольку во втором случае на каждом устройстве можно использовать только один ID и это касается как iPhone, так и iPad. Не упускайте возможность воспользоваться этим удобным функционалом.
Перенос копии операционки и ваших данных на другой MacBook
Благодаря технологиям Apple возможен перенос не только операционной системы, но и всех данных пользователя, при помощи служебного приложения от Mac – «Ассистент миграции». Для работы с приложением нужен MacBook донор и другой компьютер на операционной системе Macintosh или Windows.
Сначала оба компьютера нужно подключить друг к другу, при помощи Wi-Fi или LAN кабеля, используя стандартную локальную сеть. Перед тем как начать перенос ОС, нужно закрыть все программы на обоих компьютерах, после чего нужно открыть раздел «Утилиты и Программы» и выбрать служебное приложение «Ассистент миграции».
После того как будет запущен «Ассистент миграции» на ПК-получателе нужно выбрать импорт данных из трех вариантов, которые определяют, каким способом будет переноситься информация. Этот же пункт нужно выбрать на другом компьютере. После этого утилита запросит код безопасности, который должен совпадать.
После того как все действия будут подтверждены нужно выбрать, какие именно данные будут перенесены. Если нужно сделать точную копию операционной системы и данных на другом Макбуке, то следует выбрать все пункты.
Можно перенести данные и настройки на другой макбук частично
Обычно перенос данных и приложений с одного на другой компьютер занимает не больше двух часов, но если данных немного, то вся операция может занять всего лишь полчаса.
Часть 2. Как окончательно стереть Mac с помощью Desktop Tool
Вернемся к сути: если вы хотите полностью очистить жесткий диск Mac, стороннее программное обеспечение вам очень поможет. Более того, это сэкономит часы, потраченные на это. Что вам нужно, так это выбрать мощный инструмент для очистки, такой как Apeaksoft Mac Cleaner, Являясь мощным инструментом очистки и управления Mac, Mac Cleaner может помочь вам удалить любые ненужные файлы, старые или большие файлы, письма, фотографии, удалить редко используемые приложения и многое другое. Эта программа также помогает вам контролировать производительность системы и поддерживать ваш Mac в хорошем состоянии.
Mac Cleaner — Сотрите все на Mac
4,000,000+ Загрузки
Протрите любые ненужные файлы, большие или старые файлы, беспорядок, кэш, уничтоженные файлы и т. Д.
Защитите конфиденциальность и очистите бесполезные файлы на жестком диске одним щелчком мыши.
Мониторинг состояния батареи, использования процессора, использования памяти и использования диска.
Совместим с iMac, iMac Pro, MacBook, MacBook Air / Pro, Mac mini и т. Д.
Free Download
Как очистить жесткий диск Mac с помощью Mac Cleaner
Шаг 1
Скачать Mac Cleaner
Free Download Mac Cleaner, нажав кнопку загрузки. Установите и запустите его на своем MacBook. Если вы хотите просмотреть производительность вашего Mac, вы можете нажать «Статус«для проверки состояния системы.
Шаг 2
Выберите файл для очистки
Шаг 3
Просмотр файла перед чисткой
После сканирования нажатием кнопки «Scan«кнопку, вы можете нажать»Перейти к недвижимости«для предварительного просмотра отсканированных файлов.
Шаг 4
Проверьте и удалите файл
Отметьте элемент, который хотите удалить, и нажмите кнопку «Очистить». Затем подтвердите удаление во всплывающем окне.
Mac Cleaner также позволяет удалять приложения на Mac. Вы можете нажать «Инструментарий»>»Удалить»для завершения. Кроме того, вы можете изучить дополнительные функции в Mac Cleaner, такие как оптимизация производительности Mac, защита конфиденциальности, управление файлами, разархивирование файлов и тестирование Wi-Fi.






