Увеличение резкости фото онлайн
Содержание:
- №2 Как держать камеру устойчиво
- Правильная фокусировка
- Детальность фотографии
- Blurity
- Скачать action для уменьшения размера
- Зачем усиливать резкость
- Другие инструменты для улучшения фото
- Как улучшить качество фотографии онлайн?
- Улучшение резкости фотографии: два основных подхода
- Adobe Lightroom
- Как уменьшить размер фотографии без потери качества
- Как улучшить качество фото в Photoshop
- Лучшие онлайн-сервисы
- Как изменить и настроить фильтр, применяемый к выделенным областям
- №4 Так что же такое «Точка максимальной резкости объектива»?
№2 Как держать камеру устойчиво
Не существует установленного способа, как держать каждый тип камеры, с которым вы можете столкнуться. Но есть определенные базовые принципы, помогающие устойчиво держать камеру во время съемки.
Самое главное, что следует помнить, что чем дальше камера перемещается от центра тяжести, тем более вероятным становится ее движение. Это означает, что нужно максимально близко держать свои руки к телу и избегать образования пространства между вами и камерой.

Вытянутые руки делают камеру неустойчивой.

Руки и локти прижаты, так гораздо устойчивее.
Кроме того, важно, как вы держите камеру в руках. Одной рукой удобно, но твердо держите спуск затвора, а вторая рука придерживает объектив снизу рядом с корпусом камеры, при этом имея возможность регулировать фокус или зум
Ваша левая рука должна слегка прижиматься в обратном направлении относительно правой.

Держите камеру и объектив крепко, но все же сохраняя гибкость
Обратите внимание, что левая рука находится под объективом
Таким образом вы получите больше устойчивости и уменьшите вероятность дрожания. Опять же, экспериментируйте с различными конфигурациями, чтобы вам было максимально удобно. Просто помните о том, что локти должны быть прижаты к туловищу, ваша левая рука крепко держится за объектив под камерой. Ваша правая рука должна сжимать камеру так же крепко с противоположным последующим давлением на левую руку.
Если хотите проверить себя, сделайте глубокий вдох перед каждым снимком и выдохните наполовину перед нажатием на спуск затвора. Этот небольшой нюанс может показаться несколько невротичным, но поможет вам получить резкие фотографии, когда шансы против вас.
Правильная фокусировка
 Чтобы убедиться, что на снимке резким будет именно тот участок, что вам нужен, можно собственноручно выбрать нужную точку автофокусировки или заблокировать фокус. Это поможет и в случае, когда желательна небольшая глубина резкости. Например, снимая портрет, лучше всего сосредоточить фокус на глазах модели, ведь это основная часть снимка.
Чтобы убедиться, что на снимке резким будет именно тот участок, что вам нужен, можно собственноручно выбрать нужную точку автофокусировки или заблокировать фокус. Это поможет и в случае, когда желательна небольшая глубина резкости. Например, снимая портрет, лучше всего сосредоточить фокус на глазах модели, ведь это основная часть снимка.
 При использовании штатива для фотоаппарата в съемке, отлично выручит режим Live view. Увеличив кадр в несколько раз, можно навести фокус на необходимый участок. При использовании такого метода не придется угадывать, где на этот раз будет четкий участок.
При использовании штатива для фотоаппарата в съемке, отлично выручит режим Live view. Увеличив кадр в несколько раз, можно навести фокус на необходимый участок. При использовании такого метода не придется угадывать, где на этот раз будет четкий участок.
Детальность фотографии
В отличие от контурной резкости, детальность фотографии определяется техническими параметрами устройств захвата и обработки изображений (фотокамер, сканеров и т. д). К этим параметрам относятся:
- разрешение оптики
- размер матрицы
- размер пикселов матрицы фотоаппарата
- динамический диапазон
- цветовой охват
- соотношение «полезный сигнал/шум».
Помимо этих объективных характеристик, есть ещё субъективные, зависящие исключительно от нашего восприятия. Это значит, что детали в изображении в действительности есть, но мы по очевидным причинам не можем их заметить. Иногда для этого может быть полезной постобработка, благодаря которой можно «вытянуть» скрытые до поры до времени детали так, чтобы они были заметны человеческому глазу.
Производители цифровых камер «вшивают» в свои модели настройки, которые считают оптимальными для качественного снимка, не подразумевающего дальнейшую обработку в редакторе. Если вы выбираете один из автоматических режимов съёмки и пресетов сохранения результата — вы выбираете настройки от производителя. Эти настройки включают в себя программное усиление контурной резкости, простейшие манипуляции с насыщенностью цвета и тонального контраста, степень сжатия файла и т. д. Как правило, для потребностей среднестатистического владельца фотокамеры этих настроек достаточно. «Это мы на шашлыках, а это мы Леночку для бабушки сфоткали, а вот я новые туфли выгуливаю, всю ногу стёрла».
Ясно, что никаких особых технических или художественных задач таким снимкам не предъявляется: «снял, посмотрел, удалил». Если же вы преследуете более определённые цели, тем более, претендуете на профессионализм — автоматические настройки камеры использовать не будем. Вместо этого рассмотрим, как выжать максимально доступное качество из того, что есть.
Blurity
Приложение Blurity в отличие от своих конкурентов обладает несколькими особенностями: очень подробным руководством и самодостаточностью. Под самодостаточностью я понимаю способность программы взять на себя тяжелую работу по настройке, если того пожелаете. Если знаете, что делаете, можете получить доступ к продвинутым настройкам, но это совсем необязательно.

После прохождения обучения, можно приступать к обработке. Для этого необходимо поместить красный квадрат на область с сильной размытостью и нажать на кнопку Process. В большинстве случаев на этом всё. Если результаты вас не удовлетворяют, можно переместить квадрат в другую область и попытаться снова. Приложение выполняет свою работу хорошо, ему удалось превратить некоторые размытые фотографии во вполне достойные.
Как видите, минусом являются водяные знаки, которые накладываются на все фотографии, которые вы обрабатываете, используя бесплатную версию приложения. Если вам действительно нравится программа и хотите избавиться от водяных знаков, лицензия будет стоить вам 39$.
- Плюсы: Легкость в использовании, хорошие результаты обработки, с текстом — хуже.
- Минусы: На все обработанные фото накладываются водяные знаки. Лицензия стоит 39$.
Скачать action для уменьшения размера
Лично мне достаточно часто приходится прибегать к данному методу, т.к. например при загрузке фотографий в социальную сеть , происходит замыливание фотографии, потому что сервис её не качественно ресайзит (уменьшает). Поэтому мне пришлось создать экшен для фотошопа (action), чтобы в один клик совершать все эти 6 шагов. Единственная проблема в том, что для каждой фотографии надо настраивать уровень резкости отдельно, поэтому я вывел среднее значение для шестого шага, которое подходит для большинства фотографий. Итак, наши действия:
1. Открываем фотографию в Adobe Photoshop (Ctrl + O)
2. Находим вкладку Actions справа от рабочей области фотошопа. Если её нет, нажимаем сочетание клавиш Alt +F9, выглядит оно примерно так:
3. Во вкладке Actions создаём новую папку с именем Resize. Для этого нажимаем на маленькую иконку папки и вписываем имя
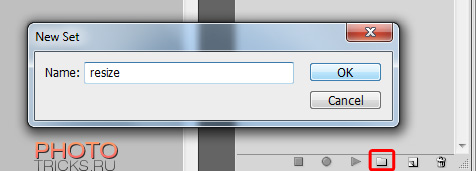
4. После создания папки, нажимаем на иконку Create new action и пишем название, например Action50
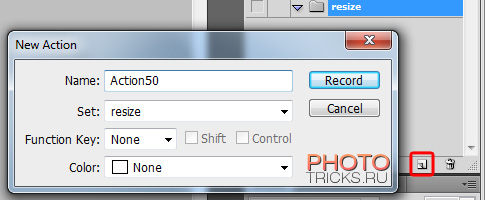
5. А теперь повторяем шаги со 2го по 6й, которые описаны выше
Внимание! В шаге №5 в графе Amount выставите значение 75%, а в графе Radius выставите 0.5%
6. После того, как вы выполнили Шаг №6, в графе Actions жмём на иконку «stop», у вас должно получиться что-то типа такого:
Готово! Ваш экшен для фотошопа готов! чтобы испытать его в действии, откройте любую фотографию в фотошопе, нажмите на название вашего экшена (в нашем случае, он называется Action50), и кликните по иконке типа «Play».
Бонус
Для облегчения всего процесса я выкладываю свой экшен, а точнее даже два экшена. Один называется Action50, второй Action75, в котором уменьшение идёт на 75% и чуть слабее увеличение резкости.
Просто скачайте его на свой компьютер и запустите файл, после чего у вас должна запуститься папка my actions в которой вы их и увидите.
Скачать экшены для уменьшения размера фотографий
Зачем усиливать резкость
«У меня профессиональный фотоаппарат, и оптика очень резкая. Зачем мне дополнительно усиливать резкость?». За всю мою практику (а это почти два десятка лет, включая поточную работу в фотолаборатории) мне ни разу не попадалось изображения, оригинал которого не выглядел бы «мыльно» в сравнении с результатом обработки. Причина проста: в любой момент, когда мы превращаем фотоны в пикселы, мы теряем резкость
И неважно, насколько высоко разрешение устройства захвата, будь то фотокамера или сканер. Некоторые линзы рисуют более резко, чем другие, но даже самые «резкие» линзы привносят смягчение контуров.
Слева — оригинал без усиления контурной резкости после конвертации RAW
Справа — результат восстановления резкости после конвертации
Обратите внимание на отсутствие характерных ореолов по краям объектов.Ключевое понятие здесь — интерполяция. Интерполяция происходит на всех этапах получения цифрового изображения, от получения «сырых» данных с матрицы фотокамеры, преобразования их в цифровой файл до изменения размеров перед публикацией в Интернет
Каждый раз, когда вы обрезаете кадр, меняете размеры снимка и его разрешение, исправляете дисторсию объектива или выравниваете горизонт — происходит интерполяция изображения, а вместе с ней теряется и резкость.
Любое изменение размеров изображения приводит к потере качества и «замыливанию». Поэтому возьмите себе за правило сохранять исходный файл в максимально доступном качестве и размере, и все операции для вывода на конкретное устройство производите только с его копией.
Помимо чисто технических аспектов, резкость — творческий инструмент, позволяющий акцентировать внимание, подчёркивать и усиливать впечатление. Кроме того, усиление резкости необходимо при подготовке изображения к выводу на конечный формат, будь то публикация в интернет, фотопечать, печать на струйном или лазерном принтере
Каждая стадия постобработки может стать причиной утраты резкости и смягчения изображения
Кроме того, усиление резкости необходимо при подготовке изображения к выводу на конечный формат, будь то публикация в интернет, фотопечать, печать на струйном или лазерном принтере. Каждая стадия постобработки может стать причиной утраты резкости и смягчения изображения.
Другие инструменты для улучшения фото
Функционал графического редактора ФотоВИНТАЖ позволяет не только повышать четкость снимков, он гораздо шире. Например, у вас без труда получится:
- колоризировать старые фотографии, дав им новую жизнь в цвете;
- убрать дефекты и лишние объекты. Отретушировать можно абсолютно все: прыщики и морщины, ненужные подписи, царапины, заломы и т.д.;
- быстро изменить размер снимка путем его кадрирования;
- наложить эффекты на фото — они моментально преобразят фотографии.
Скачайте программу ФотоВИНТАЖ и с удовольствием обрабатывайте как старые черно-белые, так и современные снимки! С инструментарием редактора справится любой новичок, однако и профессионалы оценят полезность софта.
Как улучшить качество фотографии онлайн?
Редактировать фотографии можно и онлайн – это не сложнее, чем, например, скачать видеоплеер на Андроид. Существенный плюс в том, что не требуется устанавливать программы на компьютер. Приведем ТОП-3 самых популярных и удобных фоторедакторов, в которые предоставляют возможность работы онлайн.
FunStudio
Этот сервис предлагает массу методов, направленных на улучшение качества изображений. Интерфейс прост и приятен, что помогает быстро добиться поставленных целей. Для редактирования фотографии необходимо загрузить ее, кликнув по соответствующей иконке. Плюс FunStudio в том, что все совершенные пользователем действия видны на специальной панели – их можно в любой момент отменить, всего лишь сняв галочки. Также удобна функция сравнения с оригиналом – полезно быстро узнать, действительно ли процесс обработки идет в нужном направлении?
Ссылка на программу — fanstudio.ru
EnhancePho.to
Сайт подойдет тем, кто хочет получить моментальное улучшение качества фото. Пользователь загружает снимок со своего компьютера или смартфона, а сервис автоматически производит коррекцию освещенности и цветовой температуры, удаляет цифровой шум, увеличивает резкость и насыщенность, а также устранят дефект красных глаз. Если какие-либо из перечисленных действий не требуются, то нужно всего лишь снять с них галочки.
Ссылка на программу — enhance.pho.to/ru
Croper
Минималистический дизайн данного онлайн-редактора поначалу немного отпугивает, однако работа сервиса стоит того, чтобы задержаться на сайте и попробовать. Здесь представлено огромное количество способов, позволяющих сделать из обычной фотографии конфетку быстро и легко. Как и в других случаях, для начала нужно загрузить снимок, а потом обратиться к меню, выбрав там «Операции».
Ссылка на программу — croper.ru
Улучшение резкости фотографии: два основных подхода
Традиционный способ усиления резкости подразумевает единственную, финальную операцию усиления резкости в конце обработки. Современные рабочие процессы благодаря использованию различных форматов и ПО усложнились настолько, что потерять контроль очень просто, а ведь ещё нужно учесть описываемые выше требования. Из этого проистекают два возможных выхода из ситуации.
- Минимизируйте усиление резкости на всех этапах получения изображения вплоть до подготовки к выводу на конкретное устройство.
- Усиливайте резкость поэтапно, но с полным контролем происходящих процессов: мягкое усиление резкости на этапе захвата изображения, и заключительное — перед выводом на конкретное устройство. Ясно, что тут должны использоваться совершенно разные алгоритмы и подходы. Любой перебор с усилением резкости после стадии захвата изображения может аукнуться в процессе постобработки, и его последствия исправить будет уже невозможно.
Традиционный подход к улучшению резкости фотографии нельзя назвать гибким и практичным, он исключает множество необходимых творческих опций. Я придерживаюсь второго подхода, который, в свою очередь, можно разделить на три стадии усиления резкости.
а) Повышение резкости на этапе захвата изображения предназначено для восстановления утрачиваемой в процессе захвата детальности.
б) Творческое усиление резкости необходимо для усиления акцентов (например, глаз), исправления ошибок фокусировки, если это возможно, и т. д.
в) Усиление резкости на этапе подготовки к выводу на устройство необходимо для компенсации потери детальности при интерполяции исходных пикселов до печатных точек или при изменении физических размеров изображения (например, для публикации на сайте или в соцсети).
Adobe Lightroom
Чтобы улучшить качество в Adobe Lightroom нужно:
- Усилить четкость при помощи ползунка Clarity, передвигая его вправо.
- Усилить второстепенные цвета ползунком Vibrance.
- Увеличить резкость, используя ползунок Sharpening.
- Устранить шум при помощи ползунка Luminance во вкладке Noise Reduction.
Виньетирование
Избавиться от эффекта виньетирования помогает ползунок Amount, который следует переместить в правую сторону. В свою очередь ползунок Midpoint перемещают влево.
Градиентный фильтр
Если одна часть картинки слишком темная, а вторая, наоборот, слишком светлая, можно воспользоваться инструментом градиентный фильтр. Чтобы начать работать с ним нажимаем на кнопку «М». Менять настройки фильтра можно при помощи ползунка.
Как уменьшить размер фотографии без потери качества
Шаг №1. Открываем ваш снимок в фотошопе с помощью сочетаний кнопок Ctrl+O
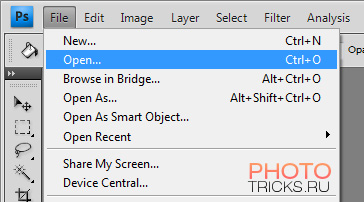
Шаг №2. Заходим в Filter -> Sharpen -> Sharpen
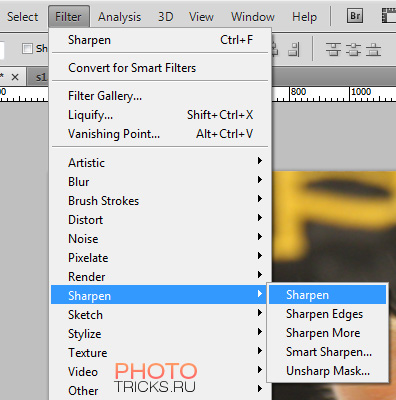
Шаг №3. Открываем вкладку Image -> Image Size (или сочетание кнопок Alt + Ctrl + I) и уменьшаем фото на 50% с бикубическим (Bicubic) сжатием как показано ниже и жмём ОК:
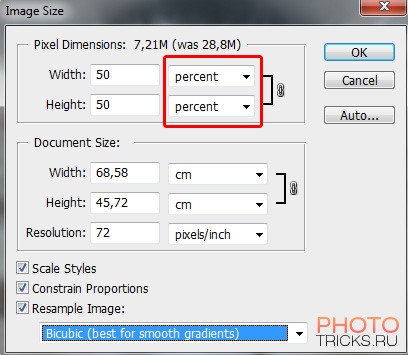
Шаг №4. Повторяем Filter -> Sharpen -> Sharpen
Шаг №5. Повторяем шаг №3, т.е. открываем вкладку Image -> Image Size (или сочетание кнопок Alt + Ctrl + I) и уменьшаем фото на 50% с бикубическим (Bicubic) сжатием
Шаг №6. Теперь важный момент. Заходим во вкладку Filter -> Sharpen -> Unsharp Mask
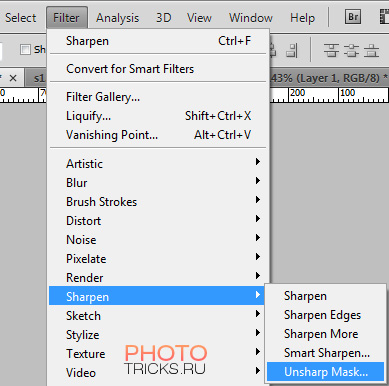
И выставляем значения Amount и Radius как на рисунке ниже
Внимание! Для каждого фото значения могут быть разные, вы можете попытаться поиграться с этими ползунками для достижения оптимального результата
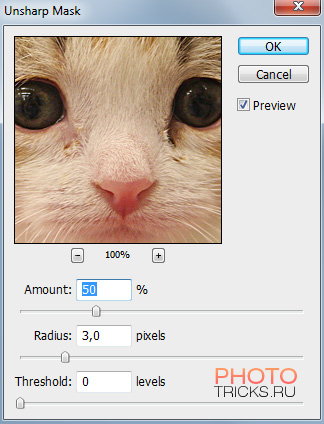
Готово! Вот что получилось у нас:


Теперь ваше фото готово для отправки по емейлу или загрузки в социальные сети. Если вам надо ещё больше уменьшить фото, можете смело заходить в Image -> Image Size и выставлять значение (в пикселях), которое вам надо.
Если же после пятого шага у вас получилось слишком маленькая фотография, то не надо уменьшать её ещё раз на 50%, а сразу выставляйте нужное вам количество пикселей и переходите к шагу №6.
Хотим заметить, что данный способ является крайне эффективным, если вы часто загружаете свои фотографии в социальные сети.
Как улучшить качество фото в Photoshop
Фотошоп – профессиональный редактор для обработки изображений, одна из лучших программ для улучшения качество фото и не только. Рассмотрим процесс улучшения фото в нем.
Автоматическая коррекция
Осуществить автоматическую коррекцию изображения можно при помощи двух настроек: «Автотон» и «Автоконтраст«, которые находятся во вкладке «Изображение».
Если полученный результат не устраивает, можно осуществить ручную настройку.
Как улучшить резкость в Фотошопе
Чтобы усилить резкость, необходимо перейти во вкладку «Фильтры» и найти функцию «Усиление резкости«. Здесь есть пять типов настройки, силу которых можно отрегулировать за счет ползунков.
Как улучшить четкость и яркость изображения
Правильно отрегулированные яркость и контрастность позволяют сделать изображение еще более красивым. Для этого из вкладки «Изображение» следует перейти в пункт «Коррекция», где выбрать настройку «Яркость/контрастность«. Кроме этого, можно использовать настройку «Уровни», которая позволит добиться более точного эффекта.
Коррекция насыщенности цветов
Чтобы сделать фото более красочным и ярким следует открыть вкладку «Изображение», затем перейти в функцию «Коррекция» и открыть настройку «Цветовой тон/Насыщенность«.
Изменение размера
Процесс изменения размера изображения в Фотошопе:
- для начала необходимо открыть фото. Это можно сделать, нажав клавиши Ctrl + О.
- затем нужно открыть «Размер изображения«, зажав для этого сочетание клавиш Alt + Ctrl + I.
- в выпадающем списке напротив значения «Ширина» нужно поменять пиксели на проценты, а количество процентов увеличить со 100 до 120. Нажимаем клавишу OK.
- повторяем эту процедуру еще раз. Проделанная операция позволит увеличить размер картинки, при этом сохранив ее качество.
Лучшие онлайн-сервисы
FanStudio
Для улучшения качества фото онлайн в FanStudio, достаточно выполнить несколько простых шагов:
- Нажать на кнопку «Загрузить для обработки«, что позволит начать работу с нужным файлом.
- Затем нужно перейти на панель инструментов, которая находится непосредственно над загруженной картинкой.
- Чтобы применить необходимое улучшение, следует нажать на понравившийся эффект.
- Чтобы увидеть разницу между полученной картинкой и ее оригиналом, требуется нажать левую кнопку мыши и кликнуть на кнопку внизу редактора.
- Функция «Сохранить или получить ссылку» позволит скачать готовое изображение на свой компьютер.
Croper
Несмотря на свою ограниченную функциональность сервис отлично справляется с задачей по улучшению фотографий, позволяя делать это быстро и удобно.
Чтобы улучшить фото в Croper потребуется:
- Начать работу непосредственно с самим файлом, нажав для этого кнопки «Выбрать файл» и «Загрузить».
- Переходим в «Операции«, вкладка с которыми находится в верхней части панели. Это позволит изменять фотографию так, как это необходимо.
- Чтобы скачать готовое изображение требуется перейти во вкладку «Файлы«, где будет доступно несколько вариантов.
EnhancePho.To
Улучшает изображение за счет нескольких стандартных функций, что делает работу с ним максимально быстрой и простой. EnhancePho.To обладает кнопкой, позволяющей сравнивать готовое изображение с оригиналом.
Чтобы начать работу необходимо:
- Нажать на кнопку «С диска«, которая находится в верхней части сайта, над редактором. Это позволит загрузить изображение.
- Кликнуть левой кнопкой мыши по тем параметрам, которые необходимо исправить на фотографии.
- Для получения картинки нажать на «Сохранить и поделиться» и «Скачать».
IMGOnline
Редактор IMGOnline является одним из самых популярных, несмотря на свой интерфейс. Последний требует от пользователя определенных навыков и привыкания. Он позволяет улучшить качество фото в онлайн режиме практически автоматически.
Чтобы исправить фотографию нужно:
- Выбрать подходящий тип обработки и перейти в соответствующую вкладку.
- Загрузить картинку, нажав на «Выбрать файл«.
- В новом окне выбрать подходящие опции для работы с используемым видом редактирования.
- Выбрать формат для сохранения и нажать кнопку «Ок«.
FotoStars
Онлайн сервис для редактирования фотографий с интерфейсом, понятным даже новичку. FotoStars позволяет добавлять на фотографии текст, кадрировать ее, делать коррекцию цвета, повышать качество фотографии и многое другое.
Процесс использования:
- выбираем вкладку «Редактировать фото»;
- на экране отобразится панель инструментов. На нашей фотографии блеклые цвета, попытаемся их исправить;
- открываем «Тепло» и задаем общий тон для фото перемещая ползунок;
- затем переходим в «Яркость», здесь можно сделать картинку темнее или светлее;
- далее выбираем «Контраст», это позволит придать деталей.
Все остальные действия на усмотрение пользователя, так как инструментов достаточно много, и подходят они для решения разных задач.
Let’s Enhance
Редактор Let’s Enhance позволяет повысить разрешение исходной картинки и убрать лишний шум. Лучше всего эффект проявляет себя на фотографиях с животными и городскими пейзажами. Нежелательно использовать на портретных фото, так как создается впечатление нарисованных лиц.
Improve Photo
Работа с фотографиями осуществляется практически полностью в автоматическом режиме. Задача пользователя при использовании Improve Photo заключается только в одном — из двух имеющихся уровней улучшения нужно выбрать наиболее подходящее и сохранить полученный результат.
PinkMirror
В редакторе PinkMirror предусмотрена возможность редактирования только портретных фотографий. Для начала необходимо загрузить на сервис нужную картинку, после чего отметить на ней расположение носа, губ и глаз, а также очертание лица в целом. Когда программа выполнит свою работу, глаза станут более яркими, зубы белее, а на коже исчезнут различные дефекты. Полученную картинку можно отправить в социальные сети или скачать на компьютер.
Pixlr
Графический редактор Pixlr, обладающий большими возможностями, за что его любят как любители, так и профессионалы фото обработки. Его особенностью является наличие не только бесплатной онлайн-версии, но и отдельной программы, работающей в мобильных устройствах и компьютерах. При этом офлайн-версия делится на два варианта: упрощенную и PRO, на которую нужно оформлять подписку.
Как изменить и настроить фильтр, применяемый к выделенным областям
Когда на изображении выделена хотя бы одна область, вы можете изменить применяемый фильтр.Для фильтров «Пикселизация» или «Размытие» вы также можете изменить значение параметра «Величина», представляющего из себя размер блока пикселизации или радиус размытия (от 5 до 125 пикселей).
Пикселизация
ИЛИ
Размытие
ИЛИ
Черный цвет
+
Величина
В связи с тем, что современные алгоритмы и системы искусственного интеллекта могут быть эффективными в восстановлении пикселизированных или размытых изображений к исходному виду, для достижения максимальной анонимности части изображений с чувствительной информацией рекомендуется всегда закрашивать черным цветом.
№4 Так что же такое «Точка максимальной резкости объектива»?
Независимо от того, какой объектив вы используете, у него есть то, что называют точкой наилучшего восприятия или иначе точка максимальной резкости. Это диапазон диафрагмы вашего объектива, в котором фотографии получаются наиболее резкими. Этот диапазон варьируется даже в объективах одной и той же марки и модели, так что для определения этой точки в вашем объективе вам нужно будет поэкспериментировать.
Начните с самой большой диафрагмы (самое малое f-число, как f/4) и делайте фотографии при каждом значении диафрагмы, пока не дойдете до минимальной (самое большое f-число, как f/22 или f/32). Настраивайте выдержку и ISO, чтобы получить нормальную экспозицию. Затем изучите каждое изображение, особенно по углам, чтобы увидеть, какая диафрагма дает наилучшую резкость. Это несколько утомительный процесс, но уверяю вас, это окупится гораздо больше, чем вы можете себе представить.
Когда сомневаетесь, размещайте объект фотографии в середину кадра. Центр стекла объектива является самой резкой областью. Таким образом, независимо от диафрагмы, которую вы собираетесь применить, наиболее важным аспектом вашей фотографии будет максимально возможная физическая четкость.






