Украшаем рабочий стол: стильный и ненавязчивый декор
Содержание:
- Планшетный режим
- Как скачать темы Microsoft
- Как организовать рабочее место дома?
- Предлагаемые виды столов
- Фен-шуй рабочего стола для карьеры (зоны)
- Запуск подпрограммы «explorer.exe»
- Как навести порядок на рабочем экране iPhone или iPad
- Рабочий стол и меню Пуск как в Windows 7
- Персонализация меню «Пуск»
- Как обустроить рабочее место в офисе
- Выберите собственный порядок и придерживайтесь его
- Способ 4: Программа для смены фона рабочего стола
- Установка живых обоев
- Как обновить рабочий стол?
- Выбор формы стола
Планшетный режим
Нередко люди покупают устройства, работающие по принципу «два в одном». Они совмещают в себе функции компьютера и планшета, то есть их экран является сенсорным. Это позволяет получить больше возможностей взаимодействия с ПК, но в то же время требуется активировать специальный режим:
Откройте «Параметры».
Перейдите в раздел «Система».
Выберите вкладку «Режим планшета».
Активируйте ползунок.
Переход в планшетный режим разрушает границы между Рабочим столом и меню Пуск. Вместо привычных элементов вроде небольших файлов и папок пользователь видит лишь внушительные плитки. С одной стороны, это неудобно, когда человек взаимодействует с ПК, используя мышь и клавиатуру. С другой – напротив, подобная реализация интерфейса кажется продуманной, поскольку тапать по большим плиткам удобнее, чем делать то же самое с мелкими значками в обычном режиме.
На заметку. В «Параметрах» можно точечно настроить работу планшетного режима. В частности, допускается отключение значков в Панели задач.
Как скачать темы Microsoft
Пользователи находят темы и обои для Рабочего стола в интернете, многие даже не подозревают, что можно скачать темы и обои Microsoft с официального сайта корпорации. Официальные темы и обои находятся на странице «Галерея персонализации». В галерее персонализации вы найдете темы, фоны рабочего стола, языковые пакеты.
На сайте большой выбор тем. Темы собраны в подборки: «Животные», «Искусство (рисунки)», «Искусство (фотографии)», «Автомобили», «Игры», «Праздники и времена года», «Фильмы», «Чудеса природы», «Местности и пейзажи», «Растения и цветы», «, «Панорамные (для двух мониторов)», «С настраиваемыми звуками», «Совместимо с Windows 7», «Совместимо с новой Windows».
Вы можете скачать и установить на свой компьютер любую тему из этой коллекции. Пользователи Windows 7 могут скачать и установить на компьютер многие темы из галереи Майкрософт, которые поддерживают эту операционную систему.

Войдите в соответствующую подборку, выберите тему, нажмите на ссылку «Подробнее». Здесь вы увидите подробную информацию о теме: количество изображений в данной теме, цвет окна, пример изображения на экране компьютера. Просмотрите все изображения входящие в тему, если тема вам подходит, скачайте тему на свой компьютер.

Далее запустите файл с темой, после этого, тема будет установлена на ваш компьютер. Вы увидите тему в окне «Персонализация», в разделе «Мои темы».
Как организовать рабочее место дома?
Психологи утверждают: грамотная и продуманная организация рабочего стола – прямой путь к высокой производительности и хорошему настроению в течение рабочего дня.
Кроме того, декор рабочего стола и его концепция в целом – простой способ самовыражения. Одного взгляда на дизайн рабочего стола достаточно, чтобы понять: перед вами путешественник, коллекционер, дизайнер или музыкант.
К тому же, при оформлении рабочего стола дома вы не ограничены корпоративными требованиями, можете позволить красивый рабочий стол в любом стиле, главное обеспечить:
оптимальный уровень освещенности, комбинируя естественные и искусственные источники света;
комфортность: вы не должны сутулиться или тянуться к клавиатуре;
удобство, чтобы канцелярия и документация были под рукой.
Старайтесь соблюдать стилевое единство, чтобы дизайн рабочего стола гармонировал с интерьером комнаты, в которой он находится. Если не хотите, чтобы кто-то видел святая святых – ваше рабочее место дома, «спрячьте» его за гипсокартонной перегородкой, переносной ширмой, занавеской или поместите в нишу.
Как украсить рабочий стол своими руками? Используйте статуэтки, рамки с фото, живые цветы, оригинальные светильники, пробковые или магнитные доски для фиксации записок с пометками.
Будьте внимательны к деталям, творческий беспорядок – это хорошо, но папки, органайзеры, полки помогут организовать рабочее пространство и не терять важные документы.
Органайзер для рабочего стола своими руками
Рабочее место дома можно организовать весьма бюджетно, прибегая к подручным материалам без высоких затрат.
Рабочее место для компьютера
Немаловажно уделить особое внимание к компьютерной рабочей зоне, если Ваш вид деятельности подразумевает интенсивное и долгое пользование компьютером. Не только для удобства, но и ради своего здоровья необходимо правильно оборудовать рабочее место дома и обязательно учесть общепринятые рекомендации и требования к эргономике и нормам
Предлагаемые виды столов
На самом деле столы разнятся формами, дополнительными элементами, например, теми же полками, стеллажами, ящиками.
Стиль классика
Такой вид относится к наиболее распространенным. Он встречается и в домашнем, и в офисном интерьере. Такая мебель лишена стилистической изысканности, в ней имеется выдвижная полка для клавиатуры, а также отделение для системника ПК. Такая модель однозначно, универсальна и удобна.
Кроме того, такой вариант прекрасно справится с основными функциями, а время, проведенное за ним, будет наиболее комфортным. Отделку этой мебели делают из дерева, тем не менее, на сегодня может быть использован любой материал. Если выбирать классические варианты углов, они подойдут к любому интерьеру.
Фен-шуй рабочего стола для карьеры (зоны)
Здесь 2 варианта:
1) Использовать реальные компасные направления, то есть просчитать какое компасное направление, относительно центра стола, находится перед вами. Определить где находятся остальные зоны, и активизировать их.
2) Наложение классической сетки Багуа на рабочий стол. Но не стоит забывать, что во всех китайских схемах традиционно Юг находится сверху, а Север снизу.
Так как второй вариант используется чаще всего, то разберем подробнее как правильно активизировать каждую зону рабочего стола согласно наложению на него классической сетки Багуа.
Определяем зоны
Зона богатства находится на вашем рабочем столе сверху в дальнем углу – это Юго-восток.
Здесь можно устанавливать символы, связанные с деньгами или денежным ростом. Это может быть какое-то цветущее красивое растение. Если у вас тут на постоянной основе какие-то канцелярские принадлежности, можно повесить три китайские монетки.
Если по какой-то корпоративной этике вам запрещено использовать китайскую символику или вы хотите завуалировать, так в российской действительности не часты насмешки со стороны коллег, просто поставьте живой цветок или деревце
Но здесь важно за ним ухаживать, чтобы оно не вяло, чтоб ему хватало света, полива, чтобы оно цвело и благоухало. Приобрести для такого талисмана красивый горшочек, потому что это символ вашего карьерного роста, благосостояния – это важно
Если для вас важны отношения с коллегами, взаимоотношения с руководством, то не захламляйте самую дальнюю правую зону рабочего стола (зону Любви) – Юго-запад.
Юг – место впереди вас за ноутбуком – это ваша репутация, репутация компании.
Если вы директор, то тут уместно расположить какие-то награды, метали, кубки и т.д. Если же вы работаете по найму, то здесь хорошо будет установить символику вашей компании. Потому что, прославляя компанию, в которой вы работаете и действительно по-доброму к ней относитесь, у вас есть шанс продвинуться и действительно неплохо вырасти по карьере.
Так же тут можно размещать любые символы успеха, которые связаны с карьерным ростом – пирамида, феникс, большая китайская монета и другие.
Зоны на рабочем столе
Соответственно все, что находится перед вами — отвечает за вашу работу. Сектор перед вами — это Север согласно сетке Багуа.
Когда вы сидите перед компьютером, то уместно чтоб тут находился какой-то лист или ежедневник, где вы записываете какие-то важные для вас факты, цифры. Или, например, перед собой пересчитываете деньги, если вы бухгалтер. Многие думают, что север связан только лишь с карьерой, но карьеры без денег не существует, поэтому этот сектор, в том числе и сектор финансов.
Если вам нужна помощь или максимально быстрая реализация проектов или чтобы какие-то дела сдвинулись с мертвой точки, положите документы по ним на Север-Запад вашего рабочего стола.
Если рассматривать статичную сетку Багуа, не реальные компасные направления, то это будет нижний правый угол. Здесь вы можете поставить какой-то символ, связанный с помощью. Здесь можно хранить документы, которые требуют какого-то решения. Например, если вы юрист и очень ждете разрешения дела, которое никак не может сдвинуться с «мертвой точки».
Пирамида для рабочего стола
Северо-восток отвечает за мудрость и знания. Тут можно поставить на рабочий стол согласно фен-шуй глобус, фигурку змеи или совы, а так же любые другие символы, относящиеся к зоне мудрости и знаний.
Сектор Восток отвечает за здоровье за семью.
Это не значит, что если у нас там будет стоять мусорное ведро, то у нас все будет плохо. Эта тема не особо актуальная для рабочего пространства и здесь мы можем разместить, что-то вроде мусорного ведра небольшого формата за которым мы абсолютно точно нужно следить, чтобы оно не переполнялось и не источало неприятных запахов.
Именно с восточной стороны рабочего стола уместно расположить тумбу. Лучше если она будет слева от вас, правая часть стола Янская, активная и тут тумба будет явно мешать. Вы будете ее постоянно задевать ногами, углы будут мешаться, которые, кстати, будут направлены на вас.
А еще лучше, чтобы у стола были внутренние ящики, один или два, которые не мешают вам под столом. Потому что отдельно стоящие тумбы приводят к сужению пространства, а это не комфортно.
Запуск подпрограммы «explorer.exe»
Explorer.exe – исполняющий системный файл, который отвечает за запуск и отображение рабочего стола, меню пуск и панель задач. Но бывает такое, что в связи с вирусными программами или просто сбоев в системе, explorer.exe – отключается. А значит вам придется вручную заставить его работать. Для этого существует два способа:
Через диспетчера задач
Для его включения вам придется запустить диспетчер задач сочетанием клавиш «Ctrl+Shift+Esc». После этого, сперва нажмите на «Файл», затем из всплывающего контекстного меню «Запустить новую задачу».
Теперь вам предстоит лишь вписать «explorer.exe» в меню создания задачи и нажать «OK».
Процесс запуска может занять некоторое время, в среднем это 5-10 секунд.
Важно: если после проделанного появилась панель задач, но вернуть иконки не удалось, перейдите к выполнению пункта «1» – функции включения отображения рабочего стола
С использованием реестра
Чтобы войти реестр вашей системы, нажмите сочетание клавиш «Win+R», этим действием вы вызовите задачу «Выполнить», в которой введите команду regedit и нажмите «OK».
Важно: если по каким-либо причинам сделать это не удается, тогда выключите ваш ПК. Теперь включите его и пока грузиться Bios, нажмите клавишу F8, это вызовет дополнительные варианты загрузки вашей системы, в которой вы должны выбрать вариант «Безопасный режим»
Теперь, когда вам все же удалось запустить реестр задач, зайдите в папку «Компьютер / HKEY_LOCAL_MACHINESOFTWARE Microsoft Windows NT CurrentVersion Winlogon», теперь найдите параметр «Shell», откройте его двойным кликом своей мыши и, если строка значения пуста, впишите туда «explorer.exe». Далее нажмите «OK».
После закрытия реестра, все значки должны вернуться на свое прежнее место.
Как навести порядок на рабочем экране iPhone или iPad
Сгруппировать приложения по папкам
Один из самых вероятных сценариев сортировки приложений — сгруппировать программы в папки по категориям: например, соцсети, фото, игры, деньги. Количество страниц на домашнем экране с папками сократится в разы в сравнении с несортированными приложениями. Конечно, чтобы сгруппировать уже установленные приложения понадобится время — но сделать это достаточно один раз. В дальнейшем, чтобы поддерживать порядок, каждое новое приложение нужно не забывать переносить в соответствующие папки.
Папки можно формировать и не по тематическому принципу, а, например, по цвету иконок приложений.
Внутри папок иконки тоже можно упорядочить: по частоте использования, алфавиту, цвету.
Чтобы создать папку на домашнем экране iOS- или iPadOS-устройств, зажмите иконку приложения и переносите ее в иконку программы, с которой хотите объединить. Папка создастся автоматически, название папки можно менять.
Упорядочить приложения по алфавиту
Не самый популярный, но тем не менее доступный способ организации рабочего пространства — расположить все приложения по алфавиту. Такой способ может быть удобен в навигации по экрану для поиска нужного приложения. Но и поддерживать такую структуру не так просто: каждое новое приложение нужно располагать в алфавитном порядке.
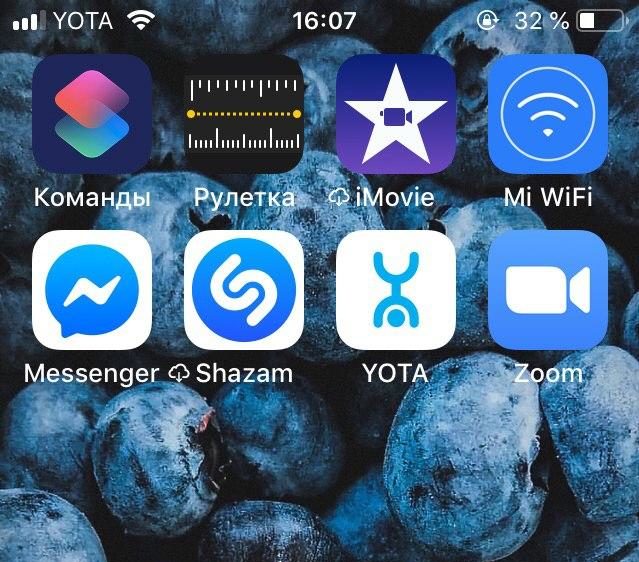
Сортировать иконки приложений по цвету
Хороший вариант для визуалов — объединять иконки приложений на рабочем столе устройства по цвету. Так приложения будет проще искать (если, конечно, вы помните логотипы всех программ). Кроме того, рабочий экран, организованный таким способом, будет выглядеть эстетично, особенно если группировать сочетающиеся между собой цвета.
Порядок на таком рабочем столе тоже придется поддерживать.
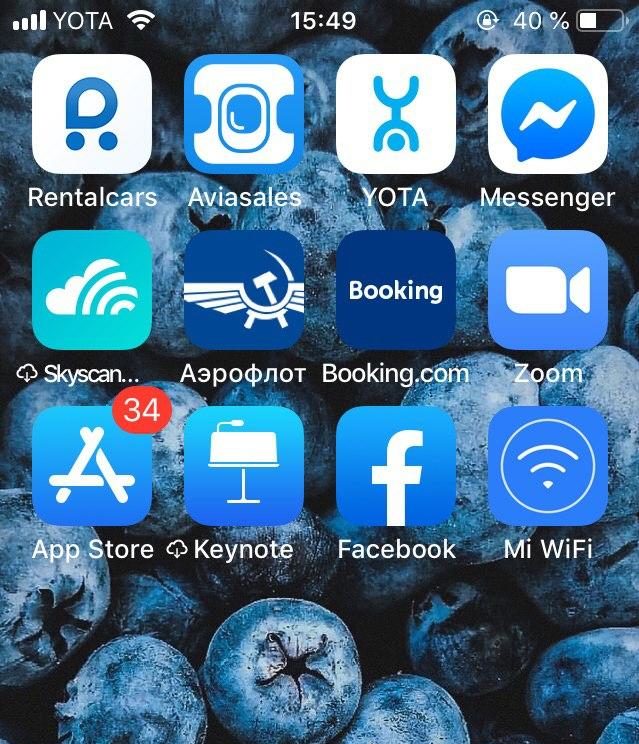
Один экран — одна категория
Еще один способ сортировки приложений — по экранам. Если, например, у вас много игр и вам неудобен доступ к ним через папки или поиск Spotlight, можно расположить все игры на одной странице (в папках и/или отдельно). Еще одну страницу посвятить рабочим инструментам (например, приложениям, для работы с фото и видео) и так далее.
Группировать страницы домашнего экрана можно и не по тематике приложений, а по частоте их использования. Например, на первой странице удобно разместить приложения, которые вы используете ежедневно: погода, календарь, почта, нужные соцсети, заметки, фото, настройки и так далее. На второй и далее — менее используемые программы.
Комбинированный подход
Подходящим для многих вариантом сортировки приложений может быть комбинированный подход: сочетание сразу нескольких типов группировки по вашим предпочтениям. Такой метод использую и я.
На первой странице экране у меня расположены приложения, которые я использую ежедневно. Причем самые необходимы находятся в нижней части экрана, поскольку до них проще дотянуться пальцем. Часть из них — почту, Телеграм, Safari и звонки — я расположила в доке.
На второй странице все приложения сгруппированы в папки по категориям. На последней странице — забытые или только что скаченные приложения, которые еще никуда не отнесены.
Рабочий стол и меню Пуск как в Windows 7
Пользуясь Windows 10, владелец компьютера то и дело вспоминает, насколько удобной была «семерка». Если возможности оформления актуальной операционной системы не устраивают пользователя, то ему предлагается сделать классический вид Рабочего стола и меню Пуск. Для этого нужно скачать и установить приложение Classic Shell. Настройка параметров будет осуществляться следующим образом:
После установки программы кликните ЛКМ по иконке «Пуск».
Далее должно открыть меню приложения, где во вкладке «Стиль меню Пуск» нужно выбрать оформление Windows
Оставшиеся параметры отрегулировать по усмотрению.
Для приближения внешнего вида «десятки» к «семерке» не обязательно использовать сторонний софт. Настройки Windows 10 позволяют упорядочить значки на главном экране и вернуть ярлыки вместо плиток. Кроме того, при помощи «Параметров» размер окна Пуск уменьшается до размеров, сопоставимых с данным меню из Windows 7
Поэтому важно внимательно изучить все настройки ОС
Персонализация меню «Пуск»
В разделе «Пуск» окна настроек персонализации у нас есть возможность:
- отобразить в меню «Пуск» больше плиток;
- включить или отключить список приложений слева от плиток;
- показать или скрыть приложения, установленные недавно (в течение недели);
- показать или скрыть часто запускаемые приложения (в список попадают приложения, запускаемые не менее одного раза в сутки в течение нескольких дней);
- включить или отключить полноэкранный режим работы меню «Пуск»;
- последний переключатель называется «Показывать последние открытые элементы в списках переходов в меню «Пуск» или на панели задач. Рекомендую оставить эту настройку включенной, так как быстрое открытие папок из контекстного меню кнопки «Проводник» или отображение одного из последних документов, созданных в какой-либо программе, из контекстного меню на панели задач очень удобно.
Выбор папок в панели «Пуск»
Нажав на ссылку «Выберите, какие папки будут отображаться в меню «Пуск», мы можем задать папки, значки которых будут отображаться в меню «Пуск» над кнопкой выключения для быстрого доступа к ним.
Быстрый доступ к папкам настроен
Выбираем нужное
Как обустроить рабочее место в офисе
Вариантов обустройства рабочего стола множество, начиная с элементарной замены канцелярских хранилищ для ручек и маркеров на оригинальные банки с разноцветными изображениями, и заканчивая более значимыми изменениями. Например, переустройства по древним традициям фен-шуй или с учётом современных, инновационных технологий и приспособлений, создающих комфорт для условий вашего труда.

Кактусы – первые растения возле компьютера Источник www.elledecoration.ru

Рабочее место девушкиИсточник www.elledecoration.ru
Негласные правила
Некоторые офисы не допускают отклонений от стандартных интерьерных решений, используют так называемый интерьерный «дресс-код». Поэтому приведём примеры, которые не будут сильно разрушать устоявшуюся этику компании.
Украшение и забота о собственном здоровье
В первую очередь рассмотрим ситуацию, касающуюся здоровья. Современные разработки позволяют снизить нагрузку на плечи, спину, запястья и весь организм в целом, используя лишь некоторые из них.

Подкладка под запястье для клавиатуры и пенный коврик для мышки Источник filearchive.cnews.ru
Частая ноющая боль в суставах кистей и запястий происходит из-за напряжения, в котором находятся ваши руки. Снизить нагрузку поможет мягкая подкладка для рук под клавиатуру и оригинальный коврик для мышки с аналогичной опцией. Внимания даже самого строгого и консервативного руководства они не привлекут, зато сильно помогут в борьбе с профессиональным недугом офисных сотрудников.

С такой штуковиной экран всегда будет находиться под нужным углом Источник filearchive.cnews.ru
Кронштейн, предназначенный для регулировки угла наклона и высоту расположения монитора. Установка «под себя» снизит нагрузку на глаза, плечи, спину из-за постоянно напряжённых мышц. Он не только полезен с практической точки зрения, но и эффектно смотрится и экономит место на рабочем столе.

Стильная подставка-органайзер под монитор компьютераИсточник filearchive.cnews.
Следующее устройство, наоборот, занимает его значительную часть, при этом работает органайзером. Встречается в разных вариантах исполнения и может укомплектовываться различными «примочками». В данном случае это встроенный ящик для бумаг, подставка для дисков и кофейной чашки.
Портативная подставка для ноутбука. Имеет регулируемый угол наклона, надёжный фиксатор, отверстия для охлаждения устройства. Комплектуются дополнительными кронштейнами для смартфона, позволяющими держать все гаджеты под рукой.
Обустройство по фен-шую
Если верить этому восточноазиатскому учению, мелочей в жизни не бывает. Особенно, если это касается рабочего стола, расположения в пространстве и того, что на нём находится.
Прежде всего следует уделить внимание на зонирование пространства рабочего стола офиса:
- Зона карьеры. Между ваших рук, лежащих на клавиатуре, зона должна быть свободной.
- Зона семьи. Слева, между клавиатурой и монитором. Это оптимальное место для размещения семейного фото.
- Зона знаний. Левый крайний угол стола. В этом месте следует хранить бумажные документы, книги. То, что используется крайне редко, но представляет материальную ценность.
- Зона богатства. Левый верхний угол стола. Территория для денежной жабы, дерева или другого живого растения.
- Зона здоровья находится на заднем плане, слева от монитора. На самом деле это место для хранения документов, с которыми вы работаете на текущий момент. Подразумевается, что они находятся там, где их легко достать, не меняя положения в кресле. Тем самым экономится энергия, идущая на улучшение здоровья.
- Зона славы и репутации. С противоположной стороны экрана. В этом месте располагается предмет вашей гордости: спортивный кубок, медаль, грамота или просто изображение человека, которого вы считаете успешным.
- Зона любви. Дальний от вас, правый угол рабочего стола. Место для установки ценного сувенира, подаренного любимым человеком, амулета, цветов.
- Зона творчества расположена чуть ниже, здесь хранятся документы, работа над которыми уже завершена. Категорически нельзя класть находящиеся в разработке.
- Зона полезных вещей. Здесь, под правой рукой, традиционно ставят телефон, лежит смартфон.
Выберите собственный порядок и придерживайтесь его
Постоянство – лучший метод продуктивной работы с iPhone. Существует немало способов сортировки приложений, однако они будут работать только в том случае, если вы будете придерживаться собственных установленных правил.
Упорядочивайте значки по параметрам:
В алфавитном порядке. Способ расположения иконок в алфавитном порядке (от A до Z) довольно удобен, но если приложений много, они могут «расползтись» на несколько экранов. В таком случае попробуйте создать папки, например, от A до C, от D до F и так далее.
По цвету: Если вы привыкли ориентироваться по цвету, сгруппируйте иконки в одной цветовой гамме по нашему примеру.

По ассоциации: Еще один выход — расположить значки похожих приложений рядом друг с другом. Например, в центре разместить ключевые приложения «Почта», «Сообщения», Safari, на другом экране — рабочие инструменты, такие как Dropbox, Evernote и OneDrive, на третьем – игры.
По действию: Данная рекомендация относится к папкам. Вместо расплывчатых терминов типа «покупки» или «новости», в названиях папок используйте глаголы («слушать», «читать» или «смотреть»). Таким образом при поиске программы вам потребуется просто открыть соответствующую папку с приложениями.
ПО ТЕМЕ: Опрос: Сколько приложений вы открываете ежедневно и сколько времени проводите «в смартфоне».
Способ 4: Программа для смены фона рабочего стола
Пользователи, желающие не тратить время на поиски картинок, могут установить программу, которая будет делать это за них. Подобных приложений не так уж и много, и самые современные варианты можно найти в фирменном Microsoft Store. Устаревший, хоть и известный софт типа DesktopMania мы рассматривать не будем, так как набор картинок у него сомнительного качества. Вместо этого разберем одно из приложений, доступных в магазине для Windows 10.
- Установите приложение и запустите его.
На вкладке «Home», открытой по умолчанию, сразу будут отображаться последние добавленные обои. Листая страницы кнопками «Next» и «Prev», выберите изображение, которое хотите видеть фоновым.
Кликните на плитку с ним и после открытия нажмите «Set As Wallpaper».
Подтвердите свое решение и проверьте, был ли установлен фон.
В первый раз приложение уведомит о том, что сейчас включено динамическое переключение изображений, и предложит выключить эту функцию. Если вы не хотите, чтобы картинка сама менялась спустя время, нажмите «Yes», а если устраивает вариант автоматической смены, выберите «No» — во втором случае выбранный фон не будет установлен.
Вы также можете обратиться к тематическим разделам, перейдя в «Categories».
Выбирается и устанавливается картинка из категорий точно таким же образом.
При желании настроить автоматическую смену изображений перейдите в «Параметры» и активируйте там соответствующую функцию. Дополнительно можете установить время, через которое фон заменится другим.
Остальные функции приложения платные, но стоят недорого. Купить их можно в разделе «Add Ons».
Аналогами Desktop Dynamic Wallpapers выступают следующие приложения из Microsoft Store:
9Zen Wallpaper Changer
Dinamic Wallpaper
Dynamic Theme
backiee — Wallpaper Studio 10
Splash! — Unsplash Wallpaper
Все эти приложения выполнены в стиле Windows 10, как вы можете заметить, поэтому разбираться в них не понадобится — инструкция выше практически полностью применима и к ним. На наш взгляд, наиболее интересными кажутся backiee — Wallpaper Studio 10 и Splash! — Unsplash Wallpaper, но вы вправе выбрать любое, ведь набор изображений везде разный.
Установка живых обоев
С легкой руки разработчиков HTC большую популярность получили живые обои. От статических они отличаются тем, что картинка находится в движении. По небу проплывают облака, сквозь листву леса временами проглядывают солнечные лучи, по муравейнику бегают его жители, занавески на окне время от времени колышутся… Словом, живые обои — это уже не рядовое изображение, сохраненное в формате JPEG. Но это и не GIF-анимация — это нечто более сложное. Поэтому живые обои обычно распространяются в виде отдельных приложений.
Найти и установить живые обои можно при помощи Play Market. В большинстве случаев они распространяются совершенно бесплатно. Чаще всего такие обои нужно лишь установить, другие действия от пользователя не требуются (хотя иногда какие-то настройки всё же вводятся).
Обратите внимание: живые обои достаточно сильно нагружают процессор и расходуют энергию. Если у вашего смартфоны слабый аккумулятор и не самые лучшие характеристики, то от живых обоев следует отказаться
Как обновить рабочий стол?
Старый стол легко превратить в новый. Воспользовавшись этими советами, можно эффектно украсить рабочий стол своими руками краской и самоклеющейся пленкой:
- Для ламинированных поверхностей нужно слегка ошкурить столешницу содой или мелкой наждачной бумагой под покраску. Нанесите акриловую матовую краску в несколько слоёв.
- Малярным скотчем разметьте узоры, закрасьте краской контрастного цвета. Получится современный узор, похожий на мозаику. Покройте стол слоем акрилового лак, высушите.
- С деревянных столов придется снять лак с помощью специальных составов-смывок. Подготовленную поверхность покрасьте морилкой или разведенной акриловой краской.
- Задайте акценты, окрасив мебель не целиком одним цветом, а выделив ножки, кромку стола, полочки.
- Другим бюджетным способом украсить рабочий стол своими руками будет обклейка стола, дверок шкафчика обоями. Для этого подберите обои с красивым рисунком, вырежьте детали с запасом на подгибку и приклейте на двухсторонний скотч. Это покрытие хорошо тем, что его легко заменить и стоит оно недорого.
- Самоклеющаяся пленка — еще один способ обновить стол. Красивый рисунок под мрамор или светлое дерево выглядит современно и неприхотлив в уходе. Перенеся размеры на пленку, отрезав все лишнее, не отклеивайте кусок целиком. Приложите к краю стола и постепенно, разравнивая пленку рукой приклейте ее.
Выбор формы стола
Компьютерный стол может быть абсолютно любого размера и формы. Но чаще всего приобретают: прямые, угловые и u-образные столы.
Прямой (линейный) — практически ничем не отличается от обычной столешницы. Впрочем, он может иметь тумбочки внизу для системного блока, книжек и т.д.

Как правило, имеется выдвижной ящик для клавиатуры. Благодаря острой и прямолинейной форме, расположить его можно в любом месте комнаты. Цены на такие столы сравнительно дешевые, но все зависит от комплектации.

Угловой (г-образный) — расположить можно только в углу помещения. Отличается своей компактностью, благодаря дополнительным полочкам и ящикам, можно удобно расположить системный блок и всю необходимую канцелярию. Угловой компьютерный стол прекрасно подойдет для маленьких помещений, но могут возникнуть проблемы с освещением.

U-образный — обладает большой рабочей поверхностью, на которой можно расположить много канцелярских принадлежностей, периферийных устройств и т.д. Лучше всего подойдет для тех, кто много времени проводит за компьютером.







