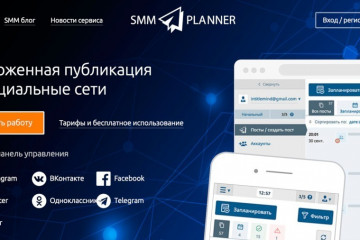Топ-25 сервисов для работы в инстаграм
Содержание:
- Как выложить длинное видео в Инстаграм?
- Как сделать репост в Инстаграме вручную
- Как добавить ссылку в сторис
- Добавляем фото с компьютера без программ
- Как добавить хэштеги
- Как опубликовать фото или видео с телефона?
- Бонус: советы блогеров по оформлению постов в Инстаграм
- Способы создания абзаца
- Почему важно писать тексты в Инстаграм
- Как опубликовать пост-карусель в Instagram
- Как сделать активную ссылку в тексте публикации
Как выложить длинное видео в Инстаграм?
Допустим, вы записали на свой смартфон видеоролик длинной больше 1 минуты и желаете выложить его в сторис (истории) в Инстаграм. Но вы уже знаете, что Инстаграм позволяет загружать видео не больше 1 минуты, а в сторис не больше 15 секунд.
Можно, конечно, вручную разделить ролик на несколько кусочков, но это слишком долго и большая морока. Стоит отметить, что длинные видеоролики загружаются несколькими клипами в определенном порядке, чтобы можно было по очереди всё просмотреть. Иначе никак не получится.
Чтобы сохранить себе время и нервы, вам помогут специальные приложения.
Вот, что вам для начала следует сделать:
1. Нажмите на вкладку «Видео», коснитесь большой кнопки и начните записывать, держа палец на кнопке. Когда закончите, снимите палец с кнопки.
2. Используйте одно из приложений. Вот несколько популярных программ:
Приложения для Андроид
Начнем с самого простого, но ограниченного в функционале:
Video Splitter
Это очень простое приложение для Андроид было создано как раз для того, чтобы нарезать одно длинное видео на определенные отрезки для историй на Инстаграме. Скачать
.
Теперь о более «навороченных» приложениях с большими возможностями:
YouCut
YouCut — более специализированное приложение и поэтому более сложное в использовании, однако оно способно заменить множество более маленьких программ, которые выполняют небольшие действия.
Оно было создано для обработки видеороликов для YouTube, но его вполне можно использовать для нарезки видео в Инстаграм и для множества других дел.
Коротко о возможностях приложения:
1. Возможность нарезать видео на отрывки любой длины.
2. Возможность склеивания нескольких роликов в один.
3. Возможность экспортировать видео в широком формате.
4. Возможность замедлить или ускорить видеоролик.
5. Возможность использовать разные фильтры.
6. Возможность наложения музыки на ролик, как из коллекции самого приложения, так и с телефона.
7. Возможность повернуть видео или создать его зеркальное отражение.
8. Возможность сжать видео или конвертировать его в другой формат.
Приложение для iOS и Андроид
VidTrim
Это приложение также предоставляет множество полезных функций для редактирования видео на смартфоне или планшете. У него высокий рейтинг, и оно бесплатно, однако приложение оставляет свой водяной знак. Если для вас это большая проблема, то придется купить премиум версию программы.
VidTrim не было создано специально для нарезки видео для историй в Инстаграме, а значит вам придется немного поработать с ним и привыкнуть к функционалу, чтобы клипы были нужной вам длины.
Коротко о возможностях приложения:
1. Возможность нарезать большое видео или склеить несколько маленьких клипов в один большой.
2. Возможность добавлять различные эффекты.
3. Возможность сохранять звук отдельно от видео в формате MP3.
4. Возможность поворачивать видеоролик.
5. Возможность добавлять любую музыку к ролику.
Приложения для iOS
CutStory
Это отличное приложение для iOS по нарезке видео. Есть бесплатная версия, однако она оставляет водяной знак. Если для вас это критично, то можете приобрести полную версию за довольно приемлемую цену.
Чтобы наложить музыку на видео вам придется сделать дополнительную покупку.
Эта программа специально нарезает видеоролики нужной длинны для историй в Инстаграме, а также для других социальных сетей.
Коротко о возможностях приложения:
1. Возможность разделять длинные видеоролики на короткие, а также устанавливать длину видео.
2. Возможность сохранять видео в хронологическом порядке, чтобы потом их можно было легко публиковать в Инстаграм.
3. Возможность добавлять различные фильтры для видео (бесплатно).
4. Возможность накладывать музыку на видео для историй (платно);
5. Всё на русском языке.
Crop Video
Этот очень навороченная программа для обработки видео, а также она имеет очень высокий рейтинг в App Store. Программа бесплатная, однако существуют встроенные покупки, которые позволяют избавиться от рекламы, наложить музыку на видео и многое другое.
Стоит отметить, что данное приложение является видео редактором, а значит оно не будет автоматически обрезать ваше видео для истории в Инстаграме. Вам придется самостоятельно указывать длину вашего видеоролика.
Коротко о возможностях приложения:
1. Множество настроек для обрезки видеороликов.
2. Возможность экспорта видео разного уровня качества.
3. Даже в бесплатной версии не будет водяного знака.
4. Возможность накладывать на видео музыку (только в платной версии).
Как сделать репост в Инстаграме вручную
Простой и понятный интерфейс Instagram позволяет легко сфокусироваться на просмотре красивых фотографий, но его функциональные возможности в плане репоста оставляют желать лучшего. Если в большинстве социальных сетей репосты делаются в считанные секунды, всего одним кликом, в Инстаграме дела обстоят несколько иначе. Иногда нужно заморочиться, чтобы сделать именно такой репост, который вам нужен.
C помощью встроенного функционала
Как уже указывалось выше, встроенным функционалом Instagram можно делать три вида репостов. Рассмотрим подробно каждый из способов.
Репост поста в Сторис
Чтобы сделать репост чужого поста себе в Истории следует выполнить несколько простых шагов:
- Откройте нужную публикацию.
- Внизу поста кликните на иконку бумажного самолетика (или плюсика на смартфонах, работающих на базе Андроид).
- В появившемся меню выберите «Добавить».
- Далее вы можете дополнить пост гифками, стикерами и опубликовать у себя в Сторис.
Под постом автоматически появится белая кликабельная ссылка с упоминанием владельца поста.
Репост своей Истории в пост
Возможен и обратный вариант репоста — из Истории в пост. Чтобы сделать такой вариант репоста, следует:
- Открыть нужную запись в Stories.
- Тапнуть на иконку с тремя точками, расположенную в правой верхней части экрана.
- В новом окне выбрать опцию «Поделиться».
- Останется только отредактировать будущий пост, по желанию добавив в него хэштеги, стикеры, геолокацию, и опубликовать запись.
Если опция «Поделиться» отсутствует, значит вам нужно обновить приложение, либо же кликнуть по счётчику просмотра и найти значок поделиться.
Репост чужой Истории в пост
Такой формат репоста возможен, только если вы отмечены на публикации. Когда вас отмечают на публикации, вы получите об этом уведомления в Директ. Сверху сообщения будет размещена ссылка «Добавить в Историю», перейдя по которой вы сможете поделиться записью.
Репост с помощью скриншота
Как видите, не во всех случаях встроенного функционала Инстаграм достаточно, чтобы сделать нужный репост. Кроме того, скриншот с помощью встроенных опций доступен только в случае, когда аккаунт открыт. Если владелец аккаунта ограничил его публичность, вы не сможете сделать репост, даже если являетесь его подписчиком.
На такой случай можно воспользоваться альтернативным вариантом — скриншотом. Это один из самых простых способов поделиться чужой фотографией:
- Откройте нужный пост в приложении Инстаграм.
- Сделайте снимок экрана привычным для себя способом.
- Отредактируйте, обрезав все лишнее и загрузите снимок со своего профиля.
В данном случае кликабельная ссылка на автора поста автоматически добавлена не будет, но вы можете вручную отметить человека, у которого взяли пост.
Репост через вставку кода
Чтобы опубликовать чужую запись у себя на сайте или в блоге, можно воспользоваться функцией репоста через вставку кода:
- Откройте нужный пост.
- Вызовите дополнительные меню, кликнув по трем точкам в правом верхнем углу поста.
- Выберите «Вставить» – «Копировать код для вставки».
- Откройте редактор записи и вставьте в него скопированный код.
- Полученный код вставьте в страницу своего сайта или редактор блога.
После всех проделанных действий, вы получите точную копию поста с указанием автора.
Как добавить ссылку в сторис
В сторис можно размещать разные ссылки — для каждой предусмотрен определённый способ.
Внешние — это переход за пределы Instagram. По ним можно переходить в другие социальные сети, блоги и на ютуб-канал. Они доступны не всем пользователям — возможность предоставлена, преимущественно, для бизнес-аккаунтов, для тех, у кого не менее 10000 подписчиков или при запуске платной рекламы.
Внутренние позволяют переходить на любые объекты внутри Instagram. Например, в любой аккаунт, другая сторис или какой-либо пост. Размещать можно внешние ссылки (без прямого перехода), репосты и другие упоминания.
Размещение внешних ссылок
Если Вы запускаете платную рекламу, у Вас бизнес-аккаунт и число подписчиков превышает 10000 — можно разместить в сторис любую внешнюю ссылку.
Для биснес-аккаунта с 10000-тысячной аудиторией:
- Выберите иконку добавления сторис и нажмите на неё.
- Сделайте снимок при помощи камеры, либо выберите фото или видео из галереи.
- Нажмите на иконку размещения ссылки, которая появится в верхней части экрана. Именно эта иконка есть не у всех — она видна только при размещении платной рекламы и при 10000-тысячной аудитории.
- Откроется окно с полем для размещения.
- Вставляйте ссылку (её нужно заранее скопировать) в это поле.
Линк опубликован, но лучше внести уточнение для чего он, разместив призыв к действию. Например, на фото или видео в этой же сторис напишите призыв к действию: «нажмите для входа в магазин» или «потяните вверх и узнаете подробности».
На заметку!
По статистике сторис можно будет видеть количество переходов по размещенной ссылке.
При запуске платной рекламы:
- Запуск платной рекламы возможен, если бизнес-аккаунт Инстаграм связан с аккаунтом в Фейсбук.
- Войдите в Фейсбук и выберите опцию «Создать рекламу».
- В личном кабинете выбирайте «Создать объявление».
- Определитесь с целью рекламы и нажмите на один из предложенных вариантов выбора.
- Выберите один двух вариантов: «клики» или «просмотры» и нажмите на него.
- Настройте профиль — соц.сеть запросит данные часового пояса, валюту и другие данные.
- Выберите место, куда должен вести линк.
- Настройте аудиторию по предложенным вариантам: пол, возраст и другие пункты.
- Настройте выбор места для рекламы — например, только сторис в Инстаграм.
- Установите стратегию ставок и бюджет. Стратегия ставок — это цена, бюджет — временное ограничение расходов (в день, в час и т.д.).
- Настройте формат рекламы. При настройке текста, который будет видеть целевая аудитория, рекомендовано использовать призыв к действию.
На заметку!
Рекламу можно запускать и по внутренним ссылкам — переход будет в аккаунт, указанный в настройках рекламы.
Для удобного перехода по внешним ссылкам в сторис настройте опцию «свайп». Свайп — это призыв кликнуть, потянуть вверх, нажать или «свайпнуть» ту часть страницы, которая совершит переход.
Настройку свайпа делают при помощи приложения Canva, где выбирают необходимый макет (гифки, стрелочки и т.д.). Этот макет нужно размещать в сторис на странице, где вставлена внешняя ссылка.
Размещение внутренних ссылок
Внутренняя ссылка не является прямым переходом на сайт или блог за пределами Инстаграм — это упоминание. Упоминать в сторис можно посты, видео IGTV, другие сторис или аккаунты.
Посты:
- Откройте нужный пост.
- Выберите «самолетик», который направляет на «Добавить публикацию в Вашу историю».
- Можно оформить стикерами и доступными спецэффектами на своё усмотрение.
Размещение поста в сторис аналогично репостам — либо из другого профиля в свой, либо публикации в одном профиле.
Другие сторис:
- Откройте нужную сторис (которой будете делиться).
- Нажмите на «самолетик» в нижней части страницы.
- Выберите опцию «Поделиться в сторис».
- Можно добавить стикеры и спецэффекты по желанию.
Аккаунт:
- Войдите в сторис, выберите панель стикеров и нажмите на «Упоминание».
- Напишите название аккаунта, на который нужно сослаться.
- Оформите стикерами по желанию.
IGTV:
- Откройте любой канал IGTV.
- Нажмите на расположенный под видео «самолетик».
- Выберите опцию «Добавить видео в свою историю».
- Оформите визуальную часть по желанию.
На заметку!
Размещение внешней ссылки в сторис в качестве упоминания бессмысленно — её нельзя скопировать, она не кликабельна.
Добавляем фото с компьютера без программ
Прогресс не стоит на месте и, как только предприимчивые люди узнали, что с компьютера нельзя загружать фото в Инста, сразу же появились онлайн сервисы, которые позволяют это делать. Как оказалось, таких сервисов тьма, как зарубежных, так и русскоязычных. Как платных, так и бесплатных.
Такие сервисы, называются «Сервисы отложенного постинга в Инстаграм». Довольно популярным является https://smmplanner.com/. Я на его примере покажу, как абсолютно бесплатно и буквально за пару минут там можно добавить фотку с компьютера.
Перейдите на сайт и зарегистрируйтесь. Там, естественно, есть платные тарифы, но нас они мало интересуют, ведь при регистрации нам дали 50 бесплатных постов каждый месяц (раньше было 100).
В левом меню сайта переходим по пункту меню «Посты/ Создать пост» и с правой стороны окошка нажмите на кнопку «Запланировать пост»
Открывается окошко планирования нового поста. Мы можем тут указать подпись к посту, а также время, когда он будет добавлен. Если хотите, чтобы пост добавился сразу, то посмотрите на время и поставьте на минуту или на 2 больше, чем сейчас на часах.
При помощи кнопки «Фото/Видео» добавьте фотографию с жесткого диска вашего компьютера и нажмите на кнопку «ОК»
Спустя некоторое время данная фотография появится у вас в постах в Инстаграме.
Минусом данного способа является то, что у нас нет возможности редактировать онлайн фото, а также, если мы не заплатим, то у нас не исчезнет ограниченное количество постов.
Кстати, насчет первого пункта, никто не мешает вам редактировать фото непосредственно на компьютере и загружать уже обработанные.
Пока я писал эту статью, под руку попались еще два подобных сервиса. Смысл там практически такой же. Я просто ссылки на них дам, а там вы уже разберетесь, как фото загружать, если первый чем-то не подойдет.
И так, еще парочка сервисов с отложенным постингом в Инстаграм:https://instmsk.ru/http://instaposting.ru/
Потестируйте эти оба сервиса, возможно, на одном из них вы задержитесь надолго.
Как добавить хэштеги
Одна из наиболее популярных, полезных функций, но имеющая свои нюансы. Хэштеги – тематические слова, которые помогают найти нужный пост в Инстаграме, своеобразная метка. Они используются для получения большего охвата публикаций. Добавляются они так же, как и обычный текст, только с решеткой в начале.
Если речь не о лично созданных хэштегах, которые создают своеобразную подборку постов конкретного пользователя (например, «#vasya_ivanOFF_photo_weekend»), общие ставятся для увеличения количества просмотров. По этой причине нужно учитывать некоторые нюансы.
Правила выбора хэштегов:
- По их количеству в Инстаграме хэштеги делятся на высоко-, средне- и низкочастотные. Первые – лучший способ затеряться в миллионах публикаций, поэтому в идеале использовать только последние 2 группы. Это хэштеги, по которым найдется 10–100 тыс публикаций или меньше 10 тыс.
- Не стоит использовать больше 10 хэштегов под одним постом – Инстаграм это сочтет спамом. По той же причине нежелательно их бездумно копировать набором и ставить под каждой публикацией: лучше вбивать разные комбинации. Несоблюдение этих рекомендаций грозит теневым баном – невозможностью что-либо публиковать и даже реагировать на чужие посты в течение 1–4 недель.
Алгоритм добавления хэштегов:
- Откройте нужный пост, тапните по иконке комментария и начинайте вбивать хэштег, сначала поставив «#» и не делая пробела после нее.
- Использовать можно как русский, так и английский язык. Инстаграм в процессе ввода слова будет предлагать доступные варианты и указывать на уровень частоты их встречаемости.
Также можно добавить хэштег в процессе написания поста на телефоне.
Как опубликовать фото или видео с телефона?
Первый вопрос, который задают новые пользователи: «Что такое публикации в Инстаграме?»
Публикация – это:
- запись, которая видна в ленте пользователя;
- запись может содержать как видео, так и фото – одно или несколько;
- может быть видна всем пользователям сети или ограниченному кругу людей;
- может иметь подпись – описание, геотеги, хэштеги, отметки людей.
Надо заметить, что сервис ориентирован на мобильные устройства, поэтому с телефона приложение использовать легче, чем с компьютера. Начинать надо с установки приложения – оно доступно в App Store и Google Play.
Перед тем как добавить публикацию в Инстаграм, стоит ясно представить, что именно будет опубликовано: фото или видео, одно или несколько, каким будет текст подписи. Когда в голове сложится цельная картинка, можно сделать публикацию:
Открыть приложение в телефоне и нажать плюсик на нижней панели.
Откроется окно, в котором можно сформировать и опубликовать запись. Вкладки на нижней панели определяют источник медиа – доступны такие варианты, как галерея телефона, снимок камеры или новая видеозапись с помощью камеры.
Для работы с файлами из галереи телефона надо:
Выбрать соответствующую вкладку и найти нужное видео или фото.
Пиктограмма бесконечности предложит установить и загрузить расширение Бумеранг – его используют, когда надо сделать короткие зацикленные видео. Каждый раз при нажатии на значок бесконечности будет открываться Бумеранг и автоматически запускаться камера – центральная большая кнопка используется как play/stop, круговые стрелки нужны для смены между лицевой и фронтальной камерой телефона, а молния в верхнем углу включает подсветку. Чтобы сделать видео, надо нажать Play, после нажатия кнопки «Далее» открывается меню предпубликации.
Следующий значок коллажа – расширение Layout – используется, чтобы сделать из нескольких снимков одно изображение. При нажатии на эту пиктограмму открывается расширение – надо выбрать нужные снимки из галереи, а в верхней части выбрать готовый коллаж, отредактировать и нажать «Далее», чтобы попасть в меню предпубликации.
Можно выбрать несколько фото и нажать «Далее», чтобы попасть в меню предпубликации
Важно: дальше все выбранные снимки будут обрабатываться одновременно – если используется фильтр, то для всех один, если обрезается изображение, то все одинаково
Для того чтобы опубликовать снимок, потребуется выбрать вкладку «Фото» и нажать большую круглую кнопку. Круговые стрелки предназначены для смены камер телефона – фронтальной и лицевой, а пиктограмма молнии включает вспышку. Чтобы попасть в меню предпубликации достаточно сделать снимок.
Чтобы сделать видео-публикацию, надо воспользоваться вкладкой «Видео» — нажать и удерживать кнопку Play. По завершении съемки потребуется нажать «Далее», чтобы чтобы попасть в меню предпубликации.
Неважно, откуда возьмет пользователь фото и видео, чтобы опубликовать – в итоге откроется меню предпубликации:
Для видео из Бумеранга и галереи телефона отобразится пункт «Обрезка видео», с помощью пиктограммы в левом нижнем углу можно сделать обрезанный видеоролик или вернуть его к исходному размеру. Нажать «Далее».
Для фото и видео будут предложены стандартные фильтры.
Последний шаг перед тем, как публиковать в Инстаграм – поле «Введите подпись»; его можно заполнить описанием, хэштегами, эмодзи и ссылками на другие аккаунты Инстаграм. Также в разделе «Добавить место» можно выбрать геотег из предложенных или сделать новый. С помощью флажков можно сделать репост в другую соцсеть. Нажать «Поделиться».
Приложение для iPhone схоже по функционалу с версией для Android, однако дополнительно на яблочных телефонах можно сделать публикацию напрямую из галереи:
Открыть галерею и выбрать фото (видео) или сделать снимок.
- Зайти в меню «Поделиться».
- Найти среди иконок значок Инстаграм.
- Добавить подпись.
- Нажать кнопку «Поделиться».
Ну и обещанные советы от опытных пользователей.
Бонус: советы блогеров по оформлению постов в Инстаграм
Поскольку Инстаграм – это «глянцевая» социальная сеть, к контенту следует подходить правильно
Особенно это важно для тех, кто намерен увеличивать охват страницы и количество подписчиков
Базовые рекомендации:
Следите за общим стилем ленты. Винегрет из котиков, детей, ящика вишни из сада, фото ног и посылок с почты интересен только узкому кругу близких людей. Выберите основную тему и подбирайте наполнение под нее
Тот, кто в первые заходит в аккаунт, должен понять, о чем он и чем полезен или интересен.
При съемке контента уделяйте внимание хорошему освещению: благодаря этому получаются достойные фото даже на телефоне со средней камерой.
Соблюдайте цветовую гамму: если в ленте 200 публикаций в черно-белом, и вдруг появляется кислотно-неоновая, это будет резать глаз. В идеале выбрать 2 ключевых цвета и их использовать на всех фото.
Делите текст на абзацы, если это лонгрид: в Инстаграм читают «на бегу», поэтому каждая мысль должна быть видна сразу
Полотно в 2,2 тыс знаков разобрать в спешке нереально.
Способы создания абзаца
Вы старались, писали, придумывали, а Инстаграм взял и все испортил — склеил все абзацы. Что делать? Читайте далее. Вы увидите, что проблема решается очень просто и быстро.
На телефоне
Никто сейчас не представляет жизнь без карманного девайса. Мы публикуем фото, видео, пишем контент в большинстве случаев именно с телефона. Особенно это касается Инстаграм. Рассмотрим, как отступить абзац на смартфоне, а точнее в приложении Instagram.
Отступ строки
На всех современных телефонах можно сделать абзац простым нажатием иконки на виртуальной клавиатуре. Итак! Делаем новый пост: добавляем фото или видео, пишем текст и там, где нужен отступ (абзац), нажимаем на клавиатуре вот этот значок.Если требуется сделать отступ большим, то нажмите на эту кнопку несколько раз.
В итоге после публикации поста, получаем вот такой результат.
Если этот вариант не сработал, то попробуйте установить Google-клавиатуру. Ну, а если и это не помогло, то читайте статью дальше.
Секретный пробел
Этот способ заключается в следующем. Для создания абзаца потребуется вставить между текстом специальный символ — пустой пробел.
Вот он, секретный символ — «⠀», между кавычек. Скопировать можно прямо от сюда и вставить в свой текст.
Применение разделителей
Следующий способ заключается в применении разделительного символа между отступами. Понравившейся символ можно выбрать на своей виртуальной клавиатуре.
Все просто. Пишем текст, а там, где надо разделить вставляем символ. В итоге получаем красивый и читаемый пост.
Используем текстовые редакторы
Благодаря этому способу вы точно сделаете абзацы и не только. Существует много текстовых редакторов, пожалуй, самый популярный и простой — бесплатное приложение Microsoft Word. Приложение можно скачать на Play Market.
В этом приложении создаете контент, так как вам захочется. Расставляете все необходимые абзацы. Выделяете текст, копируете его в буфер обмена и вставляете в описание вашего поста. Не забудьте перед публикацией проверить, сохранилась ли структура текста.
Почему важно писать тексты в Инстаграм
Если у вас еще остались сомнения по этому поводу, то приведем пару аргументов «за» писательство в Сети:
контент влияет на принятие решения. В приложении вы не можете вести живой диалог с собеседником. Следовательно, вы не можете использовать проверенные рычаги продаж. Текст делает это в онлайн и оффлайн формате. Проверено;
контент формирует доверие и экспертность. Тем самым вызывая желание купить товар именно у вас;
контент поддерживает путь покупки от закравшейся в подсознание мечты и желания обладать до «я получила товар и оставляю отзыв»;
контент помогает делать допродажи;
контент – это актив профиля
Если ваши тексты лаконичные, дерзкие, привлекающие внимание и несущие четкий посыл, то ваш блог будет намного проще раскрутить и монетизировать.
Этих фактов вполне достаточно для того, чтобы смотивировать вас написать пост.
Как опубликовать пост-карусель в Instagram
Добавить несколько фотографий в карусель можно как на Android, так и на iOS. Чтобы правильно воспользоваться данной функций и создать карусель, просто следуйте инструкцие ниже:
На Андроид
- Откройте Instagram и нажмите значок плюсика «+» (на панели снизу экрана). В некоторых новых версиях, он может быть справа сверху.
- Кликните по иконке кнопки «Выбрать несколько». Далее, выберите нажатием, фото, которые должны быть в публикации. Фотографии в карусели будут в том порядке, в котором вы выбрали их на данном этапе.
- Нажмите «Далее» и выберите фильтр, если нужно. Помните, что данный фильтр применится ко всем фото в галерее.
- Напишите подпись, описание к фото. Можно добавить местоположение и отметить людей. Если всё готово, публикуйте запись. Нажмите «Поделиться».
На IOS (Айфон, Айпад)
- Запустите приложение Instagram и тапните на «+» внизу экрана для создания новой публикации.
- Кликните по значку двойного квадратика «Выбрать несколько» и выделите фото, которые хотите опубликовать. Выбирайте фотографии в том порядке, в котором хотите, чтобы они отображались в слайдере.
- Остальные операции не отличаются от предшествующей инструкции на Андроид. Нажмите «Далее».
- Оформите пост, подготовьте к публикации. Чтобы опубликовать, нажмите «Поделиться».
Создание и публикация Instagram-карусели на телефоне — быстрое и не сложное занятие.
Как сделать активную ссылку в тексте публикации
В Инстаграм размещение кликабельных внешних ссылок в тексте поста не предусмотрено. Если выложить текст такой ссылки — она не будет активна, а скопировать её весьма затруднительно. Мобильная версия Инстаграм не позволяет копировать текст из поста — для этого нужно входить в профиль через браузер.
В посте можно размещать внутренние ссылки. Существенных ограничений нет — каждый пользователь может сослаться на любой внутренний аккаунт.
Исключением являются аккаунты, которые заблокированы сообществом Инстаграм либо самим пользователем. В таких случаях внутренняя ссылка будет неактивна.
Пошаговый алгоритм:
- Сделайте пост в своём профиле — разместить фото или видео, напишите текст.
- Выберите в тексте место для размещения ссылки (курсором).
- В ставьте значок «@».
- Введите на латинице по буквам название аккаунта.
- Сохраните текст.
Проверьте правильность размещения. Если всё выполнено корректно — при нажатии на ссылку Вы перейдете в профиль, на который ссылаетесь. Цвет размещенного линка будет отличатся от остального текста — это ещё один показатель активной ссылки.
Если ссылка не активна — перепроверьте текст ссылки. В тексте не должно быть кириллицы, дефисов, тире, смайлов или пробелов. Кроме латиницы допустимы точки (внутри текста) и нижние подчеркивания.
На заметку!
Альтернативой размещению текста ссылки в посте является выделение нужного аккаунта на фото или видео в посте:
- Начните публикацию поста.
- Перед размещением выберите кнопку «Отметить пользователя» и нажмите на неё.
- Вводите необходимый никнейм и публикуйте пост.
После публикации на фото или видео появится отметка в нижней части поля. При клике на неё будет виден размещенный никнейм — это активная внутренняя ссылка.