Как сделать размытый фон на фотографии?
Содержание:
- InstaSize
- Как защитить скриншот или фото
- Как посмотреть замазанный текст на фото с помощью приложений
- Как сделать фотоснимки динамическими
- Как использовать параметры Инвертировать и Размыть вместе, чтобы быстро размыть большую область
- Вы используете слишком длинную выдержку
- Размытие в движении и дрожание камеры
- Сорви овации
- Blurity
- Как сделать размытый фон в фоторедакторе PhotoDiva
- Шаг 2 – Размытие в движении и заморозка.
- Фильтры увеличения резкости (Sharpen)
- Как получить боке с помощью дополнительных устройств
- Способ 3: Paint.NET
- Другие варианты размытия фона при Zoom:
- Края объектов
- Pixlr
- Заключение
InstaSize
Есть несколько программ, которые позволяют сделать такой эффект. Но для вас мы собрали самые лучшие и популярные. Размытая рамка по бокам легко делается в приложении под названием InstaSize. Бесплатную программу можно скачать в официальном магазине AppStore и Google Play.
Как сделать эффект размытой рамки:
- Открыть приложение InstaSize.
- Нажать на плюсик, который находится внизу программы.
- Далее выбрать вкладку «Фото».
- Из фотопленки выбрать нужный снимок.
- Откроется редактор, и внизу будет набор инструментов.
- Тапнуть на квадратик в квадрате.
- Далее нужно выбрать то фото, которое будет с размытым бэкграундом.
- Появятся две вкладки на выбор: «Фото» и «Размытие». Если вы хотите обычные рамки, то выбирать нужно 1 вариант, а если с эффектом блёра, то 2 вариант.
- Из фотопленки выбирать точно такое же фото (или любое другое).
- Важный момент: если ваше фото вертикальное или горизонтальное, то размытая рамка по бокам появится сразу. А вот если фото квадратное, тогда необходимо пальцами зажать и немного сдвинуть фото.
- Сохранить получившийся результат. Вы великолепны!
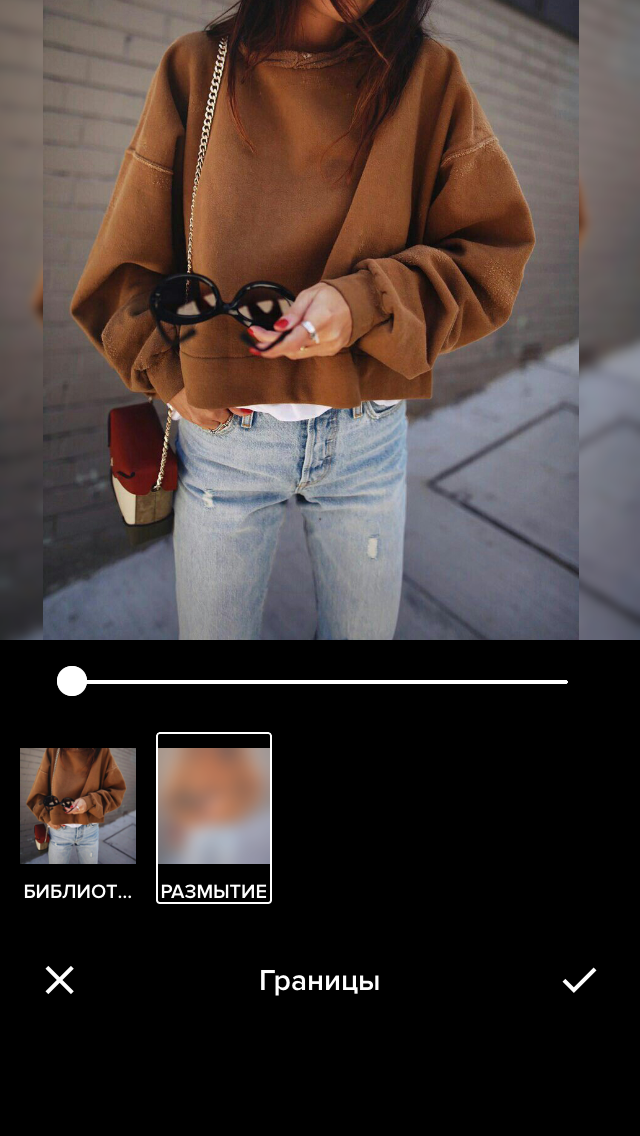
Как защитить скриншот или фото
Если возникает необходимость спрятать ненужный текст в редакторе, в первую очередь, следует применить кисть и наложить двойной слой на текст. Возможность применения такой функции заложена во многих телефонных программах и компьютерных редакторах Paint.NET, Photoshop, CorelDRAW.
Проще всего слои представить в виде нескольких прозрачных листов стандартного формата А4. Они накладываются друг на друга. Изображение может складываться из нескольких элементов, располагающихся на каждом слое по отдельности.
Еще один не менее интересный инструмент для защиты изображений, является размытие. Необходимо сразу задавать максимальное значение, чтобы невозможно было увидеть даже силуэт элемента.
Вариант зарисовки идеально работает, если используется вместо выделяющего цвета — цвет фона. Например, текст на снимке черными буквами, а сам фон белый. В таком случае, нужно использовать белый маркер, который сможет спрятать текст таким образом, что его невозможно будет проявить никакими способами.
Пользователи довольно часто допускают ошибки, которые приводят к утечке их личных данных в сеть. При работе с изображениями в формате PNG, не следует размещать на главном слое важные данные. Он сохраняет все слои, хоть это и не видно на конечном результате.
При обработке различными приложениями, слои на снимке могут быть видны. Наложение всевозможных фильтров для коррекции фото — еще один не самый надежный вариант, чтобы скрыть данные на изображении. Многие из фильтров, после применения, не стирают имеющиеся пиксели, а лишь смещают их. Если будет проводиться грамотная обработка, данные могут быть без проблем получены сторонними пользователями.
Отличный редактор для того, чтобы сохранить нужную информацию в тайне — ScreenPic. Это графический дизайн, имеющий целый арсенал подходящих инструментов. Самый лучший из них — фломастер
Им можно просто зачеркнуть, чтобы скрыть важное от чужих глаз. В распоряжении пользователя вся цветовая гамма, выбор толщины фломастера
Как вариант, можно использовать геометрические фигуры — круги, квадраты или прямоугольники.
Как посмотреть замазанный текст на фото с помощью приложений
Получение должного результата для проявления текста, замазанного кистью, зависит от того, какой формат имеет само изображение. В каждом снимке хранится информация разного вида. Например рисунки векторных изображений могут быть представлены в виде файла, где имеется описание координат геометрических объектов. Графические изображения по наиболее распространенным форматам JPEG, PNG поддаются проще всего обработке. Такие картинки можно изменять, если не применялись дополнительные инструменты с целью закрасить текст.
Чтобы иметь возможность обработать фото и получить желаемый результат, лучше использовать качественные редакторы, имеющие большой набор инструментов.
| Наименование | Описание | Цена | Рейтинг |
| PaintShop | Программа имеет два интерфейса — основной и полную версию. Пользователь может использовать простые инструменты или набор для профессионала. В приложении обширный функционал — работа со слоями, большое количество фильтров, коррекция объектива и пр. | 6,300 рублей | ★★★★★ |
| Affinity Photo | Для новичков интерфейс приложения может показаться сложным. Для профессионалов, данная программа — это лучший выбор. После ее приобретения открывается широкий спектр возможностей. Самая сильная сторона — работа с цветами | от 899 рублей | ★★★★★ |
| Snapseed | Хороший и универсальный фоторедактор, подходящий тем, кто любит вручную изучать настройки и подходить к обработке изображений особо тщательно. Программа включает возможность менять фокусировку на изображении. Snapseed привязано к сервисам Google. | 0 рублей | ★★★★ |
| Gimp | Популярный аналог Photoshop, имеющий практический одинаковый набор инструментов. В нем можно рисовать, пробовать применение различных слоев, ретуширование фото и создание коллажей. Отлично подходит для графического дизайна и обработки фотографий. | от 400 рублей | ★★★★ |
| Paint.net | Отличный графический редактор для Windows. Программа работает со слоями. Имеет усовершенствованные свойства инструментов. Каждый слой поддается корректировке отдельно и может меняться по очередности. Paint.net имеет немного меньше функций, чем Photoshop, но их вполне достаточно для выполнений простых задач. | от 500 рублей | ★★★★ |
PaintShop
Стоимость
5
Полнота функций
10
Обработка
10
Разнообразные рабочие пространства
10
Доступное использование
6
Итого
8.2
Отличный редактор. Идеальный вариант для профессионального использования
Affinity Photo
Стоимость
5
Полнота функций
10
Обработка
10
Разнообразные рабочие пространства
10
Доступное использование
8
Итого
8.6
Редактор подходит как для профессионалов, так и для любителей обрабатывать личные фото
Snapseed
Стоимость
10
Полнота функций
8
Обработка
10
Разнообразные рабочие пространства
8
Доступное использование
10
Итого
9.2
Легкий в управлении редактор, позволяет совершать необходимые действия как с компьютера, так и телефона
Gimp
Стоимость
10
Полнота функций
8
Обработка
10
Разнообразные рабочие пространства
8
Доступное использование
10
Итого
9.2
Приемлемая цена за отличного качества редактор, имеет обширный набор функций
Paint.net
Стоимость
9
Полнота функций
9
Обработка
10
Разнообразные рабочие пространства
7
Доступное использование
10
Итого
9
Подходящая замена Photoshop. Позволяет быстро обрабатывать фотографии, применяя различные инструменты
Как сделать фотоснимки динамическими
 Специальное смазывание фона еще называют съемкой с проводкой. Принцип такой фотосъемки основан на том, что в процессе экспонирования снимка до закрытия затвора, фотоаппарат двигается за объектом съемки. Так он остается резким, а фон — смазанным.
Специальное смазывание фона еще называют съемкой с проводкой. Принцип такой фотосъемки основан на том, что в процессе экспонирования снимка до закрытия затвора, фотоаппарат двигается за объектом съемки. Так он остается резким, а фон — смазанным.
Есть несколько моментов, на которые следует обратить внимание при создании динамических фотоснимков
Настройка выдержки
Один из важнейших моментов – корректно установить корректную выдержку. Движение не должно быть заморожено. Это придаст фотоснимку статичность. В зависимости от скорости перемещения движущегося объекта и количества света, устанавливают выдержку от 1/15 до 1/200 секунды. Чтобы настроить этот параметр, необходимо выбрать режим «Приоритет выдержки» или «Ручной режим».
Настраивая выдержку, важно не переусердствовать. Если она будет слишком длительной, смазанным может оказаться не только фон, но и весь фотоснимок
Чтобы получить хороший динамический кадр, необходимо подкорректировать настройки – сделать выдержку длиннее.
Настройка фокусировки
Еще один очень важный параметр для получения динамического фотоснимка со смазанным фоном.
Необходимо правильно сфокусировать фотоаппарат на объекте. Чаще всего при фотосъемке с проводкой устанавливают автоматическую следящую фокусировку. Пока человек, животное или предмет меняет свое положение, фотокамера следит за его перемещениями. В итоге, в момент нажатия на спусковую кнопку он оказывается в фокусе.
Такой режим актуален для серийной съемки и при создании смазанного фона в динамических кадрах.
Определение скорости объекта
Скорость движущихся объектов зависит от расстояния до фотоаппарата. Чем они ближе, тем скорость выше. Чем дальше, тем движение становится медленнее. Исходя из этого правила, следует подбирать выдержку. Находясь возле объектов, нужно выбирать более короткую. Снимая издали – более длительную.
Как правило, фотограф не может приблизиться к быстро движущимся или слишком большим предметам. Например, к самолетам, поездам, автомобилям.
Правильная съемка с проводкой
Настроив выдержку и фокус, важно правильно сделать проводку. Только так на фото появится эффектно смазанный фон
Нажав на спусковую кнопку, необходимо плавно провести фотоаппарат вслед за движущимся объектом. Лучше вместе с фотокамерой поворачивать весь корпус тела. Статичными остаются только ноги. Они должны быть твердой опорой, чтобы избежать лишнего движения камеры. Шатание в разные стороны может привести к полному смазыванию кадра.
В проводке камеры важна правильная скорость. Не слишком быстрая или медленная. Она должна соответствовать скорости движения объекта. Только так сработает прием смазывания фона.
Все эти тонкости могут показаться слишком сложными. На самом деле, несколько раз попробовав данный прием, фотограф сам почувствует, как действовать и правильно настраивать фотоаппарат для получения динамических фотоснимков.
Настройки вспышки
Чтобы сделать фотоснимок с проводкой можно воспользоваться вспышкой. Лучше всего, если это будет внешняя вспышка.
Действовать следует так: нажав на спусковую кнопку, включить вспышку. Она заморозит движущийся объект. Затем необходимо сделать обычную проводку.
Это особенно удобно для начинающих фотографов. Используя вспышку, можно корректировать настройки выдержки в режиме Bulb. Для этого понадобится воспользоваться ручным режимом. Когда выдержка настроена на параметры больше 30 секунд, на мониторе загорается слово «Bulb». При работе в этом режиме затвор открывается после нажатия на спусковую кнопку, но не закрывается сам, пока фотограф повторно не нажмет на спуск. То есть от фотографа требуется только правильно настроить вспышку и нажать повторно на спусковую кнопку, когда это необходимо.
Пользуясь таким оборудованием следует остерегаться пересвеченных кадров. Также не стоит слишком выделять светом движущийся объект
Чтобы избежать этих трудностей, важно корректно настроить вспышку
Как использовать параметры Инвертировать и Размыть вместе, чтобы быстро размыть большую область
Всегда бывает ситуация, когда нужно размыть 70-90% изображения и отобразить остальное. В этом случае вам не нужно вручную выделять всю область, чтобы размыть ее. Опция инвертирования играет большую роль в таких сценариях. Например: представьте, что вы щелкаете фотографию на карнавале или пейзажное изображение с большим количеством деталей, но хотите показать своим друзьям или семье только определенную часть этого изображения. Приведенные ниже шаги помогут в этих условиях.
- Загрузите и установите Размытие фото app и откройте его.
- Нажать на Размытие фона или же Размытие формы вариант и выберите фотографию для редактирования.
- Нажать на Инвертировать чтобы размыть все изображение одним касанием.
- Нажать на Unblur , чтобы выбрать это меню.
- Теперь проведите пальцем, чтобы удалить размытие с объекта, который вы не хотите размывать, оставив все остальное размытым.
- Вот и все! Нажмите Следующий чтобы сохранить изображение и легко поделиться им.
Вы используете слишком длинную выдержку
Что бы вы ни думали, но лишь очень немногие люди могут оставаться неподвижным в течение, например, половины секунды.
Фактически, большинство людей могут неподвижно удерживать камеру в руках в течение очень короткого отрезка времени: от 1/160 до 1/80 с (хотя это время может колебаться в зависимости, например, от фокусного расстояния объектива).
Например, если вы используете 60-мм объектив, выдержка должна быть 1/60 с или короче. С объективом 200 мм выдержка при съёмке с рук должна быть не более 1/200 с. С объективом 400 мм — не более 1/400 с и так далее (чем длиннее фокусное расстояние вашего объектива, тем сильнее он подвержен дрожанию, поэтому для телеобъективов требуется использовать более короткие выдержки).

Резкое фото пеликана. Используя 400-мм объектив, была выбрана выдержка в 1/400 с, что снизило вероятность дрожания камеры. Фото: Энн Маккинелл
Некоторые объективы и камеры оснащены системами стабилизации изображения, позволяющими увеличить продолжительность выдержки на 3-5 стопов. Так что на 60-миллиметровый объектив с рук можно снимать на выдержке вплоть до
1/8 с. Но не лишним будет перестраховаться и сделать тестовый снимок, чтобы убедиться в том, что снимки не будут размытыми.
Какая у вас минимальная выдержка?
В дополнение к упомянутому правилу важно знать свою личную минимальную выдержку. Дело в том, что все мы немного дрожим
Одни из нас сильнее, чем другие. Так что неплохо было бы узнать, в какой момент дрожание камеры становится для вас проблемой
Дело в том, что все мы немного дрожим. Одни из нас сильнее, чем другие. Так что неплохо было бы узнать, в какой момент дрожание камеры становится для вас проблемой.
Например, я вычислил, что мой порог выдержки — 1/125 с, и я стараюсь не снимать с рук на более длинных выдержках.
Размытие в движении и дрожание камеры
Возможно, единственная главная причина размытых фотографий в том, что фотокамера или объект съемки слишком динамично двигаются во время съемки.
Хотя этот тип размытия тесно связан со скоростью объектов на вашей фотографии или тем, насколько дрожит ваша камера в руках, а она дрожит, даже если с вами “все в порядке”, это не единственные факторы, которые имеют значение. Установленная выдержка также жизненно важна. При достаточно короткой выдержке вы можете сфотографировать практически все с резкими результатами. Даже если вы фотографируете птицу или животное, которые двигаются быстро, просто используйте выдержку 1/1000 или 1/2000 секунды, и вы не получите размытия:

NIKON D7500 + 300 мм f / 4 + Телеконвертер 1.4x, ISO 220, 1/1000, f / 5,6

При увеличении видно, что есть совсем-совсем небольшое размытие в движении, несмотря на скорость объекта (100% увеличение)
Это в равной степени относится размытию, которое мы можем получить при дрожании камеры. Еще необходимо помнить, что чем больше фокусное расстояние, т.е. больше зум, тем размытие будет более заметно. Никто не может держать камеру совершенно неподвижно, но с этим можно легко справиться не выставляя самую короткую выдержку “c запасом”. Просто следуйте вот такому правилу, чтобы убедиться, что вы используете достаточно короткую выдержку. Итак, для съемки с рук выдержка рассчитывается по следующей простой формуле: Выдержка=1/(2 × фокусное расстояние), если у меня на объективе нет стабилизатора изображения или он отключен. Например, если я снимаю с фокусным расстоянием 150 мм, то выдержку буду использовать не длиннее 1/300 сек.

NIKON D7000 + 24 мм f / 1,4 ФР 24 мм, ISO 640, 1/50, f / 1,4
Говоря технически, все, что вам нужно сделать для устранения размытия в движении (будь то движущийся объект или дрожание камеры), — это использовать достаточно короткую выдержку. Выдержка в 1/8000 секунды избавит от размытия при движении практически для любой фотографии. Единственная проблема — и это большая проблема — это то, что короткая выдержка приводит к получению более темных фотографий, а получение достаточно ярких фотографий — одна из фундаментальных проблем фотографии. Если вы планируете использовать сверхкороткую выдержку, то вам придется как-то компенсировать недостаточное количества света, попадаемого на матрицу.
Или нужно использовать не сверхкороткую выдержку с запасом, а ту, которая едва достаточна для устранения размытия при движении. Поиск золотой середины требует серьезной практики. Возможно, идеальная выдержка для портретной фотографии составляет 1/100 секунды, 1/500 для спортивной сцены, 1/2000 для птицы в полете и так далее. Главное исключение — когда вы фотографируете неподвижную сцену с крепкого штатива, в этом случае вы можете без проблем использовать практически любую выдержку. То же самое верно, если вы хотите, чтобы часть вашей фотографии была размытой для какого-то художественного эффекта.

NIKON D800E + 70-200 мм f / 4 ФР 120 мм, ISO 100, 30 секунд, f / 16,0
Однако, даже если вы используете штатив и ваш объект съемки так же неподвижен, вы все равно можете столкнуться с дрожанием фотокамеры. Это связано с тем, что в самой камере есть движущиеся части, это зеркало на зеркальной камере и шторка затвора на большинстве камер. При определенных выдержках будут вызывать вибрации, которые вы можете видеть на своих фотографиях. Диапазон опасности составляет от 1/2 секунды до 1/50 секунды, и он с большей вероятностью будет виден при использовании телеобъективов.
Вы можете минимизировать эти источники размытия, используя электронный затвор передней шторки (если он есть у вашей камеры), а также режим блокировки зеркала (или режим задержки экспозиции на камерах Nikon). Так же полезно использовать пульт или тросик дистанционного спуска затвора. Это минимизирует сотрясение камеры от нажатия кнопки затвора пальцем. Если пульта у вас нет, то лучше использовать спуск затвора по таймеру.
Наконец, есть один не связанный способ минимизировать размытие при движении на фотографии: полностью осветить и заморозить изображение вспышкой. Длительность импульса большинства вспышек очень короткая, что замораживает движение даже очень быстрых объектов, таких как птичка колибри. Но вы не сможете осветить каждый предмет вспышкой, так что это далеко не идеальное решение.
Сорви овации
Будьте самыми стильными! Используйте суперэффекты:
- Маски для инстаграма.
- Обложки для актуальных историй.
- Красивые шрифты.
- Топ-20 лучших фильтров VSCO.
- Анонимно смотреть истории.
- Видеоредакторы.
- Как убрать предмет с фото.
- Рамки (большая коллекция).
- Мемоджи.
- Акварельные мазки.
- Flat Lay раскладка.
- Надпись в круге на фото.
- Двойная экспозиция.
- Снимки в стиле Полароид.
- Красивый инстаграм в маленьком городе.
Еще куча лайфхаков, секретов обработки, лучших фильтров и необычных масок. А также о том, как сделать радугу на лице, наложить текст, правильно разложить раскладку на фото, описано в сборной большой статье. Кликайте на картинку!
Теперь вы знаете, что размытая рамка по бокам делается довольно просто. Скачивайте приложения, делайте свои фото уникальными и неповторимыми. Пускай ваши снимки набирают большое количество лайков.
Спасибо за ваше потраченное время
Blurity
Приложение Blurity в отличие от своих конкурентов обладает несколькими особенностями: очень подробным руководством и самодостаточностью. Под самодостаточностью я понимаю способность программы взять на себя тяжелую работу по настройке, если того пожелаете. Если знаете, что делаете, можете получить доступ к продвинутым настройкам, но это совсем необязательно.

После прохождения обучения, можно приступать к обработке. Для этого необходимо поместить красный квадрат на область с сильной размытостью и нажать на кнопку Process. В большинстве случаев на этом всё. Если результаты вас не удовлетворяют, можно переместить квадрат в другую область и попытаться снова. Приложение выполняет свою работу хорошо, ему удалось превратить некоторые размытые фотографии во вполне достойные.
Как видите, минусом являются водяные знаки, которые накладываются на все фотографии, которые вы обрабатываете, используя бесплатную версию приложения. Если вам действительно нравится программа и хотите избавиться от водяных знаков, лицензия будет стоить вам 39$.
- Плюсы: Легкость в использовании, хорошие результаты обработки, с текстом — хуже.
- Минусы: На все обработанные фото накладываются водяные знаки. Лицензия стоит 39$.
Как сделать размытый фон в фоторедакторе PhotoDiva
Если благодаря технике «заблюрить» задний план не удалось, то не все потеряно. Исправьте ситуацию, воспользовавшись профильным софтом. PhotoDiva — программа для размытия заднего фона на снимках. С ее помощью вы сможете за пару действий превратить обычную фотографию в произведение искусства.
Рассмотрим пошаговый алгоритм действий, как размыть фон на фото:
1. Скачайте редактора PhotoDiva и установите его на свой ноутбук или стационарный ПК.
2. Загрузите фотографию, нуждающуюся в обработке. Можно открыть снимок через меню «Файл» или с помощью соответствующей кнопки, находящейся в центре рабочего поля. Также легко просто перетащить изображение в программу из любой папки или с рабочего стола ПК.
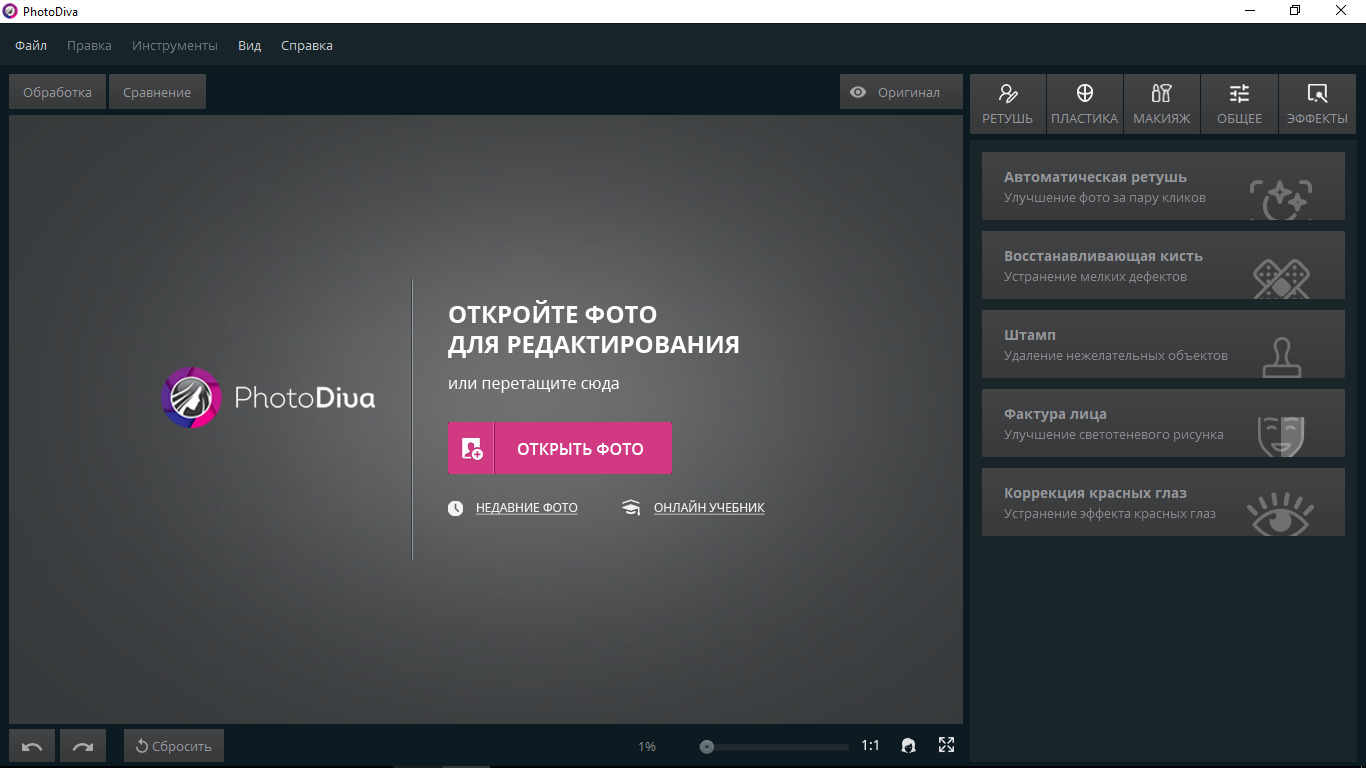
Откройте фотографию для обработки в редакторе
3. Если снимок нуждается в другой обработке, стоит сделать ее на этом этапе. Например, можно убрать красные глаза или изменить цвет волос на фотографии.
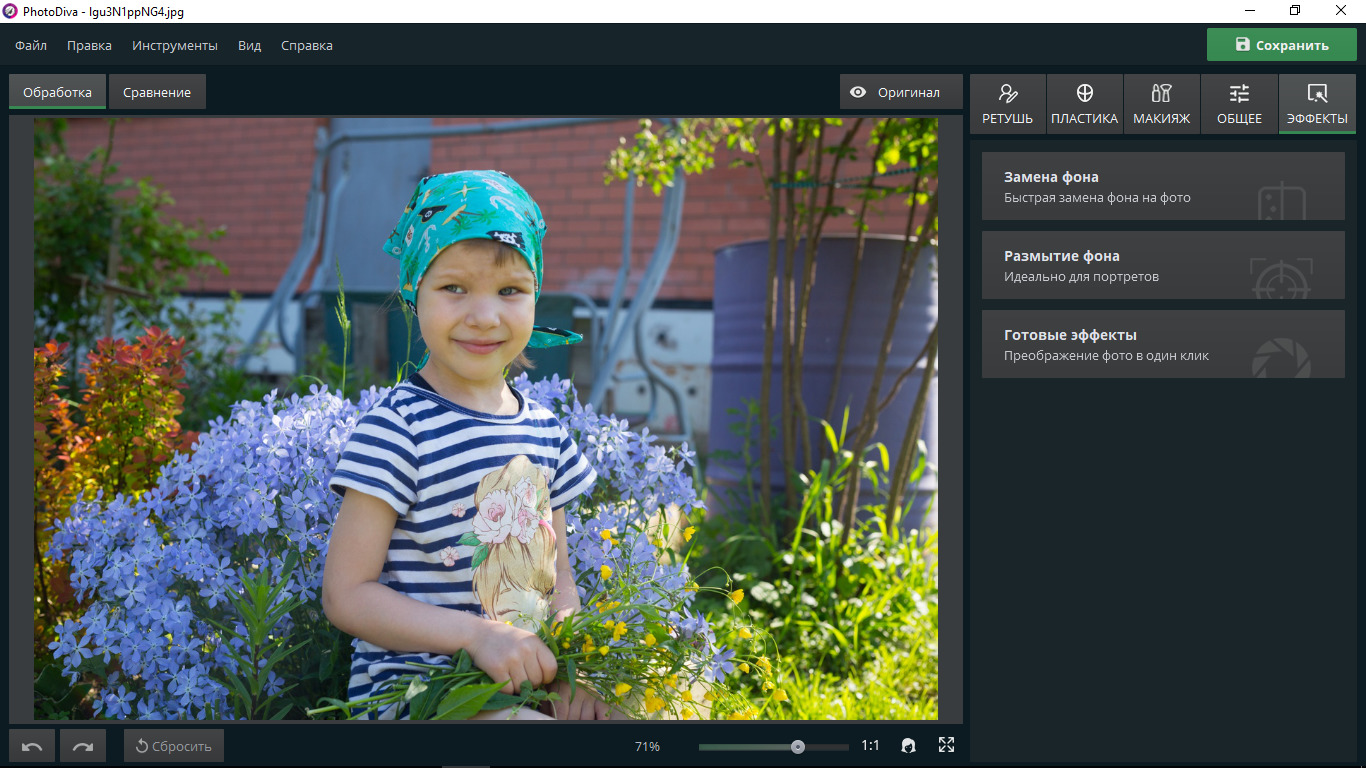
Устраните мелкие недостатки на фото
4. Убрать лишнее с фотографии: людей, объекты и т.д, если все это находится на заднем плане, можно с помощью размытия фона. Найдите во вкладке «Эффекты» такую опцию и переходите к настройкам. Они представлены на двух вкладках — «Основные» и «Резкость».
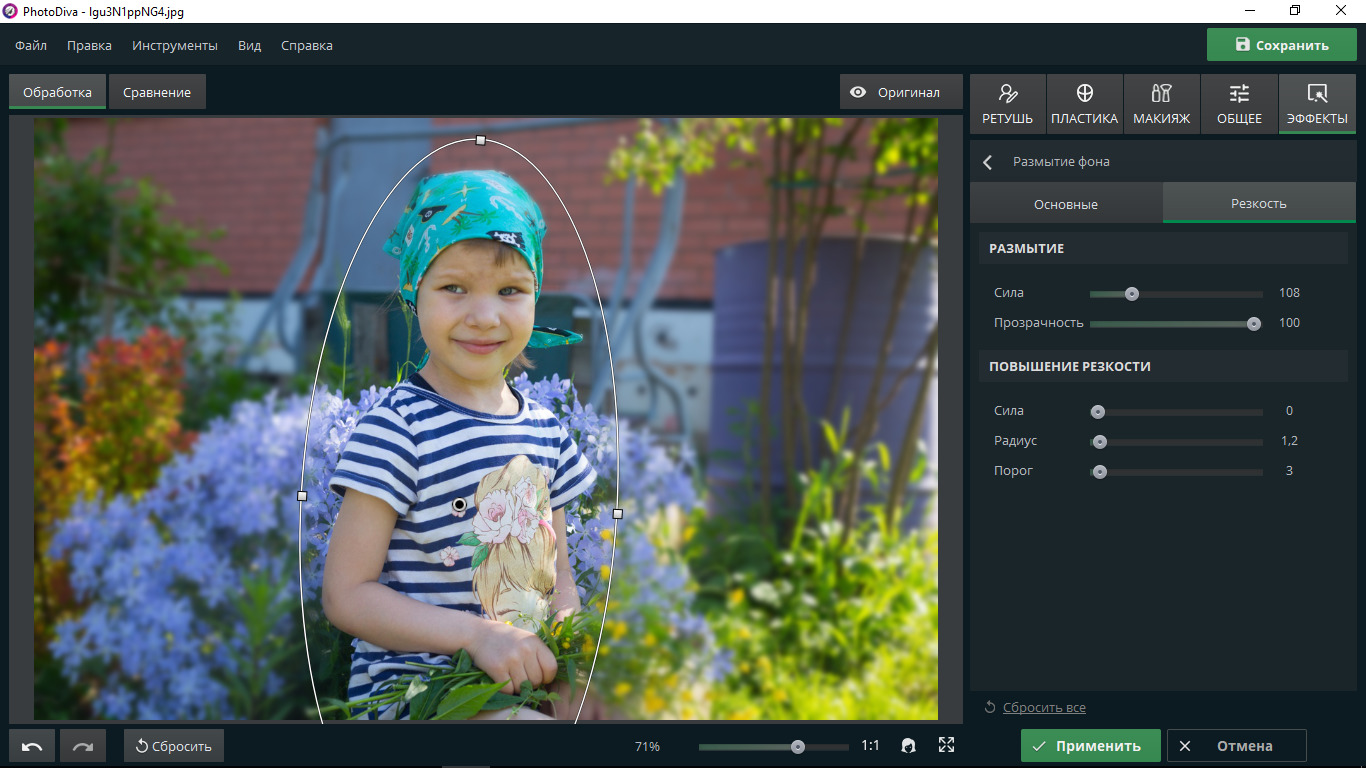
Нарисуйте овал и поместите туда главные объекты
5. Сила размытия корректируется благодаря соответствующему ползунку, как и прозрачность фона. Попробуйте разные варианты «замыленности», чтобы найти самый красивый. Также стоит поэкспериментировать с резкостью, двигая ползунки, которые за нее отвечают.
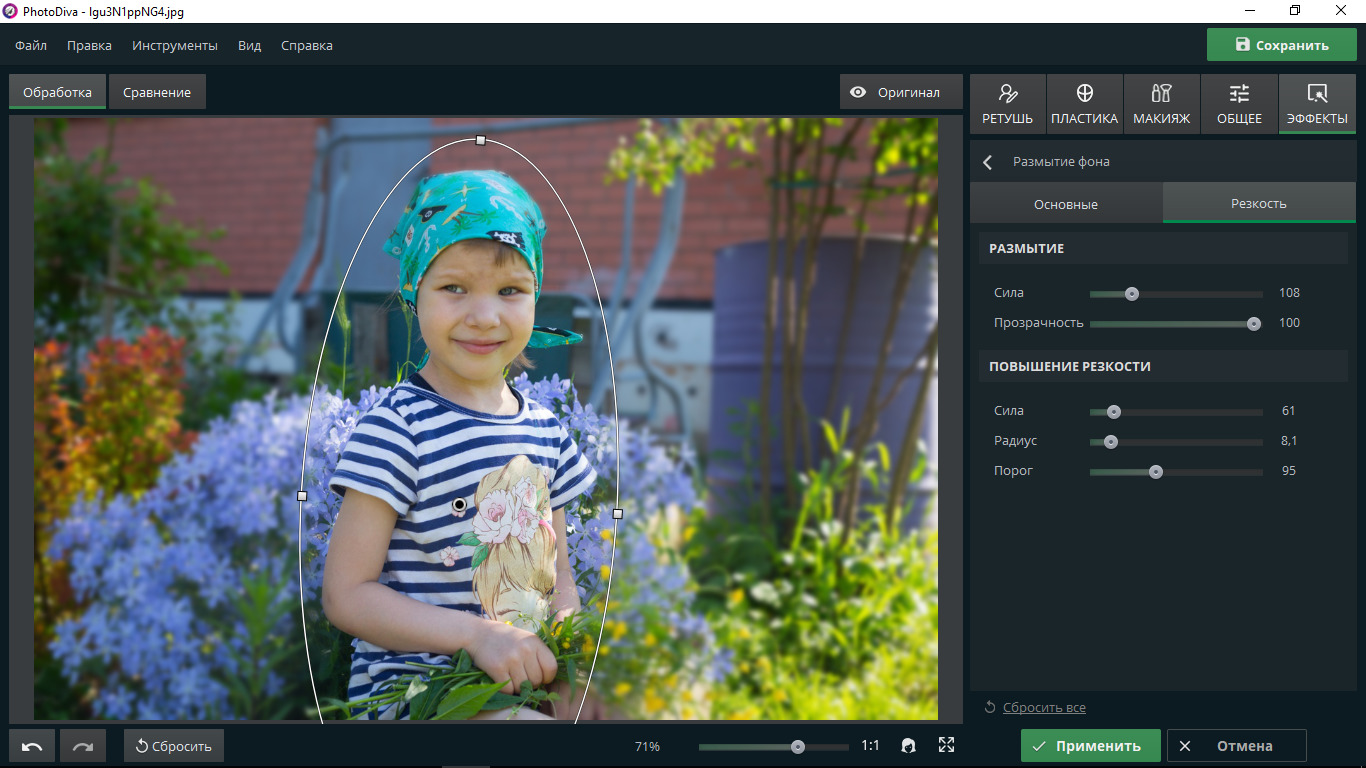
Определите силу размытия
6. В качестве завершающего штриха поработайте с основными настройками — например, скорректируйте цветовой тон, добавьте насыщенности и повысьте температуру
Обратите внимание, что маркером можно указывать, что подвергается обработке: область снаружи овала или внутри
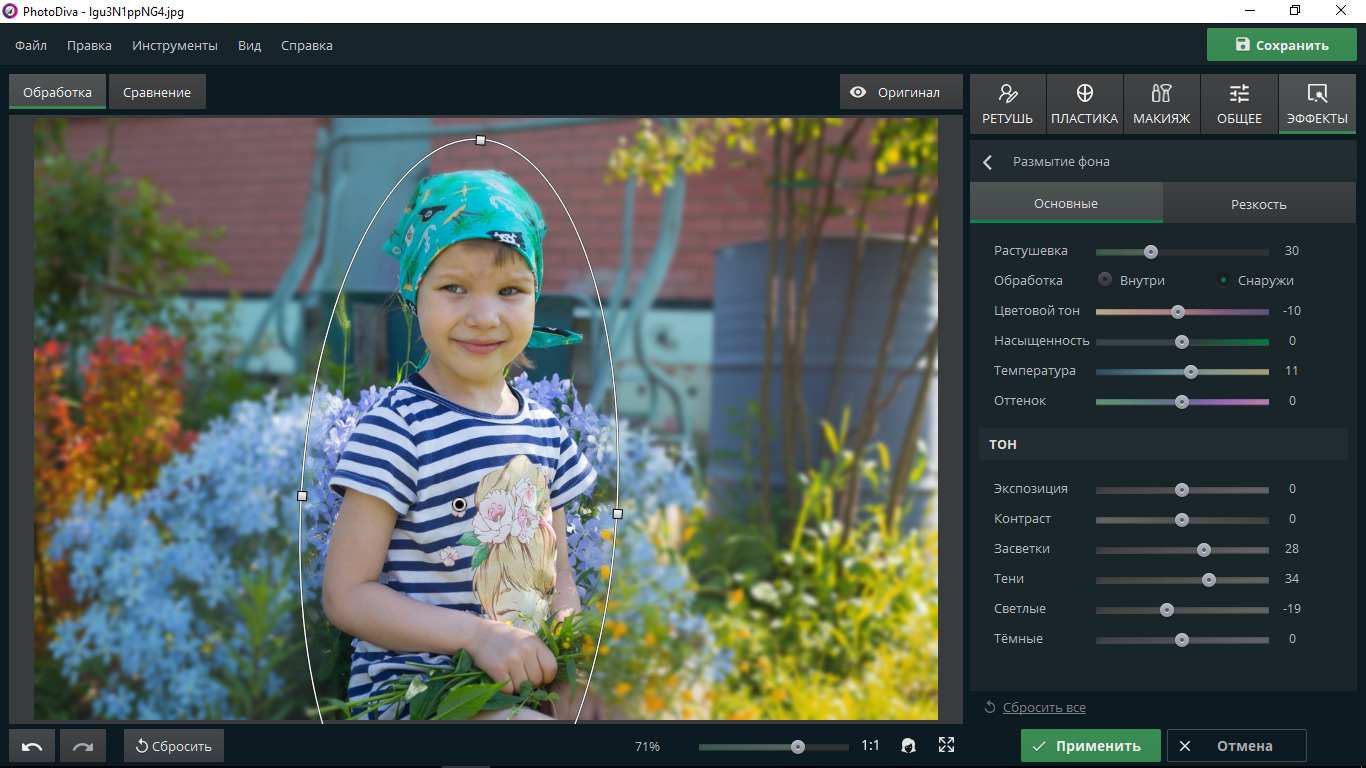
Обработайте фон — настройте экспозицию, контраст и т.д.
Шаг 2 – Размытие в движении и заморозка.
При условии, что вы не делаете размытые фотографии для творческого эффекта, вам нужно будет выбрать достаточно короткую выдержку (высокую скорость затвора), чтобы предотвратить размытость изображения. Смазывание также зависит от фокусного расстояния объектива. Для телеобъектива требуется более короткая выдержка, поскольку даже малейшее движение камеры будет усилено объективом. Широкоугольный объектив может работать с более длинными выдержками.
Как правило, средний человек может сделать резкий, без смазывания, снимок, если установить выдержку, обратную фокусному расстоянию. Например, чтобы сделать снимок на фокусном расстоянии 30 мм, нужно установить выдержку не длиннее 1/30 сек. Если она будет длиннее. то вероятность получить размытое или смазанное изображение значительно возрастет. Однако, стоит отметить, что это относится к полнокадровой камере. если сенсор камеры меньше, то выдержку следует укоротить на коэффициент кроп-фактора. Например, для кроп-фактора 1,5 выдержка будет 1/45 с.
Есть и исключения из правил, например, если объектив имеет систему стабилизации изображения, которая позволяет использовать гораздо более длинные выдержки. Когда вы научитесь обращаться со своей камерой, будете постепенно улучшать свои навыки, такие как умение правильно держать камеру в разных ситуациях, то сможете делать резкие снимки и на более длинных выдержках.
Вот пример творческого размытия в движении
Замораживание
Замораживание гораздо проще сделать при съемке. Это происходит, когда снимают на очень короткой выдержке (1/500 сек и короче). Такая выдержка замораживает любое движение, и фотография получается четкой, без малейшего размытия. Лично я не люблю снимать на таких коротких выдержках, так как фотография получатся плоской. Вместо этого, при съемке быстро движущихся объектов я стараюсь включить немного движения, иначе объект выглядит неестественно застывшим на месте. Это показано на нижнем снимке, объект как будто завис в воздухе.
Фильтры увеличения резкости (Sharpen)
Эти фильтры увеличивают резкость изображения. Эта группа представлена всего 5 фильтрами.
Sharpen (Резкость).
Автоматически увеличивает резкость. Практически не используется в виду отсутствия настроек.
Sharpen Edges (Резкость по контуру).
Аналогичен фильтру Sharpen, но работает более тонко: увеличивает резкость контуров, а не всего изображения. Также не имеет настроек.
Sharpen More (Сильная резкость).
Тоже, что Sharpen, но сильнее в 2 раза.
Smart Sharpen (Умная резкость).
Один из самых полезных фильтров. Позволяет вручную настроить резкость:
Резкость регулируется двумя значениями – Amount и Radius. Также можно указать тип, по которому радиус будет размываться.
Опция Advanced открывает доступ к расширенным настройкам резкости в тенях и на свету.
Unsharp Mask
(Нерезкая маска). Ещё один отличный инструмент для повышения резкости. Параметры те же самые, что и у Smart Sharpen, только здесь можно ещё и указать порог (Threshold), выше которого значение резкости не поднимется. Это нужно для избавления от “перешарпленных” областей.
Фильтры эскиза в фотошопе (Sketch)
Довольно большая группа фильтров (14 штук), предназначенных для имитации различных эффектов. Настраиваются все эти фильтры точно также, как и фильтры групп Brush Strokes и Artistic, так что подробно на них останавливаться мы не станем, посмотрим лишь визуальный эффект от каждого фильтра:

Такая же ситуация и с фильтрами группы Stylize (Стилизация):

Как получить боке с помощью дополнительных устройств
 Иногда бывает, что сфотографировать интересный кадр с размытием очень хочется, но техника не позволяет его добиться. В таких случаях не обязательно бежать в магазин и покупать «золотой» объектив, да и средства не всегда есть. Для начала можно попробовать несколько способов создать красивое боке с помощью подручных средств.
Иногда бывает, что сфотографировать интересный кадр с размытием очень хочется, но техника не позволяет его добиться. В таких случаях не обязательно бежать в магазин и покупать «золотой» объектив, да и средства не всегда есть. Для начала можно попробовать несколько способов создать красивое боке с помощью подручных средств.
- Создать размытость по краям фотографии поможет обычный пластиковый пакет. Если фотографировать, обернув его вокруг объектива так, чтобы он слегка заходил в кадр, то края снимка будут вне зоны хорошей видимости. Таким образом, можно скрыть некоторые недостатки по периметру фотографии. Если получившийся эффект понравился, можно закрепить пакет несколькими кусочками скотча для длительной съемки;
- Помимо пакета, можно фотографировать, используя разнообразные материалы, такие как интересная ткань, цветная бумага и множество других вариаций. Можно просто разместить их вокруг объектива или только с одной стороны, что создаст красивые размытые участки на переднем плане;
- Также совсем не обязательно покупать специальные фильтры для бликов. Эти фильтры придают источникам света на фоне различные формы, помимо круга или многоугольника, которые может создать фотоаппарат. Чтобы сделать такой фильтр, понадобится лист картона, желательно черного. Вырезаем круг по размеру объектива, также можно продумать крепления для фотоаппарата, если не хочется держать самодельный фильтр. Посередине круга изображаем желаемую форму блика и вырезаем. С таким фильтром удобно фотографировать, он хорошо работает и не требует средств, а менять его можно постоянно.
Способ 3: Paint.NET
Пока у рассмотренных программ нет достойных конкурентов в виде полноценных графических редакторов. Доступные решения не предлагают такого же набора функций для выполнения необходимых задач. Однако похожие фильтры доступны в Paint.NET, поэтому в качестве альтернативы предлагаем прочесть следующую инструкцию и разобраться с особенностями размытия фотографии в этом приложении.
- Запустите программу и через меню «Файл» вызовите окно «Открыть». Для этого можно использовать и стандартную комбинацию клавиш Ctrl + O.

В новом окне отыщите картинку, выделите ее и нажмите «Открыть».

Разверните меню «Эффекты» и наведите курсор на «Размытие».

Вы можете самостоятельно активировать каждый режим, чтобы посмотреть его эффект, но мы предлагаем использовать «Круговое» размытие, поскольку оно лучше всего сохраняет объект по центру и размывает края.

Настраивайте параметры размытия в зависимости от происходящих на картинке изменений.

У нас получился вот такой эффект, чего удалось достичь при помощи упомянутого режима размытия с небольшим отклонением ползунков от центра.

Если работа над фотографией завершена, вызовите меню «Файл» и перейдите к сохранению.

Задайте название для файла и в списке «Тип файла» найдите подходящий формат.

Подробнее: Как пользоваться Paint.NET
Опишите, что у вас не получилось.
Наши специалисты постараются ответить максимально быстро.
Другие варианты размытия фона при Zoom:
Если вы не удовлетворены результатами из приведенного выше руководства, вы можете проверить приведенные ниже методы, чтобы применить эффект размытия фона в Zoom.
Эффект виртуального фона с использованием ManyCam
ManyCam предлагает вам заменить фон во время видеозвонка с помощью функции Chroma Key. После установки ManyCam на свой компьютер откройте вкладку «Хромакей» и установите переключатель рядом с «Виртуальный фон». После включения функции виртуального фона выберите параметр «Размытие».
Светящийся в темноте объектив на Snap Camera
Snap Camera — удобная утилита, которая дает вам больше возможностей, если вам нужен другой фон. Этот инструмент, разработанный Snapchat, можно установить как виртуальную камеру для использования с любой платформой для видеосвязи, включая Zoom, Hangouts, Skype и т. д.
Snap-камера предлагает вам разные взгляды с использованием линз, и один из таких объективов, который она предлагает, — это линза Glow In The Dark.
Хотя линза выделяет ваше лицо зеленым цветом, он обеспечивает максимально чистый вид за счет смягчения фона, особенно когда ваше окружение ветхое.

Используйте фоны со всего Интернета в качестве фона

Хотя у Zoom нет встроенной функции, позволяющей вам синий фон, компания предлагает вам загрузить и установить любое изображение в Интернете для использования в качестве фона для всех видеозвонков.
Вы можете скачать изображения без лицензионных отчислений с любого из этих сайтов: Pexels, Unsplash, Pixabay не платя ни копейки и даже категорически ищите нужные изображения.
Например, вы можете искать фоны, набрав «офис» или «работа из дома», и вы сможете найти и загрузить множество изображений. Таким образом, вы можете время от времени менять фон и придавать освежающий вид своим видеозвонкам.
В дополнение к этому вы также можете размыть загруженный фон, используя метод, который мы упомянули выше.
И Microsoft Teams, и Skype предлагают возможность размытия фона во время видеозвонка. Вы можете использовать расширение к размытие фон Google Meet, но у него еще нет официальной функции.
Края объектов
Сейчас я покажу вам инструмент, с которым вам предстоит работать самостоятельно. Это довольно сложно, но со временем у вас будет получаться все быстрее и лучше. Итак, откройте фотографию.

Я предпочитаю магнитное лассо. Долгое время у меня не получалось им пользоваться, линия прилипала нормально, но при резком изменении цвета съезжала куда-то не туда. Один умный человек показал мне, что можно ставить точки за несколько мгновений до того, как выделение съедет. Со временем я стал очень быстро видеть «опасные» места.

Если у вас не получается выделять, могу предложить вам еще один онлайн урок с YouTube. Здесь все очень подробно описано. Если у вас периодически возникают трудности, обязательно посмотрите его. 10 минут вашей жизни, на просмотр ролика, сэкономят в дальнейшем тонны часов на корректировку и работу с наложением фото.
Pixlr
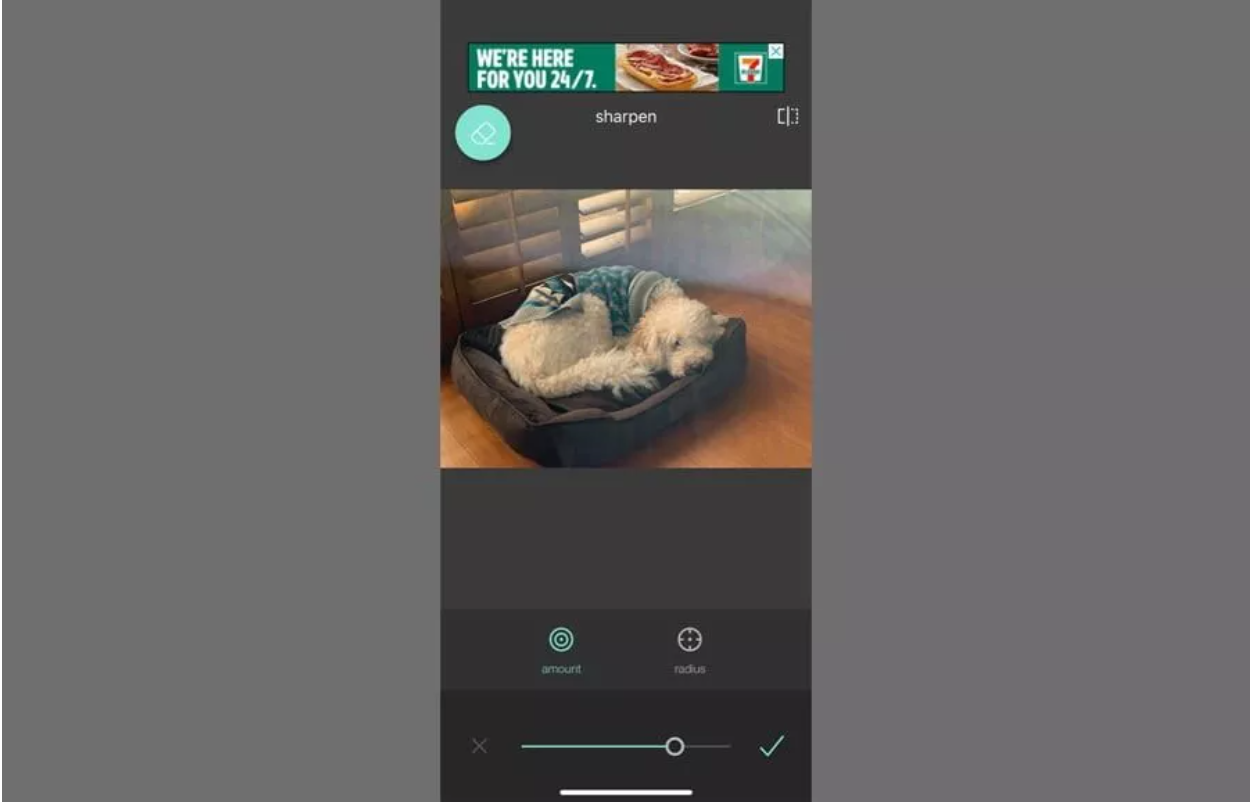
Pixlr на 100% бесплатно и доступно как для iOS, так и для Android. Удивительно, но несмотря на то, что приложение полностью бесплатно, оно не перенасыщено рекламой.
Приложение очень красиво оформлено, а инструменты редактирования организованы таким образом, что никаких трудностей в использовании возникнуть не может. Также в нем есть отличные инструменты для креативов. Среди прочего, вы можете рисовать на своих изображениях, делать забавные надписи и применять фильтры.
Но Pixlr не останавливается на достигнутом. Приложение позволяет создавать рамки, настраивать внешний вид изображения и повышать резкость размытой фотографии. Инструмент повышения резкости очень хорош. Он значительно лучше справляется с повышением резкости, чем другие бесплатные фоторедакторы. Не происходит ни малейшего искажения фотографии.
Если вам нужно получить очень четкое изображение, Pixlr отлично подойдет для выполнения обработки.
Заключение
Как видите, есть много способов получить размытые фотографии. Ничто не мешает вам искусственно добавлять размытие в Photoshop, или подышать на объектив, чтобы затуманить фото
Однако, если вы пытаетесь избежать размытых фотографий, то в первую очередь берите во внимание четыре основных источника размытия: размытие при движении, непопадание в фокус, дифракция и аберрации объектива
Невозможно полностью устранить все эти источники размытия. Зачастую улучшение одного источника размытия непоправимо ухудшает другой. Это становится все сложнее и сложнее, когда вы переходите к более технически сложным жанрам фотографии, например, к астрофотографии или макросъемке. Но помня эти 4 фактора, и постоянно практикуясь вы сможете получать фото максимально резкие.

Перевод: profotovideo.ru






