Как убрать предметы и людей с фотографии на iphone
Содержание:
- Замена фона с помощью быстрой маски с дорисовкой кистями Photoshop
- Убираем с фото лишние предметы
- Способ №2. Как удалить ненужный объект инструментом «Точечная восстанавливающая кисть»
- Удаления ненужных объектов с фотографии
- Union
- Photoshop Fix
- Способ убрать лишний предмет с картинки, которую вам прислали
- Лассо
- Самый быстрый способ, как удалить людей с фотографии
- В каком приложении убирать лишние предметы с фото
- Способ 1: PIXLR
- Альтернативный способ удаления лишних объектов
- Поиск данного изображения в Google
- Как изменить и настроить фильтр, применяемый к выделенным областям
- Что за альбом «Фотографии со мной»
- Самый быстрый способ, как удалить людей с фотографии
- Способ 1. Штамп
- Убираем лишний объект с лица на фото
- Snapseed — удалить объект с фото
- Способ 2: Inpaint
Замена фона с помощью быстрой маски с дорисовкой кистями Photoshop
Используем фото на сложном фоне.
Выделите с помощью волшебной палочки любой фрагмент изображения девушки. Перейдите в режим быстрой маски (для перехода в этот режим используйте клавишу Q или кнопку внизу панели инструментов Photoshop Edit in Standard Mode (Редактировать в стандартном режиме)) и, используя черную кисть для добавления участков к маске и белую кисть для того, чтобы удалить ошибочно выделенные фрагменты, создайте маску для выделения. Сначала белой кистью большого диаметра прорисуйте человека в общих чертах, не пропуская внутренних областей, а затем, чередуя белую и черную кисть меньшего диаметра, пройдите по сложным участкам и подправьте маску. Крупные пряди волос включите в изображение, а всякие пушинки и ворсинки оставьте в покое. Не следует тратить много времени на это.
Все должно выглядеть примерно так:
Нажмите клавишу Q для перехода в обычный режим. Изображение девушки выделено.
На этом этапе можно инвертировать выделение и удалить фон, но лучше использовать маску слоя, — если не будете довольны результатом, сможете все исправить. На палитре Layers (Слои) нажмите кнопку Add Vector Mask (Добавить векторную маску):
Фон скрыт, результат примерно такой.
Пришло время дорисовать тонкие волосы для придания естественности. Для этого используют специальные кисти для фотошопа. Скачайте и загрузите подходящие Кисти Волосы из коллекции кистей.
Инструментом Eyedropped (Пипетка) щелкните на волосах девушки и выберите цвет для рисования волос. Создайте новый слой под слоем с изображением. В новом слое щелкните кистью в некоторых местах так, чтобы из-под вырезанных волос были видны кончики или отдельные пряди нарисованных. Смените цвет кисти на более светлый или более темный или добавьте еще несколько прядей.
Внимание! Для получения хорошего качества лучше каждую отдельную прядь волос делать в новом слое. Слои с прядями можно дублировать и использовать трансформацию, если нужно увеличить, уменьшить или отразить горизонтально отпечаток кисти
В результате этой работы должно получиться следующее:
А это отдельно слои с нарисованными волосами (слой с девушкой выключен).
Осталось объединить слои с нарисованными волосами и под ними добавить красивый фон.
Убираем с фото лишние предметы
Кисть «Штамп» позволяет избавляться на снимках не только от людей, но и удалить с фото ненужные объекты иного плана. Однако бывают ситуации, когда лучше воспользоваться другими инструментами. В этом разделе вы узнаете о работе с ними: здесь мы поближе познакомимся с восстанавливающей кистью и функцией замены фона.
Восстанавливающая кисть
Этот инструмент подойдет для удаления мелких элементов на фотографиях. Отчасти он похож на уже знакомый нам «Штамп». Работа начинается с настройки размера, растушевки и прозрачности кисти. Дальше нужно кликнуть по проблемному месту (или закрасить его, если участок большой). Когда отпустите кнопку мыши, программа автоматически замаскирует нежелательный объект, заменив его подходящей текстурой.
Щелкните по проблемному месту, чтобы программа удалила ненужный объект
Замена фона на фотографии
Если посторонние предметы и люди занимают более 60% фотографии, то проще переснять кадр или вырезать объект из фото и поместить его на более приятный и симпатичный фон. Это тоже можно без труда сделать в программе ФотоМАСТЕР. Загрузите фотографию и перейдите в раздел «Инструменты» > «Замена фона». Зеленой кистью отметьте фигуру, которую надо вырезать, а красной — фон для удаления.
Удалить фон в программе ФотоМАСТЕР можно за пару кликов мыши
Обратите внимание: вам не надо скрупулезно обводить объект или полностью закрашивать фон. Достаточно сделать несколько схематичных штрихов
Программа автоматически отделит одно от другого. Останется выбрать новый фон. Это может быть изображение с компьютера, картинка из каталога или конкретный цвет.
Способ №2. Как удалить ненужный объект инструментом «Точечная восстанавливающая кисть»
Любая девушка, с отпуска, хочет привести не только шоколадный загар, но и классную фотографию, которой нет ни у кого. Найти уединенное место на оживленном пляже, не простая задача. Поэтому, на любом фото, будут присутствовать ненужные, лишние объекты или вещи.
К примеру, фотография выше, очень красивая. Но, она будет еще красивее, если удалить с фона катера и людей. При помощи Adobe Photoshop, сделать подобное очень просто.
- Выделим и сохраним на отдельный слой девушку на камне. Сделать это надо для того, чтобы во время вырезания людей, не вырезать часть девушки.
-
Берем инструмент «Точечная восстанавливающая кисть» и попробуем закрасить ненужные объекты. Начнем с правого краю.
-
То же самое сделаем и с левого края.
- В результате, «Точечная восстанавливающая кисть», смогла удалить все ненужные объекта. А благодаря заранее сохраненным слоем с девушкой, получилось оставить ее не тронутой.
На мой взгляд, данный инструмент является лучшим способом удалить ненужные элементы с фона изображения. Но, в случае, если граница интересующего объекта, находится слишком близко к удаляемому элементу, может получится не правильная обработка.
В таком случае, нужно подправить детали, воспользовавшись одним из инструментов:
- Заплатка;
- Перемещение с учетом содержимого;
- Штамп.
Принципы работы каждого, примерно одинаковые, поэтому более подробно остановлюсь на инструменте «Штамп».
Удаления ненужных объектов с фотографии
Современные технологии не стоят на месте. Уже давно прошли те времена, когда фотографировать можно было лишь на пленку, при этом сам фотоаппарат был размером больше самого человека. Теперь появились цифровые фотоаппараты, смартфоны и плантшеты высокого качества, при этом из полученного снимка можно удалить все что угодно, в принципе, как и добавить. В этой статье рассмотрим всевозможные варианты удаления ненужных объектов с фотографии.
1) Удалить объекты с фотографии с помощью Adobe Photoshop
Если у вас есть установленная программа Photoshop, то легко можно удалить ненужные объекты. Для этого нужно выполнить следующие команды:
- Открыть фотографию, которую хотим изменить на Photoshop.
- С панели инструментов выбрать Lasso Tool и выбрать объект для удаления на фотографии.
- Открыть в меню Edit -> Fill и выбрать опции как указано на скриншоте внизу и нажать кнопку ОК.
2)Удалить объекты с фотографии на приложении Photo Director на Android, iOS устройствах
Если ваши фотографии находятся на вашем смартфоне, то лучше использовать специальные приложения. Мне понравился бесплатное приложение Photo Director. Его можно легко скачать и установить с Play маркета или Apple store. Чтобы удалить лишние объекты, нужно выполнить следующие команды:
- Открыть фотографию.
- Внизу в панели команд выбрать команду Удаление
- Выбрать область для удаления и нажать кнопку Применить
- Сохранить новую картинку.
Photo Director, результат после удаления объекта
3) Онлайн web сервис webinpaint.com
Можно также использовать онлайн сервисы, самый популярный на мой взгляд webinpaint.com. Интерфейс на английском языке, но легко можно разобраться как пользоваться.
- Открыть веб сайт webinpaint.com
- Нажать на кнопку Upload image, и вы окажатесь на странице регистрации с простейшей формой.
- Введите свой email и пароль
- Загрузите картинку
- И дальше выполните эти простейшие 4 операции.
4) Многофункциональный редактор Movavi Фоторедактор
Их всех выше указанных инструментов мне понравился именно этот редактор, так как кроме удаления не нужных элементом есть множество других полезных функций. Давайте более подробно расскажем об этой программе. Для использования необходимо всего навсего скачать на свой компьютер текстовый редактор и и научиться им пользоваться.
На сайте https://www.movavi.ru/support/how-to/how-to-remove-people-and-objects-from-photos.html вы найдете отличный многофункциональный редактор, который легко справиться с любой поставленной задачей. Это новая разработка компании Movavi, фоторедактор можно скачать непосредственно на сайте. Здесь предложено две версии — платная и бесплатная. Вторая работает в режиме демо, то есть вам будут доступны не все функции. Если хотите пользоваться программой полноценно, ее придется купить, но стоит она довольно недорого, поэтому она является вполне доступной для каждого.
Пользоваться любым фоторедактором сможет даже новичок, здесь нет ничего сложного и сверхъестественного. Вы просто устанавливается программу на свой компьютер, запускаете ее и добавляете нужную фотографию. Теперь необходимо при помощи панели инструментов выделить необходимые объекты и убрать их. Пользоваться программами легко, ведь там присутствуют полноценные информационные подсказки, при помощи которых можно легко понять что и как делать. Также в этих редакторах вы сможете откорректировать цвет, контрастность, добавить новые интересные эффекты.
Если хотите научиться пользоваться фотошопом или просто удалять ненужные объекты со снимков, то такие программы будут для вас отличным вариантом. Они подходят как для новичков, так и для профессионалов, поэтому осваивайте и пользуйтесь, станьте настоящим специалистом в области фотографии, тем более что сейчас для этого существует масса возможностей. Существуют и другие фоторедакторы, какой именно выбрать, решать только пользователям, но именно об этих двух программах больше всего положительных отзывов, именно исходя из них можно сделать окончательное решение.
Просмотры: (3076)
Union
И последняя программа, которая убирает лишние предметы с фото, называется Union. Приложение является платным и стоит 379 рублей (цена на 2019 год).
Как убрать предмет с фото в фоторедакторе:
- Открыть приложение Union.
- Для Background загрузить снимок, в котором нужно сделать изменения.
- Для Foreground загрузить чистое фото, где нет никаких посторонних предметов: проводов, машин, людей и т.д.
- Чтобы слои ровно легли друг на друга, можно убрать немного интенсивности, а после вернуть ее обратно.
- Нажать на Mask и Ластиком аккуратно стереть весь слой.
- Далее тапнуть на кисть и закрасить всё ненужное пространство.
- Если нужно повторить маску слоя, то необходимо нажать на Flatten и добавить фото на Foreground.
- Сохранить изображение в Галерею.
Photoshop Fix
Photoshop Fix — это популярный инструмент для iPhone и Android, предназначенный для фотографов-любителей и обычных людей, которые хотят улучшить фото на своих смартфонах с помощью различных функций. Эксперты Adobe добавили в приложение ряд самых любимых инструментов, поэтому вы можете выполнять в нем многие задачи.
Удаление людей с фотографий с помощью PhotoShop Fix:
- Для удаления людей в данном приложении вам нужно сделать импортировать фото в Photoshop.
- Далее выбирайте инструмент перо и создайте контур вокруг человека, которого вы хотите удалить.
- Убедитесь, что вы оставили пространство по краям контура для достижения наилучших результатов.
Способ убрать лишний предмет с картинки, которую вам прислали
Если у вас есть исходное изображение формата psd, то вам наверняка удастся удалить эмодзи со своего снимка. Однако если картинку прислали через интернет, то можно сразу забыть об этой затее. Лучше попросите человека отправить вам изначальное фото. Вы можете тайком ознакомиться с исходником, позаимствовав телефон у владельца. Однако это будет некрасиво.
Существует только один способ убрать смайлик или стикер с присланной фотографии. Чтобы претворить его в жизнь, вам понадобится разыскать исходник снимка в формате psd. После этого можно будет удалить слой с эмодзи в одном из множества поддерживающих такую функцию графических редакторов. Что означает перевернутый смайлик можно на сайте .
Однако не факт, что собеседник знает о существовании расширения psd. Скорее всего, заинтересовавшее вас изображение в нужном формате вообще не существует. Если это фото было снято на мобильный телефон или простую мыльницу, вероятнее всего, оно по умолчанию сохранялось в JPEG.
Это может быть полезным: На какое животное я похожа по фото.
Лассо
Инструмент Лассо/Lasso Tool, а также дополнительные инструменты выделения Прямолинейное лассо/Polygonal Lasso Tool и Магнитное лассо/Magnetic Lasso Tool позволяют сделать быстрое выделение нужной области. Это удобно в случае, если нужен не объект целиком, а только его часть. Эту самую часть вы выделяете Лассо, а дальше работаете непосредственно с ней.
Обтравка объекта при помощи Лассо/Lasso Tool
Вы становитесь профессионалом в Photoshop, когда начинаете комбинировать инструменты и искать нестандартные способы решения проблемы. Именно так и появляются лайфхаки. Например, если нужно вырезать куст с неоднородного зеленого фона, не всегда нужно прибегать к сложным способам обтравки. Можно вырезать объект при помощи простого Лассо, а края куста обработать при помощи кисти для создания травы, максимально похожей по контуру на вырезаемый объект.
Самый быстрый способ, как удалить людей с фотографии
Отлично работает на Windows 10, 8, 7, Vista, XP
Программа весит мало, поэтому установка займет примерно 5 минут. Следуйте подсказкам на экране: изучите лицензионное соглашение, выберите папку для установки и создайте ярлык для быстрого доступа к программе в дальнейшем.
После вы сможете запустить редактор и удалить объект с фотографии. Откройте снимок: нажмите на соответствующую кнопку в стартовом меню или перетащите нужный файл прямо из проводника. Используйте изображение RAW, JPG, PNG или любое другое. С совместимостью не возникнет проблем — программа читает все современные графические форматы. Перейдите в раздел «Ретушь»
и активируйте функцию«Штамп» .
В разделе «Ретушь» выберите инструмент «Штамп»
Появится список возможных настроек:
- размер,
- растушевка,
- прозрачность.
В большинстве случаев нужно изменить только размер: кисть должна быть чуть больше области, которую требуется закрасить. Необходимо удалить несколько элементов разного размера? В будущем вы сможете скорректировать масштаб инструмента.
Теперь необходимо убрать лишнее с фотографии. Наведите курсор на ту область, которую нужно спрятать. Зажмите левую кнопку мыши и проведите по постороннему человеку. На обозначенном участке появится полупрозрачное белое выделение.
Отпустите кнопку мыши. Поверх фото появятся два контейнера. Один будет расположен в месте, которое вы обозначили. Второй необходимо перетащить в место, с которого нужно копировать пиксели для заполнения выделенной области.
Закрасьте постороннего человека на фотографии
Нажмите «Применить». Программа запомнит внесенные изменения. Продолжите работу над фото и улучшите его с помощью других инструментов или сохраните полученный результат, кликнув по соответствующей кнопке сверху.
По аналогии закрасьте все остальные ненужные элементы на фото и сохраните результат
В каком приложении убирать лишние предметы с фото
Если вы сделали фото на мобильную камеру и хотите поделиться им в интернете, разумно будет обработать снимок сразу не телефоне. Следующие приложения для удаления лишних объектов с фото помогут быстро избавиться от любых объектов в кадре.
Snapseed
Android | iOS
Одно из самых популярных приложений для обработки фото. Snapseed содержит инструменты для удаления небольших дефектов, пятен и др. Чтобы стереть ненужный предмет, достаточно закрасить его специальной кистью. Увеличьте изображение, чтобы стереть более мелкие детали. Пользоваться приложением очень просто:
- Запустите приложения и кликните по значку плюса, чтобы импортировать снимок.
- В нижней панели откройте вкладку «Инструменты» и выберите функцию «Точечно».
- Увеличьте снимок и пальцем закрасьте ненужные объекты.
Snapseed функционален, но управление нельзя назвать интуитивным
Стоит отметить, что, хотя Snapseed хорошо справляется с удалением небольших пятен, он не очень эффективен, если нужно убрать крупные объекты.
Adobe Photoshop Fix
Android | iOS
Photoshop Fix считается профессиональным приложением для ретуширования изображений, быстрого редактирования или улучшения качества любого изображения. В нем имеется ряд полезных функций для обработки снимков: регулировка экспозиции, контраста, насыщенности и фокуса изображения, а также функция удаления нежелательных объектов. Чтобы избавиться от ненужных предметов, сделайте следующее:
- Добавьте фотографию, нажав синюю иконку с плюсом в правом нижнем углу.
- На нижней панели найдите инструмент «Восстановление».
- Выберите точечное восстановление. Нажмите на иконку кисти слева сбоку, чтобы отрегулировать размер и жесткость.
- Увеличьте масштаб картинки и закрасьте ненужный участок.
- Нажмите галочку в правом нижнем углу, чтобы применить изменения.
Photoshop Fix включает в себя многие инструменты десктопной версии
Приложение иногда «путает» окружение и неудачно подменяет содержимое. Недостаток: обязательная регистрация и навязчивуя реклама других приложений Adobe.
Remove Unwanted Object
Android
Еще одно полезное приложение для удаления нежелательных объектов с фотографий, Remove Object, предоставляет инструменты точечного восстановления и выделения для удаления дефектов разной сложности. «Щетка» поможет быстро удалить мелкие объекты со снимка, просто проведя по экрану смартфона пальцем.
- Добавьте фотографию с телефона, нажав «Галерея».
- Выделите инструмент «Щетка» и закрасьте детали, которые нужно удалить.
- Запустите удаление кнопкой «Обработать».
- Сохраните картинку, нажав «сохранить» в верхней части программы.
Приложение помогает удалять объекты с простого фона без мелких деталей
Приложение идеально подойдет, если вам нужно быстро стереть какой-то участок снимка. Однако дополнительных функций редактирования в нем нет.
Способ 1: PIXLR
В первую очередь хотелось бы поговорить об онлайн-сервисе под названием PIXLR, который представляет собой полноценный графический редактор со всеми необходимыми инструментами и опциями. Там есть специальная функция, позволяющая замазывать лишнее на фото, используя уже имеющиеся объекты или фон, что позволит убрать человека так, чтобы этого не было видно.
К сожалению, не всегда получится качественно убрать человека с фото, поскольку он может располагаться на детализированном фоне или напротив специфичных объектов, однако теперь вы знаете, как использовать штамп правильно и после некоторой практики научитесь справляться даже со сложными проектами.
Альтернативный способ удаления лишних объектов
Графические редакторы позволяют по-разному подходить к ретуши одного и того же изображения. Можно использовать еще один вариант для редактирования картинки. Перед тем как в «Фотошопе» убрать с фотографии людей, создаем копию слоя, нажав комбинацию клавиш Ctrl+J. Теперь воспользуемся инструментом «Лечащая/Восстанавливающая кисть». Это автоматический инструмент «Фотошопа», похожий по функциональности на «Точечную восстанавливающую кисть», который исправляет недостатки фона, используя встроенные алгоритмы. Он хорошо справляется со своей задачей, если объект и фон достаточно контрастные. Если «Точечной восстанавливающей кистью» убираются мелкие недостатки фона, то «Лечащая/Восстанавливающая кисть» используется, чтобы убрать крупные объекты. Единственный ее недостаток – изменение текстуры фона. Но последствия некорректной работы этого инструмента можно исправить при помощи затемнения или осветления заретушированных мест и дополнительной коррекции специальными фильтрами.
Поиск данного изображения в Google
Этот способ знают немногие и поэтому он один из самых ценных. Часто бывает, что при нанесении логотипа на изображение, пользователь изначально находит оригинал картинки в интернете. Если это так, то для вас это большая удача.
Просто скачайте изображение и откройте сайт images.google.ru . После этого кликните по иконке фотоаппарата и нажмите на кнопку «Загрузить файл». Загрузите скачанный файл и Google автоматически найдет оригиналы изображения, а также похожие картинки в интернете. Если пользователь нашел оригинал во всемирной паутине, то Google обязательно найдет и покажет вам оригинал, без нанесенного на него логотипа.
Просто скачайте оригинальное фото к себе на компьютер и используйте его в своих нуждах.

Это были 4 самых простых способа, чтобы убрать логотип с фото. Другие варианты очень сложные и требуют много времени, либо необходимы специальные навыки и деньги для платной программы.
Как изменить и настроить фильтр, применяемый к выделенным областям
Когда на изображении выделена хотя бы одна область, вы можете изменить применяемый фильтр.Для фильтров «Пикселизация» или «Размытие» вы также можете изменить значение параметра «Величина», представляющего из себя размер блока пикселизации или радиус размытия (от 5 до 125 пикселей).
Пикселизация
ИЛИ
Размытие
ИЛИ
Черный цвет
+
Величина
В связи с тем, что современные алгоритмы и системы искусственного интеллекта могут быть эффективными в восстановлении пикселизированных или размытых изображений к исходному виду, для достижения максимальной анонимности части изображений с чувствительной информацией рекомендуется всегда закрашивать черным цветом.
Что за альбом «Фотографии со мной»
Все друзья во «ВКонтакте» могут отмечать вас на картинках, даже если вы там не присутствуете. Эти файлы помещаются в папку «Фотографии со мной» и доступны для просмотра любому пользователю, зашедшему к вам в гости.
Это неприятно в некоторых случаях, таких как:
- снимок неудачный;
- вы отсутствуете в кадре;
- это порочит ваше имя;
- добавлена открытка с поздравлением, которая не имеет ценности и т.п.
Отсутствие в списке ваших фотоальбомов такого раздела говорит о том, что никто еще не ставил на публикации пометку с вашим именем.
Хочу отдельно добавить, что в настройках приватности можно запретить отмечать себя на изображениях, выбрав критерий «Только я». Но, если вы об этом раньше не знали и уже были кем-то отмечены, есть способы убрать и такой кадр со своей страницы.
Можно ли удалить полностью
По условиям соглашения с социальной сетью, право на уничтожение файла имеет исключительно его автор, т.е. стереть картинку с просторов интернета может только тот, кто ее выложил.
Полностью удалить фото может только автор.
И если кто-то небрежно отнесся к публикации и просто не обратил внимание, что не все отмеченные люди на выкладываемом снимке выглядят хорошо, то вам остается только попросить автора отменить действие
Как убрать фотографии из альбома в ВК
Есть способ изъять изображение из папки «Фотографии со мной» на своей странице, но оригинал все равно сохранится в профиле его автора.
Для того чтобы избежать подобных ситуаций в дальнейшем, я советую ограничить число лиц, имеющих возможность ссылаться на ваш аккаунт. Пройдите в настройки профиля, кликните по разделу «Приватность» и в поле «Фотографии» выберите круг пользователей, которым доверяете публикацию кадров с вами.
Самый быстрый способ, как удалить людей с фотографии
Отлично работает на Windows 10, 8, 7, Vista, XP
Программа весит мало, поэтому установка займет примерно 5 минут. Следуйте подсказкам на экране: изучите лицензионное соглашение, выберите папку для установки и создайте ярлык для быстрого доступа к программе в дальнейшем.
После вы сможете запустить редактор и удалить объект с фотографии. Откройте снимок: нажмите на соответствующую кнопку в стартовом меню или перетащите нужный файл прямо из проводника. Используйте изображение RAW, JPG, PNG или любое другое. С совместимостью не возникнет проблем — программа читает все современные графические форматы. Перейдите в раздел «Ретушь»
и активируйте функцию«Штамп» .
В разделе «Ретушь» выберите инструмент «Штамп»
Появится список возможных настроек:
- размер,
- растушевка,
- прозрачность.
В большинстве случаев нужно изменить только размер: кисть должна быть чуть больше области, которую требуется закрасить. Необходимо удалить несколько элементов разного размера? В будущем вы сможете скорректировать масштаб инструмента.
Теперь необходимо убрать лишнее с фотографии. Наведите курсор на ту область, которую нужно спрятать. Зажмите левую кнопку мыши и проведите по постороннему человеку. На обозначенном участке появится полупрозрачное белое выделение.
Отпустите кнопку мыши. Поверх фото появятся два контейнера. Один будет расположен в месте, которое вы обозначили. Второй необходимо перетащить в место, с которого нужно копировать пиксели для заполнения выделенной области.
Закрасьте постороннего человека на фотографии
Нажмите «Применить». Программа запомнит внесенные изменения. Продолжите работу над фото и улучшите его с помощью других инструментов или сохраните полученный результат, кликнув по соответствующей кнопке сверху.
По аналогии закрасьте все остальные ненужные элементы на фото и сохраните результат
Способ 1. Штамп
На слайдере выше вы можете увидеть результат работы функции «Штамп». Она служит для устранения нежелательных объектов со снимка. С её помощью можно убрать людей или предметы любого размера и формы. Принцип действия инструмента заключается в следующем: вы закрашиваете объект, а потом выбираете «заплатку», которая займёт его место. Донорской текстурой становится часть самой фотографии, чаще всего это область рядом с объектом. Таким образом «заплатка» идеально вписывается в окружение и остаётся незаметной. Вам нужно выполнить несколько простых шагов:
Добавление фотографии
В главном окне программы кликните кнопку «Открыть фото». Из папки на персональном компьютере выберите снимок. Он откроется в рабочей области редактора.
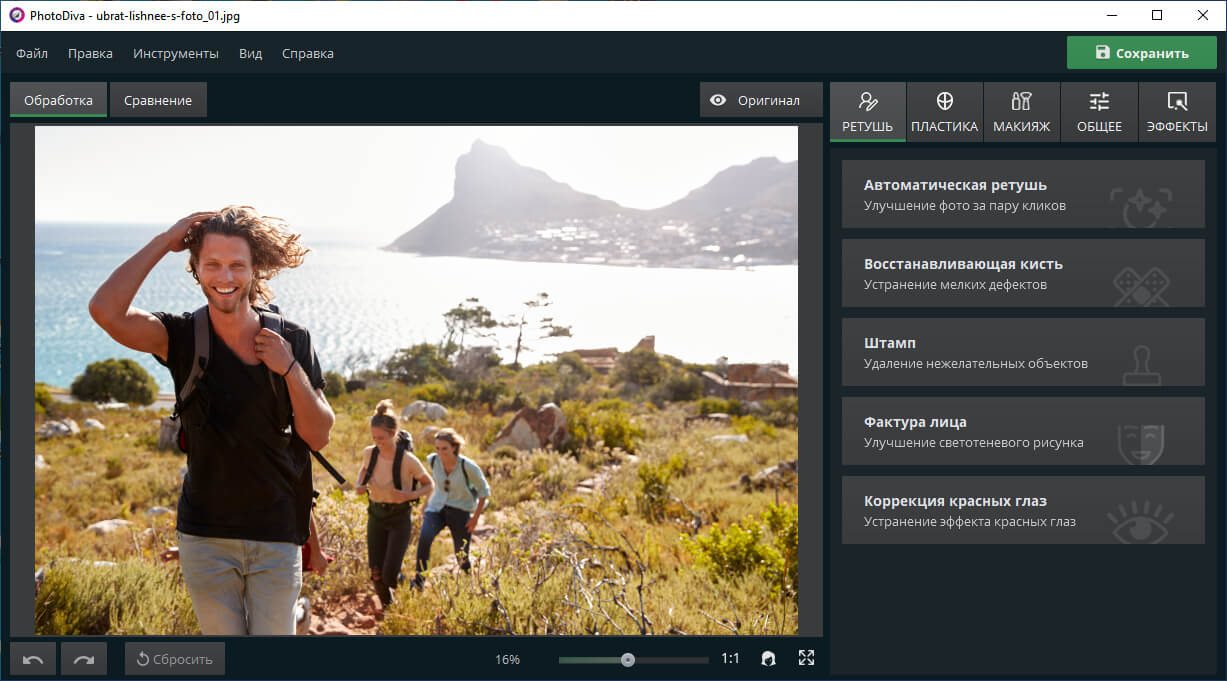
Откройте снимок в основном окне программы
Устранение посторонних объектов
Основным инструментом, позволяющим удалить объект с фото в редакторе PhotoDiva, является «Штамп». Он располагается во вкладке «Ретушь». Выберите его и выполните настройки:
- Размер. Параметр регулирует диаметр рабочей кисти. Выставьте значение в зависимости от размеров удаляемого объекта. Соответственно, чем меньше предмет, тем меньше должна быть кисть и наоборот.
- Растушевка. Отвечает за форму краёв кисти. В большинстве ситуаций лучше брать максимальное значение, так «заплатка» будет выглядеть органичнее. Отключать растушевку следует, если лишний объект подходит вплотную к важным частям фотографии. Так их границы не размоются.
- Прозрачность. Позволяет сделать «заплатку» полупрозрачной. Данная опция пригодится, если вам нужно не полностью убрать объект, а просто сделать менее приметным.
Кистью аккуратно закрасьте посторонний предмет или людей. Программа сразу же создаст второе пятно такого же размера и формы. Его нужно переставить на участок снимка, с которого будет браться донорская текстура. По мере перемещения вы будете видеть, как меняется вид «заплатки». Когда ненужный объект будет хорошо замаскирован, нажмите «Применить».
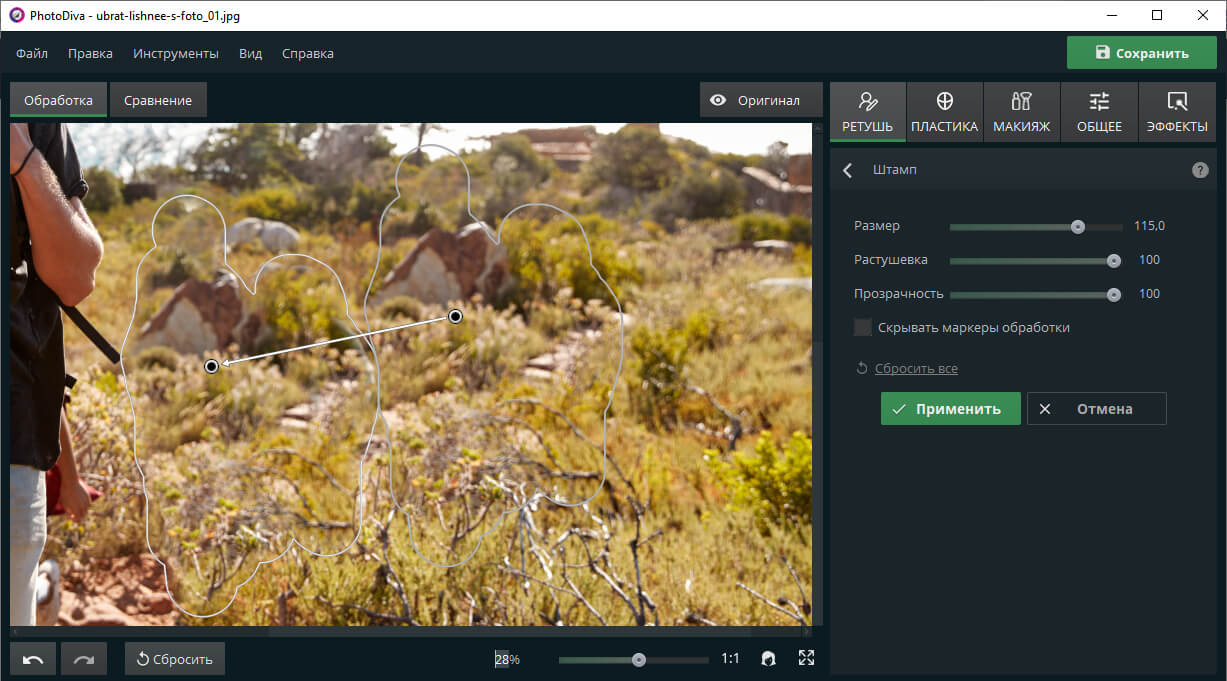
Аккуратно закрасьте кистью лишний объект
Сохранение изменений
Убираем лишний объект с лица на фото
Иногда, делая портреты, вдруг обнаруживается, что на лице очень хорошо просматриваются ненужные объекты. Чаще всего это прыщи. В зависимости от количества прыщей, их расположения и формы, действовать можно по разному. Например, такой вот у нас есть такой портрет.

Загружаем фото, увеличиваем до нужного и удобного размера и приступаем к удалению. Первый вариант, который можно использовать для небольших объектов – это кисть. Но в начале, выбираем на панели инструментов пипетку и кликаем ею на здоровом участке кожи
При этом, обратите внимание, что основной цвет изменился на выбранный

Вот теперь можно приступать к закрашиванию. Выбираем инструмент «Кисть», ставим размер близкий к размеру объекта и кликаем по прыщику до тех пор, пока он не закрасится.

Как видите прыщ исчез. Точно так же удаляем и остальные. Если где-то образуется резкая граница между местом удаленного объекта и оригинальной кожей, можно воспользоваться инструментом «Размытие» и им подкорректировать.
Так же, этим инструментом можно попробовать и замазать объект, при условии, что он не резко отличается от фона. Вот результат использования этих двух инструментов. Довольно эффективный результат, теперь вы знаете как можно спасти хорошее фото.

Как видите, крупные объекты удалены. Это же самое можно сделать и при помощи вышеописанной функции «Заливки с учётом содержимого». С помощью «Лассо» выделяем объект, заходим редактирование-выполнить заливку. В появившемся окне выбираем «С учетом содержимого» и жмем ок. Результат тот же.
Snapseed — удалить объект с фото
Бесплатное приложение для удаления ненужных объектов с фото.
Вопреки распространенному мнению, далеко не все приложения с эффектом удаления предметов платные. Когда я впервые попробовал убрать лишний предмет с фотографии, использовал приложение Snapseed. Пользоваться им достаточно легко, так что разобраться сможет каждый.
Чтобы удалить ненужные предметы с фотографии на Android вам необходимо:
Как удалить объект с помощью Snapseed.
Понятно, что с первого раза сделать все идеально не получится. Поэтому предлагаю вам потренироваться несколько раз перед тем, как выкладывать готовый вариант в сеть.
Не стесняйтесь экспериментировать. Приближайте объект насколько это возможно, играйтесь с помощником увеличения картинки. Еще один совет. Рисуя пальцем по дисплею, старайтесь идти со стороны места, где картинка более четкая. Это поможет вам добиться лучшего результата.
Если же результат вам не очень нравится, Snapseed имеет еще несколько инструментов, которые могут помочь. Один из них — размытие. Чтобы размыть объект на фотографии следует:
- Открыть приложение Snapseed.
- Выбрать необходимое фото.
- Перейти в Инструменты, далее Размытие.
- В нижней вкладке выбрать Линейный или Эллиптический вид размытия.
- Навести курсор на необходимый объект.
Если с удалением объекта возникли проблемы — воспользуйтесь размытием.
Учтите, что для сохранения максимально качественного изображения, вам необходимо указать соответствующий параметр в Настройках. Для этого перейдите в Настройки, далее JPG 100%.
Способ 2: Inpaint
Функциональность онлайн-сервиса под названием Inpaint предназначена исключительно для удаления лишнего с фото, включая и людей. Однако самое главное действие здесь производится автоматически, поэтому результат не всегда получается качественным и зависит от многих факторов. Однако если имеющееся изображение не такое сложное в плане количества объектов и фона, можно попытаться убрать персону через этот сайт.
- Оказавшись на главной странице сайта, перетащите изображение в выделенную область или нажмите «Upload Image», загрузив его через «Проводник».

Там отыщите каталог со снимком и дважды кликните по нему левой кнопкой мыши.

Используйте красный маркер, который расположен на левой панели, ведь именно он и отвечает за удаление лишнего.

Выделите этим маркером человека, которого хотите удалить. При этом старайтесь захватывать как меньше других объектов, обводя линию по контуру фигуры.

Для применения изменений в силу потребуется нажать «Erase».

В окне предпросмотра сразу же появится результат, с которым вы можете подробно ознакомиться, используя инструменты масштабирования.

Если обнаружились отдельные фрагменты, которые тоже нужно убрать, повторно обведите их красным маркером, а затем примените изменения.

С удалением человека со сложного фона Inpaint справляется немного сложнее, однако сделать это все-таки можно, с чем вы можете ознакомиться, посмотрев на следующий скриншот.

По окончании процесса обработки нажмите «Download», чтобы перейти к сохранению готового изображения.

К сожалению, Inpaint распространяется платно, а бесплатно разработчики предлагают скачать картинку только в низком качестве. Если вас устраивает такой вариант, подтвердите загрузку.

Теперь у вас на руках есть готовый файл, который можно использовать дальнейших целей.







