Как перевернуть изображение в powerpoint 2010
Содержание:
- Шаг 3. Перевернуть видео на компьютере.
- Как в PowerPoint сделать автоматическую смену слайдов
- Делаем слайды вертикальными в PowerPoint 2007, 2010
- Больше пособий по презентациям PowerPoint на Envato Tuts+
- Как в PowerPoint поменять формат листа
- Как это сделать в PowerPoint 2003
- Как в PowerPoint поменять ориентацию одного слайда
- Для шикарных презентаций (Free PDF eBook Download)
- Как добавить слайды для презентации в Power Point?
- Как в презентации добавить слайд между слайдами?
- Как настроить видео в презентации PowerPoint
- Меняем экранный формат и размер слайдов презентации PowerPoint
- Шаг 14. Создание видео презентации
- Как перевести файл из Word в PowerPoint?
- Как перевести из Word в PowerPoint?
- Как перетащить файл из презентации в Ворд?
- Как скопировать схему из Word в PowerPoint?
- Как перевести презентацию в формат ppt?
- Как перенести формулы из Word в Power Point?
- Как вставить ссылку на файл в презентацию?
- Как слайд из презентации Сохранить как картинку?
- Как скопировать текст из презентации?
- Как запустить презентацию в ворде?
- Как вставить таблицу из Word в Excel?
- Как сделать блок схему в PowerPoint?
- Как перевести формат PPT в PPTX?
- Как сделать видео из презентации PowerPoint?
- Как перевести презентацию в другой формат?
- Как вставить номер слайда в PowerPoint?
- Переворачиваем лист в Word горизонтально
- Как продублировать и переместить
- Используйте вертикальные и горизонтальные слайды в одной презентации
- Используйте вертикальные и горизонтальные слайды в одной презентации
- Режим докладчика в PowerPoint
Шаг 3. Перевернуть видео на компьютере.
В редакторе слайда нажмите на изображение видеокамеры, в правом поле вместо вкладок слоев появятся настройки для анимации камеры. Переворачивание видеоролика делается через ползунок «Поворот», например, если вы выставите для него минимальное значение -180°, то изображение перевернется «с ног на голову», при значениях -90 и +90° встает, соответственно, в левую или правую сторону.
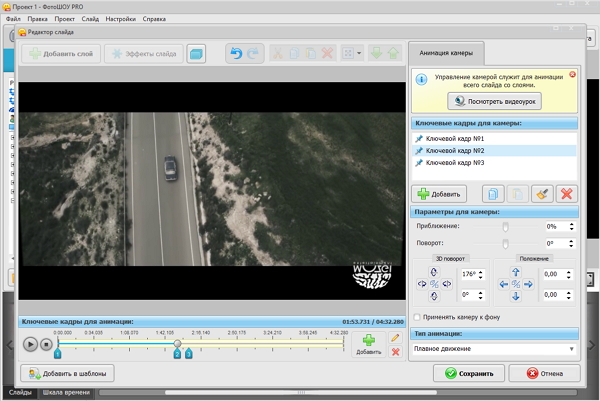
С другими углами поворота, экспериментальным путем, добейтесь необычной, возможно в стиле абстракционизма, картинки. ПроШоу Продюсер предлагает также попробовать функции 3D поворота: назад, вперед, через левый или правый край. Сделайте наклон при помощи функциональных клавиш или выставьте значения вручную рядом в поле градусов. При необходимости можно изменить положение камеры (кнопочки рядом), то есть переместить ее выше, ниже, влево или право. Нажмите «Сохранить».
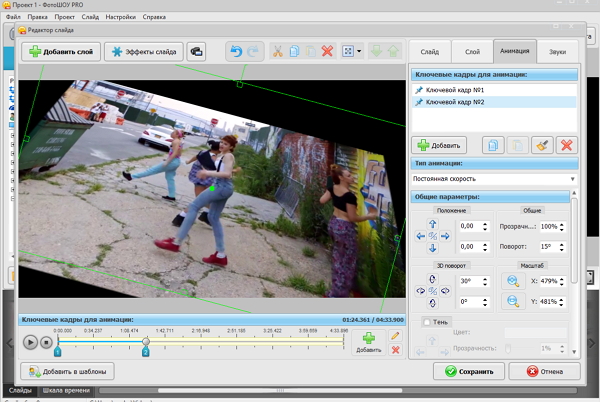
Как в PowerPoint сделать автоматическую смену слайдов
Презентацию в PowerPoint можно воспроизводить в двух режимах:
- Автоматическом, когда после запуска презентации слайды меняются один за другим без участия человека.
- По щелчку, когда каждый слайд запускается щелчком мыши.
Для настройки автоматического режима зайдите на вкладке «Показ слайдов» в раздел «Настройка демонстрации» и в открывшемся окне отметьте опцию «Автоматический (полный экран)» в блоке «Показ слайдов» . В блоке «Смена слайдов» установите «По времени». В блоке «Слайды» отметьте «Все». 
Далее нужно настроить длительность показа каждого слайда. Для этого на вкладке «Показ слайдов» нажмите кнопку «Настройка времени». После этого откроется репетиционный показ слайдов. Переход между слайдами производится нажатием стрелки «Далее», а время, затраченное на просмотр каждого слайда, будет запоминаться. 
После того, как все слайды будут просмотрены, закройте окно «Репетиция», нажав на крестик в правом верхнем углу, или нажмите кнопку Esc на клавиатуре. Появится диалоговое окно с указанием общего времени показа презентации и предложением сохранить произведенные изменения. Нажмите кнопку «ОК».
Запустите предварительный просмотр презентации и проверьте, достаточно ли времени отведено на просмотр того или иного слайда. Если время показа нужно будет изменить, можно повторить всю процедуру сначала или изменить время показа данного слайда вручную. Для этого на вкладке «Анимация» измените время показа в блоке «Смена слайда». 
Делаем слайды вертикальными в PowerPoint 2007, 2010
Действия аналогичны вышеописанным.

в начало
Больше пособий по презентациям PowerPoint на Envato Tuts+
Больше уроков по PowerPoint и обучающих video на Envato Tuts+. Большой выбор материалов по PowerPoint для ваших презентаций:
Отличные шаблоны PowerPoint presentation класса премиум вы найдёте на GraphicRiver или Envato Elements. Посмотрите нашу подборку лучших Microsoft PowerPoint designs:
Как в PowerPoint поменять формат листа
Формат листа презентации иногда требуется менять, например, для того, чтобы адаптировать ее для показа на конкретном проекторе или мониторе. PowerPoint дает возможность не только поменять соотношение сторон слайдов на указанные величины, но и установить длину и ширину слайдов самостоятельно.
Для того, чтобы изменить формат презентации, зайдите на вкладку «Дизайн» и нажмите на кнопку «Параметры страницы». В окне параметров страницы выберите нужное соотношение сторон или укажите собственные размеры слайда и нажмите кнопку «ОК».  Обязательно проверьте корректность изменений в презентации, запустив ее предварительный просмотр.
Обязательно проверьте корректность изменений в презентации, запустив ее предварительный просмотр.
Как это сделать в PowerPoint 2003
Диалоговое окно настройки параметров страницы открывается через меню «Файл».Покоряйте PowerPoint и до новых встреч!
Как в PowerPoint поменять ориентацию одного слайда
В одной презентации нельзя использовать разные отображения. Что предпринять? Свяжите две презентации с альбомной и книжной ориентацией.
Начало работы
Откройте альбомную презентацию. Создайте ссылку на другую: Установите: Выберите презентацию с книжной ориентацией: Откройте другую. Выберите: Далее: Пропишите ссылку на альбомную. В новом окне укажите слайд, на который произойдет переход. Запускаем показ: Теперь вопрос, как в PowerPoint изменить ориентацию одного слайда не возникнет.
Для шикарных презентаций (Free PDF eBook Download)
У нас есть идеальное дополнение к этому уроку, где показан весь процесс презентации. Учитесь писать презентацию, профессионально оформлять и готовить к впечатляющему показу.
Загружайте нашу новую eBook: The Complete Guide to Making Great Presentations. Доступна по подписке на Tuts+ Business Newsletter.
Как добавить слайды для презентации в Power Point?
Приветствую, читатель! Продолжаем погружаться в Power Point. В прошлой статье мы рассмотрели сквозной пример создания простой презентации. Сегодня мы подробнее остановимся на некоторых способах создания слайдов. Нет предела совершенству в творчестве, нужно лишь знать некоторые приемы и умело их использовать.
Итак, сегодня у нас варианты создания слайдов. Это первое, что мы делаем, когда задумываем свою презентацию. Многие новички начиная осваивать Power Point уверены, что это такая сложная задача, что даже и не знаешь, с какой стороны к ней подойти. Но, главное начать.
Вы увидите, что процесс то и не сложный и программа сама по себе интуитивно понятна. Иногда бывает сложнее найти контент для презентации, чем ее оформить. Итак…
Как в презентации добавить слайд между слайдами?
Многие, редактируя готовые презентации спрашивают, можно ли добавлять слайды не в самый конец, а в нужное место, между. Да, можно. Все очень просто, слайд — это часть документа и можно его добавить куда угодно. К примеру у нас есть готовая презентация. Ставим курсор на нужный слайд; правой кнопкой мыши вызываем контекстное меню и выбираем «Создать слайд:
Созданный слайд будет помещен под выбранным и будет иметь такой же макет:
Так же можно создать слайд продублировав нужный. Будет создана его копия:
Если нужно создать слайд отличающийся от предыдущего по структуре, тогда воспользуемся разделом в верхнем меню «Создать слайд»:
После чего мы можем выбрать нужный шаблон или пустой лист. В зависимости от контента подбираем нужный шаблон; можно вставить туда любой контент.
Как настроить видео в презентации PowerPoint
После добавления видео в презентацию в верхнем меню PowerPoint должен появиться блок «Работа с видео». Там будут две вкладки – «Формат» и «Воспроизведение». В них и проходит основная работа со вставленным видео.
Далее рассмотрим параметры, находящиеся в данных вкладках.
Настройки «Формат»
Здесь представлены параметры стилистического оформления видео. Например, тут можно задать рамку. Вот полный список настроек, представленных в данной вкладке.
В области «Настройка» пользователь может внести изменение в само видео, правда, это максимальные примитивные манипуляции. Например, здесь есть инструмент коррекции света и цвета на видео, установка какого-то кадра на заставку.
Блок «Видеоэффекты» содержит в себе все варианты оформления самого видео – различные рамки, тени, фигуры. С помощью представленных инструментов можно, например, сделать имитацию монитора или изменить форму проигрывателя: вместо стандартного прямоугольника можно сделать круг, ромб и т.д. Рамки и тени настраиваются отдельно.
Раздел «Упорядочивание» отвечает за расставление приоритетов позиций. Актуален в тех случаях, когда на слайде имеется несколько видеороликов, перекрывающих друг друга
Здесь можно, например, сделать так чтобы нужное видео перекрывало менее важное.
Блок «Размер» отвечает за размер плеера, в котором будет показываться видеоролик. Назначение имеющихся параметров вполне логично – обрезка и настройка ширины и высоты.
Настройки «Воспроизведение»
Здесь настроек меньше, так как параметры в этом разделе отвечают за воспроизводство самого видео, а функций, связанных с монтажем видео в PowerPoint, практически нет.
- В блоке «Закладки» вы можете установить на видео что-то вроде тайм-кодов, по которым можно будет быстро перемещаться в ходе показа презентации. Здесь же можно удалять и редактировать уже имеющиеся закладки.
- Блок «Редактирование» содержит те немногие инструменты монтирования видео, которые представлены в программе. Здесь можно вырезать ненужные фрагменты из ролика, установить время начала и завершения показа. Дополнительно есть возможность сделать анимацию угасания при появлении и завершении ролика.
- Блок «Параметры видео» отвечает за настройки громкости звука, скрытия видео, пока оно не воспроизводится, выбор типа начала воспроизведения (по щелчку или автоматически), и так далее.
Дополнительные настройки
В целом дополнительные настройки видео в PowerPoint похожи на обычные настройки, например, изображений или примитивных фигур, правда, с некоторыми своими особенностями. Для доступа к ним, кликните правой кнопкой мыши по добавленному видео и выберите из контекстного меню пункт «Формат видео».
Из правой части интерфейса появится вкладка с дополнительными настройками. Всего в ней есть 4 вкладки:
- Вкладка «Заливка». На самом деле здесь находятся настройки заливки границы области с отображением видео. Вы можете вообще убрать эту границу, установить какой-то один цвет для нее или сделать градиентную заливку.
Вкладка «Эффекты» носит обозначение в виде ромба. Здесь можно сделать более тонкие настройки внешнего оформления области воспроизведения видео на слайде.
Вкладка «Размер и свойства» отвечает за возможности форматирования видео как при просмотре в указанном окне, так и для полноэкранной демонстрации.
Вкладка «Видео» дает возможность настроить яркость, контрастность и отдельные цветовые шаблоны для воспроизведения.
Нюансы настройки видео
Их стоит учитывать:
- На видео можно накладывать анимацию, но лучше использовать их в качестве статичных объектов с минимумом анимации. В противном случае возможно появление артефактов и других нежелательных эффектов.
- Не нужно сильно изменять форм-фактор плеера. Круглый плеер это, конечно, красиво и необычно, но часть видео в нем сильно обрезается. Чаще всего, это негативно сказывается на субтитрах, которые, например, в круглом окне могут не полностью попадать в кадр.
- Добавленные эффекты на плеер, по сравнению с размером самого видео, практически не добавляют дополнительного веса презентации. Можете использовать их без опасений.
Такие настройки добавляемых в презентацию видео присутствуют в PowerPoint. Как видите, большинство из них связаны с отображением внешнего вида плеера, в котором будет воспроизведено само видео.
Меняем экранный формат и размер слайдов презентации PowerPoint

У меня открыта страница презентации с необычной диаграммой, которую мы создали в одном из . Сделанная в PowerPoint 2013, по умолчанию она имеет формат 4:3. Перейдем на вкладку «Дизайн»
и в группе «настроить
» обнаружим инструмент «Размер слайда»
. Попробуем изменить формат экрана?

При выборе нового формата выйдет окно с вариантами «развернуть» и «подбор размера». Первый вариант нам не очень интересен – он просто физически перекадрирует слайд на формат 4:3, а то, что не влезет, просто останется за кадром, в прямом смысле.

Впрочем, для тестирования вашего слайд-шоу, того, как оно будет выглядеть в разном формате «Развернуть» это очень удобная настройка, так что отбрасывать её нельзя.
Если же мы воспользуемся вариантом «подбор размера», содержимое слайда будет автоматически изменено в размерах и вписано в новый формат.

Впрочем, как и в первом варианте, вид слайда теперь далек от идеала. Исправить это довольно легко – нужно просто выделить все элементы слайда и увеличить из размер, потянув за любую из угловых управляющих точек. Не забудьте при этом объединить элементы слайда (CTR+G).

Шаг 14. Создание видео презентации
Я хочу разместить презентацию в интернете, поэтому ее следует сохранить в формате видеофайла. Для этого нажимаю «Файл», затем «Экспорт», далее «Создать видео».
Здесь нужно поставить продолжительность показа слайда, выбрать размер сохраняемого файла (максимальный, большой, средний, минимальный).
Я выбираю большой размер (1920х1080), ставлю продолжительность слайда 10 секунд и нажимаю «Создать видео».
В открывшемся окне предлагается выбрать место, куда сохранится видео презентация, назвать файл и выбрать его формат. Я выбираю папку «Видео», пишу название видео, оставляю формат MPEG-4, (можно выбрать Windows Media Video) и нажимаю «Сохранить».
Спустя несколько минут (сохранение этой презентации длилось около 5 минут) видео можно найти в папке и просмотреть.
СКАЧАТЬ
Как перевести файл из Word в PowerPoint?
В документе Word щелкните Файл > Сохранить, а затем выберите Файл > Закрыть. Примечание: Нужно закрыть документ Word, чтобы вставить его в презентацию PowerPoint. Откройте PowerPoint и на вкладке Главная нажмите кнопку Создать слайд. Выберите пункт Слайды из структуры.
Как перевести из Word в PowerPoint?
Для этого в PowerPoint нажмите «Файл» – «Открыть». В меню «Тип файла» выберите «Все файлы». Найдите и откройте документ Word, чтобы автоматически преобразовать его в PowerPoint. Отформатируйте презентацию в PowerPoint, например, добавьте анимацию, звуки или изображения.
Как перетащить файл из презентации в Ворд?
Для преобразования презентации в файл Word откройте презентацию в программе PowerPoint (например, в версии 2010), далее выберите Файл — Сохранить и отправить — Создать выдачи. Откроется окно Отправка в Microsoft Word. Можно оставить настройку по умолчанию Заметки справа от слайдов и Вставить.
Как скопировать схему из Word в PowerPoint?
Копирование и вставка таблицы из программы Word
На вкладке Главная в группе Буфер обмена нажмите кнопку Копировать. В презентации PowerPoint выберите слайд, на который нужно скопировать таблицу, а затем на вкладке Главная в группе Буфер обмена нажмите кнопку Вставить.
Как перевести презентацию в формат ppt?
Как конвертировать PPTX в файл PPT?
- Выберите файл PPTX, который вы хотите конвертировать
- Изменить качество или размер (опция)
- Нажмите на «Начать конвертирование» для конвертирования файла из PPTX в PPT.
- Загрузите ваш файл PPT.
Как перенести формулы из Word в Power Point?
Вставка уравнения с помощью редактора формул
- На вкладке Вставка в группе Текст нажмите кнопку Объект.
- В диалоговом окне Объект откройте вкладку Создание.
- В поле Тип объекта выберите значение Microsoft Equation 3.0 и нажмите кнопку ОК.
Как вставить ссылку на файл в презентацию?
Ссылка на веб-сайт
- Выделите текст, фигуру или рисунок, который вы хотите использовать как гиперссылку.
- На вкладке Вставка нажмите Гиперссылка.
- Выберите Существующий файл или веб-страница и добавьте: Текст. Введите текст, который должен отображаться в качестве гиперссылки. Подсказка.
Как слайд из презентации Сохранить как картинку?
Выберите Файл > Сохранить. Укажите, куда нужно сохранить слайд. Введите имя изображения слайда в поле «Сохранить как». Нажмите кнопку Сохранить.…Выберите один из следующих форматов изображения для слайда:
- Формат JPEG (*. jpg)
- PNG Portable Network Graphics Format (PNG)
- GiF Graphics Interchange Format (. GIF)
- Формат SVG.
Как скопировать текст из презентации?
Выделите текст, который вы хотите скопировать, и нажмите клавиши CTRL + C. Перейдите к слайду, в который вы хотите вставить текст, и нажмите клавиши CTRL + P.
Как запустить презентацию в ворде?
- Чтобы начать показ слайдов, на вкладке Показ слайдов нажмите кнопку воспроизвести с начала. …
- Для управления слайд-шоу перейдите к элементам управления в левом нижнем углу …
- Чтобы перейти к любому слайду в презентации, щелкните его правой кнопкой мыши и выберите команду Перейти к слайду.
Как вставить таблицу из Word в Excel?
Копирование таблицы Word в Excel
- Выберите в документе Word строки и столбцы таблицы, которые вы хотите скопировать на лист Excel. …
- Чтобы скопировать выделенный фрагмент, нажмите клавиши CTRL+C.
- На листе Excel выделите левый верхний угол области, в которую нужно вставить таблицу Word. …
- Нажмите клавиши CTRL+V.
Как сделать блок схему в PowerPoint?
Добавление диаграммы на слайд в PowerPoint
- На вкладке Вставка нажмите кнопку SmartArt.
- В левой области диалогового окна «Выбор рисунка SmartArt» выберите категорию «Процесс».
- Щелкните одну диаграмму в средней области, чтобы увидеть ее название и описание в правой области диалогового окна.
- Выберите нужный поток и нажмите кнопку «ОК».
Как перевести формат PPT в PPTX?
Как сконвертировать PPT в PPTX
- Шаг 1. Загрузите ppt-файл(ы) …
- Выберите «в pptx» Выберите pptx или любой другой формат, который вам нужен (более 200 поддерживаемых форматов)
- Загрузите ваш pptx-файл Позвольте файлу сконвертироваться и вы сразу сможете скачать ваш pptx-файл
Как сделать видео из презентации PowerPoint?
В меню Файл выберите команду Сохранить, чтобы сохранить все последние изменения в формате презентации PowerPoint (PPTX). Выберите Файл > Экспорт > Создать видео. (Либо на вкладке Запись нажмите кнопку Экспорт в видео).
Как перевести презентацию в другой формат?
Пакетное преобразование презентаций PowerPoint в формат JPEG
- Добавьте файлы презентации PowerPoint в программу Print Conductor.
- Выберите Универсальный Конвертер Документов из списка принтеров
- Нажмите Change Settings (Изменить настройки) и укажите JPEG Image (изображение JPEG) в качестве формата выходного файла
Как вставить номер слайда в PowerPoint?
Ни в одной из существующих версий программы PowerPoint нумерация слайдов не является опцией по умолчанию
Именно поэтому важно знать, как вставить номер слайда в PowerPoint. Наличие нумерации не только упрощает работу со слайдами, но и ощутимо облегчает процесс демонстрации презентации и её последующего обсуждения. Номера помогают понять, на каком этапе презентации вы находитесь и оперативно демонстрировать конкретные слайды
Номера помогают понять, на каком этапе презентации вы находитесь и оперативно демонстрировать конкретные слайды.
Ознакомившись с информацией, представленной ниже, вы узнаете как:
- добавить номера слайдов;
- начать нумерацию с определенной цифры;
- спрятать номер титульного слайда;
- изменить положение номера на слайде.
Описанные ниже алгоритмы актуальны для PowerPoint 2016/2013/2010. Применение встроенных форматов нумерации предусмотрено и в PowerPoint Online.
Как вставить номер слайда в PowerPoint 2013/2016?
В последних версиях программы работа с номерами слайдов проходит во вкладках «Вставка», «Вид» и «Дизайн».
Поместить номера слайдов в презентацию проще всего следующим способом.
- Откройте вкладку «Вставка».
- Нажмите «Номер слайда», «Колонтитулы» или иконку со значком #.
- В диалоговом окне откройте «Слайд».
- Отметьте пункт «Номер слайда».
- Выберите «Применить ко всем», тогда порядковые номера появятся на всех слайдах.
Совет! Чтобы спрятать номер титульного слайда отметьте «Не показывать на титульном слайде».
Если нужно начать нумерацию слайдов с определенного числа, воспользуйтесь следующим алгоритмом.
- Откройте вкладку «Дизайн».
- Нажмите «Размер слайда».
- Выберите «Настроить размер слайдов».
В пункте «Нумеровать слайды с» укажите порядковый номер.
Что делать, если вам необходимо, чтобы в PowerPoint номера слайдов располагались в другом месте? Изменить положение номеров можно всего в 4 шага.
- На вкладке «Вид» кликните «Образец слайдов».
- Выберите эскиз образца слайдов.
- В области «Слайд» держите заполнитель номера до тех пор, пока он не примет вид 4-сторонней стрелки, после чего перетащите его в требуемое место.
Кликните «Закрыть режим образца».
Если потребуется удалить номер на конкретном слайде, щелкните по рамке, в которой расположен номер, а затем нажмите на клавиатуре кнопку «Delete».
Запустив слайд-шоу, можно убедиться, что номера присутствуют на всех слайдах.
Нумерация слайдов в PowerPoint 2010
Алгоритм, описанный ниже, также подойдет для PowerPoint 2007. Схожие шаги придется выполнить и в более новых версиях программы.
- Откройте вкладку «Вставка».
- Выберите опцию «Номер слайда».
- В окне «Колонтитулы» отметьте «Номер слайда».
- Чтобы номер отображался лишь на выбранном слайде, кликните «Применить», а если хотите, чтобы нумерация коснулась всех слайдов, нажмите «Применить ко всем».
Изменить начальный номер позволяет данная инструкция.
- Откройте вкладку «Дизайн».
- Нажмите «Параметры страницы».
Введите номер, который нужно отобразить на первом слайде, в поле «Нумеровать слайды».
Программа также позволяет редактировать внешний вид номера. Видоизменить номер слайда PowerPoint можно с помощью следующего алгоритма.
- Выделить номер слайда.
- Нажмите вкладку «Главная».
- Воспользуйтесь опцией «Изменение цвета».
Вышеописанная процедура поможет, если цвет нумерации совпадает с оттенком фона слайда. Чтобы номер был хорошо заметен, можно изменить либо цвет фона, либо цвет номера.
Если что-то скрывает область с номером, попробуйте переместить данный объект на задний план. Кроме того, для области, где расположены номера, можно подобрать прозрачный цвет. Ещё более простой выход – переместить объект, перекрывающий номер, в другое место.
Неверный способ нумерации
Незнание возможностей PowerPoint ведет к тому, что пользователи либо отказываются от нумерации вовсе, либо используют неверный подход. Последний чаще всего предполагает обращение к опции «Фигуры» из вкладки «Вставка».
Перед тем как вставить номер слайда в PowerPoint подобным образом, стоит подумать о последствиях. Во-первых, названный подход потребует намного больше времени, чем автоматическая нумерация, предусмотренная программой. Во-вторых, это никак не упростит процесс передвижения по слайдам, для чего собственно нумерация и предназначена.
Вывод очевиден – выделяйте время для знакомства с дополнительными возможностями PowerPoint. Так вы не только овладеете новыми навыками, но и существенно улучшите, упростите и ускорите процесс разработки презентаций.
Переворачиваем лист в Word горизонтально
По-умолчанию при создании нового документа в программе Word лист располагается вертикально (книжная ориентация). Переворот листа в горизонтальный (альбомный) вид, часто необходим, когда требуется создать презентацию или при работе с широкими таблицами, когда все столбцы не помещаются по ширине страницы.
В этой статье вы узнаете, как в ворде перевернуть лист горизонтально (альбомная ориентация).
Смена ориентации всех страниц документа
Для того, чтобы перевернуть все страницы в Word 2003 необходимо сделать следующее.
- Нажмите в левом верхнем углу кнопку «Файл» и перейдите в «Параметры страницы».
- В открывшемся окне в первом закладке «Поля» найдите настройку «Ориентация».
- Выберете необходимый вид страницы — книжный или альбомный и нажмите ОК.
Смена ориентации нескольких страниц документа
Для того, чтобы в Word 2003 перевернуть горизонтально лишь несколько страниц документа сделайте следующее.
- Выделите текст на необходимых страницах.
- Нажмите в левом верхнем углу кнопку «Файл» и зайдите в меню «Параметры страницы».
- Укажите необходимую ориентацию страницы и внизу кликните «Приметь к выделенному тексту». Нажмите ОК.
Таким образом, ориентация изменится на горизонтальную (альбомную) только на тех страницах, которые были выделены.
Изменяем ориентацию всех страниц в документе Word 2007, Word 2010
Для изменения ориентации с книжкой на альбомную на всех страницах документа сделайте следующее.
- Кликните на вкладку «Разметка страница» (в Word 2016 это меню находится во вкладке «Макет») вверху документа.
- В категории «Параметры страницы» кликните на кнопку «Ориентация».
- Чтобы перевернуть все страницы по горизонтали выберете «альбомная».
После выбора горизонтальной (альбомной) ориентации, все страницы документа изменят свою ориентацию. Как перевернуть только некоторые страницы, читайте ниже.
Изменяем ориентацию некоторых страниц в документе Word 2007, 2010, 2013, 2016
Для того, чтобы перевернуть только одну или несколько страниц в документе сделайте следующее.
- Поставьте курсор в начале первого символа на странице, которую хотите перевернуть.
- Кликните по вкладке «Разметка страницы» (в Word 2016 это меню находится во вкладке «Макет») в вертикальном меню вверху документа.
- Для того, чтобы перевернуть только одну страницу, необходимо создать разрывы в документе. Кликните «Разрывы» и выберете «Следующая страница».
- Кликните на этой странице документе в меню «Разметка страницы» и выберете «Ориентация» — «Альбомная».
После выполнения данных действий, перевернутся все страницы начиная с той, на которой вы установили разрыв.
Для того, чтобы перевернутая осталась только эта страница, поставьте курсор в конце последнего символа страницы и сделайте очередной разрыв, как уже было показано выше.
Теперь, можно вернуть ориентацию всех последующих страниц. Для этого установите курсор в самом начале следующей странице и выберете «Разметка страницы» — «Ориентация» — «Книжная».
Таким образом мы добились того, что только одна страница в документе имеет альбомную ориентацию, а остальные книжную.
Как продублировать и переместить
Если Вам нужно продублировать слайд в презентации, например, Вы расставили все области и рисунки в определенных местах, и теперь нужно просто менять текст, кликните по нужной странице правой кнопкой мыши и выберите из меню «Дублировать слайд».

Вставлен он будет сразу после выделенного. Чтобы переместить слайд в презентации в другое место, кликните по нему левой кнопкой мыши. Затем, удерживая кнопку, перетащите курсор между двумя другими листами, куда будет вставлен текущий. При перемещении курсора, место для вставки будет выделяться черной полосой. В нужном месте, отпустите кнопку мыши.
Используйте вертикальные и горизонтальные слайды в одной презентации
Microsoft не предоставляет эту функцию. Но если вы свяжете две презентации вместе, вы можете создать иллюзию того, что слайды в альбомной и альбомной ориентации находятся в одном слайд-шоу.
Имейте в виду, что как только вы связываете две презентации вместе, вы разрываете эту связь, если перемещаете одну из этих презентаций в другое место. Чтобы предотвратить это, переместите обе презентации в одну и ту же папку, прежде чем связывать их.
В этом примере мы предполагаем, что первая презентация имеет альбомные слайды, а вторая — портретную. Мы открываем первую презентацию и переходим к слайду, с которого мы хотим создать ссылку. Оказавшись там, мы выбираем объект для использования, чтобы вставить ссылку. Вы можете вставить ссылку в текст, изображения или объекты.
Чтобы проиллюстрировать сказанное, для ссылки мы будем использовать введённый текст.
Для этого перейдём к группе «Ссылки» на вкладке «Вставка» и выберите «Действие».
В открывшемся диалоговом окне «Настройка действия» мы выбираем переключатель рядом с «Перейти по гиперссылке». Открываем раскрывающееся меню, а затем выбираем «Другая презентация PowerPoint».
Должен открыться файловый менеджер. Выберем презентацию, которую мы хотим связать и нажимаем «ОК».
Мы можем выбрать слайд:
При возвращении к диалоговому окну «Настройка действий», путь к файлу второй презентации должен появиться в поле «Перейти по гиперсылке». Если все выглядит хорошо, нажмите «ОК».
Теперь выбранный объект содержит гиперссылку.
Когда вы нажимаете эту ссылку, то будет сделан плавный переход ко второй презентации. В режиме слайд-шоу это создаёт иллюзию, что у вас есть слайды обеих ориентаций в одном и том же слайд-шоу.
Однако, если вы хотите вернуться к первой презентации, вы должны вернуться к ней из второй презентации, создав в ней ссылку на первую.
Используйте вертикальные и горизонтальные слайды в одной презентации
Microsoft не предоставляет эту функцию. Но если вы свяжете две презентации вместе, вы можете создать иллюзию того, что слайды в альбомной и альбомной ориентации находятся в одном слайд-шоу.
Имейте в виду, что как только вы связываете две презентации вместе, вы разрываете эту связь, если перемещаете одну из этих презентаций в другое место. Чтобы предотвратить это, переместите обе презентации в одну и ту же папку, прежде чем связывать их.
В этом примере мы предполагаем, что первая презентация имеет альбомные слайды, а вторая — портретную. Мы открываем первую презентацию и переходим к слайду, с которого мы хотим создать ссылку. Оказавшись там, мы выбираем объект для использования, чтобы вставить ссылку. Вы можете вставить ссылку в текст, изображения или объекты.
Чтобы проиллюстрировать сказанное, для ссылки мы будем использовать введённый текст.
Для этого перейдём к группе «Ссылки» на вкладке «Вставка» и выберите «Действие».
В открывшемся диалоговом окне «Настройка действия» мы выбираем переключатель рядом с «Перейти по гиперссылке». Открываем раскрывающееся меню, а затем выбираем «Другая презентация PowerPoint».
Должен открыться файловый менеджер. Выберем презентацию, которую мы хотим связать и нажимаем «ОК».
Мы можем выбрать слайд:
При возвращении к диалоговому окну «Настройка действий», путь к файлу второй презентации должен появиться в поле «Перейти по гиперсылке». Если все выглядит хорошо, нажмите «ОК».
Теперь выбранный объект содержит гиперссылку.
Когда вы нажимаете эту ссылку, то будет сделан плавный переход ко второй презентации. В режиме слайд-шоу это создаёт иллюзию, что у вас есть слайды обеих ориентаций в одном и том же слайд-шоу.
Однако, если вы хотите вернуться к первой презентации, вы должны вернуться к ней из второй презентации, создав в ней ссылку на первую.
Режим докладчика в PowerPoint
Выше был рассмотрен пример показа презентации на одном мониторе или на двух в режиме дублирования. Если вы показываете презентацию через проектор, то целесообразнее в этом случае использовать режим докладчика.
Экран монитора в режиме докладчика
Здесь показ слайдов выводится на проектор, а на вашем мониторе вы получаете еще и возможность видеть эскизы всех ваших слайдов, заметки к демонстрируемому слайду, текущее время и таймер времени вашего выступления.
Вам не придется вспоминать, что-же должно появиться на следующем экране, и сможете четко контролировать регламент вашего выступления.
Для включения данного режима при вашем выступлении, на вкладке Показ слайдов в группе Мониторы поставьте флажок и выберите режим второго монитора (отмечено красной рамкой ниже на рисунке)
Включение режима докладчика
Надеюсь, что последняя фишка значительно упростит ваше публичное выступление. И слушатели будут удовлетворены вашим докладом. Желаю вам удачных выступлений.
PS: Интересные факты по созданию презентации






