Как сделать анимированные обои на пк и android
Содержание:
- Рекомендации по созданию заставки
- Как сделать начальную и конечную заставку на Ютуб
- Делаем задний фон на видео
- Какие заставки привлекают внимание?
- Через телефон
- Подробная информация о заставках
- Где видны конечные заставки
- Конечные заставки в контенте для детей
- Технические требования в Ютубе
- Примеры использования конечных заставок
- Как изменить заставку в ролике на Ютубе
- Что такое конечные заставки на YouTube и зачем они нужны
- Обложка для видео или заставка, значок? Превью на видео или шапка?
- Как сделать заставку для видео в ФотоШОУ ПРО
- Как поставить конечную заставку для видео на YouTube: пошаговая инструкция
- Создание заставки для Ютуб-видео: пошаговая инструкция
- Как смотреть статистику
- Требования к обложке в видео
- Что такое конечная заставка?
Рекомендации по созданию заставки
Заставка должна привлекать внимание зрителей, выделять ваш ролик на фоне конкурентов, отражать содержание видео и тематику канала, мотивировать на просмотр ролика. О чем нужно помнить при создании заставки для видео на Ютуб:
О чем нужно помнить при создании заставки для видео на Ютуб:
О чем еще важно помнить:
- создавайте заставки в едином стиле, причем таком, который соответствует формату всего канала;
- помните об оптимальной продолжительности включения заставки – 5 секунд (от 3 до 15 секунд);
- делайте крупные надписи, выбирайте легко читаемые шрифты;
- во всех заставках придерживайтесь одной и той же цветовой гаммы;
- позаботьтесь о качестве изображения (оптимальный вариант — 1280х720, размер не может превышать 2 мегабайт, иначе картинка не загрузится).
На заставке обязательно должен быть ваш логотип, название канала. Это делает ролики узнаваемыми. Заставка должна быть яркой, красочной. Не забывайте анализировать заставки конкурентов. Помните, что вам нужно затмить их.
Используйте еще один лайфхак, чтобы сделать качественную заставку – воспользуйтесь YouTube Analytics. Сервис показывает, какие заставки собирают больше кликов. На основе этого вы сможете понять, что лучше «заходит» у аудитории, перенять опыт других блогеров и уникализировать его.
Как сделать начальную и конечную заставку на Ютуб
Теперь, пожалуй, самый интересный вопрос. Какими способами можно получить идеальную вставку в начале? Лучшим вариантом будет монтирование нескольких секунд анимированного логотипа. Какие сервисы помогут в этом рассмотрим немного ниже. Здесь же важнее будет обсудить, как сделать последние несколько секунд ролика максимально информативными. Для этого появилась новая функция «конечные заставки». О ней и поговорим.
- Открываем творческую студию и переходим к классическому интерфейсу.
-
Переходим к панели управления и жмём по кнопке «Изменить».
- Кликаем по вкладке «Конечные заставки». На временной шкале под роликом выбираем время, на котором информация, которую мы зададим в следующем пункте, будет показана.
-
В правой части экрана будут пункты, которые и нужно настроить: вы можете порекомендовать ролик, вставить кнопку для подписки или ссылки на сайт или чужой канал. Просто так сайт зрителям порекомендовать – вы должны быть подключены к партнёрке, а этот URL– связан с профилем.
-
Для удобства сделана кнопка «Импортировать из видео», благодаря которой вам нет необходимости каждый раз настраивать всё снова. Достаточно выбрать уже готовое видео. Этого, в общем-то, достаточно, чтобы сделать конец публикации максимально эффективным в плане охвата и продвижения.
Делаем задний фон на видео
Инструкция, представленная ниже, поможет вам получить необходимый результат. Главное – четко следовать алгоритму.
Первый шаг: Откройте редактор
Если Иншот уже установлен на ваше устройство, то вы его найдёте в меню приложений. Узнать программу можно по иконке с красным фоном и белым рисунком объектива. Ткните на неё.
Далее вам необходимо нажать на кнопку «Видео». В результате откроется экран с предыдущими проектами. Вам необходимо начать новый проект, нажав на одноимённую кнопку.
В результате откроется галерея вашего устройства. Выберите то видео, к которому нужно добавить бекграунд, и нажмите на зелёный кружочек с галочкой, который находится в нижней части экрана.
Второй шаг: Добавьте бэкграунд
В панели инструментов необходимо найти функцию под названием «Задний фон».
Значок имеет вид полосатого квадрата. Нажмите на него.
В рабочей области вы сможете найти большое количество шаблонов. Тут есть размытие, однотонные плашки, градиентные картинки и паттерны. Если вам ничего не подходит, вы сможете добавить собственную картинку. Для этого нажмите на значок галереи, который находится в первом ряду и выберите изображение.
Оно автоматически появится позади клипа. Чтобы фон стал более заметным, немного уменьшите основной ролик. А ещё, вы можете выбрать размытость на свой вкус.
Третий шаг: Сохраните полученный результат
Для этого нажмите на одноимённую кнопку, которая находится в верхней части экрана. Редактор предложит вам настроить разрешение и частоту кадров. На основе этих параметров будет рассчитываться вес контента.
Далее повторно нажмите на надпись «Сохранить», дождитесь окончания конвертации и заливайте клип в сеть.
Какие заставки привлекают внимание?
Чаще всего вставки делают именно в начале. В зависимости от ваших целей длительность может быть разной. Но в среднем время колеблется от 3 секунд до 15. Помните, что нельзя делать заставку слишком долгой, только если не собираетесь дать какую-либо информацию помимо названия бренда. Поэтому главное условие – лаконичность.
Также важна красота – эстетическая составляющая также выходит на одну из лидирующих позиций. Но в погоне за красивой картинкой не забывайте о том, что нужно, чтобы соблюдался принцип тематичности – вставка должна соответствовать тематике вашего контента.
И последний по порядку, но не по значению, пункт – информативность. Имя канала – главная информация, которую нужно дать. Необязательными являются название ролика и ваши контакты. Всё остальное будет лишним. Хотите сделать ещё какое-то вступление, лучше скажите в самой публикации.
Через телефон
Современный смартфон зачастую позволяет воплощать те же задумки, что и компьютер, иногда это даже легче сделать с его помощью. С заставками для видеороликов YouTube ситуация чуть иная: проще обложку создать на компьютере, однако, могут возникать ситуации, когда компьютера под рукой нет, а обложку создавать всё же нужно.
Именно для таких случаев создавались специальные приложения, ориентированные на различные типовые задачи, вроде нашей. Конечно, можно попробовать себя в роли мобильного профессионала и воспользоваться тем же мобильным Photoshop, но он не обеспечивает той же точности, что и десктопная версия, кроме того, здесь больше шансов промахнуться с пропорциями за счёт меньшей диагонали экрана.
Canva
Приложение Canva – мобильная версия сайта. Здесь также можно редактировать предложенные шаблоны, сохранять варианты в память смартфона и редактировать дизайны, которые были созданы на компьютере. Чтобы отредактировать изображение для заставки, нам понадобится выполнить несколько простых шагов.
- Установить приложение Canva.
- Открыть его и зарегистрироваться. Проще всего это делать с помощью Google-аккаунта, чтобы не заполнять лишний раз различные поля.
- На главном экране в поисковой строке ввести YouTube, после чего выбрать «Миниатюра для YouTube.
- После этого выбираем любую понравившуюся обложку из появившегося списка.
- Подтверждаем выбор и желание отредактировать шаблон нажатием кнопки «Редактировать».
С выполнением этого шага нам откроется окно редактирования шаблона. Здесь мы можем полностью его изменять, как и на компьютере. Логика расположения элементов типична для подобных приложений: снизу размещена панель выбора источника деталей, вроде картинок, цветов, фильтров и т.д. Вверху – основная панель с кнопками сохранения, удаления и отмены действий.
Для редактирования текста достаточно нажать на поле, где он имеется. После этого, вместо поля выбора источника деталей, появится панель управления шрифтом.
- Остальные функции аналогичны компьютерным, только выполняются на сенсорном экране. К примеру, имеется возможность масштабировать фон, изменять размеры блоков, удалять блоки или добавлять новые – всё это воспроизводится интуитивно, по мере необходимости.
- Чтобы сохранить обложку, нужно нажать на иконку «Share» справа вверху.
После этого нужно выбрать пункт «Сохранить как изображение» для автоматического сохранения обложки как PNG-файла или же «Сохранить как» для самостоятельного выбора типа файла.
Этот этап завершающий, следующее действие – загрузка подготовленного изображения на видеохостинг!
Banner Maker
Максимально простое название полностью отражает суть приложения Banner Maker: оно предназначено для создания баннеров. Логика работы его идентична той, что предлагает Canva за тем лишь исключением, что вся работа производится строго в горизонтальной ориентации экрана. Кроме прочего, это приложение не требует регистрации, что также будет плюсом для любителей анонимности. Из минусов – наличие рекламы в приложении и оформление интерфейса.
Crello
Последний на сегодня редактор – Crello. Интерфейс самого приложения и окна редактирования здесь также похож на первый вариант из списка. Главное отличие от двух предыдущих вариантов – небольшое количество бесплатных шаблонов. Но это не должно быть проблемой: премиум-подписка стоит недорого, а для ощущения её преимуществ предоставляется тестовый двухмесячный период.
На рынке доступно множество решений по созданию обложек для YouTube видео. Лучшим, по мнению редакции, на сегодняшний день является вариант с графическим редактором на компьютере. Плюсов у такого решения масса: пользователь получает полную власть над конечным результатом и набирается опыта в использовании, собственно, графического редактора.
Это точно будет полезно в будущем, а результат, за счёт большей свободы действий, будет лучше отражать посыл автора. Так или иначе, выбор метода остаётся за вами, наше дело – рассказать о доступных вариантах.
Подробная информация о заставках
Рекомендации по созданию конечных заставок
- Добавляйте элементы, которые связаны с содержанием ролика.
- Предлагайте зрителям знакомиться с материалом, который вы помещаете в конечные заставки.
- Рекомендуемый размер изображения для конечной заставки – не менее 300 x 300 пикс.
- Снимая видео, оставьте достаточно времени и экранного пространства для конечной заставки. Помните, что максимальная продолжительность показа – 20 секунд.
- Разные элементы конечной заставки могут появляться в разное время.
Как посмотреть статистику по конечным заставкам
Чтобы узнать, просматривают ли зрители ваши конечные заставки, изучите данные на вкладке «Взаимодействие». Вот как перейти к статистике:
- Войдите в Творческую студию YouTube.
- Откройте раздел Аналитика.
- Вверху страницы нажмите Взаимодействие.
Если вас интересуют данные по всем видео на вашем канале:
- Перейдите к карточке «Самые эффективные элементы конечных заставок». С ее помощью можно сравнить эффективность разных элементов.
- Изучите информацию на карточке «Видео, у которых больше всего кликов по конечным заставкам».
Если вы хотите посмотреть данные по конкретному видео:
Откройте карточку «Показатель CTR элемента конечной заставки». На ней представлены сведения о том, как часто пользователи нажимают на каждый из добавленных элементов.
Где видны конечные заставки
Конечные заставки не поддерживаются:
- в мобильной версии сайта YouTube на всех устройствах, кроме iPad;
- в приложениях YouTube Music и «YouTube Детям»;
- в видео в формате Flash;
- в панорамных видео.
Конечные заставки в контенте для детей
Конечные заставки недоступны в видео для детей.
Это ограничение распространяется и на загруженные ранее ролики, которые теперь входят в категорию предназначенных для детей.
Подробнее о том, …
Технические требования в Ютубе
К каждому размещаемому контенту применяются требования, которые касаются разрешения видео или изображения, максимального объема.
Для аватарки:
- от 98px до 800 (с обеих сторон);
- максимальный объем: 4 Мб;
- формат: PNG или JPEG.
Идеальное разрешение для шапки 2560 x 1440 пикселей. При создании или редактировании картинки нужно учитывать другие устройства, где есть доступ к YouTube и просмотру канала. При загрузке, пользователь увидит несколько рамок: мобильный вид, для компьютеров и телевизоров. Создавая через Canva, владелец профиля сможет сразу указать нужное разрешение и без проблем установить на страницу.
Если аватарка не загружается, значит ошибка заключается в:
- неправильном формате. Автору нужно конвертировать изображение в PNG или GIF;
- превышен допустимый размер. Сжать с помощью сервиса TinyPanda (ссылка выше в статье).
В логотипах, которые появляются в конце или в начале видеоклипа, запрещено использовать GIF, но требования к разрешению такие же. Изображение появляется на самом клипе и в разделе: «Рекомендации», если запись попадает в Ленту популярных.
Примеры использования конечных заставок
Используются конечные заставки для продвижения своего и чужого контента. Ниже расскажем об этом подробнее.
Реклама канала
В заставки можно поставить 2 значка канала, один – это тот, на котором выпущено видео, а второй может быть любым. В одном из роликов на канале «Юлик», автор рекомендует подписаться на личный канал и на канал друга, с которым он ведёт передачу.
Продвижение предыдущего ролика
Николай Соболев – владелец канала «Sobolev» в конечных заставках использует всего 2 элемента – подписка и предыдущий ролик. Таким образом у него на каждом видео всегда расположен предыдущий ролик, и они не повторяются.
Реклама своего сайта
Это один из эффективных способов перенаправления трафика, в конечные заставки можно поставить URL на свой сайт. Например, сделать ссылку на обозреваемый товар, увеличив продажи.
Продвижение роликов с другого канала
На YouTube допускается рекламировать свой и чужой контент. Эффективно покупать такую рекламу для прироста просмотров или предлагать коллаборацию другим владельцам каналов.
Как изменить заставку в ролике на Ютубе
Вы уже создали заставку, осталось встроить ее в видео. Где и как это сделать? В творческой мастерской Ютуба. Разберем пошаговую инструкцию:
- Заходим в свой аккаунт и переходим в творческую студию.
- Нажимаем «Панель управления».
- Находим интересующий нас ролик и нажимаем «Изменить».
- Выбираем нужную опцию, например, «Конечная заставка».
- На шкале времени под роликом выбираем момент вставки.
- Загружаем с компьютера подготовленный файл.
- Сохраняем.
Другой вариант – вставить заставку в видео сразу при монтаже. Тогда на Ютуб вы загружаете ролик с уже встроенной в него заставкой. Вы же где-то монтируете свои видео? Вот там же и можно добавить заставку. Например, это можно сделать в удобном и простом редакторе Movavi Video Editor 15 Plus.
А также вы можете выбрать готовую заставку из библиотеки Ютуба. Правда, сами понимаете, что говорить об индивидуальности, уникальности здесь не приходится.
Что такое конечные заставки на YouTube и зачем они нужны
Прежде всего, разберёмся с определением. Конечные заставки – это слайд с несколькими окошками, который появляется в последние 5–20 секунд видео. Их главная цель – удержать зрителя. Максимальное количество окошек – 4. Особенность конечных заставок в том, что их удаётся просматривать не только с ПК, но и мобильного устройства. А ведь больший процент пользователей YouTube смотрит ролики с мобильного телефона.
В конечных заставках вы можете разместить как свой, так и чужой контент. Во втором случае речь идёт о рекламе или коллаборации. Ниже видно, что Олег с канала «Oblomoff» размещает там только свои ролики и оставляет кнопку подписки.Таким образом можно продвинуть самые важные ролики на канале и увеличить приток подписчиков с новых видео.
Статья в тему: Как сделать подсказку в видео на YouTube
Обложка для видео или заставка, значок? Превью на видео или шапка?
Под одними и теми же словами для разных людей скрываются разные понятия. Давайте определимся, о чем пойдет речь.
Шапка, обложка канала YouTube — это такая картинка, которая отображается на вашем канале в верхней части. Действительно, «Шапка», иначе и не назовешь. Слово «обложка» тоже приемлемо, но в сочетании с «каналом».

А вот обложка видео, миниатюра, превью и значок для видео – это относится уже к оформлению роликов. Именно эти картинки будут видны в списке ваших видеороликов, в поисковой выдаче и т.д.

Разница и в размерах. Шапка канала должна быть размерами 2560 на 1440 пикселей и о ней речь пойдет в другой статье.
В этом материале только об обложках видео (превью). И далее о том, какого размера должна быть обложка для видео на youtube.
Как сделать заставку для видео в ФотоШОУ ПРО
Чтобы подготовить своё вступление в программе, нужно выполнить несколько простых шагов. Для начала посмотрите обучающее видео:
Скачать ceйчас
* Отлично работает на Windows 7-10, XP, Vista
ШАГ 2. Добавление материалов
Сначала нужно выбрать изображения и видео. Вы можете взять любое количество файлов разных форматов. Перетащите нужные из папки ПК на шкалу слайдов.
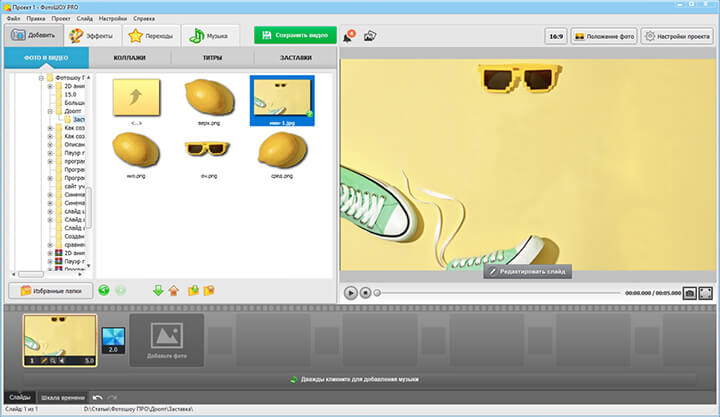
Загрузите фото в проект
ШАГ 3. Редактирование слайда
Укажите слайд, с которым будете работать и кликните по значку карандаша. Вы перейдете в окно редактирования. Здесь можно наложить на изображение новые элементы. Кликните «Добавить слой» и выберите, какие объекты требуются. Когда они появятся в рабочей области, настройте их размер и положение.
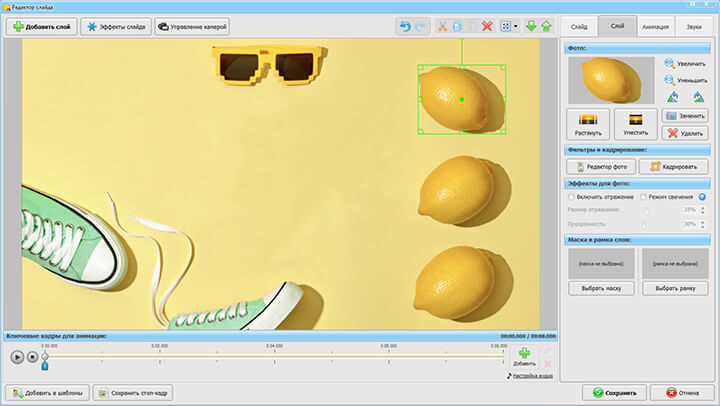
Добавьте нужные элементы
ШАГ 4. Создание анимации
Чтобы оживить объекты, нужно перейти в раздел «Анимация». Добавляйте ключевые кадры и меняйте расположение элементов. Здесь можно заставить объекты двигаться, вращаться, появляться, исчезать, увеличиваться и уменьшаться.
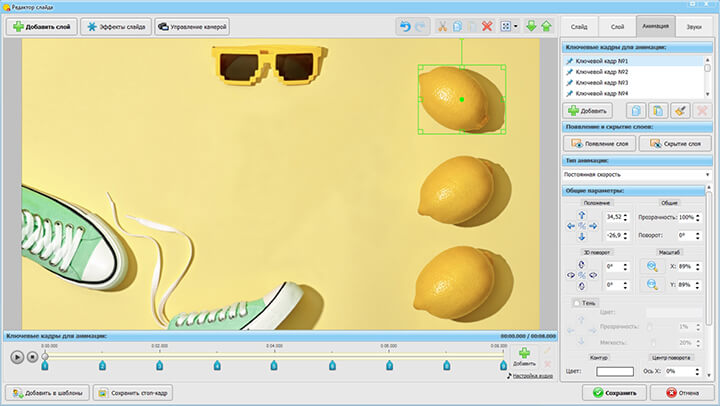
Добавьте анимационные элементы
ШАГ 5. Настройка текста
Чтобы вставить название ролика, кликните «Добавить слой» и выберите там пункт «Текст». Впишите свой заголовок. Вы можете настроить шрифт, цвет, размеры и положение, а также анимировать появление надписи. Кликните «Сохранить».
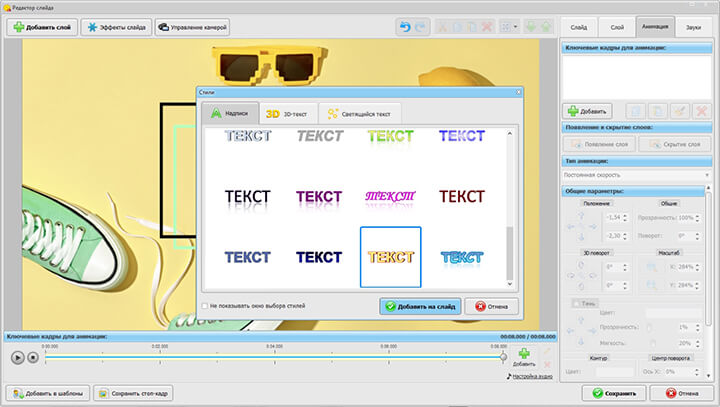
Настройте текст
ШАГ 6. Озвучка
Перейдите в раздел «Музыка». Здесь можно выбрать любую подходящую мелодию из каталога или добавить аудиофайл с компьютера. Программа сама подрежет длительность записи под длину видеоряда.
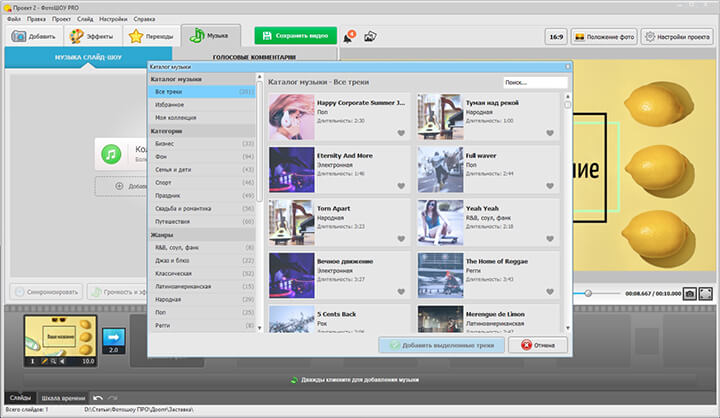
Добавьте музыку
Готово, мы сделали вступление с помощью программы для создания заставки для видео. Останется только сохранить работу и добавить её к основному ролику!
Как поставить конечную заставку для видео на YouTube: пошаговая инструкция
Шаг 1. Зайдите в «Творческую студию» и кликните по кнопке «Изменить» на ролике, где хотите настроить элементы.
Шаг 2. Кликните по вкладке «Конечные заставки». Откроется меню с выбором элемента: видео или плейлист, подписка, канал, сайт. Под роликом расположена временная дорожка, где отмечено на каких минутах отобразятся эти элементы, их не обязательно ставить в одно время. Раньше выделенного бегунка транслировать элементы не получится. Далее мы расскажем, как настроить элементы в ручную. Для этого кликните по синей клавише «Добавить элемент», и выберите подходящий вариант. Максимальное число окон на ролике — 4.
Видео или плейлист
Кликните мышкой по первому элементу и нажмите на «Создать». Первые два вида ставятся сами, а для третьего нужно выбрать контент со своего канала. Можно выбрать как ролик, так и плейлист целиком. Допускается оставить ссылку на чужой ролик, если вы решили рекламировать кого-то.
Подписка
Если нажать на клавише «Подписка», то в конечных заставках появится значок с вашим каналом, нажав на который все зрители смогут стать новым подписчиком.
Канал
Этот вид подсказок нужен для рекламы или промо другого канал. В первой строке нужно ввести URL канала или его название, а во второй прописывается призыв к действию.
Сайт
Добавление сайта допустимо только пользователям, подключённым к партнёрской программе YouTube. Сайт должен быть связан с аккаунтом, на чьё имя оформлен канал.
Шаг 3. Если у вас нет времени расставлять вручную заставки, их можно скопировать из других роликов. Нажав на кнопку, появятся все ваши видео и останется выбрать то, с которого будет импортирована расстановка.
Шаг 4. Если вы нажмёте на «Использовать шаблон», то система предложит вам выбрать разные варианты.Но если у вас есть свой сайт, то лучше воспользоваться заставкой, где расположены 3 разных элемента. И перед тем как закрыть окно редактирования, не забудьте нажать на «Сохранить».
Создание заставки для Ютуб-видео: пошаговая инструкция

Установите программу
Для начала вам нужно скачать редактор видео. После запустите созданный файл двойным щелчком мыши. Внимательно изучите рекомендации по установке и лицензионное соглашение, а затем выберите место на жестком диске, куда Мастеру будет нужно поместить файлы, необходимые для правильной работы видеоредактора в будущем. Дождитесь окончания установки, запустите софт и переходите к следующему шагу.
1

Загрузите материалы для работы
Уже успели смонтировать ролик? Найдите его на ПК и перетащите на монтажный стол. Если же вы только планируете создать видео из нескольких фрагментов, то у вас есть возможность сделать это в «ВидеоШОУ»!
Просто отыщите на компьютере нужные для проекта видеозаписи и расставьте их на монтажном столе в желаемой последовательности. А чтобы все фрагменты смотрелись лаконично, перейдите в меню «Переходы» и выберите анимацию, которая будет появляться на стыке разных видеороликов на экране.
2

Теперь давайте разберемся с тем, как сделать заставку на видео в программе. В «ВидеоШОУ» встроена богатая коллекция слайдов. Оценить доступные варианты можно во вкладке «Титры». Они разбиты на четыре группы: простые, универсальные, детские и тематические.
Просто выделите интересующий слайд мышкой, а после кликните по кнопке «плэй». Заставка понравилась? Перетащите её мышкой в начало проекта, а затем введите название видео в диалоговом окне.
3

Отредактируйте слайд
Теперь перейдите в редактор слайда. Для этого двойным щелчком кликните по заставке на монтажном столе. Сразу же после этого вам будет предложено выбрать новый фон для слайда. Например, вы можете использовать один из готовых пресетов. Также в программе есть возможность настраивать фон вручную: роль подложки может выполнить любой цвет, градиент или картинка из каталога программы.
Далее скорректируйте оформление заголовка. Просто переключитесь на панели слева на текстовый слой и настройте все желаемые параметры.
4

Добавьте анимацию
Статичные заставки — это скучно. Видеоредактор с эффектами позволяет добавлять анимацию для всех элементов на слайде. Выделите мышкой любой объект, а после перейдите во вкладку «Анимация». Например, таким образом можно анимировать текст.
Добавьте новый ключевой кадр, щелкнув мышкой по нужному месту на дорожке воспроизведения, а после настройте поворот, передвижение, масштаб. Не забывайте просматривать промежуточный результат в плеере — так вы сможете вовремя скорректировать неточности.
5

Сохраните видео
Вам осталось лишь сохранить проект. Кликните по кнопке «Создать», расположенной в правом верхнем углу рабочего окна. Затем щелкните «Создать видео для публикации в Интернет» и выберите один из предложенных профилей сохранения для YouTube. После настройте дополнительные параметры: размер кадра, качество и т.д. и дождитесь окончания конвертации.
6
Отлично! Вы узнали о том, как сделать заставку на видео в ютубе с помощью программы «ВидеоШОУ». Просмотрите готовый видеоролик, а затем загрузите его на видеохостинг и поделитесь ссылкой со своими близкими и друзьями!
Как смотреть статистику
Для того чтобы посмотреть статистику, необходимо зайти в «YouTube Аналитик», перейти во вкладку «Источники трафика». И там в порядке убывания просмотров отобразятся разные источники, с которых были переходы на ваши видео.
Для того чтобы открыть ссылки роликов, необходимо кликнуть по клавише с этим элементом, навести курсором на название видео и вы увидите превью ролика, с которого были переходы. Чтобы перейти, нажмите по соседней кнопке с квадратиками.
Конечные заставки на YouTube – это эффективный элемент продвижения. И если их не настроить, то по завершению ролика, YouTube покажет зрителям рекомендованный контент, а поэтому есть вероятность, что люди покинут ваш канале. Если же добавить свои интересные видео, то пользователи останутся, увеличив удержание и улучшив общую статистику.
Требования к обложке в видео
К сожалению, не каждый пользователь, зарегистрировавшийся и создавший свой канал на YouTube, может вставлять картинку в видео. Данную привилегию необходимо заслужить. Раньше на Ютубе правила были намного серьезней, и чтобы получить разрешение на добавление обложек к видео, необходимо было сначала подключить монетизацию или партнерскую сеть, сейчас правила упразднены, и вам нужно всего лишь соответствовать трем требованиям:
- иметь хорошую репутацию;
- не нарушать принципы сообщества;
- подтвердить свой аккаунт.
Итак, все три пункта вы можете проверить/выполнить на одной странице – «Статус и функции». Чтобы попасть на нее, следуйте инструкции:
- Нажмите на значок своего профиля, который расположен в верхнем правом углу.

В появившемся диалоговом окне нажмите на кнопку «Творческая студия».

На открывшейся странице обратите внимание на левую панель. Там вам необходимо нажать на пункт «КАНАЛ». После чего в развернутом меню выбрать пункт «Статус и функции».

Итак, теперь вы на необходимой странице. Здесь вы можете сразу отследить три вышепредставленных аспекта. Здесь отображается статус вашей репутации (Соблюдение авторских прав), отображается рейтинг соблюдения принципов сообщества, а также указано, подтвержден ваш канал или нет.

Также обратите внимание на то, что чуть ниже есть блок: «Пользовательские значки в видео». Если доступ вам запрещен, то он будет подсвечен красной линией
В свою очередь, это означает, что не выполнены вышеуказанные требования.
Если на вашей странице нет предупреждение о нарушении авторских прав и принципов сообщества, то вы смело можете переходить к третьему пункту – подтверждению своего аккаунта.
Что такое конечная заставка?
Это приводит к тому, что пользователь просто переключается на него и уходит с вашего канала.
Чтобы постараться задержать и не потерять зрителя, гениальные авторы каналов придумали делать конечные заставки. Раньше в Ютубе не было для этого специальной функции, где в пару кликов всё можно было настроить.
Приходилось выкручиваться, монтируя видео с графическими элементами в конце и прикреплять к ним аннотации, чтобы они были кликабельны. Сейчас этот способ также используется, и я про него расскажу.
Главная цель конечной заставки в видео — сделать так, чтобы пользователь, досмотревший ролик до конца, совершил действие, переводящее его в подписчика на ваших ресурсах и ознакомился с другими интересующими его материалами на этом канале.
Таким образом увеличивается процент удержания аудитории каналом и продлевается время просмотра контента на нём. Что, соответственно, способствует улучшению общей статистики канала и его продвижению.
Обычно их используют для того, чтобы пользователь (зритель) мог:
Вот пример, как это выглядит. На все элементы можно нажать и перейти по ним.
В этой части нам нужно продумать, как будет выглядеть конечная заставка в ваших роликах, и если требуется, заказать необходимые элементы стиля у дизайнера или сделать их самостоятельно.






