Как скинуть видео с компьютера на iphone в фотопленку
Содержание:
- Как скачивать песни на iPhone или iPad?
- Скачать видео с YouTube на iPhone с помощью Documents5
- Как перенести видео с компьютера на iPhone с помощью FoneTrans
- Используем приложение iFunBox
- Как бесплатно скачать видео без программ и правильно сохранить в галерее
- Можно ли не конвертировать в MP4?
- Сохраняем видео с YouTube на компьютер — затем записываем на iPhone
- Облачные хранилища
- Используем простое приложение WALTR 2
- Как скачать видео из ВКонтакте на Айфон или Айпад
- Как записать видео на iPhone или iPad при помощи программы iTunes
- Как скачать видео на iPhone и смотреть без интернета — 5 способов.
- Загрузка через программы и приложения в 2021 году
- Как скачать видео с помощью программы iTools
- Как на Айфон загрузить видео с компьютера?
Как скачивать песни на iPhone или iPad?
Если вы когда-то пользовались Android, то помните о возможности там загружать или передавать музыку в виде файла и воспроизводить ее потом с помощью любого музыкального проигрывателя по вашему усмотрению. Apple не одобряет прямую передачу файлов MP3 на устройства iPhone или iPad и последующее их воспроизведение с помощью любых медиаплееров. Самым простым способом скачивания песен на iPhone является использование потоковых сервисов, таких как Apple Music, Яндекс.Музыка, Google Музыка, Spotify и т.д. Но все они платные.
Если вы все еще хотите загрузить файлы MP3 на свой iPhone и делиться ими с друзьями, то это тоже возможно. Вы можете загружать файлы MP3 из различных веб-источников и сохранять их в приложении «Файлы». Возможно, вы не сможете увидеть их в Apple Music или в других приложениях. Тем не менее, можно воспроизводить музыку из файлов. Вот как вы можете скачать песни на iPhone.
1. Запустите браузер Safari на iPhone.
2. Перейдите на веб-ресурс, с которого вы хотите скачать песни.
3. Нажмите кнопку «Скачать».
4. Выберите «Загрузить» во всплывающем окне с вопросом.

5. Нажмите значок «Загрузки» в правом верхнем углу окна, чтобы увидеть ход загрузки.
6. Когда загрузка закончится, вы можете нажать на имя файла в списке загрузок Safari, чтобы воспроизвести музыку.

Кроме того, вы можете перейти в Файлы → На iPhone / iCloud Drive → Загрузки, чтобы найти загруженную музыку и поделиться ею с друзьями через WhatsApp, AirDrop или другие приложения.

Скачать видео с YouTube на iPhone с помощью Documents5
Documents5 – программа, которая отлично подходит не только для закачки видеороликов, но и являет собой прекрасный файловый менеджер. Итак, чтобы скачать видео на iPhone, необходимо:
- Зайти на YouTube, выбрать нужный файл
- Добавить буквы SS в адресной строке (мы описывали это чуть ранее)
- Выбрать нужное качество видео в открывшемся сервисе Savefrom
- Нажать на кнопку «Скопировать» в меню «Поделиться» – тем самым вы разместите ссылку в буфере обмена
- Запустить приложение Documents5
- Перейти в режим браузера, вставить ссылку в строку поиска и сохранить видео.
После этого видео попадает в папку загрузок, а оттуда можно перемещать ее в нужную папку.
Как перенести видео с компьютера на iPhone с помощью FoneTrans
Это один из прямых способов передачи видеозаписей. FoneTrans представляет собой альтернативу известного приложения iTunes, с помощью которого можно без труда передать любой необходимый файл. Чтобы это сделать, нужно:
- Скачать программу через официальный источник на ПК. Как правило, программа автоматически включается и просит подключить нужный телефон. Программное обеспечение устроено таким образом, что оно автоматически распознает все устройства в близком радиусе. iPhone самостоятельно подключится к ПК;
- Далее в программе необходимо найти в левом столбце раздел «Фото», в котором собраны не только фотографии, но и видеофайлы. Нужно в этот раздел перекинуть то видео, которое необходимо импортировать;
- После успешного окончания операции данный видеофайл отразить на телефоне без каких-либо помарок или стираний.
Оказывается, способов передачи видео с ПК на Айфон огромное количество. Пользователю представлен большой выбор. Он может выбрать именно тот путь, который удобен ему. Передача видеозаписей – это легко и просто даже с операционной системой iPhone.
Используем приложение iFunBox
iFunBox – это файловый менеджер, с помощью которого передача любых файлов произойдет быстро и без заминок. Его преимущество заключается в том, что оно совершенно бесплатно и качественно выполняет свою работу.
- Скачиваем приложение на ПК через официальные источники;
- Подключаем через USB – кабель телефон к компьютеру. В приложении автоматически отобразится подключенное устройство;
- Во вкладку «Recovery Music and Video» переносим видео для импорта. Делается это путем перетаскивания необходимых файлов с рабочего стола в приложение;
- В данном разделе нажимаем на изображение подсолнуха, программа даст нам выбор в передаче нужных файлов. Выбираем необходимые файлы для импорта и нажимаем на «Сохранить»;
- Как только копирование на ПК произойдет, следует закрыть приложение и проверить перекиданные файлы в стандартной папке телефона.
Как бесплатно скачать видео без программ и правильно сохранить в галерее
Для того, чтобы сохранить видео с YouTube в галерею iPhone, вовсе не обязательно устанавливать сторонние программы, ведь теперь разработчики приложения iOS смогли встроить в него виртуальную кнопку-загрузчик. Знают о ней немногие, а все потому, что далеко не все владельцы «яблочных» смартфонов пользуются мобильными клиентами хостинга из фирменного магазина встроенных покупок, предпочитая юзать установленный в системе браузер.
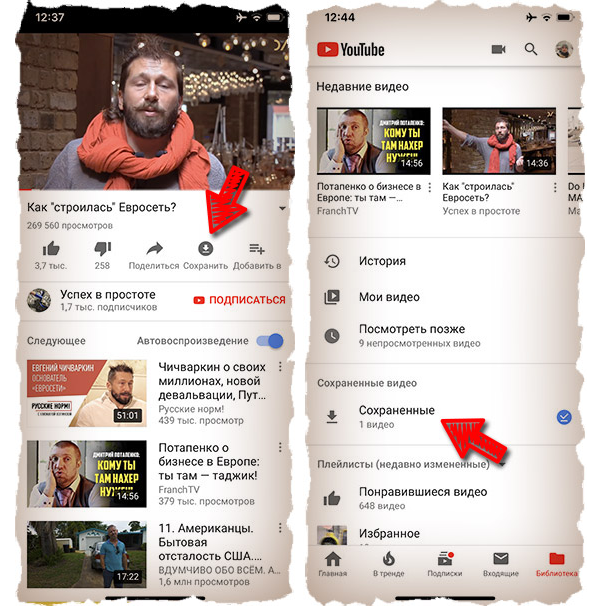
Между тем, это напрасная трата времени, особенно если учесть, что YouTube в AppStore предлагается совершенно бесплатно, а скачивание контента осуществляется одним только кликом по клавише.
Можно ли не конвертировать в MP4?
Иногда, особенно если файл объемный, это может занимать много времени и тормозить компьютер. Для таких случаев, можно упросить себе жизнь, скачав в App Store плеер, который будет поддерживать другие форматы, и использовать его вместо стандартного «Видео».
Среди самых распространенных программ для воспроизведения присутствуют Oplayer, PlayerXtreme, VLC for Mobile.
Они все работают очень просто. Скачиваете программу, затем подключаете iPhone или iPad к ПК, а там заходите в приложение iTunes.
Переходим в общие файлы и там выбираем недавно скачанный и установленный плеер, щелкаем на кнопку «Добавить». Там ищем, какое видео интересует, добавляем его — ну и все. Приятного просмотра!
Сохраняем видео с YouTube на компьютер — затем записываем на iPhone
Не понравился первый способ? Пробуй второй! Сейчас мы сохраним видео с сайта YouTube на компьютер, а затем перекинем его на iPhone.
ШАГ 1 — Находим в YouTube видео, которое вы хотите скачать на iPhone.
ШАГ 2 — В верхней части браузера (из адресной строки) выделяем и копируем адрес URL, ведущий на страницу YouTube с этим видео.
ШАГ 3 — Теперь заходим на сайт savefrom.net, вставляем скопированный URL в строку с надписью «Просто вставь ссылку» и нажимаем ENTER.
ШАГ 4 — После того как ссылка будет обработана, на экране появится видео превью и кнопка Скачать.
ШАГ 5 — Справа от кнопки Скачать можно выбрать формат и качество ролика. Нам необходим формат MP4 или 3GP. Качество выбирайте на свое усмотрение. Из собственного опыта могу сказать что ролики в качестве 720p запускались на iPhone на ура, тогда как 360p даже не хотели .переписываться на iPhone.
Итак, теперь у вас на компьютере есть видео файл в подходящем для iOS устройств формате. Все что нам осталось сделать, это переписать видео файл на телефон или планшет. На сайте есть отдельная статья «Как скачать видео или фильм на iPhone или iPad», хотя ниже я также привел короткую инструкцию.
ШАГ 1 — Запускаем на компьютере программу iTunes и подключаемся USB кабелем к iPhone.
ШАГ 2 — Кликаем по иконке Фильмы в медиатеке, а затем в меню Файл выбираем пункт Добавить в медиатеку…
ШАГ 3 — В открывшемся окне находим свой видео файл и дважды кликаем по нему. Название фильма должно отобразиться в разделе медиатеки. На всякий случай проверьте вкладку Домашние видео, т.к. велика вероятность что скачанные с YouTube видео попадут именно туда.
ШАГ 4 — Теперь просто перетащите видео на свое iOS устройство. Произойдет копирование файла.
ШАГ 5 — Скачанное на iPhone YouTube видео можно просмотреть в штатном приложении Видео.
Облачные хранилища
Можно воспользоваться облачным хранилищем, чтобы скинуть видеофайл на ваш айфон с компьютера.
Таких облачных сервисов существует несколько: Яндекс. Диск, Google Drive, Dropbox.
Для наглядного примера мы воспользуемся последним и покажем, как нужно действовать для скачивания видео на айфон.
- Установите мобильную версию приложения Dropbox на свой айфон. Данная программа создана для хранения файлов различных форматов и с целью обмена ими между пользователями. Перед использованием нужно будет завести личный кабинет.
- На компьютере добавьте нужное видео в «облако», нажав кнопку «Загрузить».
Добавьте нужное видео в «облако», нажав кнопку «Загрузить»
- В айфоне откройте приложение Dropbox и найдите нужный файл.
- Далее вызываем меню приложения с помощью 3-х точек в верхнем углу справа.
Вызвать меню приложения Dropbox
- Выбираем «Сохранить видео».
- Dropbox выдаст окно с запросом на разрешение к доступу у папке «Фото». Дайте на это свое согласие. После этого файл начнет загружаться. Все загруженные ролики после этого хранятся в папке «Фото».
Из всех перечисленных, данный способ является самым непривлекательным для загрузки видео на айфон. Используйте его после в том случае, если остальные оказались безрезультатными.
Во-первых, пока видео будет загружаться из «облака», израсходуется большое количество мобильного трафика.
Во-вторых, приложение «Фото» предназначено совсем не для просмотра видео, что делает не совсем удобным просмотр роликов в нем.
Используем простое приложение WALTR 2
Данное приложение чаще всего переносит аудиофайлы, но также есть возможность переноса видео. Для этого необходимо:
- Скачать приложение через сайт производителя как на ПК, так и на Айфон. Оно не продается в официальном магазине от Apple, поэтому возможна покупка лицензии;
- Далее запускается программа. Она автоматически проверит наличие подключения какого-либо устройства, поэтому пользователю не стоит забывать про подключенное устройство;
- После этого в приложение через ПК необходимо закинуть файл. Конвертация произойдет автоматически;
- Видео будет отображаться на всех синхронизированных устройствах, в том числе телефоне.
https://www.youtube.com/watch?v=t8cTu2qzWtk
Как скачать видео из ВКонтакте на Айфон или Айпад
Видеоинструкция:
1. Установите бесплатное приложение Documents by Readdle (ссылка внизу статьи). Эта программа распространяется бесплатно и позволяет загружать файлы из интернета (в том числе Вконтакте, Facebook, YouTube и т.д.) на «яблочные» устройства.
2. Запустите стандартный браузер Safari на iPhone или iPad и введите в поле поиска vk.com. Мы рекомендуем использовать настольную версию Вконтакте, а не приложение из-за ограничений в последней относительно поиска видео (например, запрещенные видео можно просмотреть только в компьютерной версии Вконтакте).
Можно пропустить этот пункт, если у Вас есть готовая ссылка на видео Вконтакте.
Ссылка должна быть вида: https://vk.com/video-164836200_456239056
3. Зайдите в свою учетную запись Вконтакте (введите учетные данные).
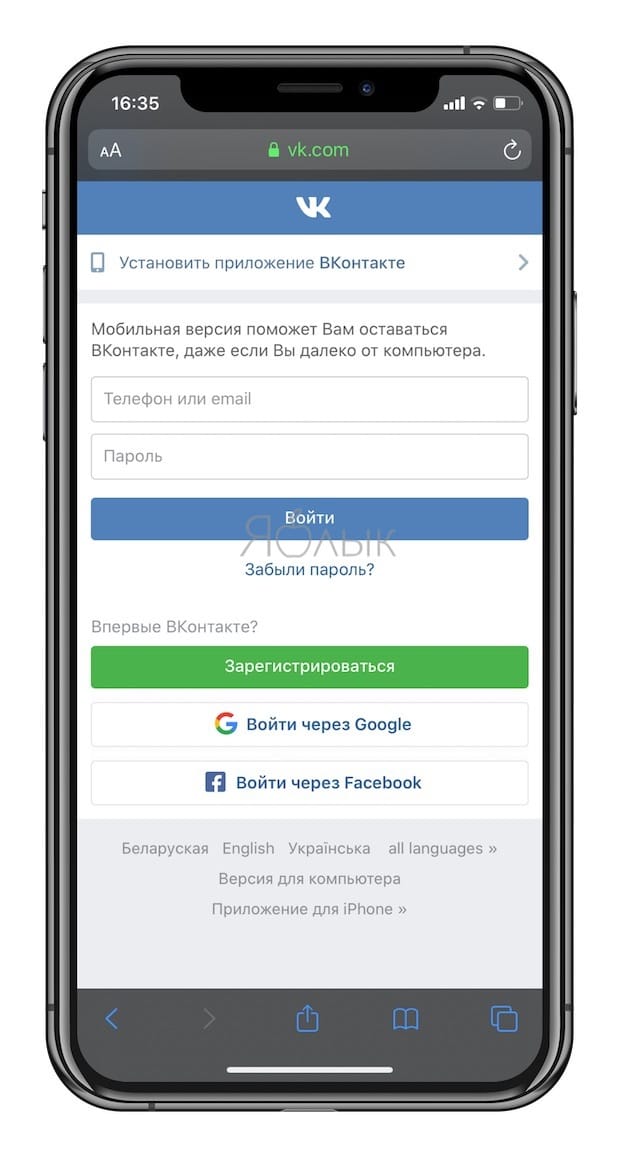
4. Для большего удобства поиска по видеоматериалам, размещенным Вконтакте, рекомендуем пользоваться полной версией сайта Вконтакте. Для этого, нажмите на значок с тремя полосками в правом нижнем углу браузера, перейдите на главную страницу аккаунта Вконтакте, прокрутите экран вниз и нажмите на кнопку «Версия для компьютера».
В случае, если при нажатии кнопки-ссылки Версия для компьютера открывается установленное на устройство приложение Вконтакте, попробуйте открыть эту ссылку в отдельной вкладке (или удалите на время приложение ВКонтакте).
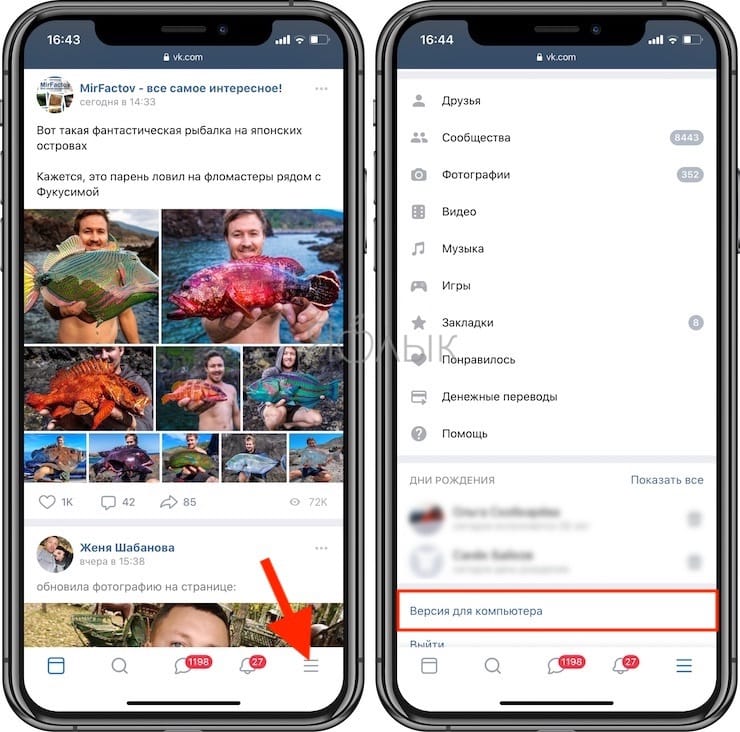
5. Воспользуйтесь полем поиска для нахождения необходимого видео Вконтакте. В результатах поиска, выберите вариант Показать все результаты.
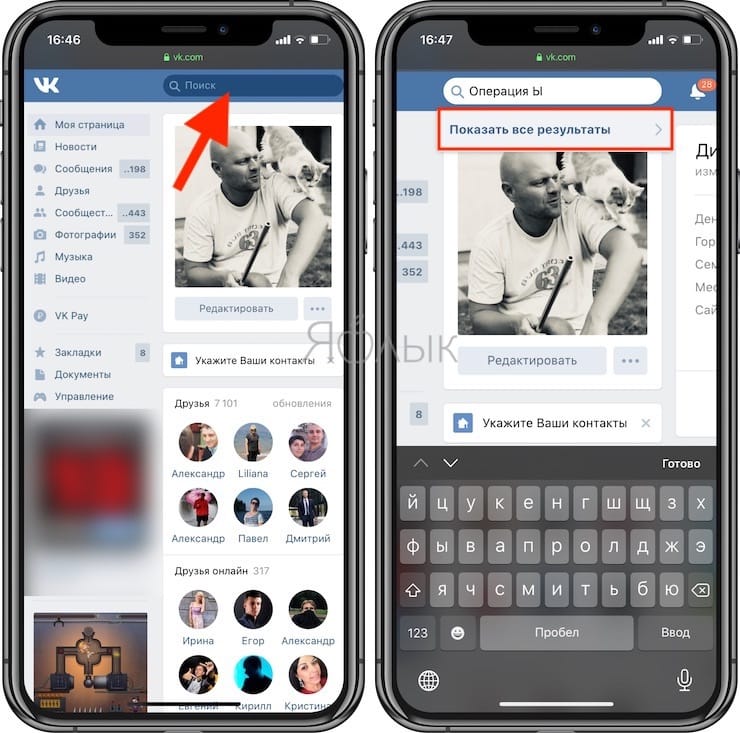
Для получения полной выдачи, поставьте галочки напротив пункта «Без ограничений» в разделе «Дополнительно», находящемся в правой части экрана.
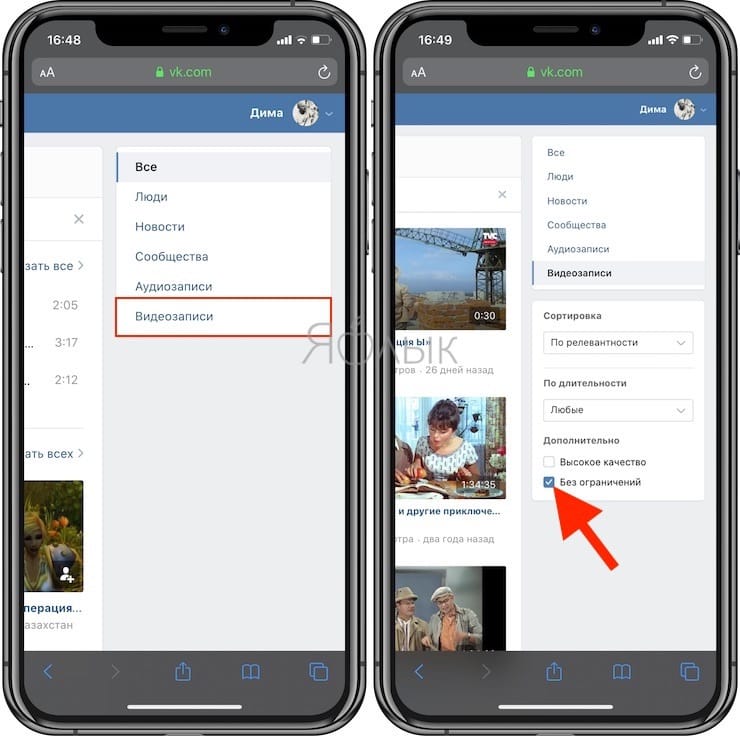
6. Нажмите и задержите палец на миниатюре понравившегося видео до появления всплывающего меню, в котором выберите вариант «Скопировать».
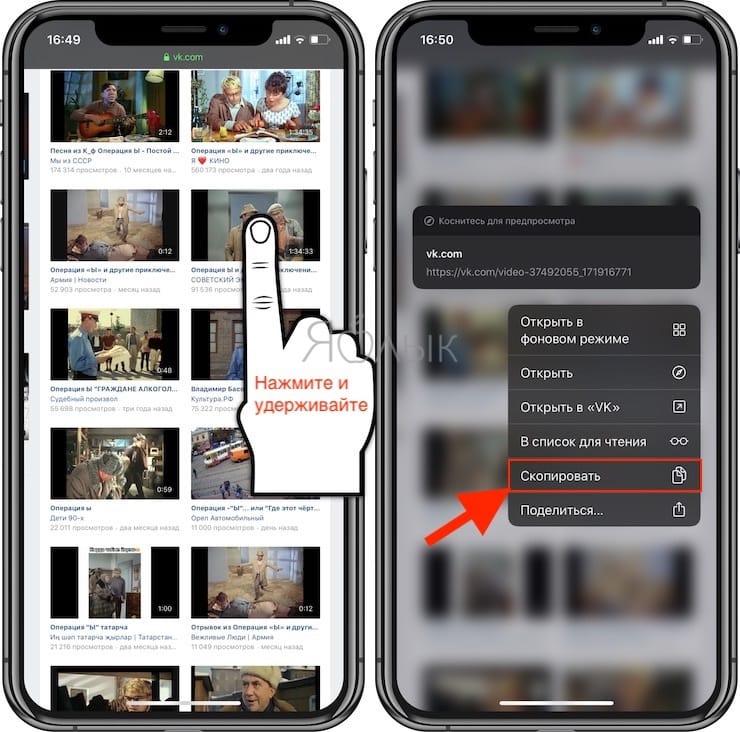
7. Откройте приложение Documents by Readdle, загруженное на iPhone или iPad ранее, нажмите на иконку браузера в правом нижнем углу и перейдите на сайт 9xbuddy.org.
8. Вставьте в поисковую строку скопированную ссылку на видео Вконтакте и нажмите «Скачать».
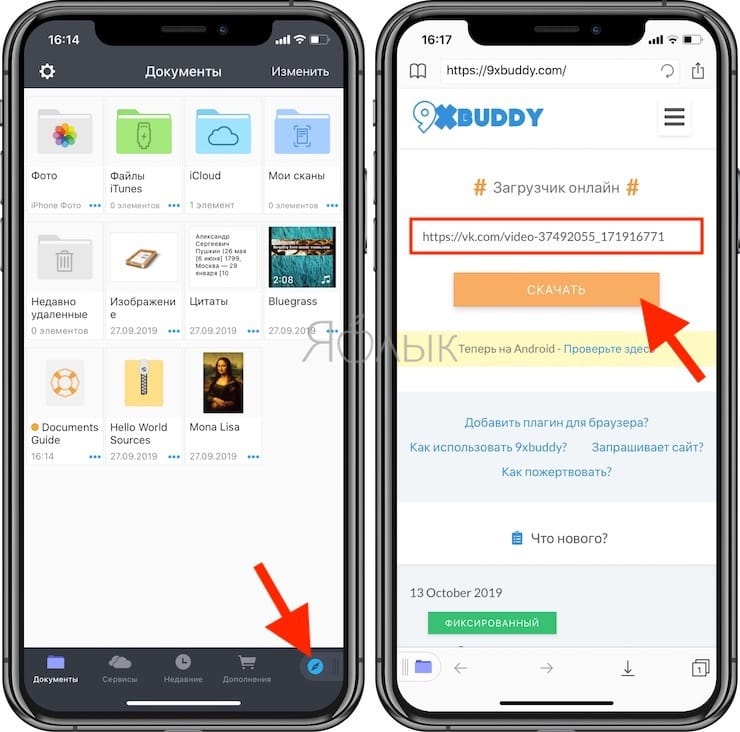
В течение нескольких секунд сервис просканирует видео, и ниже на этой странице появятся ссылки для скачивания в различном качестве.
9. Выберите желаемое качество видео и нажмите «Скачать сейчас».
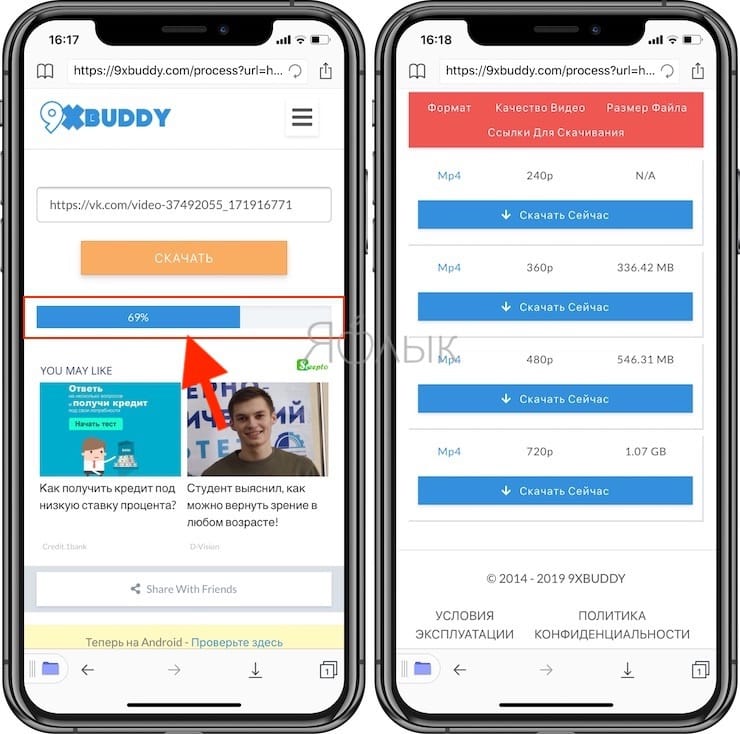
Если вы все сделали правильно, то откроется страница с настройками загрузки, на которой можно ввести название для скачиваемого видео и выбрать место для скачивания.
В случае, если данная страница не появилась, вернитесь к ссылкам на скачивание и попробуйте другую.
10. Нажмите Готово на странице с настройками скачивания видео для начала процесса загрузки.
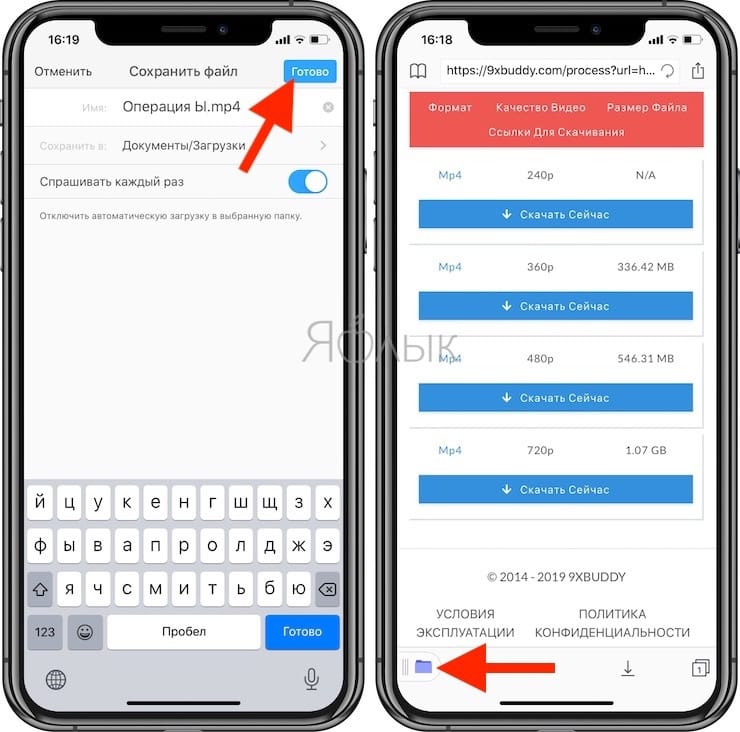
11. Скачанное видео появится в разделе Загрузки вкладки Документы.
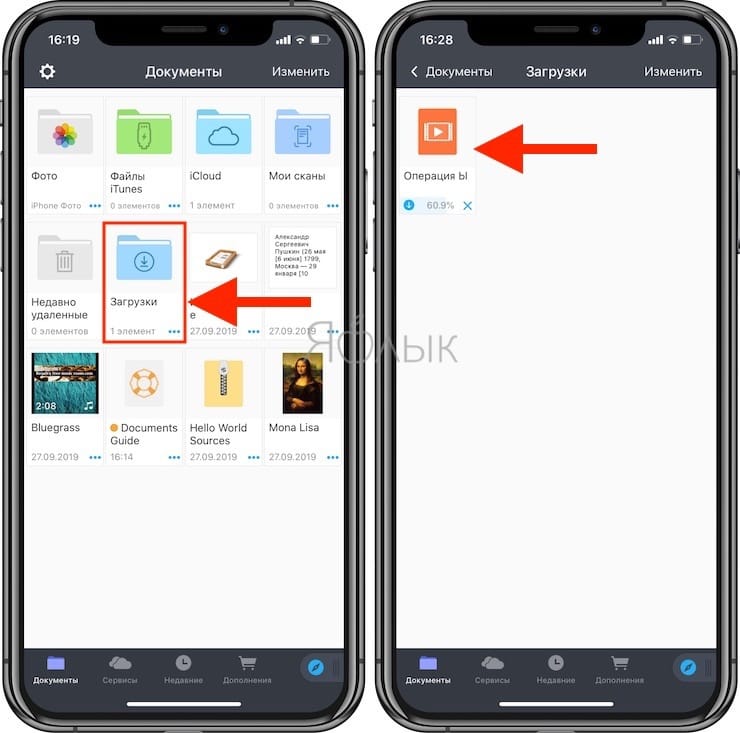
Видео можно просматривать прямо в приложении Documents by Readdle. Загруженные материалы можно просматривать без интернета. Просмотр возможен как в книжной, так и в альбомной ориентации.
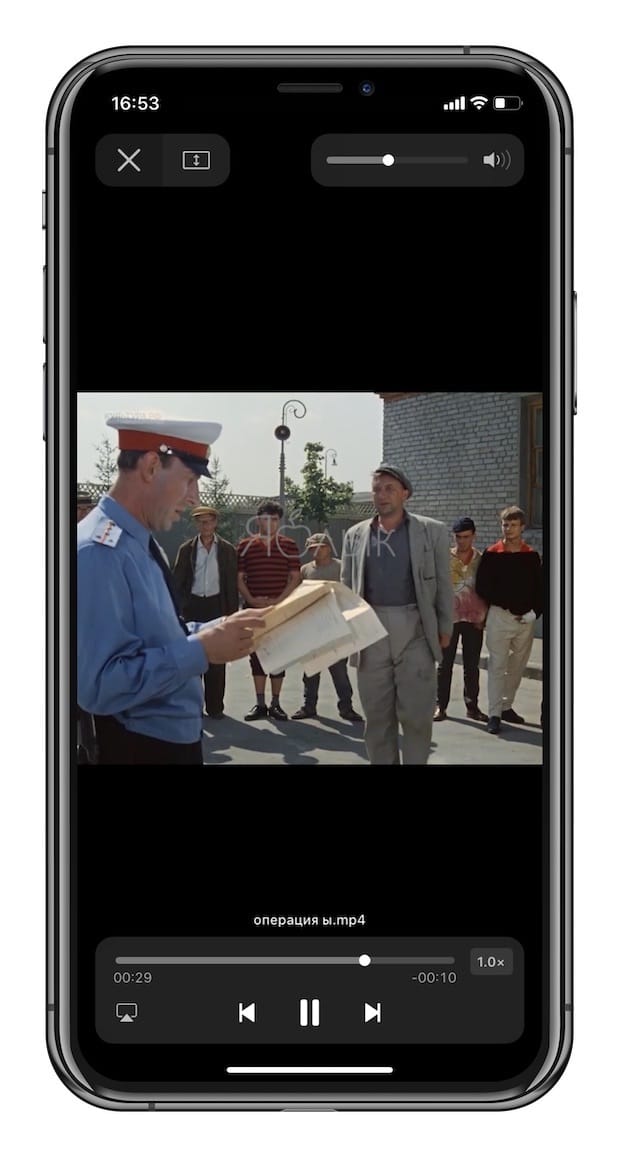

13. Для того чтобы переименовать, удалить или переместить загруженное видео, нажмите на три точки в правом нижнем углу миниатюры видео и в появившемся контекстном меню выберите необходимый вариант.
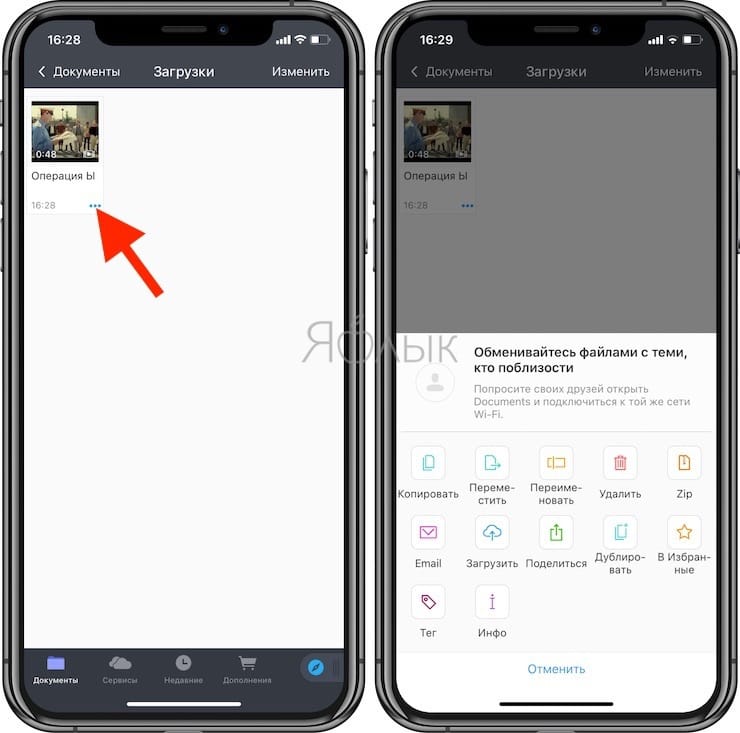
Как записать видео на iPhone или iPad при помощи программы iTunes
Сразу следует оговориться, что данный способ на первый взгляд может показаться не самым простым, однако он обладает одним весомым преимуществом — его использование не нарушает никаких правил Apple. То есть, загрузка видеоконтента через iTunes будет доступна всегда, тогда как описанные ниже приложения и сервисы в любой момент могут быть заблокированы.
Главный недостаток данного способа заключается в необходимости предварительного скачивания видео (фильма, клипа и т.д.) на компьютер.
ПО ТЕМЕ: В каком смартфоне самая лучшая камера в 2018 году – Топ 10.
С предварительной конвертацией видео в формат MP4
Итак, для начала необходимо добавить нужную видеозапись в iTunes (скачать программу можно здесь). Стоит учесть, что для того, чтобы iTunes распознал видео, его нужно переконвертировать в формат MP4.
Для загрузки видео в любом формате можно воспользоваться торрентами или расширением Savefrom для браузеров.
Повторимся, iTunes не поддерживает множество популярных форматов – avi, mkv и т.д., но эту проблему довольно просто решить.
Например, можно скачать одну из множества специализированных бесплатных утилит (Free MP4 Video Converter, Freemake Video Converter и т.д.) и в несколько кликов конвертировать видео в удобоваримый для iДевайсов формат МР4.
Для загрузки готового ролика в iTunes следует выбрать пункт «Добавить в медиатеку…» в меню Файл
или перетащить необходимое видео в окно раздела Фильмы.
Видео будет добавлено во вкладку «Домашнее видео» раздела Фильмы в iTunes.
Останется лишь подключить iPhone или iPad к компьютеру, выбрать его в iTunes, отметить галочкой нужный контент в разделе «Фильмы» и нажать «Применить», а затем «Синхронизировать».
По завершении процесса ролик будет добавлен в приложение «Видео» во вкладку «Домашнее видео» на iOS-устройстве.
ПО ТЕМЕ: Как смотреть ТВ на Айфоне или Айпаде: 6 программ для просмотра online-ТВ.
Без конвертации в MP4 (любые форматы видео)
Впрочем, процесс конвертации видео (особенно если это «крупногабаритные» фильмы) может быть довольно утомительным, в таком случае гораздо проще вместо стандартного приложения Видео воспользоваться сторонними плеерами из App Store, в которых по умолчанию встроены кодеки множества форматов видео файлов.
Подобных программ для iPhone и iPad довольно много, приведем тройку наиболее популярных — VLC for Mobile, OPlayer, OPlayer Lite, AVPlayer, PlayerXtreme.
Работать с ними просто и удобно — установите любое из вышеперечисленных приложений на iPhone или iPad, затем подключите девайс к компьютеру и запустите iTunes (скачать для Windows и Mac можно здесь). Подключенное устройство должно определиться. Появится иконка, как на скришоте ниже. Нажмите на нее.
В левой части iTunes откроется меню подключенного устройства, выберите в нем раздел «Общие файлы» (в старых версиях iTunes нужно перейти в раздел Программы).
Здесь выбираем загруженный на iOS-устройство видеоплеер (в нашем случае VLC) и нажимаем на кнопку «Добавить…».
В открывшемся окне выбираем необходимое видео в любом формате, нажимаем еще раз «Добавить», ожидаем, пока видео скопируется на устройство, после чего останется запустить приложение на iPhone или iPad и наслаждаться просмотром.
Для добавления видео можно просто перетянуть файлы в окно программы.
Ход процесса загрузки видео на устройство будет отображаться в верхней части программы iTunes.
Вот добавленные видео на iPad в приложении VLC.
Как скачать видео на iPhone и смотреть без интернета — 5 способов.
Любой из нас периодически сталкивается с ситуацией, когда есть время посмотреть фильм, но нет доступа к интернету. Такая тема особенно актуальна во время путешествия – будь то самолёт, поезд или автобус. К этому можно подготовиться – скачать заранее видео на iPhone. Сделать это можно различными способами. Например, если оформлена подписка на «Netflix». Платформа даёт возможность скачивать некоторые фильмы и сериалы на iphone, для просмотра оффлайн. Но есть и бесплатные способы обзавестись подборкой для просмотра.
Cкачать видео на iPhone с помощью iTunes.
Медиа-плеер iTunes имеет собственную библиотеку аудио и видео файлов, в том числе фильмов и сериалов. Доступ к ним организован через онлайн магазин iTunes Store . Но через него же можно загрузить на iPhone видео и без покупки. Для этих целей необходимо сначала скачать фильм на компьютер. При этом его формат должен соответствовать форматам, воспринимаемым iPhone – MP4. Далее надо подключить iPhone к ПК с помощью кабеля, открыть на нём медиа-плеер, в настройках выбрать пункт «Обработать видео вручную» и активировать его.
Далее надо открыть вкладку «Фильмы» зайдя в раздел «На этом устройстве». Именно сюда надо перенести видео с компьютера.
Можно поступить проще – добавить фильм в медиатеку, для этого всё на той же вкладке «Фильмы» надо выбрать функцию «Синхронизировать» и активировать её.
Cкачать видео на iPhone с помощью VLC-плеер.
Если фильм не в том формате и не хочется заниматься его конвертацией, можно установить через AppStore проигрыватель VLC.
Для скачивания файлов iPhone подключается к ПК всё так же через кабель. Запустить iTunes. В разделе «Устройства» выбрать iPhone, провалиться в настройки и выбрать раздел «Приложения». Выбрать VLC foriOS, «Документы VLC» . Выбрать нужные видео и нажать кнопку «Добавить».
Интересно, что можно обойтись без кабеля, воспользовавшись WI-FI сетью. Для этого оба устройства должны быть на одном IP-адресе. Надо отметить, что передача файлов через кабель происходит с большей скоростью и более стабильно.
Cкачать видео на iPhone с помощью приложения Documents.
Это приложение тоже можно легко найти в AppStore. Documents – очень полезный сервис. Он позволяет скачивать, архивировать, просматривать различные файлы, в том числе и видео, пересылать их с одного устройства на другое, копировать из облачных сервисов. При всём при этом – приложение бесплатное.
Для скачивания фильмов с помощью Documents необходимо знать, с каких сайтов это можно сделать. Это может быть savefrom.net, videograbber.net или yoodownload.com. Открыв приложение необходимо открыть в нём выбранный сайт. Скопировать ссылку на нужный фильм, выбрать требуемое качество и скачать его. Видео можно переименовывать. Скачанный файл можно найти в разделе «Загрузки». Оттуда его надо будет сохранить в папку «Фотографии» iPhone. Именно оттуда его будет можно просматривать.
Использовать облачное хранилище.
Если у пользователя есть облачное хранилище, любое, не обязательно AppleiCloud, и его размеры позволяют закачивать в него нужное видео, скачать его потом на iPhone поможет всё тоже приложение Documents. Для этого надо просто открыть сервис, найти нужный файл и закачать его в память устройства.
Скачать с YouTube видео на Iphone.
Видео с YouTube можно скачивать с помощью приложения Documents. Но можно использовать и Workflow, ещё один бесплатный сервис, доступный в AppStore. Выбрав в нужном ролике функцию «Поделиться», надо выбрать расширение RunWorkflow. Оно автоматически обработает видео и сохранит его в папку «Фотографии».
Таким образом, хотя в iPhone не предусмотрена функция прямого скачивания видео из интернета, сделать это можно достаточно просто.
Загрузка через программы и приложения в 2021 году
Если же по какой-то причине пользователь не хочет устанавливать на своем устройстве фирменное приложение YouTube, то скачивать видео лучше всего с помощью специальных плагинов.
VLC Media Player
Одним из лучших предложений среди загрузчиков является VLC медиа-плеер, представленный в двух версиях: мобильной и десктопной (для стационарных устройств).
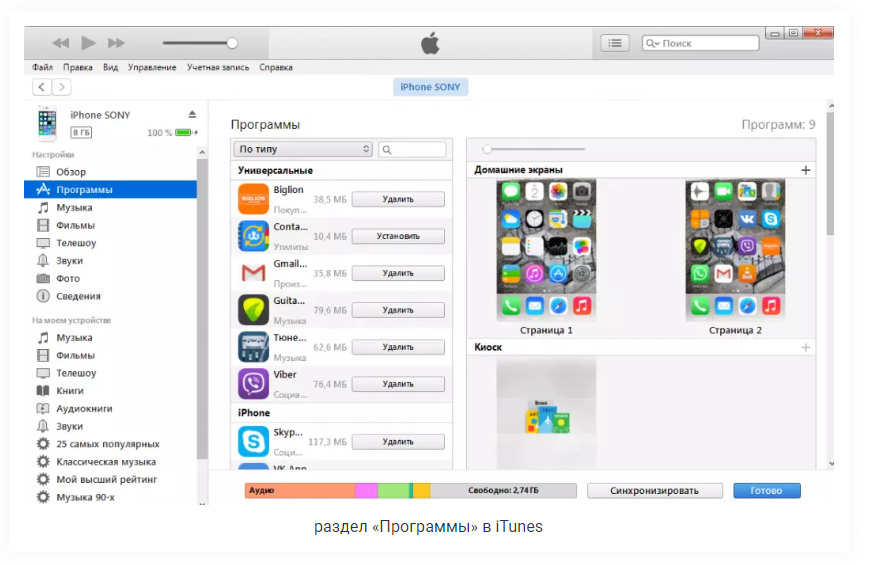
И если это ПО уже было установлено на айфоне, то пользователю остается произвести подключение смартфона к ПК, перейти в меню его управления, выбрать раздел «Программы» в настройках, в списке которого будет VLC, и переместить в его открывшееся поле скопированное с Ютуба видео. При этом дальнейшее воспроизведение ролика на мобильнике станет возможным только через плеер.
Dropbox и SaveFrom.net
Еще проще загрузить медиа через утилиты Dropbox и SaveFrom.net, практикуя их одновременное применение. Для этого необходимо создать учетную запись в облачном сервисе, выбрать нужное видео на хостинге и кликнуть по кнопке «Поделиться», перейти к утилите SF и вставить в ее адресную строку скопированную ссылку.
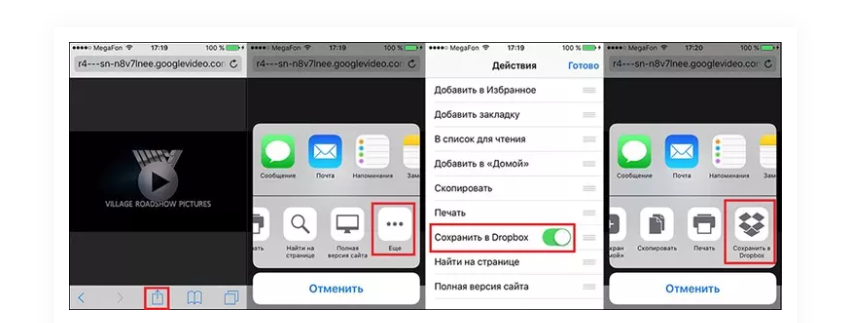
Далее выбирается оптимальный для сохранения формат и производится загрузка в Dropbox с обязательным указанием папки назначения.
SafeFrom.net и Документс 5
Еще одна простая комбинация, позволяющая справиться с поставленной задачей. Для этого необходимо скачать на устройство файловый менеджер «Документс», скопировать ссылку видео и прописать ее в разделе «Укажи адрес» плагина SF с указанием качества воспроизведения.
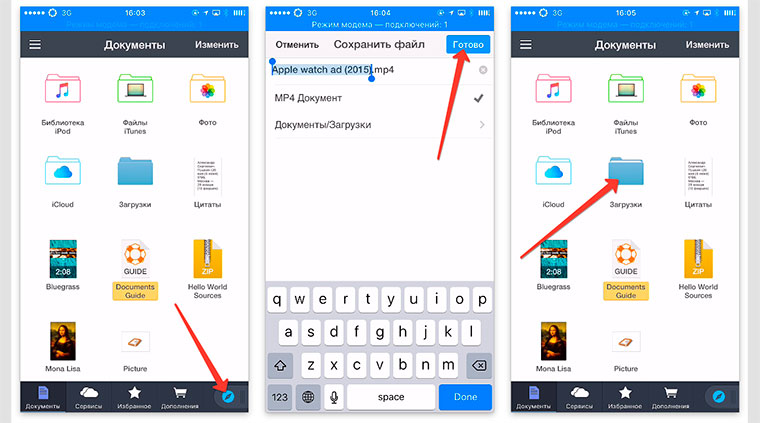
Далее через кнопку «Поделиться» производится копирование адреса уже непосредственно в строке браузера установленного на айфоне менеджера, после чего производится скачивание.
Video Cashe
Как вариант, можно попробовать загрузиться с помощью этого приложения, скачав его из AppStore. Так, запустив софт и перейдя в меню загрузок его браузера, нужно будет просто вписать ссылку выбранного ролика и приостановить процесс скачивания для того, чтобы обозначить его правильный путь, воспользовавшись для этого специальной иконкой в нижней части приложения.

WorkFlow
Скачать классное видео можно и через плагин WorkFlow, подходящий не только для iPhone, но и iPad (правда, в этом случае придется заплатить около 150 рублей). Среди недостатков программы стоит выделить отсутствие русифицированных настроек, но разобраться можно, тем более что для загрузки нужно просто дважды кликнуть по иконке в левом углу и выбрать подходящий клип.
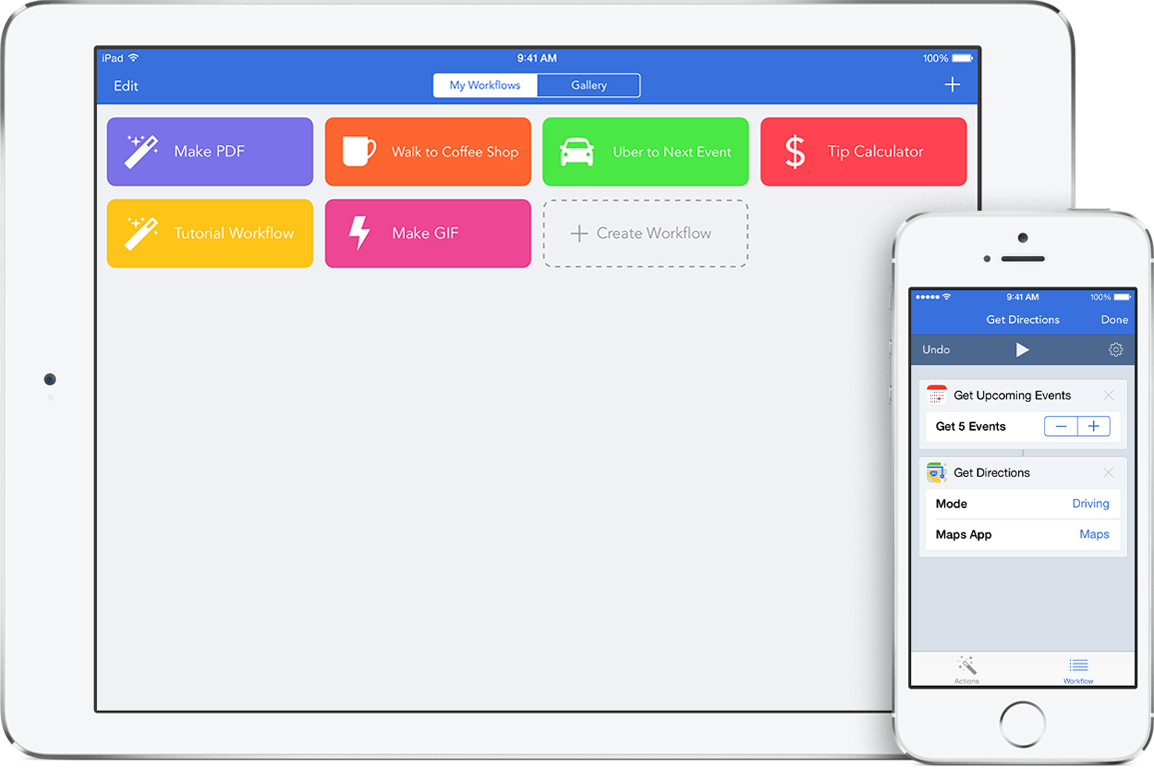
AnyVideo Converter
Еще один вариант загрузки медиа заключается в использовании компьютерного браузера, в поисковике которого необходимо прописать адрес YoTube.com. После этого в представленном перечне роликов запускается нужный файл, копируется в буфер обмена ссылка на него и производится ее перенос в утилиту, следуя по пути «Add URLs – Start Download», после чего начнется загрузка.
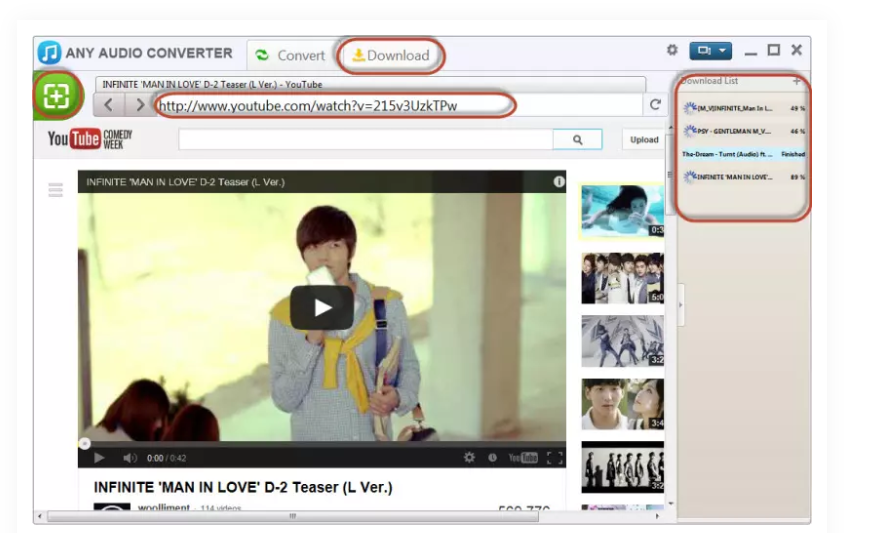
Как скачать видео с помощью программы iTools
Для более продвинутых пользователей есть возможность воспользоваться альтернативным вариантом предыдущего сервиса. iTools разработана китайскими программистами и во многом напоминает сервис iTunes. Отличительной чертой является то, что программа позволяет обходить все ограничения на айфонах, которые установлены в оригинальном сервисе. К примеру, можно использовать любой музыкальный трек в качестве рингтона. Также данное приложение позволяет скачивать видео с интернета. Что потребуется сделать:
- Скачать утилиту .
- Установить программное обеспечение на свой компьютер.
- Открыть приложение с помощью ярлыка, расположенного на рабочем столе.
- Состыковать мобильное устройство с компьютером через USB-кабель.
- Дождаться, пока система проведет сканирование айфона.
- После подтверждения устройства перейти в раздел видеоконтента.
- В появившейся вкладке появится кнопка «Добавить», на которую потребуется нажать.
- Своевременно загрузив на компьютер необходимый ролик, выбрать его в специальной строке и импортировать в телефон.
- Нажать на кнопку «Import to Divice».

Как на Айфон загрузить видео с компьютера?
Загрузка с помощью iTunes:
Лучший способ перенести видео с ПК на айфон – воспользоваться iTunes. iTunes – это программа, специально разработанная инженерами Apple для комфортной работы по обмену контентом между iOS-техникой и компьютером. Да, поначалу она может показаться непонятной и сложной, но, согласитесь, на освоение нового ПО всегда нужно потратить какое-то время, зато затем можно с удовольствие наслаждаться его бонусами и дополнительными возможностями.
Чтобы загрузить видео на айфон через iTunes:
1. Скачайте и установите iTunes (подробно о том, как это сделать, читайте в статье: «Как установить рингтон на айфон»).
2. Зайдите в программу с помощью своего Apple ID (как создать Apple ID, читайте в статье: «Как установить рингтон на айфон»(ссылка выше)).
3. Подключите iPhone к ПК с помощью оригинального кабеля.
4. Подождите, пока iTunes распознает ваш айфон – это произойдет автоматически и займет 10-15 секунд.
5. Кликните раздел «Файл», далее «Добавить файл в медиатеку».
6. С помощью проводника укажите путь к видео для айфон, которое хотите загрузить и нажмите «Открыть».
7. Нажмите по значку в виде телефона в iTunes, выберите раздел «Фильмы», поставьте галочку в окошке «Синхронизировать фильмы» и галочку рядом с видео, которое хотите загрузить.
8. Теперь нажмите кнопку «Применить», дождитесь, пока на ее месте появится кнопка «Синхронизировать» и нажмите на нее.
9. Все! Возьмите свой айфон, зайдите в предустановленное приложение «Видео» и в нем вы увидите загруженный файл, тапните по нему и начнется просмотр.
Как видите, работа с iTunes задача не такая уж сложная и все в программе весьма логично, но если вам все-таки она не по душе, можно воспользоваться и другими способами, например, облачными хранилищами. Рассмотрим работу с «облаком» на примере «родного» облачного хранилища Apple – iCloud.
Загрузка с помощью iCloud:
1. Зайдите в iCloud с ПК, для этого используйте Apple ID (как создать Apple ID, читайте в статье: «Как установить рингтон на айфон»).
2. Перейдите в папку «iCloud Drive».
3. Нажмите на значок папки с плюсиком, создайте новую папку и назовите ее, к примеру, «видео».
4. Откройте папку и перетащите в нее видео, которое предназначается для iphone традиционным образом, подождите, пока оно загрузится.
5. Теперь возьмите свой айфон, зайдите в приложение iCloud Drive – оно предустановленно на всех айфон, откройте папку «видео» и тапните по файлу, находящемуся в ней, после загрузки его можно будет просмотреть.
Работа с iCloud – еще проще, чем с iTunes, однако если по какой-то причине вы не хотите заводить Apple ID, то сбросить видео на айфон вы сможете и через любое другое «облако», например, Dropbox.
Загрузка с помощью Dropbox:
1. Зарегистрируйтесь в Dropbox – после регистрации вам придет ссылка на работу в личном кабинете на указанную при регистрации почту, а также автоматически начнется скачивание программы.
2. Поставьте программу – просто сделайте двойной клик левой кнопкой мыши по скачанному файлу и перейдите через почту в личный кабинет.
3. Откройте раздел «Файлы», кликните по значку папка с плюсиком и назовите созданную папку, например, «видео».
4. Откройте папку и перетащите в нее видео для айфон, подождите, пока оно загрузится.
5. Поставьте с помощью AppStore приложение Dropbox на айфон.
6. Откройте приложение, перейдите в раздел «Последние» — тапните по видео и сохраните его на айфон – оно сохранится в приложении «Фото».
Важно! После установки Dropbox на вашем ПК появится папка данной программы, в ней будут автоматически появляться все файлы, которые вы загружаете в личный кабинет – не удаляйте эту папку и видео из нее!
Ну и, наконец, еще один простой и гениальный способ, который позволит вам скинуть видео на айфон. Данный способ отлично подойдет тем, кто не желает осваивать никакое дополнительное ПО – просто сбросьте видео себе на почту или в сообщениях в социальную сеть и смотрите его оттуда, правда в таком случае для каждого просмотра вам потребуется доступ к интернету. В случае работы через «облака», доступ потребуется лишь во время первой загрузки, а вот видео, сброшенное через iTunes, будет всегда доступно в оффлайне.







