Как пригласить человека в беседу в вк с компьютера или мобильного телефона и как вернуть тех, кто вышел
Содержание:
- Как позвонить по ссылке
- Как переслать сообщения с телефона?
- Как присоединить новых людей к существующей беседе
- Как исключить человека из беседы?
- Используем телефон
- Как становятся модераторами
- Как в социальной сети «ВКонтакте» отправлять самому себе видео, аудио и документы?
- Как скопировать ссылку в ВК с компьютера
- По специальной ссылке
- Правила для беседы в ВК
- Как исключить (кикнуть) из беседы в ВК
- Как написать самому себе с компьютера
- Как прикрепить ссылку на сторонний ресурс к посту ВКонтакте
- Смешные
- Фото (ава) для беседы в ВК
- Как запретить беседы в ВК
- Как снова приступить к общению
- Как создать ссылку на звонок
- Как прикрепить ссылку на сторонний ресурс к посту ВКонтакте
- Как скопировать ссылку в VK на смартфонах
- Как сохранить важную переписку ВКонтакте (инструкция)
Как позвонить по ссылке
Если вы уже создали специальную комбинацию букв и цифр, то вам остаётся лишь разобраться с тем, как по ней позвонить. Немного ниже вы найдёте разъяснение касательно данного момента.
На компьютере
Все достаточно просто. Чтобы начать интернет-звонок на онлайн-площадке ВКонтакте через ноутбук или ПК, придётся нажать один разок левой клавишей мышки по ранее сформированной ссылке. Как только вы это сделаете, должен начаться звонок конкретному пользователю портала.
На телефоне
На мобильном устройстве все происходит точно так же, как и на стационарном компьютере. Для связи с определённым человеком с помощью специализированного адреса достаточно просто нажать прямо по нему один раз. Если вы ранее все выполняли правильно, то никак проблем не возникнет.
Теперь вы знаете, как сделать ссылку на аудиозвонок с одним человеком на интернет-платформе ВКонтакте. Однако стоит заметить, что предложенный выше способ подойдёт только в том случае, если человек не изменял персональный адрес своей странички. Если он ранее убрал id состоящий из букв и цифр, то сформировать специальную комбинацию не получится.
Как переслать сообщения с телефона?
Используя мобильную версию сайта ВКонтакте или же приложение для смартфона, так же можно воспользоваться функцией пересылки сообщений. Но, сам механизм немного отличается. Итак, как выделить и переслать сообщения в приложении и мобильной версии. Рассмотрим по очереди каждый вариант.
Мобильная версия
Переслать сообщение в мобильной версии сайта ВКонтакте так же просто, как в полном варианте для ПК.
Для справки!
В форме для ввода текста можно написать комментарий к пересылаемым письмам. В мобильной версии, как и в компьютерной, доступно выделение и пересылка сразу нескольких сообщений.
Мобильное приложение
В мобильном приложении так же можно просто скопировать текст сообщения. Но, тоже доступна функция пересылки сообщений. Все как в мобильной версии, только вместо кнопки «Переслать», вверху появляется значок-стрелка. Дальнейшие действия такие же, как и во всех прочих вариантах.
Как присоединить новых людей к существующей беседе
Бывает так, что во время общения в уже созданной конференции, вы понимаете, что к уже существующей беседе надо подключить еще одного или несколько друзей.
Управлять этим может только тот, кто ее начал. Он может запретить другим пользователям добавлять новых участников. И только он и его помощники могут прибавить людей в разговор.
Вариант 2: Это можно сделать прямо в чате в окне диалога.
- Нажимаем значок с троеточием.
- Жмем «Добавить участников».
- Выбираем участников так же как в первом варианте.
Эта конференция будет открыта дополнительно в другом окне, поэтому вновь присоединившиеся участники не будут видеть, о чем ваша предыдущая переписка.
Как исключить человека из беседы?
Исключить можно как с помощью полной, так и с помощью мобильной версии ВК. Только нужно нажимать вместо кнопки с количеством участников, на название группы.
Для того чтобы исключить пользователя с беседы нужно:
- Открыть нужную беседу;
- Под названием вашей беседы, есть ссылка с количеством участников. Нужно на нее нажать; Ссылка на количество участников в беседе ВК
- В открывшемся окне возле имени человека есть галочка. Стоит на нее нажать и выбрать «Исключить из беседы».
Как исключить человека из беседы ВК
Примечание:
Удалить пользователя с беседы может только создатель или пользователь, который пригласил этого человека.
Используем телефон
Если Вы хотите переслать через установленное мобильное приложение Вконтакте на телефоне или планшете, тогда откройте боковое меню и выберите в нем пункт «Сообщения». Затем откройте диалог с тем человеком, чей текст будете пересылать.
Выделите то, что нужно переслать – нажмите по одному из них и удерживайте палец, потом выделяйте остальные. Выделенные станут синего цвета, а вверху будет написано их количество.
Чтобы переслать выбранные сообщения, нажмите на стрелку вверху справа, которая указывает на право.
Иной раз возникает потребность переслать то, или иное сообщение кому-то из своих друзей в социальной сети. Конечно же, можно просто скопировать сообщение, и переслать нужному человеку, но это не особенно удобно. Кроме того, не всегда, получается, корректно скопировать нужное сообщение. А потому, довольно часто, разработчики социальных сетей предусматривают данную функцию, но, из-за, не всегда, удобного интерфейса, некоторые функции очень тяжело найти, и как следствие, тяжело ими воспользоваться.
Как становятся модераторами
Как уже отмечалось, если кто-то не знает, как стать модератором в «Аватарии» или на другом ресурсе, то сначала необходимо подойти по ряду критериев. Если говорить конкретно о данной игре, то они включают в себя возраст от 16 лет, наличие игрового опыта не менее 3 месяцев, а также отсутствие серьезных нарушений игровой дисциплины. Помимо того, модератору позволяется иметь не более 3 предупреждений о нарушении, а также располагать микрофоном и вебкамерой для общения с игроками. Собственно, это все официальные требования для тех, кто ищет, как стать модератором в «Аватарии».
В том случае, если кто-то подходит под эти требования, ему назначают собеседование с представителем игровой администрации. По результату такого общения (а проводится оно, кстати, по «Скайпу») и будет вынесено решение касательно того, можно ли того или иного человека ставить на должность модератора или нет.
Как в социальной сети «ВКонтакте» отправлять самому себе видео, аудио и документы?
Как отправлять самому себе сообщения мы рассказали, теперь разберём способ отправки разнообразных файлов для хранения их в диалоге. В этом нет ничего сложного. Достаточно проделать несколько простых шагов:
Шаг 1.
Зайдите под своей учётной записью в социальную сеть «ВКонтакте», с левой стороны откройте раздел «Сообщения» и перейдите в ранее созданный Вами диалог с самим собой.
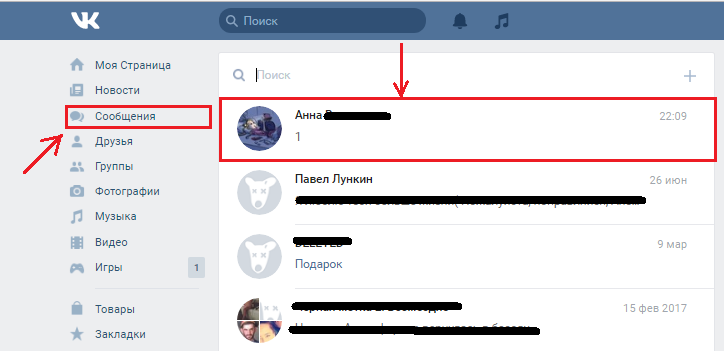
Рисунок 7. Инструкция по отправке сообщений самому себе в социальной сети «ВКонтакте».
Шаг 2.
- В открывшемся диалоговом окне в левом нижнем углу наведите курсор на значок скрепки и выберите категорию файлов, которые Вы хотите загрузить (фото, видео, аудио, документ).
- Далее выберите нужный файл на компьютере, дождитесь его загрузки, допишите необходимый текст и нажмите «Отправить». Файл сохранится в вашем диалоге.
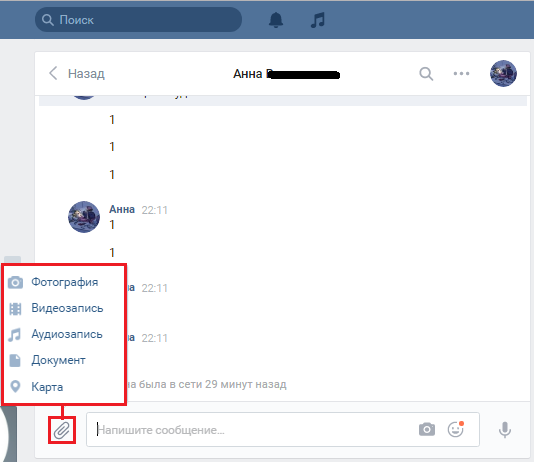
Рисунок 8. Инструкция по отправке сообщений самому себе в социальной сети «ВКонтакте».
Шаг 3.
Для более удобного поиска и просмотра файлов в верхнем правом углу наведите курсор на три точки и в появившемся меню выберите «Показать вложения».
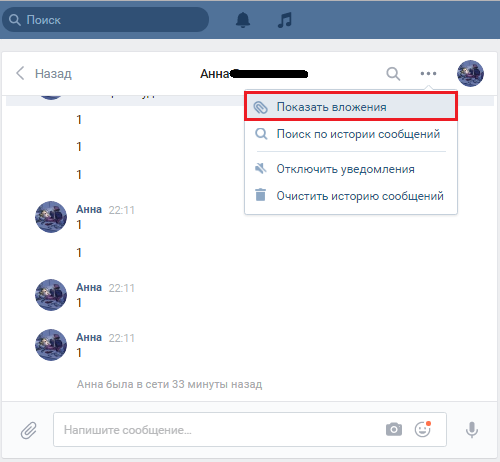
Рисунок 9. Инструкция по отправке сообщений самому себе в социальной сети «ВКонтакте».
Шаг 4.
В открывшемся окне отобразятся все ваши файлы, которые Вы загружали в диалог ранее. Для удобства они разбиты по категориям (фотографии, видеозаписи, аудиозаписи, документы).
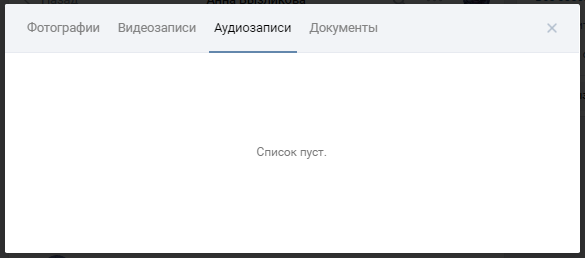
Рисунок 10. Инструкция по отправке сообщений самому себе в социальной сети «ВКонтакте».
Как скопировать ссылку в ВК с компьютера
Если при использовании социальной сети ВК у пользователя возникло желание поделиться какой-то информацией, важно знать, как скопировать адрес этой страницы. Для этого понадобится ссылка — набор специальных символов, которые ведут на конкретную страницу
Скопировав конкретную ссылку, пользователь сможет поделиться с друзьями информацией о профиле, фотографиями, музыкой или любой другой найденной информацией. Скопировать ссылку можно из любого браузера.
На свой профиль
Страница каждого пользователя в ВК имеет свою уникальную буквенную подпись или ID. После одного из обновлений набор цифровых символов стало возможно превратить к осмысленные слова.
Скопировать ссылку на свой профиль очень просто:
- Запустите браузер и откройте свою страницу.
- В строке поиска, расположенной сверху, находится адресная строка. В ней нужно выделить все содержимое.
- По выделенному тексту кликают правой кнопкой мыши и выбирают пункт «Копировать». Также можно воспользоваться универсальным сочетанием клавиш CTRL+C.
После этого открывают окно мессенджера, через который планируют отправить ссылку, вставляют ее сочетанием кнопок CTRL+V и отправляют другому пользователю.
На пост
Группы и паблики в ВК часто публикуют интересные материалы и новости, поэтому вы можете захотеть поделиться этой информацией с друзьями. Самый простой вариант — сделать репост понравившегося поста на свою страницу.
Но можно скопировать активную ссылку, чтобы переслать ее по почте или через другой мессенджер.
Для копирования ссылки на конкретный пост нужно:
- Открыть браузер и зайти на свою страницу в ВК.
- Перейти в группу или паблик, и найти заинтересовавший пост.
- Под названием записи есть гиперссылка. Она выглядит, как дата публикации.
- Кликают по гиперссылке. В результате она откроется в дополнительном окне.
В этом же окне будет адресная строка, из которой можно скопировать ссылку привычным способом и отправить ее через любой мессенджер.
На фото
Пользователи ВКонтакте ежедневно выкладывают огромное количество фотографий, и у вас может возникнуть желание поделиться некоторыми из них.
Скопировать ссылку на фото можно двумя способами. По первому способу пользователю нужно открыть фотоальбом с нужным снимком, кликнуть на фото и нажать на гиперссылку, расположенную под ней. Гиперссылка скрывается под надписью «Открыть оригинал».
В результате изображение отроется в новой вкладке в полном размере. По нему необходимо кликнуть правой кнопкой мышки, выбрать пункт «Копировать URL», вставить в окно мессенджера сочетанием клавиш СTRL+V и отправить другому пользователю.
Второй способ еще более простой. Нужно просто открыть фотографию, скопировать адрес из строки браузера и отправить ее любым удобным способом.
На музыку
Функционал социальной сети ВК позволяет пользователям обмениваться музыкой напрямую.
Если же пользователь, которому нужно отправить музыку, не зарегистрирован в ВК, алгоритм будет немного другим:
- Через любой браузер открывают страницу с аудиозаписью.
- Далее нужно выбрать пункт просмотра исходного кода элемента. В браузере Google Chrome он называется «Просмотреть код», в Яндекс.Браузере — «Исследовать элемент», а в Опере — «Посмотреть код элемента».
- Слева или внизу страницы откроется дополнительное окно. В нем нужно выбрать вкладку Network.
- Нужную аудиозапись запускают, а на поле Network нажимают сочетание клавиш CTRL+F. Это откроет дополнительную строку поиска контента на странице.
- Далее вводят «mp3», чтобы подсветить строку, которая и будет ссылкой на аудиозапись.
Пользователю останется только скопировать ссылку и отправить ее через любой удобный мессенджер.
По специальной ссылке
Рассмотрим первый вариант. Если вы удалили диалог в ВК, вернуться в него можно лишь с помощью такого способа:
- Откройте браузер. Перейдите в его меню и выберете там раздел «История».
- Далее, вам нужно войти в настройки и перейти к управлению историей ваших просмотров.
- Сразу пролистайте до того дня, когда вы принимали участие в общении в нужной беседе.
- Нажмите на ссылку диалога, благодаря чему, откроется окно утраченного диалога.
- Найдите и нажмите на иконку трех точек в правом верхнем углу.
- В открывшемся меню кликните на пункт «Вернуться». Довольствуйтесь полученным результатом.
Есть еще один вариант. Восстановление доступа к утерянной беседе, возможно, благодаря специальной ссылке:
Примечание: Обратите внимание на ссылку. Она содержит порядковый идентификатор с1
Если вы помните цифру, которая может указать на конкретный диалог, то, соответственно, замените значение в коде.
Правила для беседы в ВК
Вначале права на добавление собеседников из списка друзей, редактирование информации о беседе и смене закрепленного сообщения есть у каждого участника группы, но лишь до того момента, как создатель беседы (или назначенный им администратор) не изменит эти настройки в блоке «Управление беседой».
- Если человек самостоятельно покинул беседу, он в любой момент может в нее вернуться, даже если очистил историю сообщений: для этого нужна ссылка на беседу, которую ему отправит создатель чата.
- Если человек самостоятельно покинул беседу, пригласить его в нее заново не получится.
- Если вы вышли из чата, а через некоторое время снова в него вернулись, просмотреть сообщения, которые юзеры писали в беседе за время вашего отсутствия будет невозможно.
- Любого участника можно исключить из чата, но сделать это может лишь тот, кто его пригласил или создатель чата.
- Если человека исключили из беседы, вернуться в нее он не сможет даже по сгенерированной ссылке, но его смогут добавить обратно лишь создатель или тот, кто ранее его в беседу добавил.
- Создателя беседы исключить из нее невозможно и даже если он выйдет из нее самостоятельно, его права никому не будут передаваться.
- Вернуться в чат при любом раскладе будет невозможно, если за время вашего отсутствия в него набралось 500 человек.
Уведомления о новых сообщениях в беседе приходят так же, как и уведомления о новых сообщениях в обычных диалогах, но в чате звук уведомлений можно отключить, если вас это отвлекает.
В приложении ВКонтакте для этого надо нажать на название беседы (стрелочка вниз), а в веб-версии на три точки справа от названия.
Не существует каких-либо запросов или заявок на добавление в определенную беседу. вы можете попросить кого-то из участников скинуть вам ссылку на беседу или же добавить вас в чат.
Не существует глобального списка всех существующих бесед ВКонтакте как и списка бесед, в которых вы никогда не были.
Как исключить (кикнуть) из беседы в ВК
Удалить человека из беседы может только создатель беседы или тот пользователь, который этого человека в беседу пригласил.
Для этого необходимо открыть групповой чат, вверху около его названия нажать на количество участников в беседе, а затем на крестик около имени этого человека.
Как исключить вышедшего человека из беседы в ВК
Беседы в ВК могут служить обширной площадкой для обмена сообщений с множеством пользователей одновременно. Если один из ваших приятелей покинул диалог и не собирается в него возвращаться, не переживайте! В случае таких вот непредвиденных осложнений, удалить пользователя из группового чата Вконтакте можно способом ниже.
Заходим на vk.com/dev/messages.removeChatUser, вставляем в соответствующие поля id беседы и id неугодного юзера, нажимаем «Выполнить».
Как написать самому себе с компьютера
Способ 1: через сообщения
1. Переходим во вкладку «Сообщения».
2. В поле поиска по диалогам пишем имя и фамилию из своего профиля и кликаем по иконке профиля.
3. Откроется меню диалога. Печатаем сообщение в нижнем поле и нажимаем на кнопку отправки или Enter на клавиатуре.
Для проверки я написал сам себе – посмотрите, что получилось.
Помимо сообщений, вы также можете отправить себе и другие данные:
- Фотографии
- Видео и аудиозаписи
- Голосовые сообщения
- Документы
- Карты
Фото и видео. Для добавления фотографии или видео с компьютера нажмите на значок фотоаппарата.
Откроется окно для загрузки файла. Выберите фото или видео и щелкните по нему два раза левой кнопкой мыши.
Начнется загрузка фотографии, после чего она появится у вас в диалоге. Нажмите кнопку для отправки или Enter.
Документ. Нажмите на значок скрепки и выберите пункт «Документ».
Появится дополнительное окошко. Нажмите на кнопку «Загрузить новый файл».
Откроется окно для загрузки файла с компьютера – выберите через него нужный документ. После отправки ссылка на него появится в диалоге.
Карта. Для загрузки карты щелкните по значку скрепки и выберите пункт «Карта».
Откроется окно, запрашивающее данные о вашем местоположении (они обычно определяются по IP адресу провайдера). Вы можете разрешить или заблокировать доступ на свое усмотрение.
После вы можете отметить любую точку на карте и нажать на «Прикрепить местоположение» внизу.
Вот в каком виде она отправится:
Голосовое сообщение. Кликните по значку микрофона.
Откроется запрос на разрешение браузеру использовать микрофон компьютера. Нажмите «Разрешить» и начнется запись голоса.
После окончания записи разговор появится у вас в диалоге.
Чтобы отправить голосовое сообщение, к компьютеру должен быть подключен микрофон. В ноутбуке он обычно встроен.
Способ 2: через страницу друга
1. Перейдите на вкладку «Друзья».
2. Выберите любого человека.
3. На его странице щелкните по пункту «Друзья».
4. Найдите себя в списке и нажмите на ссылку «Написать сообщение».
Откроется окно, в котором вы сможете написать самому себе. Там же есть все функции, что я описал выше, за исключением отправки голосового сообщения.
Способ 3: через ссылку
1. Откройте раздел «Моя страница». В верхней части браузера, в адресной строке будет написан уникальный номер вашей страницы (id).
2. Вставьте перед этим номером следующую фразу vk.com/im?sel=
В результате получится готовый код. Например, vk.com/im?sel=483198307.
3. Нажмите кнопку Enter на клавиатуре, и вы попадете в диалоговое окно с самим собой.
Если в адресной строке нет идентификатора (id), то узнать его можно через настройки. Для этого щелкните по аватарке в правом верхнем углу, и выберите пункт «Настройки». В части «Адрес страницы» нажмите «Изменить» – появится ваш уникальный номер.
Как прикрепить ссылку на сторонний ресурс к посту ВКонтакте
- Выбрать интересующий материал на стороннем ресурсе.
- Скопировать ссылку на него в адресной строке браузера.
- Сделать запись ВКонтакте и туда же вставить скопированную ссылку.
Прикрепленная информация сразу же появится под самой записью в виде уже оформленного поста. При нажатии на него, пользователь будет переходить на сторонний ресурс, чтобы посмотреть содержимое.
При вставке ссылки к посту ВКонтакте, происходит автоматическое отображение краткого содержания или описания страницы. Это сделано для того, чтобы человек, видя подобную запись, мог решить, стоит ли ему осуществлять переход или нет. Администратор сообщества может публиковать контент подобным образом для того, чтобы увеличить посещаемость сайта. Сделав несколько таких постов, следует посмотреть на реакцию подписчиков: если информация, на которую ссылался автор, оказалась интересной, в статистике будет это отражено в виде лайков, репостов и комментариев. Социальная сеть ВКонтакте предлагает пользователям несколько вариантов прикрепления ссылок: для страниц пользователей, где они могут делиться контентом с друзьями и подписчиками (в этом случае материал будет прикреплен на стене профиля); для аудитории сообщества (пост отобразится на стене группы); а также для личных сообщений.
Смешные
Выбирая прикольные названия, не стоит бояться экспериментов. Если название не понравится или надоест, его можно моментально заменить. Следует проявлять фантазию, развлекаться, веселиться, поскольку даже создание заголовка – способ самовыражения и возможность проявить креативность. Единственным исключением, не допускающим подобные вольности, окажутся деловые и серьёзные разговоры, требующие разумного и строгого отношения. В остальных случаях необходимо давать переписке самые необычные, яркие и удивительные наименования.
Если вы желаете общаться сразу с несколькими друзьями через соцсеть, вам необходимо собрать их в групповом чате. Создание беседы Вконтакте проходит в несколько кликов. Для компьютера и мобильных устройств инструкция немного отличается.
Фото (ава) для беседы в ВК
Откройте беседу, над сообщениями вверху справа нажмите три точки. В появившемся списке выберите пункт «Информация о беседе». Появится меню, в котором можно будет изменить аватар.
Готовые фотографии или рисованные картинки вы можете скачать в сети и установить в качестве авы для беседы. Нужно, чтобы изображение было квадратное. Осуществить поиск квадратных изображений можно на том же Google или Yandex. Для примера, в Гугл картинках нужно в поиск написать следующее:
Зима imagesize:500×500
В этом случае отобразятся картинки с разрешением 500 на 500 точек, связанных с тематикой зимы. Таким образом вы можете найти квадратную картинку по любой теме и установить её в качестве авы для беседы в ВК.
Как запретить беседы в ВК
Вас часто добавляют в какие-то левые беседы и это уже достало? Бывают такие ситуации, особенно когда в списке друзей много левых ребят. Нередко это бывает у пользователей, которые сначала хотят набрать 1-10 тыс друзей, а потом часть или всех их перевести в подписчики, якобы этот пользователь популярен. Вот таких людей и добавляют во всякие беседы.
Вы можете запретить беседы через настройки приватности. Там есть раздел «Кто может писать мне личные сообщения«. Выбираем пункт «Все кроме..» и указываем тех друзей, которые вас постоянно добавляют в беседы. Их может оказаться не так уж и много, человек 5-10.
Ещё можно удалить из друзей тех, кто вас приглашает в беседы. Другой функции на момент написания статьи VK не предоставил касательно запретов на приглашения в беседы.
Как снова приступить к общению
Если вы покинули беседу, но не удалили ее из списка сообщений, то снова стать ее участником будет легко. Сначала открываем соответствующий раздел в профиле.
Находим конференцию, из которой вышли. Для ускорения процесса воспользуйтесь строкой поиска, введите название коллективной переписки и кликните на нее, чтобы войти. Сверху будет 3 точки, под ними находится меню. Жмем на них и выбираем пункт «Вернуться в беседу».
Также можно просто написать и отправить новое сообщение и вас автоматически восстановят в качестве участника. Но есть 2 условия: вы удалились сами, и в коллективе меньше 500 человек. Если вас исключили или мест больше нет, возвратиться не получится.
Учтите, что сообщения, отправленные участниками в ваше отсутствие, вы не увидите. Последние 2 записи будут о том, что вы покинули собеседников и затем вернулись.
Как создать ссылку на звонок
Если вы всерьёз хотите заняться данным вопросом, то далее вы узнаёте, как происходит формирование специализированной ссылки через персональный компьютер и мобильное устройство.
На компьютере
Первое, что необходимо сделать — найти индивидуальный адрес страничку того пользователя, которому мы хотим дозвониться. На стационарном компьютере это делается следующим образом:
На телефоне
Если вы познакомились со способом выше, то уже знаете, что для начала потребуется отыскать веб-ссылку конкретного юзера соц. сети ВК. На смартфоне это происходит так:
Открываем официальное приложение от ВК на телефоне. Переходим на вкладку с личной страничкой определенного пользователя. Находим в верхней правой части текущего раздела иконку в виде трёх точек и нажимаем прямо по ней один разок.
Сразу же после этого должно появиться небольшое меню. Вам потребуется кликнуть по графе «Скопировать ссылку».
Если вы все сделаете правильно, то по центру экрана появится характерное уведомление.
Теперь, переходите в сообщения со своим другом и отправляем ему скопированную информацию
Обратите внимание, что отправлять именно товарищу не обязательно. Вам разрешается вставить текст и в заметках, и где-нибудь ещё
Так или иначе, просто освободите буфер обмена.
После чего, скопируйте прямо из статьи вот этот набор символов — https://vk.com/call?id= и вставьте его в диалог. Затем, после знака «=» начинайте переписывать цифры, идущие за словом id из ранее отправленного индивидуального адреса человека. Должно получиться примерно так — https://vk.com/call?id=561658232 .
Вот, собственно, и все. На этом создание завершено. Теперь, можете делиться данным текстом с кем пожелаете или использовать его в своих целях.
Как прикрепить ссылку на сторонний ресурс к посту ВКонтакте
Иногда возникают ситуации, когда пользователю необходимо передать своей аудитории в ВК информацию, размещенную на стороннем ресурсе. Для этого он может скопировать весь материал с другого сайта и оформить в виде поста. Однако это не совсем удобно: во-первых, это займет много времени; во-вторых, нарушит авторские права; в-третьих, будет выглядеть не совсем эстетично, особенно если в материале много изображений и видеоматериалов. В этом случае можно скопировать ссылку страницы в адресной строке браузера, и при составлении поста ВКонтакте прикрепить ее – это позволит поделиться с подписчиками и друзьями интересными новостями.
Для того чтобы сделать ссылку на пост ВК, необходимо:
- Выбрать интересующий материал на стороннем ресурсе.
- Скопировать ссылку на него в адресной строке браузера.
- Сделать запись ВКонтакте и туда же вставить скопированную ссылку.
Прикрепленная информация сразу же появится под самой записью в виде уже оформленного поста. При нажатии на него, пользователь будет переходить на сторонний ресурс, чтобы посмотреть содержимое.
При вставке ссылки к посту ВКонтакте, происходит автоматическое отображение краткого содержания или описания страницы. Это сделано для того, чтобы человек, видя подобную запись, мог решить, стоит ли ему осуществлять переход или нет. Администратор сообщества может публиковать контент подобным образом для того, чтобы увеличить посещаемость сайта. Сделав несколько таких постов, следует посмотреть на реакцию подписчиков: если информация, на которую ссылался автор, оказалась интересной, в статистике будет это отражено в виде лайков, репостов и комментариев.
Социальная сеть ВКонтакте предлагает пользователям несколько вариантов прикрепления ссылок: для страниц пользователей, где они могут делиться контентом с друзьями и подписчиками (в этом случае материал будет прикреплен на стене профиля); для аудитории сообщества (пост отобразится на стене группы); а также для личных сообщений.
Как скопировать ссылку на пост в ВК
Возникают ситуации, когда пользователю необходимо получить ссылку на пост в социальной сети. Это может понадобиться для различных целей: отправить запись друзьям, поделиться материалом в сообществе посредством вставки ссылки в другой пост, провести конкурс или просто опубликовать на собственной стене. Помимо этого, ссылка на пост может понадобиться для искусственного увеличения активности аудитории – накрутке отметок «Мне нравится» и «Поделиться», комментариев, при создании заданий на почтовых сервисах, требующих перехода по ссылкам. Чтобы скопировать ссылку на пост ВК, следует:
- Найти пост в сообществе.
- Нажать на дату его создания или открыть в новом окне.
- А адресной строке браузера скопировать ссылку.
- Открыть сообщения или стену, вставить ссылку и нажать кнопку «Отправить».
Стоит отметить, что для того чтобы поделиться постом в группе, необязательно копировать пост – можно просто поместить его на стену, нажав кнопку «Поделиться». При этом здесь отсутствует возможность вставлять скопированную ссылку на пост в виде текста, подобно тому, как это делается с адресом страницы. Чтобы ссылка не выглядела громоздкой, воспользуйтесь сокращателем ссылок от ВК.
Как скопировать ссылку в VK на смартфонах
Теперь рассмотрим, каким образом можно сохранять в буфер обмена ссылки на смартфоне в официальном приложении «Вконтакте». Рассмотрим те же страницы и способы копирования ссылок на них.
Профиль
- Для копирования ссылки на профиль открываем боковое меню приложения, сверху находим наш профиль, кликаем на него;
- Открывается страница, в верхнем правом углу которой в виде вертикального «многоточия» представлен значок параметров страницы, нажимаем на него;
- В открывшемся списке выбираем «Копировать ссылку».
Пост
- Тут все аналогично первому пункту, находим нужную запись;
- Справа от нее расположен знакомый нам значок в виде «многоточия», кликаем на него;
- Появляется список, в котором выбираем вкладку «Копировать ссылку».
Сообщество
- Вновь все схоже с описанными выше шагами, заходим в группу, ссылка которой нам необходима;
- Нажимаем на «многоточие», расположенное в правом верхнем углу и выбираем пункт «Копировать ссылку».
Фото
- Для копирования ссылки на фото открываем его кликом;
- Нажимаем на значок в виде вертикального «многоточия», расположенный вверху с правого края и выбираем вкладку «Копировать ссылку».
Песня
К сожалению, возможности скопировать адрес аудиозаписи в официальном приложении «Вконтакте» пока не предусмотрено. Потому, если есть возможность, следует войти в свой профиль на ПК и, используя описанный выше способ, скопировать ссылку на нужную аудиозапись.
В статье были рассмотрены возможные способы копирования ссылок на основные страницы Вконтакте. Надеюсь, полученная информация поможет вам в разрешении данной проблемы.
Как сохранить важную переписку ВКонтакте (инструкция)
Переписываясь с друзьями и коллегами во ВКонтакте у многих возникает необходимость сохранить какие-то данные переписки (текстовые либо фото), что называется «на виду», дабы не искать их потом среди тысяч строк.
К счастью, такая возможность имеется!
Необходимо лишь выделить нужное сообщение, нажать на кнопку «Переслать» и отправить прикрепленную информацию самому себе!
Нужно лишь в строке поиска собеседников указать собственное имя и кликнуть по нему мышкой, а на следующем шаге осуществить отправку.
Благодаря данному трюку важная информация всегда окажется на виду! Найти ее можно будет зайдя в «Сообщения» и выбрав в диалогах самого себя.Пользуйтесь!
2014-11-24 2017-02-21 | DjDiplomat | нет комментариев | вк
Любая переписка В Контакте может быть перенесена в удобный для чтения формат и отправлена другому пользователю. Как видите, в этом нет ничего сложного.
Также отметим, что, если переписка небольшая и умещается на одном экране без пролистывания – вы можете просто сделать принтскрин и отправить диалог картинкой, что очень удобно. Как делать принтскрин мы подробно рассказывали в других статьях.
Метки: FAQ по другим темам






