Как делать скриншот экрана на компьютере
Содержание:
- Вместо послесловия
- Скриншот средствами Windows без программ
- Как сделать скриншот
- Использование облачных хранилищ
- Как сделать скриншот в яндекс браузере?
- Дополнительные программы для создания скриншотов
- Фирменные способы
- Скриншот стандартными средствами ноутбука
- Универсальный способ сделать скриншот на любом компьютере: ФотоСКРИН
- Где хранятся скриншоты экрана на Windows 10
- Отправляем скриншоты через Lightshot
- Принтскрин с помощью GIMP
- Как в почте отправить ссылку на скриншот?
- Как сделать снимок экрана в Windows 11 с помощью встроенного программного обеспечения
- Сохранение и передача скриншотов
- Где хранятся скриншоты экрана, сделанные кнопкой Print Screen
- Заключение
Вместо послесловия
Мы разобрались с вами, как можно создавать скриншоты с помощью встроенных инструментов Microsoft Word и как вставить уже готовые снимки экрана в документ. Кстати, с помощью способов, описанных во второй части этой статьи, можно вставить в документ любой графический файл.
категория » Обзор программ
Все мы пользуемся текстовым редактором Microsoft Word для создания и оформления документов, как дома, так и на работе. Знаем как применить форматирование к тексту, создать таблицу или вставить изображение и т.п. Но, не все из нас знают, что в Word есть встроенный инструмент, который позволяет быстро сделать и вставить скриншот любого открытого в данный момент окна на своем компьютере в редактируемый документ.
Несомненно, стандартная функция создания скриншотов встроена в большинство операционных систем и привязана к определенной клавише или комбинации клавиш на любой клавиатуре. Однако, если вы уже работаете над документом в текстовом редакторе и хотите добавить к нему снимок открытого в данный момент окна или вырезки части экрана, вы можете сэкономить несколько кликов, используя для этого индивидуальный инструмент Word.
Снимок окна будет сделан без включения Панели задач, только его активной области. Отдельно – вырезка экрана, благодаря секундной задержке, поможет захватить как часть содержимого Рабочего стола, так и произвольную область любого активного приложения, папки, документа, веб-сайта и т.п.
Многие скажут, что привыкли снимать скриншоты клавишей Print Screen или в сочетании с клавишей Alt, потом редактировать их в редакторе изображений. А уже готовое изображение добавлять в word-документ через меню для вставки рисунков.
Соглашусь, так поступает большинство из нас! Но в некоторых случаях, будет удобней поступать следующим способом. Для проведения демонстрации процесса мы воспользуемся Word 2013.
Скриншот средствами Windows без программ
В самом простом случае нам хватит средств операционной системы Windows 7/10. Чтобы сделать скриншот нажмите клавишу «Print Screen». Находится она в правой верхней части клавиатуры.

Учтите, что на некоторых ноутбуках клавиша «PrtScr» совмещена с какой-нибудь другой кнопкой. В этом случае надо нажимать комбинацию «Fn + PrtScr». Но само по себе нажатие этой кнопки не приводит к сохранению скриншота, а просто копирует картинку с экрана в буфер обмена, также как вы копируете любой текст с помощью кнопок «Ctrl+C» и вставляете его потом кнопками «Ctrl+V».
Чтобы сохранить скриншот в файл нам понадобится стандартный редактор изображений Paint. Его можно запустить из «Пуск -> Все программы -> Стандартные -> Paint»
или просто написать в строке поиска кнопки «Пуск» слово «paint» и выбрать программу из выпавшего списка.

Я именно так и делаю, т.к. получается быстрей, чем искать программу в завалах меню «Пуск» Теперь в программе Paint нажимаем «Вставить» или кнопки «Ctrl+V» чтобы вставить содержимое буфера обмена.

Остаётся только сохранить картинку в файл. Для этого нажимаем на «дискетку» и выбираем куда сохранить файл. Формат файла рекомендую выбирать «JPEG», т.к. он занимает меньше всего места, но можно ничего не трогать и оставить «PNG» как по умолчанию.
Можно сделать скриншот окна активной программы. Для этого надо нажимать комбинацию клавиш «Alt + Print Screen». А вставлять картинку из буфера обмена можно не только в Paint, но и, например, сразу в документ Word или в электронное письмо Outlook.
Итак, простейший алгоритм действий такой:
- Нажимаем «Print Screen» или «Alt+Print Screen»
- Запускаем программу Paint
- Вставляем содержимое буфера обмена
- Сохраняем файл
Также легко можно заскринить экран с помощью стандартной утилиты Windows 7/8/10 «Ножницы». С её помощью можно скопировать произвольную часть экрана. Находится она в меню «Пуск -> Все программы -> Стандартные -> Ножницы»
.

Нажимаем по стрелочке на кнопке «Создать» и выбираем что мы хотим скопировать: произвольная форма, прямоугольник, окно или весь экран. Когда мы выделим область появится окно редактирования и сохранения готового скриншота:

Здесь есть простые инструменты рисования «Перо» и «Маркер». Стереть своё творчество можно с помощью ластика. Утилита «Ножницы» не умеет создавать прозрачные PNG-файлы, поэтому сохранять лучше в JPEG. Что такое прозрачные картинки я покажу чуть ниже.
Как сделать скриншот
Этот вариант снимка экрана является стандартной встроенной функцией.
Нужно нажать одновременно две кнопки на клавиатуре: Win (обозначена флажком) и Print Screen (PrtSc или PrtScr). В инструкциях пишут так: Win + PrintScreen.
В некоторых ноутбуках дополнительно надо нажимать на кнопку Fn.
Fn+Win + PrtSc.
Но нажать одновременно 3 кнопки это не значит, что нужно исхитриться, растопырив пальцы, пытаться все кнопки нажать сразу. Это просто выражение такое. А делать надо так: средним пальцем левой руки нажимаем Fn и удерживаем, указательным пальцем этой же руки жмем Win и держим уже 2 кнопки.
Теперь указательным пальцем правой руки нажимаем PrtSc. Одновременно отпускаем все кнопки. Всё. Скриншот сделан.
Снимок сохраняется автоматически в следующем месте: Компьютер — Изображения- Снимки экрана. Название будет: Снимок экрана (1), разрешение: 1680х1050, расширение: PNG.
Если вы просто нажмете на кнопку Print Screen (PrtSc), не нажимая флажок, то снимок экрана будет сделан, но попадает в буфер обмена.
Если нажать сочетание Alt+Print Screen (PrtSc), то в буфер обмена попадёт снимок активного окна экрана.
В ноутбуках на забываем про Fn.
Чтобы сохранить в скрин в память устройства, потребуются дополнительные действия.
Открываем любой графический редактор. Обычно это встроенный “Paint”, расположенный по адресу: Пуск — Программы — Стандартные — Paint (3D).
Вверху редактора нажимаем Вставить или сочетание клавиш Сtrl + V.
Изображение вставлено в окно редактора. Теперь мы можем вносить изменения и дополнения в него.
По окончании оформления рисунок нужно сохранить нажав на кнопку с изображением радио или Сtrl + S, или нажать Меню — Сохранить. Придумываем и пишем название и нажимаем Сохранить внизу.
Чтобы сохранить копию, или поменять место хранения и название файла, нажимаем Меню — Сохранить как, и выбираем соответствующие параметры.
Использование облачных хранилищ
Однако вышеописанный метод недостаточно хорош только потому, что ваша информация не будет конфиденциальной. При наличии регистрации в каком-нибудь облаке вроде Google Disk, «Яндекс.Диск» или Dropbox проблема того, как отправить скриншот по электронной почте, решается и того проще. Например, в сервисе «Яндекса» можно создать скриншот, используя для этого комбинацию Shift + Ctrl + 2, после чего вам будет представлена ссылка на загруженный в облако файл. В Dropbox аналогичная процедура производится с использованием стандартной методики, описанной выше, а для получения ссылки необходимо нажать соответствующую кнопку в программе.
Как сделать скриншот в яндекс браузере?
У кого еще не установлен яндекс браузер, установите. Что бы сделать скриншот, открываем яндекс браузер и кликаем мышкой на пункт настроек. В выпадающем меню выбираем пункт «Дополнения».
Далее, выбираем вкладку «Дополнения». Вы увидите все дополнения яндекс браузера, включите дополнение Lightshot нажатием клавишей мышки на кнопку вкл.
После включения дополнения, в верхней части браузера появится значок Lightshot, нажмите на него.
Что бы сделать скриншот, зажмите левую клавишу мыши и выделите ту область на экране для которой хотите сделать скриншот. Вот так выглядит выделенная область(скриншот). Давайте посмотрим, что есть из дополнительных инструментов. Описание ниже.
1 Инструмент — «Карандаш» для произвольных линий. 2 Инструмент — «Линия» делает ровную прямую линию. 3 Инструмент — «Указатель стрелка». 4 Инструмент — «Рамка» для выделения области. 5 Инструмент — «Маркер» делает жирную линию. 6 Инструмент — «Текст» написание текста в скриншоте.
Два нижних инструмента — один служит для изменения цвета линий, рамок и стрелка служит для возврата к предыдущему редактированию. Так же присутствую кнопки, что бы поделиться снимком в соц.сетях. Что бы сохранить скриншот, просто нажимаем на кнопку «Сохранить».
Вот так легко и просто сделать скриншот в Яндекс браузере, на этом у меня все друзья, надеюсь статья будем Вам полезна! Всем удачи и до новых встреч!
www.cherneenet.ru
Дополнительные программы для создания скриншотов
Microsoft Snip
Этот менеджер скриншотов является бесплатным. Его можно скачать с официального сайта компании Майкрософт.
Он позволяет делать снимки как отдельных окон и всего экрана, так и выборочных фрагментов.
с его помощью вы сможете записывать даже видео с отображением различных пометок.
Это очень полезно при создании обучающих видеороликов и различного рода презентаций.
К ним можно добавлять и звуковое сопровождение.
Рабочее окно приложения Microsoft Snip
Скачать
Lightshot
Рабочее окно сервиса Lightshot
«Лайтшот» поможет без труда сделать скриншот.
После скачивания и установки в правой нижней части экрана появится логотип программы в виде пера.
Теперь после нажатия клавиши Print Screen она будет автоматически запускаться.
Экран монитора немного потемнеет, а вам останется лишь обвести сохраняемую область.
Для этого установите курсор в какое-либо место на экране и, зажав левую кнопку мыши, растяните пунктирное выделение.
Обозначенный участок можно изменять в размере, а инструмент выделения можно произвольно перенести по экрану монитора.
После того, как вы отпустите кнопку мыши, на границе выделения появится панель с инструментами и доступными действиями.
Благодаря этим инструментам вы сможете добавить к скрину рисунок, фигуру или текст.
Выбрать для них цвет, если нужно — отмените свои предыдущие действия.
Из возможных действий вам будет доступно следующее:
Программа очень простая и не требует специальных навыков.
Скачать
FastStone Capture
Назначение кнопок рабочей панели
Простая в использовании программа позволяет делать снимки экрана, а также записывать видео.
После запуска откроется рабочая панель с инструментами.
Созданный скриншот можно открыть в редакторе программы для последующей коррекции и сохранения.
Редактор FastStone
Скачать
Приложение SnagIt
Редактор программы
Замечательно подходит для создания скринов как всей области экрана, так и его отдельных участков.
Позволяет применять к изображению различные эффекты.
Можно добавить различные фигуры, рамки и иконки, а также включать или выключать тень.
Имеет свой собственный встроенный редактор.
Скачать
Инструмент для создания снимков Screenshot Captor
Окно программы
Позволяет делать различные скриншоты — всего экрана, активного окна, произвольной формы и многое другое.
Имеет много полезных настроек. С ее помощью вы без труда сможете делать скрины сразу нескольких экранов.
Полученное изображение можно редактировать, применив к нему обрезку, изменение размера и имеющиеся эффекты.
Скачать
Фирменные способы
На некоторых смартфонах есть свои фирменные методы, встроенные в оболочку Android, которые позволяют делать скриншоты быстро и удобно.
Xiaomi
Легче всего выполнить снимок экрана, используя жест «три пальца вниз». Достаточно по дисплею провести тремя пальцами вниз и фотка будет готова. Но такая функция работает не на всех прошивках. Чтобы ее активировать, необходимо зайти в «Настройки» — «Дополнительно» — «Скриншоты» — активировать опцию создания принтскрина жестами.
Также можно использовать помощника Quick Ball (скачать из Плей Маркета). В настройках добавить опцию «Создание скриншота». После этого на дисплее смартфона будет появляться подсказка. Если на нее нажать, получите фотографию экрана.
Huawei
У компании также есть своя фирменная фишка. Использовать ее можно только в новых моделях телефона. Скриншот можно сделать костяшками пальцев. Для этого необходимо дважды постучать по стеклу смартфона. Изображение сохранится в галерею.
Если нужно скрин не всего дисплея, а только определенной части, то также используются костяшки пальцев. Нужно обвести ими нужную часть и вверху дисплея выбрать подходящую форму. Для сохранения фото нажмите на значок дискеты.
Samsung
Чтобы получить принтскрин, нужно зажать и удерживать в течение пару секунд две кнопки: домой и назад.
На флагманских устройствах можно сделать снимок ладонью. На некоторых смартфонах данная функция включена автоматически. Чтобы выполнить скрин, необходимо провести ребром ладони по дисплею слева направо и наоборот. Обязательно касаться ладонью экрана.
Для оболочки EMUI
Скриншот «с тремя пальцами» поддерживают все телефоны Huawei с официальной EMUI 8. Перед началом работы не забыть включить данную функцию.
Чтобы сделать снимок:
- Вывести информацию на дисплей.
- Провести тремя пальцами по дисплею сверху-вниз.
- Готовое изображение сохранится в галерее.
Скриншот стандартными средствами ноутбука
В каждом ноутбуке предусмотрено наличие базовых инструментов для создания снимков дисплея. Пользоваться ими достаточно удобно, поскольку все, что потребуется сделать, это нажать на 1 кнопку или запустить стандартную утилиту с простым и понятным интерфейсом.
Использование клавиши Print Screen
Чтобы сохранить скриншот без использования сторонних приложений, достаточно нажать на клавишу Print Screen (скриншотить), которая присутствует во всех устройствах на базе ОС Windows и расположена в блоке элементов управления. Ее можно обнаружить возле кнопок курсора (Up, Down, Left, Right) и Del или Home.
На некоторых моделях ноутбуков нужно одновременно удерживать клавишу Fn и PrntScr. После выполнения этого действия следует открыть любой графический редактор и вставить снимок экрана из буфера обмена. Среди таких приложений выделяют:
- Paint.
- Adobe Photoshop.
- CoralDraw.
Для получения снимка экрана ноутбука необходимо руководствоваться следующей инструкцией:
- Делаем снимок экрана с помощью кнопок PrntScr или Fn + PrntScr.
- Запускаем окно графического редактора и копируем содержимое буфера комбинацией Ctrl + V.
- В программе появится ранее созданный снимок, и вы сможете редактировать его.
- Сохранить скрин на ноутбуке можно в любом удобном формате, нажав комбинацию Ctrl + S. Популярными графическими форматами являются PNG и JPEG.
- Чтобы зафиксировать только открытое окно, а не весь дисплей, необходимо удерживать кнопки Alt + PrntScr.
В последних версиях Windows 8/10 предусмотрен более простой способ создания снимка дисплея. Достаточно одновременно нажимать на кнопки Win + PrntScr, и картинка будет сохраняться в стандартной папке Скриншоты.
Пользователи платформы Windows 10 смогут сделать снимок путем удерживания Win + G. Эта комбинация открывает игровую панель, в которой расположена утилита Фотоаппарат.
Программа Ножницы
В ОС Windows 7/8/10 установлено стандартное приложение Ножницы, с помощью которого процесс сохранения скриншотов становится максимально простым.
Окно утилиты Ножницы
Утилита будет полезной для неопытных пользователей, которые не уверены, что смогут провести сложные манипуляции с комбинациями клавиш или графическими редакторами.
- Чтобы запустить программу, нужно открыть пункт Пуск, выбрать меню Найти и ввести слово Ножницы.
- В открывшемся меню следует определить тип и формат снимка.
- Приложение предусматривает несколько простых функций в виде Карандаша или Маркера для нанесения отметок на картинку.
- Дальше остается сохранить результат работы нажатием на пункт Дискета или комбинацию Ctrl + S.
Скриншот на MacBook
Чтобы сделать снимок на ноутбуке компании Apple, нужно придерживаться такой инструкции:
- Command + Shift + 3. Делает скриншот всего дисплея.
- Command + Shift + 4. Сохраняет только выделенную мышкой область.
- Command + Shift + 3 + пробел — фиксирует отдельное окно.
- Для записи материала в буфер обмена нужно нажать на Ctrl.
Одна из комбинаций клавиш для Macbook
Изображение будет сохранено на рабочем столе.
Универсальный способ сделать скриншот на любом компьютере: ФотоСКРИН
ФотоСКРИН — это многофункциональное средство для создания скринов на ПК и на ноутбуках HP, Леново, Acer, Asus, Samsung и других фирм. Отличием программы является расширенное редактирование, благодаря чему картинку можно подготовить для любой цели, например, добавить пометки, скрыть ненужные фрагменты, наложить графические элементы. Созданные рисунки можно отправить на жесткий диск или загрузить онлайн и создать общедоступную ссылку.
Софт позволяет захватывать рабочий стол несколькими способами: части экрана, всей области и активного окна. Делать это можно вручную или горячими клавишами, благодаря чему вы можете захватывать действия, будь то полноэкранные компьютерные игры или цельный длинный скриншот страницы веб-сайта.
Установка ПО
Скачайте ФотоСКРИН — это полностью бесплатно и не требует регистрации. Чтобы установить скриншотер, запустите инсталлятор двойным щелчком и следуйте подсказкам установщика.
Создание скрина
Чтобы сделать скриншот на ПК, запустите софт и кликните по его иконке в панели задач. Курсор приобретет вид плюсика. Зажмите левую кнопку мыши и обрисуйте на экране кусочек, который нужно будет сохранить как изображение.

Захват выбранного участка в программе ФотоСКРИН
Если вы работаете в полноэкранном режиме, можно сделать снимок экрана на компьютере сочетанием Shift + Print Screen. Таким образом вы сфотографируете весь монитор. Чтобы в этом режиме создать обрезанный скрин, передвигайте границы окна захвата. Также вы можете запустить ручной режим, нажав принтскрин.
Активное окно
Alt
+
PrtSc
Область экрана
PrtSc
Весь экран
Shift
+
PrtSc
Как редактировать и сохранить скриншот
Когда вы разобрались, как сделать скриншот экрана на компьютере, можно приступать к редактированию. Чтобы внести изменения, воспользуйтесь горизонтальной строкой, на которой расположены иконки инструментов.

Встроенный редактор позволяет подготовить изображение для любых целей
- Если вы хотите встроить стрелку, линию или прямоугольник, выделите нужную иконку и щелкните по созданному скрину. Чтобы изменить толщину границ, кликните по иконке в виде горизонтальных линий и передвиньте ползунок.
- Рисуйте на скрине курсором, чтобы добавить пометки маркером или карандашом.
- Прямоугольник с заливкой отлично подойдет для создания «подложки» под заголовок или текстовые заметки.
- Для добавления текста выберите букву Т и нажмите на нужный участок фото. Доступны дополнительные настройки: шрифт, размер, подчеркивание, зачеркивание, курсив.
- Цифра 1 добавляет на картинку нумерацию в порядке возрастания.
- Иконка в виде капли размывает любой участок изображения. Эта функция пригодится, если вы хотите скрыть логотип или другую конфиденциальную либо ненужную информацию.
- Красный прямоугольник выводит цветовую палитру. Таким образом вы можете изменять оттенок любых добавляемых элементов.
Когда вы закончите редактирование, нажмите на кнопку в виде дискеты в столбце сбоку. Выберите формат экспорта: JPG, PNG или BMP и щелкните «Сохранить».

Вы можете переименовать рисунок или оставить название по умолчанию
Где найти скриншоты на компьютере
ФотоСКРИН разрешает самостоятельно указать папку для сохранения. Для этого выделите нужный пункт в левой колонке-проводнике. Если вы примените сохранение без указания места экспорта, фото отправится в подпапку ФотоСКРИН в системной папке Изображения.
Где хранятся скриншоты экрана на Windows 10
Основываясь на рассмотренных вариантах создания скринов, можно выделить несколько мест, где может располагаться картинка с захватом области экрана. Но даже в случае, когда вы прекрасно понимаете, как именно создавался скриншот, рекомендуется изучить все представленные места, так как у операции есть масса нюансов.
Буфер обмена
По умолчанию скрины на компе, созданные при помощи комбинации клавиш «Fn» + «Prt Sc», не сохраняются в отдельный файл, а находятся в буфере обмена. То есть они находятся в промежуточной фазе и пока занимают место оперативного хранилища.
В то же время имейте в виду, что буфер обмена единомоментно держит в памяти только один скрин. Чтобы вытащить скриншот, нужно сделать следующее:
Воспользуйтесь поисковой строкой Windows, чтобы найти приложение «Paint».
После запуска утилиты нажмите одновременно клавиши «Ctrl» + «V». В качестве альтернативы можно использовать щелчок ЛКМ и выбор пункта «Вставить».
- Теперь изображение должно появиться в редакторе, при помощи встроенных средств которого вы можете отредактировать картинку.
- Для сохранения наведите курсор мыши на вкладку «Файл» и выберите «Сохранить как». Указав формат файла и место сохранения, нажмите на кнопку «Сохранить».
Таким образом, скриншоты попадают именно в место, выбранное пользователем, а не какую-то абстрактную папку. А кроме встроенного приложения «Paint» для извлечения картинки можно использовать любой другой фоторедактор.
Стандартная папка
Если захват экрана на ноутбуке или ПК осуществлялся не через «Fn» + «Prt Sc», а одной из предустановленных утилит Windows вроде «Фрагмент экрана», то искать скриншот следует в папке «Изображения». Это стандартная директория, которую можно посмотреть в приложении «Этот компьютер». Вместе с тем, владелец устройства мог самостоятельно изменить каталог, и тогда фрагмент экрана будет располагаться в одной из пользовательских папок. Так что будьте крайне внимательны, изменяя какие-либо стандартные настройки Windows.
Важно. Скрины, созданные через «Меню игры» по умолчанию попадают в папку «Клипы» внутри каталога «Видео»
Доступ к соответствующим разделам также предоставляется средствами программы «Этот компьютер».
Папка стороннего приложения
Найти снимок, сделанный через специальную программу, бывает крайне затруднительно. Подобные программы не имеют доступа к стандартной директории «Изображения», а потому скрины попадают в другое место.
Как бы то ни было, первым делом рекомендуется проверить папку «Изображения». Возможно, в ней есть еще один каталог с названием программы (например, Ashampoo Snap). Тогда снимки окажутся именно здесь. Вместе с тем стоит посетить корневую папку приложения. Обычно таковой является директория вида «C:/Program Files/XXX», где вместо «XXX» указывается название ПО.
Следующее по популярности место расположения – «Мои документы». Бывает, что приложение добавляет подпапку с созданными через него картинками.
В случае, если найти скриншот, сделанный средствами стороннего софта не получается, обратитесь к инструкции:
- Найдите ярлык программы.
- Дважды кликните по нему ЛКМ, чтобы запустить утилиту.
Внимательно изучите меню приложения. Так, в ShareX место сохранения указывается во вкладке «Каталоги», а в Ashampoo – во вкладке «Захват».
Только пользовательская внимательность способна помочь в поиске готовых снимков. Если пренебречь особенностями ПО, скриншоты так и останутся в папке, найти которую не представляется возможным.
Облачные хранилища
Куда деваются скрины, если проверены и буфер обмена, и стандартные папки, и каталоги приложений? В числе последних вариантов для поиска рассматриваются облачные сервисы. Мало кто знает, но OneDrive (разработка Microsoft) и Даже Яндекс.Диск оснащаются функцией захвата экрана. Она позволяет сделать «облако» стандартным средством создания скриншотов.
Не исключено, что пользователь не заметил, как активировал опцию. Ему рекомендуется открыть любое используемое хранилище и проверить каталоги с названиями «Изображения» и «Скриншоты». Вторая директория чаще всего оказывается местом сохранения снимков, сделанных пользователями Яндекс.Диск.
Отправляем скриншоты через Lightshot
Если не хотите вручную делать скриншоты, можно воспользоваться специальной программой или расширением в браузере. Да, их нужно устанавливать, зато вы сможете передавать изображения буквально за 5-10 секунд.
Например, для этой цели можно подключить в браузере дополнение Lightshot. Пользоваться ним предельно просто:
- Щелкните на фиолетовое перышко в правом углу.
- Выделите любую область, которую хотите «сфотографировать». При желании можете прямо здесь обработать изображение – выделить нужный фрагмент, нарисовать стрелочку, написать текст.
- Когда все сделаете, щелкните на этот значок.
Картинка тут же загрузится на сервер, и вы увидите ссылку на нее. Скопируйте ее и можете отправлять куда угодно – в ВК, в чат, на форумы и т.д.
Как видите, этот способ гораздо проще и удобнее. Рекомендуется использовать именно его. Кстати, вместо Lightshot можно использовать любую другую программу или расширение для браузера. Благо вариантов предостаточно – Joxi, Clip2Net, Awesome Screenshot и т.д.
it-doc.info
Принтскрин с помощью GIMP
GIMP
Пользователь, который занимается рисованием или редактированием фотографий, наверняка слышал о таком приложении.
Программа эта имеет множество возможностей и эффектов как для редактирования изображений, так и для рисования, и для работы с картинками любых форматов.
Кстати,
.
Для того, чтоб сделать скриншот, необходимо, прежде всего, установить программу.
Она не предназначена для создания принтскрина, но при этом может создавать его во время работы и сразу же загружать в своё рабочее окно для дальнейшего корректирования.
Итак, если установка выполнена, можно сделать следующие действия:
- Запустите программу.
- Выберите действия в следующем порядке: “File” à “Create” à “Screenshot”.
- Затем выберите тип и размер скриншота.
- Если нужно, активируйте задержку.
- Нажмите кнопочку “Snap”.
Снимок экрана сделан! И он моментально откроется в рабочем окне программы, уже готовый к редактированию или сохранению.
Ну а сохранить его так же просто, достаточно лишь в меню под названием “File” выбрать пункт «Сохранить как». Ну а потом ввести название скриншота и его расширение.
Совет:
Во всех графических редакторах, даже таких, как Paint, рекомендуется сохранять скрин в расширении .jpeg, .jpg или .png. Таким образом он будет доступен для дальнейшей работы любым программам.
С таким же успехом при создании скрина можно воспользоваться и такими программами, как Adobe Photoshop, SAI, Paint.net и другими, созданными для рисования.
В некоторых из них не предусмотрено таких функций, как, к примеру, добавление эффектов, но редактирование цвета, возможность сделать надписи и, конечно же, захват экрана, в них присутствуют.
Как в почте отправить ссылку на скриншот?
Что же касается того, как отправить скриншот по электронной почте не в виде картинки, а в виде ссылки на изображение, которое может быть сохранено на каком-то сервере в Интернете, и ту все просто.
Для этого сегодня существует достаточно много специальных порталов (например, Radikal.Ru), где нужно всего лишь загрузить изображения на сервер, воспользовавшись кнопкой добавления файлов, после чего можно будет скопировать ссылки на них и вставить непосредственно в текст письма. Точно так же просто можно загрузить фотографии в популярные социальные сети вроде Facebook, Instagram, VK и др., а затем скопировать ссылки оттуда.
Как сделать снимок экрана в Windows 11 с помощью встроенного программного обеспечения
В случае, если вы не используете клавиатуру или необходимые клавиши не работают, не волнуйтесь, у нас есть еще несколько методов, которые вы найдете в этом разделе. Вы можете использовать некоторые популярные приложения, чтобы делать снимки экрана Windows 11. И самое лучшее, что вам даже не нужно устанавливать какое-либо стороннее приложение для создания снимка экрана в Windows 11.
Используйте инструмент Snip and Sketch Tool
Вам не нужно использовать какое-либо стороннее программное обеспечение для захвата экрана для Windows 11, если Microsoft предоставляет вам лучшие инструменты для создания снимков экрана. С помощью инструмента Snip and Sketch вы можете легко захватить любую часть экрана, которая вам нравится. Вы можете найти приложение в меню Пуск или вы можете использовать комбинацию клавиш ключ, чтобы открыть его, нажав + S ключ Windows Key + Key Shift. Теперь вы можете выбрать любую часть экрана, и она будет сохранена в буфер обмена.
Просто нажмите на уведомление (оно появится после фрагмента), и приложение откроется. Здесь вы можете вносить различные изменения в изображение. Добавьте текст, выделите, сотрите или даже обрежьте изображение. Инструмент Снип и эскиз имеет четыре варианта СНИП, Freeform СНИП, прямоугольная СНИП, Window СниП и Полноэкранный СНИП. После того, как вы внесли изменения в фрагмент, вы можете сохранить изображение, а также тип формата изображения.
Альтернативный метод открытия Snip and Sketch
В Windows 11 Snip и Sketch заменят Snipping Tool. А чтобы иметь сверхбыстрый доступ к приложению, теперь вы можете легко настроить кнопку PrntScn для открытия Snip and Sketch. Чтобы включить его в Windows 11, сделайте следующее.
- Откройте приложение «Настройки». Вы можете найти его в меню «Пуск» или просто выполнить поиск.
- Щелкните вкладку «Доступность» и прокрутите до пункта «Взаимодействия».
- Выберите «Клавиатура».
- Под экранной клавиатурой, клавишами доступа и заголовком экрана печати переключите переключатель в положение ON, где указано, что используйте кнопку Print Screen, чтобы открыть снимок экрана.
А теперь с помощью всего лишь одной кнопки вы сможете сделать полноэкранный снимок или пользовательский снимок экрана на вашем ПК с Windows 11.
Используйте ножницы
Что ж, мы видим ту же заметку, что Snipping Tool будет перемещаться, но он все еще присутствует, и поэтому мы можем использовать его, пока он доступен. Инструмент Snipping выполняет ту же функцию, что и Snip and Sketch. Это то же самое приложение с другим именем, которое было выпущено для более ранних операционных систем Windows. Единственная разница между инструментом Snipping Tool и инструментом Snip and Sketch заключается в том, что у вас есть опция задержки в Snipping Tool. Это означает, что вы можете настроить инструмент для создания снимка экрана через определенное время, скажем, через 2, 3, 4 или 5 секунд. Кроме того, если вы используете инструмент сейчас, он говорит, что инструмент больше не работает, и просит вас использовать инструмент Snip and Sketch Tool. Вы можете открыть его, выполнив поиск по названию.
Использование панели Xbox Game Bar для Windows 11 Снимок экрана
В Windows 11 предустановлен набор приложений Xbox. Однако одна из самых полезных — это игровая панель Xbox. Он имеет множество инструментов, таких как возможность записывать игру с экрана, записывать звук с микрофона, а также делать снимки экрана. Для того, чтобы открыть Xbox Game Bar, просто нажмите Windows, ключ и G ключ. После этого вы можете нажать кнопку «Захват» или использовать сочетание клавиш Windows Key + Alt + PrtSc. Затем изображения будут сохранены в папке «Видео» в вашей системе. В основном это работает в играх, но вы всегда можете заставить игровую панель воспринимать любую программу как игру в настройках.
Заключение
При таком большом количестве способов делать снимки экрана в Windows 11 необходимость в сторонних приложениях кажется бесполезной. Итак, есть множество способов, которые вы можете использовать для создания снимков экрана в Windows 11. Мы надеемся, что вы научились использовать эти методы и, возможно, даже удалили сторонние приложения для создания снимков экрана.
Вот и все о том, как делать снимки экрана в Windows 11. Если мы упускаем из виду какой-либо популярный и простой способ сделать снимок экрана Windows 11, сообщите нам об этом в разделе комментариев.
Сохранение и передача скриншотов
Сопряжение телефона с ПК
Все готовые кадры экрана сохраняются в галерее, разделе «Скриншоты» (если настройки выставлены по умолчанию, а способ создания скрина – стандартный, без помощи сторонних программ).
Зайдя в папку, можно выбрать нужные кадры и нажать кнопку «Отправить». Смартфон сам предложит, куда их пересылать (в зависимости от установленных приложений, социальных сетей, мессенджеров).
Чтобы перекинуть изображения на компьютер, к нему подключают смартфон USB-кабелем. Далее открывают «Мой компьютер», где отобразится модель телефона. Открывают, переходят в «Внутренняя память» — «Pictures» — «Screenshots».
Где хранятся скриншоты экрана, сделанные кнопкой Print Screen

С использованием клавиши Print Screen и сочетания других кнопок с ней можно поместить скрин в буфер обмена с последующим сохранением с помощью графического приложения или сохранить его в виде файла на диске. Также кнопка снимка экрана может иметь такие названия: Prt Sc, PrntScrn, Print Scr и похожие.
1. Скриншот без прямого сохранения на диск. Данный вариант подразумевает выполнение его несколькими способами, а именно:
- Простым нажатием кнопки Prt Sc делается снимок всего экрана по размеру равному разрешению матрицы вашего дисплея.
В результате использования трех способов выше, скриншот помещается в область оперативной памяти, называемой буфер обмена и находится там до того момента, пока его не сохранят или не перезапишут другой информацией. В буфере может находиться только один снимок, при этом старые скриншоты перезаписываются новыми.

Для сохранения на диск запускается ПО для работы с графическими файлами, например, Paint или другой редактор графики. Затем нажатием Ctrl + V, скриншот вставляется в окошко графического редактора. Далее изображение обрабатывается или нет (на усмотрение пользователя), и сохраняется. Например, в Paint нужно нажать значок дискеты, в результате выпрыгнет окно сохранения. Здесь нужно указать место хранения, будущее имя, тип файла, далее нажать «Сохранить». Полученный снимок помещается в выбранный каталог.
2. Скриншот с прямым сохранением на диск. При нажатии Win + Prt Sc происходит кратковременное потемнение дисплея, при этом создается снимок всего экрана, помещаясь сразу на диск.

Искать скриншот следует в проводнике (Win + E). Запустив проводник, в левом меню нужно выбрать пункт «Изображения», далее перейти в каталог «Снимки экрана», где и будут находиться сохраненные изображения с номерами по возрастанию.

Папку хранения снимков можно перенести в другое место. Щелкните ПКМ по свободной области папки «Снимки экрана», выбрав в меню «Свойства». На вкладке «Расположение» кликните кнопку «Переместить».
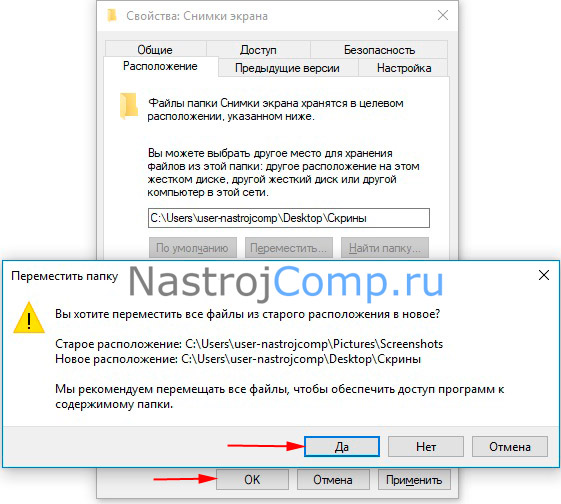
Далее укажите новый пустой каталог, и нажмите кнопку «Выбор папки». Кликните OK. В предупреждении выберите перемещать или нет файлы из старого расположения, соответственно щелкните «Да». В результате выбранная папка перевоплотится в папку «Снимки экрана», и теперь сохранение всех новых скринов будет выполняться в нее.
Заключение
У каждого из 4-х способов, описанных в данной статье есть свои плюсы и минусы:
“Принт Скрин” + Paint – работает в 100% случаях, но самый долгий и трудозатратный.
“Ножницы” – очень удобны в использовании. Незаменимы, когда не срабатывает, сломана или вообще нет кнопки “PrtSc”. Но не всегда работают, например, когда нужен скрин окна, которое закрывается по щелчку.
“Win + Print Screen” – быстрый способ делать много снимков всего экрана без изменения названий и редактирования.
“FireShot” – делает быстрые снимки всей страницы, но только в браузере.
“LightShot” – удобная программа, чтобы делиться скриншотами в интернете. Особенно любима исполнителями бирж микрозадач, для подтверждения выполнения задания.
Выбирайте метод создания снимком исходя из конкретных задач. Помните, нет лучшего, есть наиболее удобный в сложившейся ситуации.






