Как превратить изображение в текст: 3 лайфхака
Содержание:
- Основные возможности
- Очистка текста в Word 2003. Текст с фоном
- Инструмент OCR онлайн
- Бесплатное программное обеспечение для распознавания текста, которое вы можете выбрать
- Способы добавления изображений в тексты редактора Word
- Jinapdf.com – сервис для качественного распознавания текста
- Free Online OCR
- Jinapdf.com – сервис для качественного распознавания текста
- Инструмент OCR онлайн
- Convertio.co – ресурс для копирования надписей с изображений
- Группировка фигур и объектов в Word
- Преобразование изображения JPEG в текст в MS Word
- Как копировать и вставлять с отслеживанием изменений в Word?
Основные возможности
Распознавание отсканированных файлов и фотографий, которые содержат текст
Форматирование бумажных и PDF-документов в редактируемые форматы
Приветствуем студентов, офисных работников или большой библиотеки!
У Вас есть учебник или любой журнал, текст из которого необходимо получить, но нет времени чтобы напечатать текст?
Наш сервис поможет сделать перевод текста с фото. После получения результата, Вы сможете загрузить текст для перевода в Google Translate, конвертировать в PDF-файл или сохранить его в Word формате.
OCR или Оптическое Распознавание Текста никогда еще не было таким простым. Все, что Вам необходимо, это отсканировать или сфотографировать текст, далее выбрать файл и загрузить его на наш сервис по распознаванию текста. Если изображение с текстом было достаточно точным, то Вы получите распознанный и читабельный текст.
Сервис не поддерживает тексты написаны от руки.
Поддерживаемые языки:Русский, Українська, English, Arabic, Azerbaijani, Azerbaijani — Cyrillic, Belarusian, Bengali, Tibetan, Bosnian, Bulgarian, Catalan; Valencian, Cebuano, Czech, Chinese — Simplified, Chinese — Traditional, Cherokee, Welsh, Danish, Deutsch, Greek, Esperanto, Estonian, Basque, Persian, Finnish, French, German Fraktur, Irish, Gujarati, Haitian; Haitian Creole, Hebrew, Croatian, Hungarian, Indonesian, Icelandic, Italiano, Javanese, Japanese, Georgian, Georgian — Old, Kazakh, Kirghiz; Kyrgyz, Korean, Latin, Latvian, Lithuanian, Dutch; Flemish, Norwegian, Polish Język polski, Portuguese, Romanian; Moldavian, Slovakian, Slovenian, Spanish; Castilian, Spanish; Castilian — Old, Serbian, Swedish, Syriac, Tajik, Thai, Turkish, Uzbek, Uzbek — Cyrillic, Vietnamese
2014-2020 img2txt Сервис распознавания изображений / v.0.6.5.0
Очистка текста в Word 2003. Текст с фоном
Способ с таблицей не подходит, если скопирован обычный текст с фоном. Для этого:
Шаг 1. Откройте сайт с нужной информацией, выделите ее, зажав и протянув левую кнопку мыши. Нажмите «Ctrl+C» на клавиатуре, чтобы поместить выбранный участок в буфер обмена.
Выделяем необходимую информацию, зажав и протянув левую кнопку мыши, нажимаем «Ctrl+C»
Шаг 2. Откройте документ Ворд, установите курсор в область, куда должен быть помещен текст. Нажмите «Ctrl+V» на клавиатуре.
Открываем документ Ворд, устанавливаем курсор в подходящую область, нажимаем «Ctrl+V»
Шаг 3. Выделите вставленный текст и перейдите в «Стили и форматирование» через меню «Формат».
Выделяем вставленный текст, переходим в меню «Формат», затем «Стили и форматирование»
Шаг 4. В открывшейся панели справа выберите «Очистить формат».
Выбираем «Очистить формат»
Этот способ позволяет сохранить картинки, если они были скопированы и вставлены вместе с текстом. При этом удаляется фон, выделение полужирным, курсивом и подчеркиванием.
Инструмент OCR онлайн
Использовать инструмент очень легко, просто выберите файл изображения, выберите язык документа и загрузите изображение. После загрузки изображения, нажмите кнопку «OCR», и программа начинает конвертировать загруженное изображение.
Преобразованный текс, данным сервисом не слишком совершенен. Программа иногда теряет некоторые символы и нечеткие изображения букв. К счастью, она указывает на эти ошибки, и вы можете быстро все исправить.
После проверки орфографии, остается только скопировать и сохранить полученный документ. Этот инструмент дает возможность, помимо всего прочего переводить машинопись с помощью Google Translator. Когда статья готова, можно сохранить ее как PDF, TXT или DOC.
Копирование и вставка текста на современных мобильных гаджетах
В системе Windows, Андроид и IOS на современных смартфонах iPhone или Android, вы можете скопировать в основном произвольные фрагменты надписи и вставить их почти во все места, где можно вводить текст, экономя для себя, благодаря этой функции, много времени.
Скопировать адрес электронной почты и вставить его в качестве пункта назначения на карте. Скопировать рецепт с веб-сайта, вставить его в текстовое сообщение и отправить другу. Скопировать пункт из документа, Word Mobile Office и вставить его в сообщение электронной почты боссу.)))
Есть два способа копирования текста: выбор его или навигация по меню. После копирования в телефон, можно вставлять текст в любые другие места, любое количество раз.
Можно скопировать и вставить также отсканированную информацию с помощью функции Bing Vision в телефоне.
Прочитано: 2856 раз
Бесплатное программное обеспечение для распознавания текста, которое вы можете выбрать
Хотя бесплатные инструменты были адекватны печатному тексту, они не справились с обычным рукописным текстом. Мое личное предпочтение в использовании неявного распознавания текста связано с Microsoft OneNote, потому что вы можете сделать его частью рабочего процесса ведения заметок. Сканирование фотографий — это универсальное приложение для Магазина Windows, которое поддерживает разрывы строк с диапазоном форматов документов, которые можно сохранить.
Но не позволяйте завершить здесь поиск бесплатных конвертеров OCR. Есть много других альтернативных способов распознавания текста и изображений. И мы поместили несколько онлайн инструментов OCR
4 бесплатных онлайн-инструмента для распознавания текста
4 бесплатных онлайн-инструмента для оптического распознавания текстаБлагодаря достижениям в технологии оптического распознавания текста преобразование текста и изображений из отсканированного документа PDF в редактируемые текстовые форматы стало проще. Мы протестировали несколько бесплатных онлайн-инструментов для распознавания текста, поэтому вам не придется этого делать.
Прочитайте больше
на тест раньше. Держите их рядом тоже.
Кредит изображения: nikolay100 / Depositphotos
Узнайте больше о: преобразование файлов, редактор изображений, распознавание текста.
Способы добавления изображений в тексты редактора Word
Существует три основных способа, как вставить картинку, фотографию или любое другое изображение в Word: методом Copy-Past, посредством переноса рисунка в окно текущего документа, а также с помощью программного меню Word. Рассмотрим все три способа более подробно.
Использование буфера обмена
Это универсальный механизм Windows, чаще всего используемый для переноса фрагментов текстов. Оказывается, он вполне применим для объектов практически любой природы, в том числе для изображений. Метод заключается в помещении объекта копирования в буфер. Это участок оперативной памяти, в котором хранится копируемый объект сколь угодно долго для возможности его последующего использования неограниченное число раз. Буфер можно очистить, если программа, в которой произошло его формирование, при её закрытии умеет отслеживать это. Word, кстати, таким функционалом обладает: если вы скопируете весь текст или значительную его часть и затем попытаетесь выйти из программы, она предупредит, что в буфере обмена содержится фрагмент и спросит, не желаете ли вы его очистить. Помещение в буфер нового объекта автоматически удаляет старый.
Чтобы вставить картинку в текстовый документ Word, используя буфер обмена, необходимо скопировать изображение любым удобным способом и затем вставить его в Word. Допустим, вы искали рисунок в интернете, и нашли его на некоем сайте. Вам нужно, находясь в браузере, поставить курсор на это изображение и нажать правой кнопкой мыши, вызвав контекстное меню. В нём должен содержаться пункт «Копировать картинку». Нажав его, мы поместим изображение в буфер обмена. Теперь достаточно перейти в Word, установить курсор в месте, где нужно вставить картинку, и нажать Ctrl-V или ПКМ и выбрать пункт «Вставить».
Правда, данный метод помещения изображения в буфер работает не всегда. Скажем, если вы открыли картинку в графическом редакторе Photoshop, нажатие правой кнопки мыши здесь обрабатывается особым образом, поэтому для копирования картинки следует её выделить (Ctrl-A) и затем поместить в буфер комбинацией Ctrl-C. Останется только вставить её в текстовом редакторе.
Если нужный рисунок, который требуется вставить в текст в Word, находится у вас на жёстком диске (многие пользователи хранят архивы фотографий на компьютере), достаточно открыть проводник, найти нужную папку, выбрать картинку и скопировать её. Здесь работают оба метода, так что затруднений возникнуть не должно. Единственный момент – при использовании ПКМ название пункта контекстного меню для копирования может немного отличаться, но смысловая нагрузка одинаковая.
Использование программного меню
Классический способ, которым предпочитают пользоваться многие пользователи Word. Вставить изображение с использованием кнопки «Рисунок» не предполагает применения комбинаций клавиш. Функция доступна во вкладке «Вставка», где имеется кнопка «Рисунок» (в новых версиях она называется «Рисунки»). После её нажатия откроется контекстное меню, в котором нужно нажать пункт «Из файла». Дальше – выбираем на диске папку с нужным рисунком и кликаем по выбранному файлу, подтверждаем выбор нажатием «Вставить», и изображение появится в документе Word в месте, где стоял курсор.
Отметим, что в качестве картинки можно использовать объекты из встроенной библиотеки редактора (опция «Картинки»), из раздела «Автофигуры», или непосредственно с цифровой камеры или сканера. В версии редактора, начиная с 2010, в ленте возле кнопки «Рисунки» можно найти пиктограмму «Изображения из Интернета». Нажав на эту кнопку, можно добавлять картинку в Word непосредственно из сети.
Перенос изображения в документ
Кроме вставки рисунка в Word при помощи копирования или кнопки «Вставить», существует ещё один способ добиться желаемого, при условии, что нужная иллюстрация находится в одной из папок жёсткого диска. Для этого открываем Проводник, ищем нужный файл, перемещаем курсор на него и, зажав кнопку мыши, перемещаем его в область документа Word. После позиционирования картинки отпускаем кнопку мыши.
Все перечисленные способы вставить картинку в Word являются одинаково правильными и равноценными, но чтобы добиться нормального, ровного и пропорционального расположения рисунка на листе, одного этого недостаточно.
Jinapdf.com – сервис для качественного распознавания текста
Американский ресурс jinapdf.com от «Convert Daily LLC» – это один из наиболее эффективных ресурсов для распознавания текста онлайн. Его предназначение – быстрая и эффективная конвертация файлов из одного формата в другой. При этом ресурс умеет распознавать текст с изображения, хорошо распознаёт латиницу и кириллицу, поддерживает русскоязычный интерфейс, бесплатен и быстр. Для копирования текста с изображения online этот ресурс станет хорошим выбором.
- Перейдите на jinapdf.com;
- Кликните на «Выберите язык», и укажите язык, на котором написан текст на картинке;
- Нажмите на «Выберите файл», и загрузите файл с изображением на ресурс;
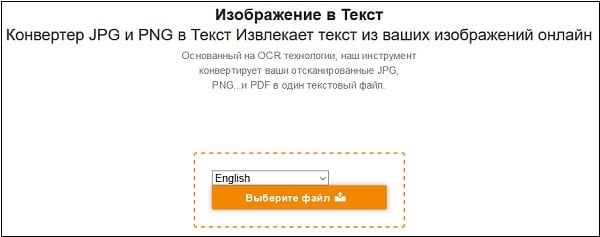
Нажмите на «Выберите файл» для загрузки изображения на ресурс
Выберите «Скачать» для сохранения распознанного результата как txt-файл.
Free Online OCR
OnlineOCR.net поддерживает 46 языков распознавания среди которых помимо основных: английского, русского, немецкого и французского и других европейских языков, есть даже китайский, македонский и албанский.
Сервис может обрабатывать следующие форматы изображений:
- PDF (все типы файлов PDF, включая многостраничные);
- TIF/TIFF (поддерживается многостраничное TIFF);
- JPEG/JPG;
- BMP;
- PCX;
- PNG;
- GIF;
Также могут быть загружены ZIP-файлы, содержащие вышеуказанные типы файлов.
Виды форматов изображений
Имейте в виду, что сервис обрабатывает далеко не все изображение
Второе важное условие — его размер. Он не должен превышать 200 Мб
Это касается многостраничных PDF, но если ваша цель — распознать текст с одного или двух изображений — вам не придется об этом беспокоиться.
Сервис предоставляет возможность конвертировать распознанный текст в 5 форматов вывода:
- Adobe PDF;
- Microsoft Word;
- Microsoft Excel;
- RTF;
- Обычный текстовый документ.
Шаг 1. Перейдите на сайт онлайн сервиса. Нажмите на кнопку “Select file…”, чтобы открыть изображение с вашего компьютера.
Переходим на сайт онлайн сервиса
Шаг 2. Выберите необходимый вам язык и подходящий формат.
Выбираем необходимый вам язык и подходящий формат
Шаг 3. Нажмите на кнопку «Convert».
Нажимаем на кнопку «Convert»
Вы можете видеть результат распознавания текста. В качестве исходного файла использовался скриншот фрагмента этой статьи. Поскольку в качестве языка распознавания был выбран русский, система не смогла корректно распознать такие слова как Free, TIFF, ZIP и другие.
Jinapdf.com – сервис для качественного распознавания текста
Американский ресурс jinapdf.com от «Convert Daily LLC» – это один из наиболее эффективных ресурсов для распознавания текста онлайн. Его предназначение – быстрая и эффективная конвертация файлов из одного формата в другой. При этом ресурс умеет распознавать текст с изображения, хорошо распознаёт латиницу и кириллицу, поддерживает русскоязычный интерфейс, бесплатен и быстр. Для копирования текста с изображения online этот ресурс станет хорошим выбором.
- Перейдите на jinapdf.com;
- Кликните на «Выберите язык», и укажите язык, на котором написан текст на картинке;
- Нажмите на «Выберите файл», и загрузите файл с изображением на ресурс;
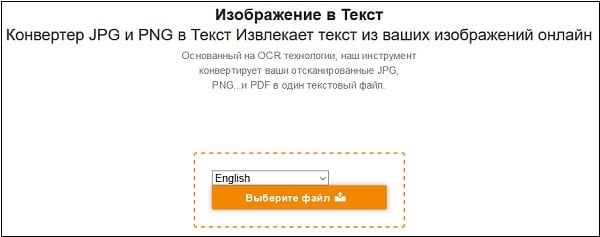
Нажмите на «Выберите файл» для загрузки изображения на ресурс
Выберите «Скачать» для сохранения распознанного результата как txt-файл.
Инструмент OCR онлайн

Другим способом копировать и редактировать надписи на фото и графических картинках можно с использованием онлайн-инструментов. Одним из таких инструментов является: http://newocr.com.
Использовать инструмент очень легко, просто выберите файл изображения, выберите язык документа и загрузите изображение. После загрузки изображения, нажмите кнопку «OCR», и программа начинает конвертировать загруженное изображение.
Преобразованный текс, данным сервисом не слишком совершенен. Программа иногда теряет некоторые символы и нечеткие изображения букв. К счастью, она указывает на эти ошибки, и вы можете быстро все исправить.
После проверки орфографии, остается только скопировать и сохранить полученный документ. Этот инструмент дает возможность, помимо всего прочего переводить машинопись с помощью Google Translator. Когда статья готова, можно сохранить ее как PDF, TXT или DOC.
Честно сказать, данный сервис мне не очень понравился из-за наличия мешающейся рекламы + еще при конвертации страница перезагружается и вообще дизайн какой-то шаблонный и некрасивый. Но на все найдутся свои покупатели…)))
Копирование и вставка текста на современных мобильных гаджетах

В системе Windows, Андроид и IOS на современных смартфонах iPhone или Android, вы можете скопировать в основном произвольные фрагменты надписи и вставить их почти во все места, где можно вводить текст, экономя для себя, благодаря этой функции, много времени.
Скопировать адрес электронной почты и вставить его в качестве пункта назначения на карте. Скопировать рецепт с веб-сайта, вставить его в текстовое сообщение и отправить другу. Скопировать пункт из документа, Word Mobile Office и вставить его в сообщение электронной почты боссу.)))
Есть два способа копирования текста: выбор его или навигация по меню. После копирования в телефон, можно вставлять текст в любые другие места, любое количество раз.
Можно скопировать и вставить также отсканированную информацию с помощью функции Bing Vision в телефоне.
Convertio.co – ресурс для копирования надписей с изображений
Ресурс convertio.co – это популярный онлайн-конвертер, имеющий интернациональный характер. С его помощью можно провести конвертацию шрифтов, видео и аудио, презентации и архивы, изображений, документов. Доступна здесь и функция OCR, которой мы и воспользуемся. Бесплатно можно распознать 10 страниц (изображений), за большее количество придётся доплачивать.
- Запустите convertio.co;
- Нажмите на «С компьютера» для загрузки изображения на ресурс;
- Чуть ниже выберите язык для распознавания (при необходимости активируйте дополнительные языки). Также выберите тип документа, в который будет трансформирован распознаваемый текст;
- Нажмите внизу на «Распознать»;
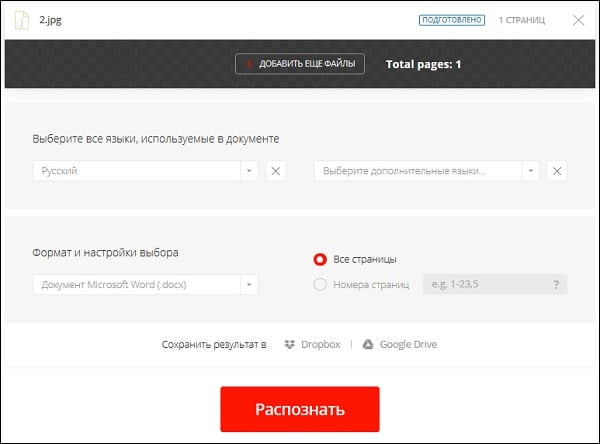
Настройки распознавания на convertio.co
Нажмите сверху на зелёную кнопку «Скачать» для получения результата;
Группировка фигур и объектов в Word
Предположим у вас есть какая-то схема или набор фигур, которые вы хотите сгруппировать в один объект. Чтобы это сделать вам нужно сначала выделить мышкой все фигуры, которые входят в вашу схему. Для этого нажмите на кнопку CTRL или SHIFT на клавиатуре и не отпуская ее поочередно нажмите левой кнопкой мышки на каждую из фигур. Таким образом вы выделите все фигуры.

После выделения всех фигур, их можно сгруппировать. Для этого отпустите кнопку CTRL или SHIFT, которую вы удерживали, и кликните по выделенным фигурам правой кнопкой мышки. В появившемся меню выберите пункт «Группировать».

Также вы можете перейти на вкладку «Формат» и нажать там на кнопку «Группировать».

В любом случае после группировки выделенные объекты будут вести себя как единое целое и вы сможете без проблем перемещать их по документу Word.

Преобразование изображения JPEG в текст в MS Word
Все мы уже привыкли фотографировать расписание, документы, страницы книг и многое другое, но по ряду причин «извлечь» текст со снимка или картинки, сделав его пригодным для редактирования, все же требуется.
Особенно часто с необходимостью преобразовать фото в текст сталкиваются школьники и студенты. Это естественно, ведь никто не будет переписывать или набирать текст, зная, что есть более простые методы. Было бы прям идеально, если бы преобразовать картинку в текст можно было в Microsoft Word, вот только данная программа не умеет ни распознавать текст, ни конвертировать графические файлы в текстовые документы.
Единственная возможность «поместить» текст с JPEG-файла (джипег) в Ворд — это распознать его в сторонней программе, а затем уже оттуда скопировать его и вставить или же просто экспортировать в текстовый документ.
Распознавание текста
ABBYY FineReader по праву является самой популярной программой для распознавания текста. Именно главную функцию этого продукта мы и будем использовать для наших целей — преобразования фото в текст. Из статьи на нашем сайте вы можете более подробно узнать о возможностях Эбби Файн Ридер, а также о том, где скачать эту программу, если она еще не установлена на у вас на ПК.
Скачав программу, установите ее на компьютер и запустите. Добавьте в окно изображение, текст на котором необходимо распознать. Сделать это можно простым перетаскиванием, а можно нажать кнопку «Открыть», расположенную на панели инструментов, а затем выбрать необходимый графический файл.
Теперь нажмите на кнопку «Распознать» и дождитесь, пока Эбби Файн Ридер просканирует изображение и извлечет из него весь текст.
Вставка текста в документ и экспорт
Когда FineReader распознает текст, его можно будет выделить и скопировать. Для выделения текста используйте мышку, для его копирования нажмите «CTRL+С».
Теперь откройте документ Microsoft Word и вставьте в него текст, который сейчас содержится в буфере обмена. Для этого нажмите клавиши «CTRL+V» на клавиатуре.
Помимо просто копирования/вставки текста из одной программы в другую, Эбби Файн Ридер позволяет экспортировать распознанный им текст в файл формата DOCX, который для MS Word является основным. Что для этого требуется сделать? Все предельно просто:
- выберите необходимый формат (программу) в меню кнопки «Сохранить», расположенной на панели быстрого доступа;
кликните по этому пункту и укажите место для сохранения;
задайте имя для экспортируемого документа.
После того, как текст будет вставлен или экспортирован в Ворд, вы сможете его отредактировать, изменить стиль, шрифт и форматирование. Наш материал на данную тему вам в этом поможет.
Преобразование текста на фото в документ Ворд онлайн
Если вы не хотите скачивать и устанавливать на свой компьютер какие-либо сторонние программы, преобразовать изображение с текстом в текстовый документ можно онлайн. Для этого существует множество веб-сервисов, но лучший из них, как нам кажется, это FineReader Online, который использует в своей работе возможности того же программного сканера ABBY.
Перейдите по вышеуказанной ссылке и выполните следующие действия:
1. Авторизуйтесь на сайте, используя профиль Facebook, Google или Microsoft и подтвердите свои данные.
2. Выберите пункт «Распознать» на главной странице и загрузите на сайт изображение с текстом, который нужно извлечь.
3. Выберите язык документа.
4. Выберите формат, в котором требуется сохранить распознанный текст. В нашем случае это DOCX, программы Microsoft Word.
5. Нажмите кнопку «Распознать» и дождитесь, пока сервис просканирует файл и преобразует его в текстовый документ.
6. Сохраните, точнее, скачайте файл с текстом на компьютер.
После того, как файл будет сохранен на компьютер, вы сможете его открыть и изменить, отредактировать.
На этом все, из данной статьи вы узнали, как перевести текст в Ворд. Несмотря на то, что данная программа не способна самостоятельно справиться с такой, казалось бы, простой задачей, сделать это можно с помощью стороннего софта — программы Эбби Файн Ридер, или же специализированных онлайн-сервисов.
Как копировать и вставлять с отслеживанием изменений в Word?
Как правило, когда вы копируете фрагмент текста с отслеживанием изменений из одного документа Word в другой, изменения дорожки удаляются в целевом документе, как показано ниже. Но в этой статье я расскажу о способах копирования и вставки с отслеживанием изменений в Word.
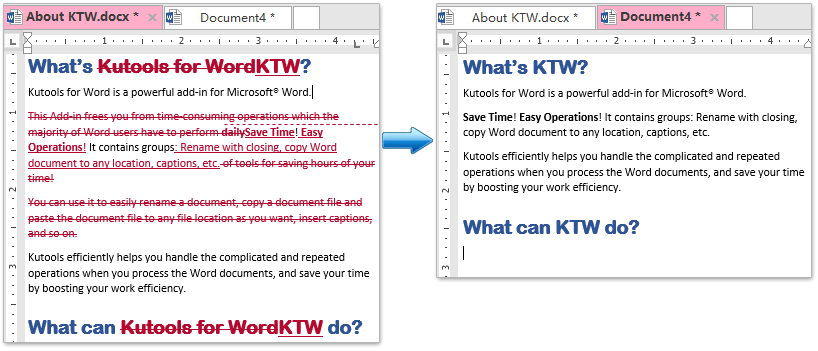
Возможно, вы знакомы с просмотром нескольких веб-страниц в Firefox / Chrome / IE и возможностью переключения между ними, легко щелкая соответствующие вкладки. Здесь вкладка Office поддерживает аналогичную обработку, которая позволяет просматривать несколько документов Word в одном окне Word и легко переключаться между ними, щелкая их вкладки. Нажмите, чтобы получить полную бесплатную пробную версию!

Рекомендуемые инструменты повышения производительности для Word
Более 100 мощных расширенных функций для Word, сэкономьте 50% вашего времени. Бесплатная загрузка
Перенесите редактирование и просмотр с вкладками в Office (включая Word), гораздо более мощные, чем вкладки браузера. Бесплатная загрузка
Копирование и вставка с отслеживанием изменений в Word
Выполните следующие действия, чтобы скопировать текст с отслеживанием изменений из одного документа Word и вставить в другой, сохранив все изменения дорожки.
1. Откройте исходный документ, из которого вы будете копировать текст с отслеживанием изменений, и отключите отслеживание изменений, нажав Обзор > Отслеживать изменения > Отслеживать изменения. Смотрите скриншот:
Внимание: После выключения трека меняется, Отслеживать изменения кнопка не будет выделена на Обзор меню. 2
Выделите текст, который вы скопируете, и нажмите Ctrl + C ключи вместе, чтобы скопировать
2. Выделите текст, который вы скопируете, и нажмите Ctrl + C ключи вместе, чтобы скопировать.
3. Откройте целевой документ, в который вы будете вставлять текст, и отключите отслеживание изменений, нажав Обзор > Отслеживать изменения > Отслеживать изменения. Смотрите скриншот:

4. Поместите курсор туда, куда вы поместите текст, а затем нажмите Ctrl + V клавиши одновременно вставить.
Теперь текст вставлен в целевой документ, и все изменения трека сохраняются полностью. Смотрите скриншот:

Рекомендуемые инструменты для повышения производительности Word


Kutools For Word — Более 100 расширенных функций для Word, сэкономьте 50% времени
- Сложные и повторяющиеся операции можно производить разово за секунды.
- Вставляйте сразу несколько изображений из папок в документ Word.
- Объединяйте и объединяйте несколько файлов Word из папок в одну в желаемом порядке.
- Разделите текущий документ на отдельные документы в соответствии с заголовком, разрывом раздела или другими критериями.
- Преобразование файлов между Doc и Docx, Docx и PDF, набор инструментов для общих преобразований и выбора и т. Д.
Читать далее Загрузить сейчас покупка







